Jelikož při práci v prostoru obecně máme o jednu osu více než u programu na úpravu 2D obrázků, získává snapping, tj. zarovnání prvků, zvláštní důležitost.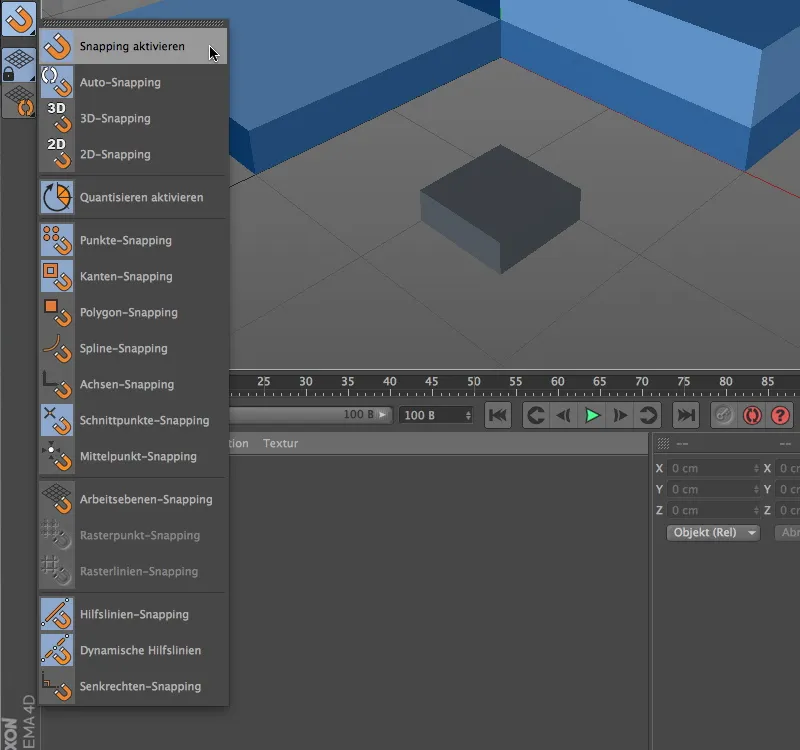
To je již patrné na prominentní umístění funkcí snappingu v paletě snappingu. Zde jsou všechny důležité možnosti snapování připraveny pro rychlý přístup.
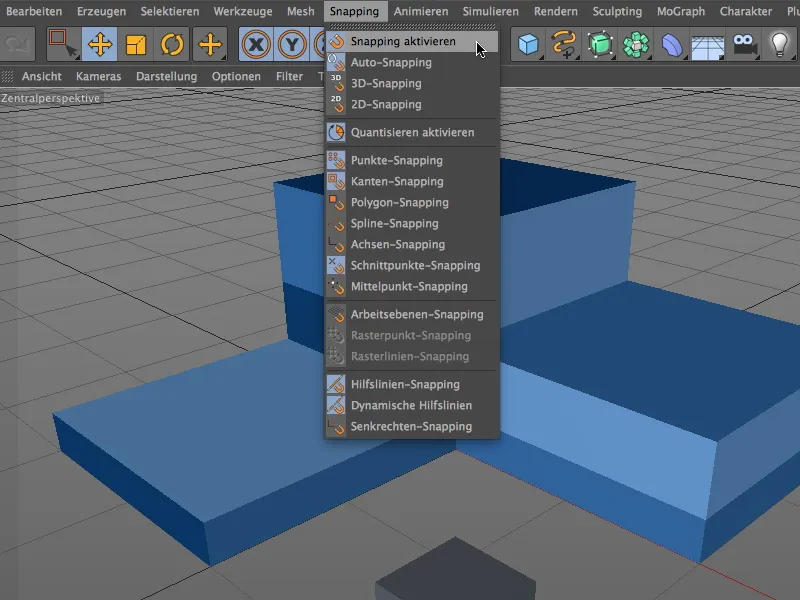
Stejný seznam najdeme v menu Snapping. Na začátku platí, že je vždy třeba dodržovat základní pravidlo snappingu "tolik, kolik je třeba, ale co nejméně." Při příliš mnoha vybraných možnostech reaguje snapping přecitlivěle a ztěžuje práci tím, že neustále zacvakává na komponenty všech druhů.
Snapping komponent
Podívejme se na funkcionalitu snappingu na jednoduchém příkladu. V balíčku s pracovními soubory najdete i projektový soubor odpovídající tomuto příkladu.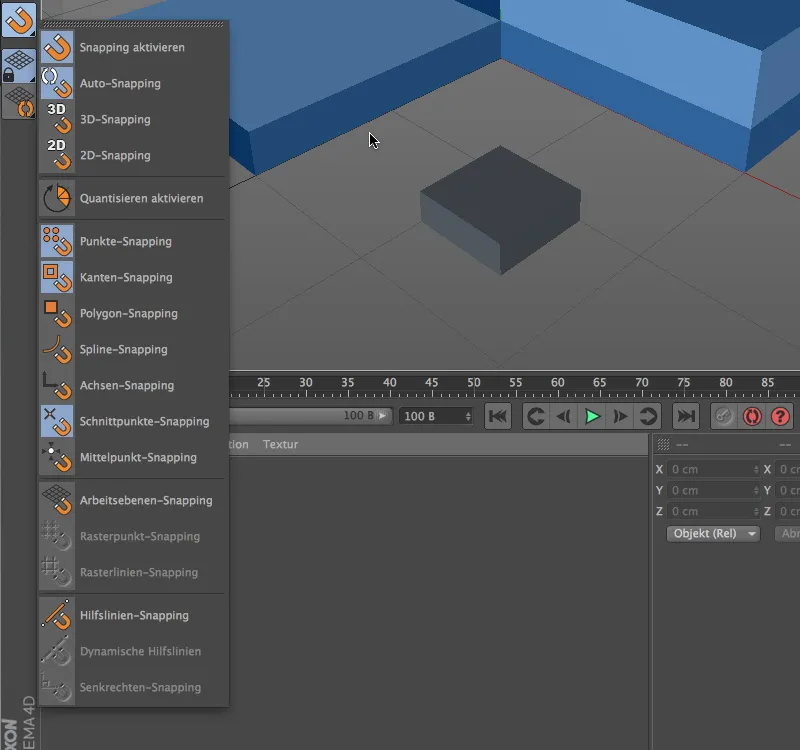
Přes paletu snappingu je nejprve třeba obecně povolit snapping. Zatímco 2D snapping reaguje pouze dvourozměrně na prvky v daném zobrazení, 3D snapping bere v úvahu i prostorové informace pro zarovnání prvků. Auto snapping funguje jako 3D snapping v centrální perspektivě, jako 2D snapping v ortogonálních zobrazeních.
Pro tento první příklad by měl snapping reagovat na bod, hranu a průsečíky.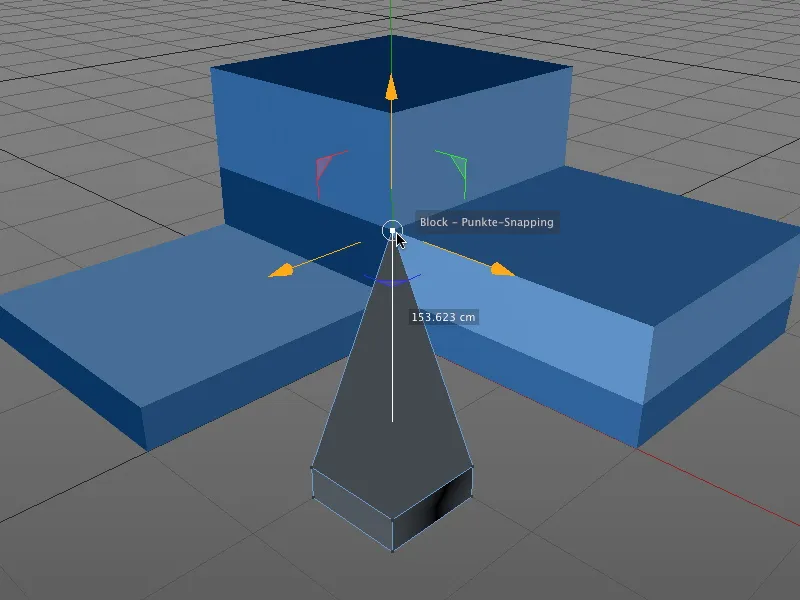
Pokud například v režimu úpravy bodů chytíme a posuneme bod objektu, snapping se postará o to, aby bod zacvakl na všechny dříve vybrané snappingové prvky. Velmi praktické: Na místě dění se navíc zobrazí dotčený objekt a snappingová komponenta.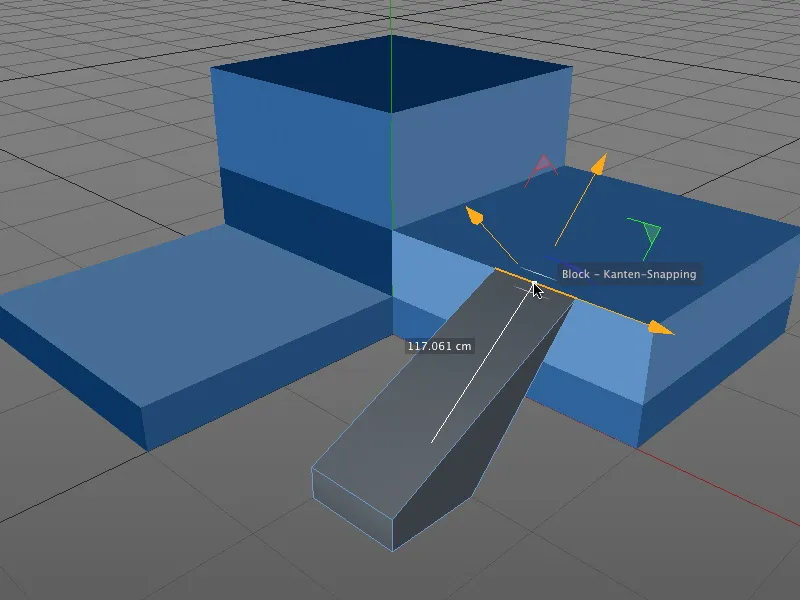
Přitom je jedno, který režim úpravy je aktivován. Zde byla vybraná hrana kvádru a přesunuta na hranu modrého objektu.
V režimu úpravy modelu se logicky přesune celý objekt. Referenčním bodem pro snapping na komponentech je středový bod osy objektu.
Snapping s posunutím osy
Není vždy žádoucí, aby středový bod osy objektu byl použit jako referenční bod. Protože snapping působí také na osy, není problém určit vhodnější referenční bod pro snapping.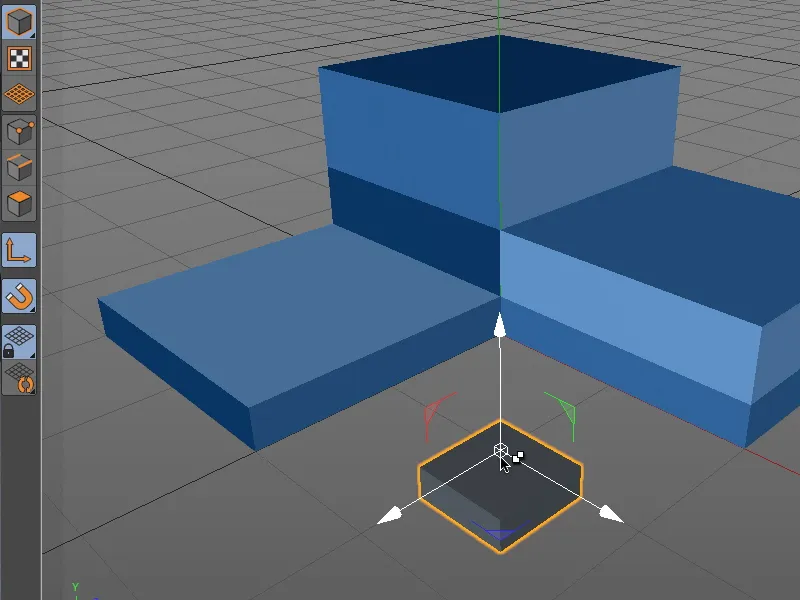
Pročasně přejděte do režimu úpravy osí, podržením klávesy L a přitom klikněte myší na středový bod osy objektu.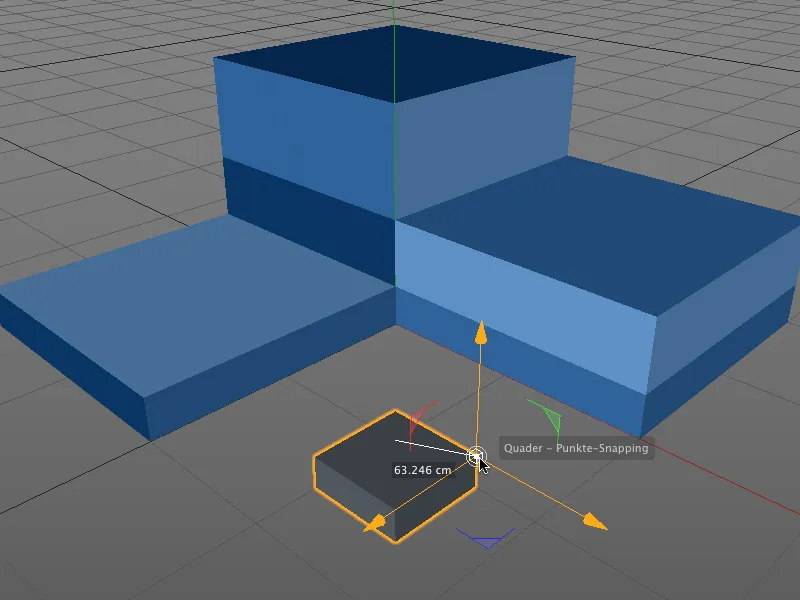
Díky aktivnímu snappingu lze osu objektu snadno umístit na nový požadovaný referenční bod, například na horní boční bod kvádru.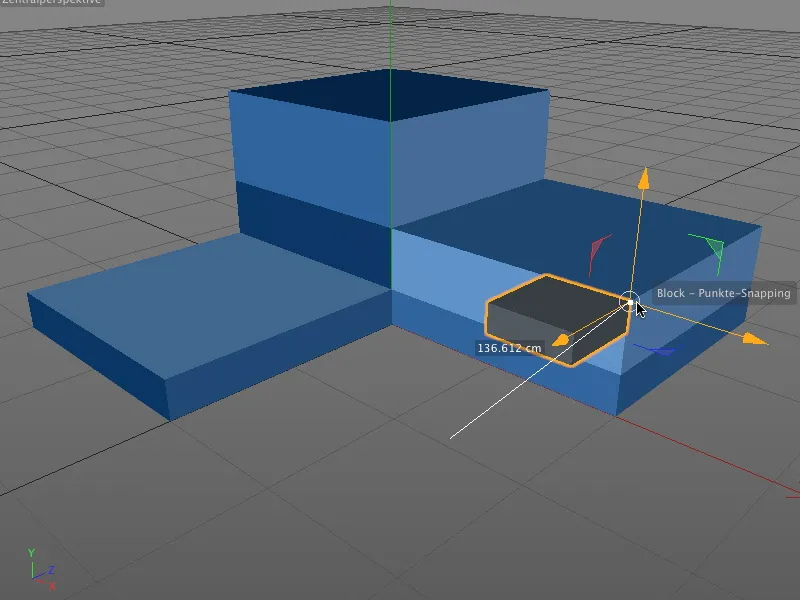
Poté, co uvolníte klávesu L, se vrátíte zpět do předchozího režimu úprav (v mém případě režimu úpravy modelu) a můžete kompletní objekt umístit na libovolnou snappingovou komponentu novým referenčním bodem.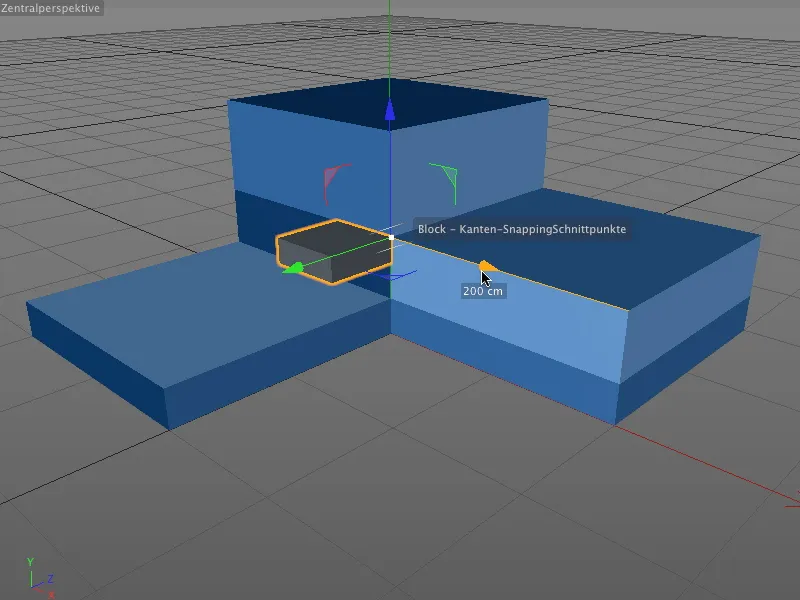
Přitom je samozřejmě jedno, zda chytíte celý objekt nebo obsaženou komponentu nebo zda jednoduše posunete vybraný prvek přes úchyty osy - snapping funguje ve všech případech.
Snapping s dynamickými vodicími liniemi
Na základní funkce se podíváme na vrcholnou novou funkci snappingu, snapping s dynamickými vodicími liniemi.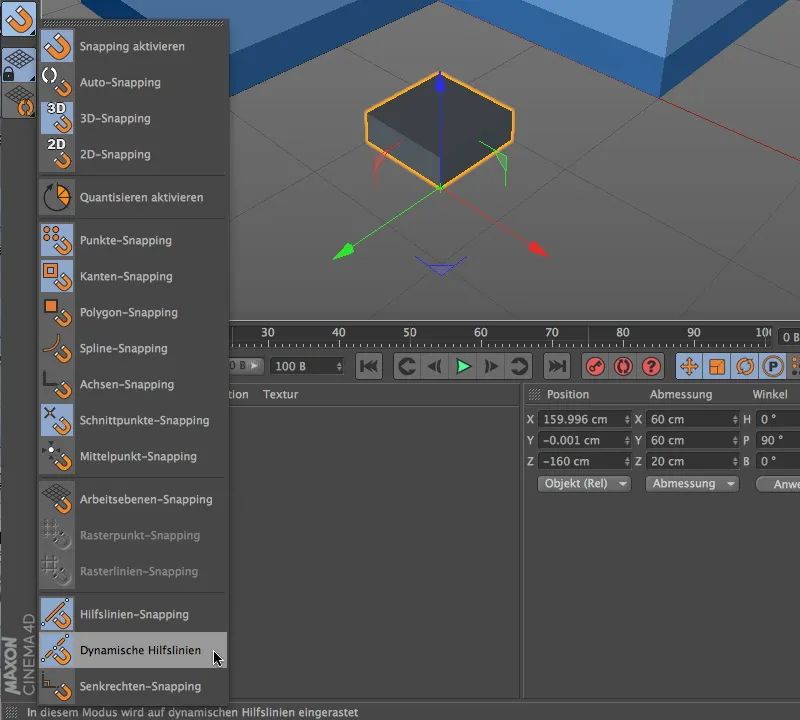
Pro aktivaci vodicího snappingu a následně dynamických vodicích linií je třeba nejprve přepnout v paletě snappingu.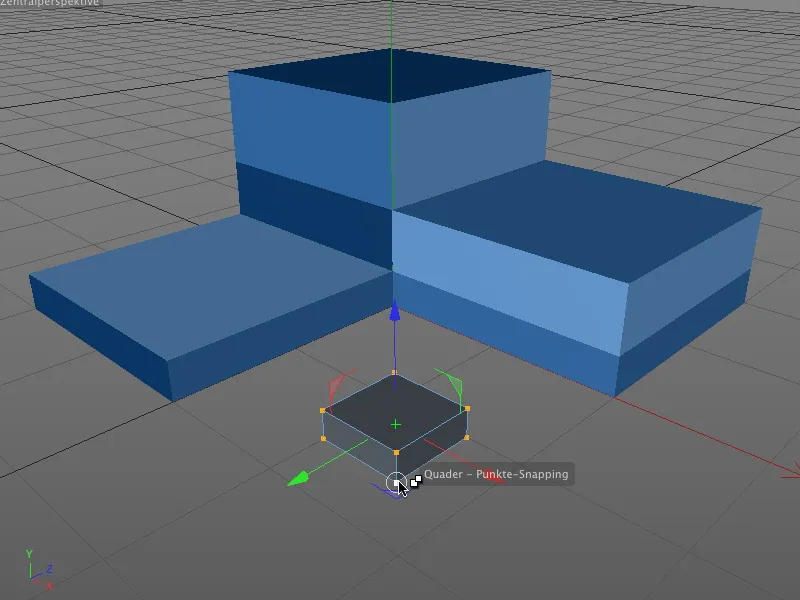
V tomto pracovním příkladu by měl být malý kvádr posunut k průsečíkům vnějších hran modrého bloku. Aktivujeme režim úpravy bodů a vybereme všechny body polygonového kvádru. Chceme použít spodní přední bod jako referenční bod k posunu, chytíme kvádr v tomto bodě a držíme tlačítko myši stisknuté.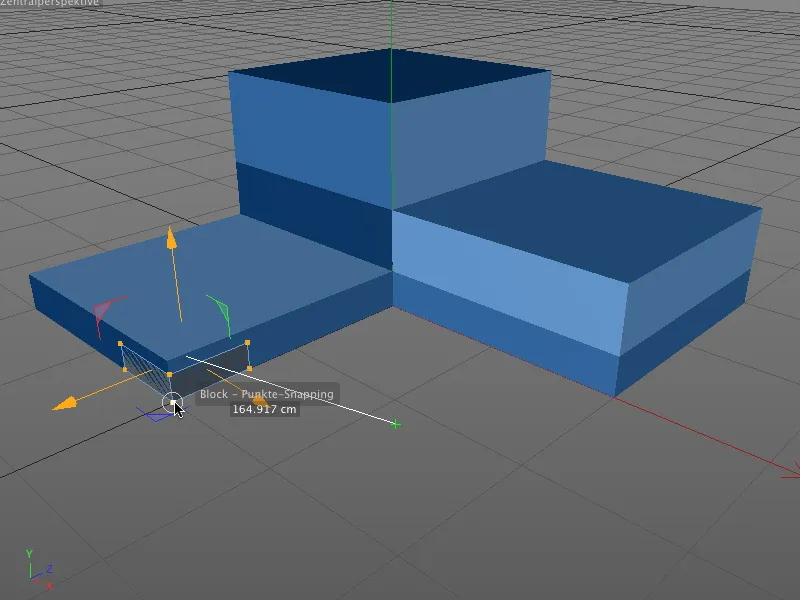
Nyní vytvoříme první dynamickou vodičku. S stisknutým tlačítkem myši přetáhneme kvádr, jak je znázorněno na obrázku, na spodní roh bloku. Nepouštíme tlačítko myši a zůstaneme tam přibližně půl sekundy, abychom bod vyhodnotili jako přenášíčka první dynamické vodičky.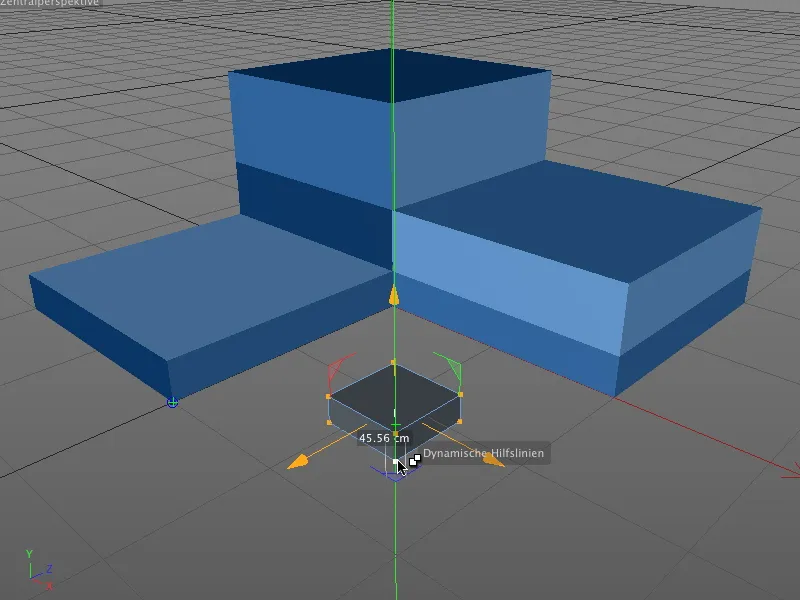
Když posuneme kvádr zase o kousek od rohu, poznáme podle tyrkysového kříže s modrým ohraničením, že tento první bod je nastavený pro dynamickou vodící čáru.
Stále držíme tlačítko myši stisknuté a táhneme přední bod kvádru k pravé dolní části modrého bloku. I zde zůstaneme krátce, abychom podobně jako na levé straně označili tento rohový bod jako nositel pro druhou dynamickou vodící čáru..webp?tutkfid=45772)
Když nyní posuneme kvádr na cílovou pozici, modro-červené dynamické vodící čáry nám okamžitě ukážou, kde najdeme hledaný průsečík pro prodloužené hrany. Protože jsme v nastavení přichycení povolili průsečíkové přichycení, kvádr okamžitě zapadne na správné místo.
Dokud je přichycení s dynamickými vodícími čárami povoleno, můžeme krátkým setrváním nad odpovídajícím bodem objektu vložit libovolné body jako nositele pro dynamické vodící čáry a zarovnat naše přichycení podle toho.
Přichycení s jinými nástroji
Nové přichycení v programu CINEMA 4D není určeno pouze pro určení polohy objektů a prvků, může výrazně usnadnit práci i při práci s určitými nástroji, jako jsou například vytvoření polygonů nebo nůž.
Pro tento účel se obrátíme k jinému, ale stejně jednoduchému pracovnímu příkladu.
Kromě přichycení vodícími čarami s dynamickými vodícími čarami k tomu aktivujeme svislé přichycení, abychom mohli v následujícím příkladu provádět svislé řezy nožem na deltoidním polygonu.
Práce s nástrojem nůž může začít. Podle požadované polohy řezu se stanoví jeho koncový bod nad nalezenou svislou čarou.
Tímto způsobem lze snadno provádět paralelní řezy objektů, protože dynamické vodící čáry navíc pomáhají určit správnou polohu řezu.
Kvantizace
V programu CINEMA 4D znamená kvantizace stanovení kroků pro pozici, velikost a úhel. Tím se vyhneme zakřiveným hodnotám a můžeme interaktivně provádět úpravy, aniž bychom se neustále museli dívat na koordinační nebo atributový manažer k tomu, abychom tam upravili hodnoty.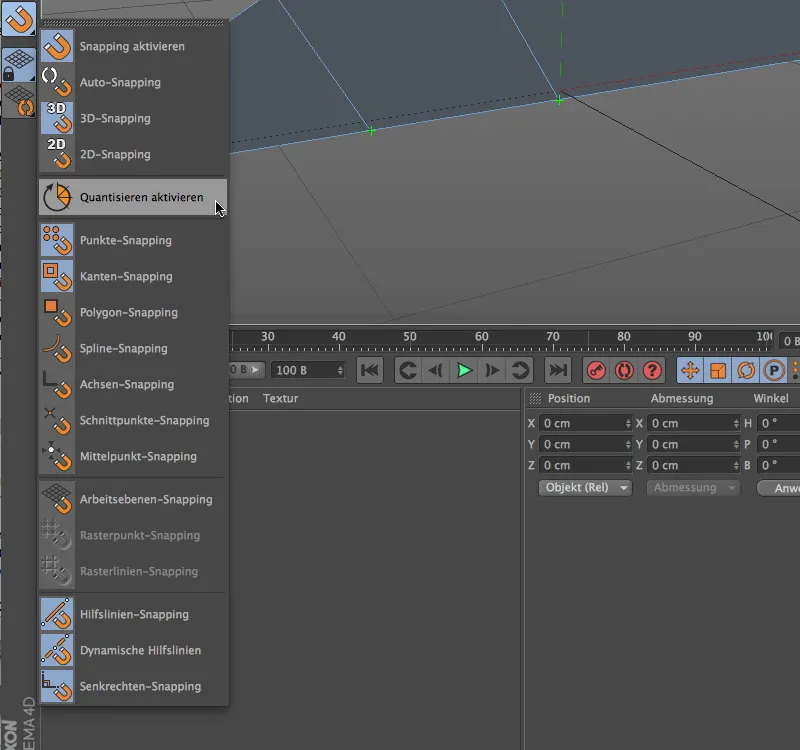
Jelikož i kvantizace je druh přichycení, je také zastoupena v paletě přichycení. Nicméně v tomto bodě ji můžeme pouze zapnout nebo vypnout; nastavení pro funkci kvantizace najdeme na jiném místě.
Pro použití kvantizační funkce v aktuálním pracovním příkladu nejprve vypneme celé přichycení vodícími čarami a zapneme kvantizaci pomocí položky v paletě přichycení.
V atributovém manažeru ve menu Režim v položce Modelování najdeme nastavení modelování. Vedle přednastavení pro přichycení, které obvykle nastavujeme přes paletu přichycení, nám záložka Kvantizace poskytuje parametry pro kvantizační funkci.
Kromě tří běžných kroků pro posunutí, změnu velikosti a otočení můžeme zde také pro modifikaci textur uvést procentuální krok.
Jak je nyní uvedeno v dialogovém okně pro kvantizační funkci, nástroje pro úpravu, jako je například otočení, dodrží zadaný krok a neumožní v interaktivní úpravě v editoru jakékoli zakřivené hodnoty ani v kladném rozsahu hodnot …
… ani v záporném rozsahu hodnot nezůstanou zakřivené čísla při interaktivní úpravě v editoru.


