Florální písmo dodává tvým designům eleganci a přírodnost, perfektní pro pozvánky, plakáty nebo tvůrčí projekty. S Photoshopem můžeš vytvářet texty s květinami, listy a jinými florálními prvky, které tvému designu dodají speciální nádech. V tomto tutoriálu ti ukážu krok za krokem, jak vytvořit florální písmo - od výběru vhodných štětců po integraci detailů jako jsou květy a popínavé rostliny. Pojďme na to a proměňme tvé texty ve florální umělecká díla!
Krok 1
Nejprve si v Photoshopu vytvoř nový dokument. Velikost nehraje roli (já používám 800x600 pixelů). Nyní potřebuješ pěkný pozadí, na kterém bude písmo vypadat dobře. Já zvolil stock fotografii z Fotolia.de.
Tuto fotografii nyní postavíme do našeho nového dokumentu. Klidně můžete odstranit část trávy, abyste viděli více nebe.
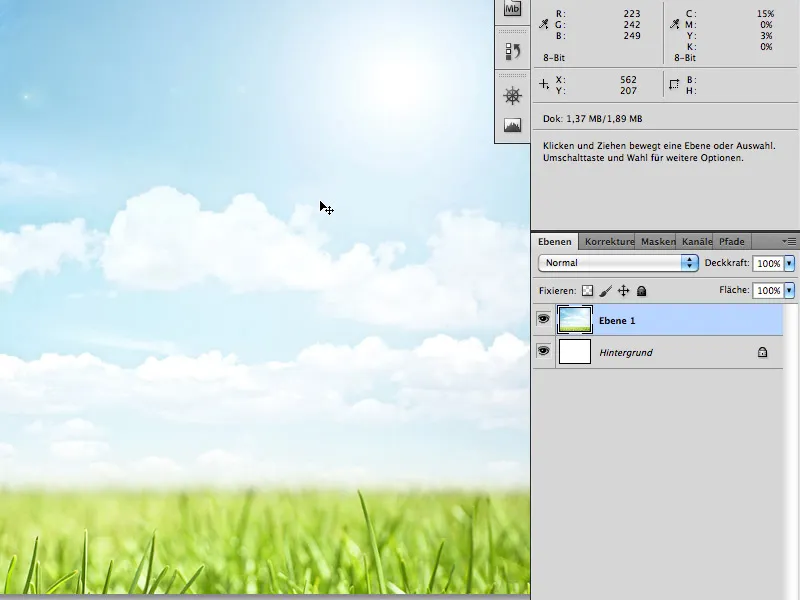
Krok 2
Vyberte nástroj Text (T) a napište svůj text uprostřed dokumentu: např. "PSD", písmo Myriad Pro Black 200px.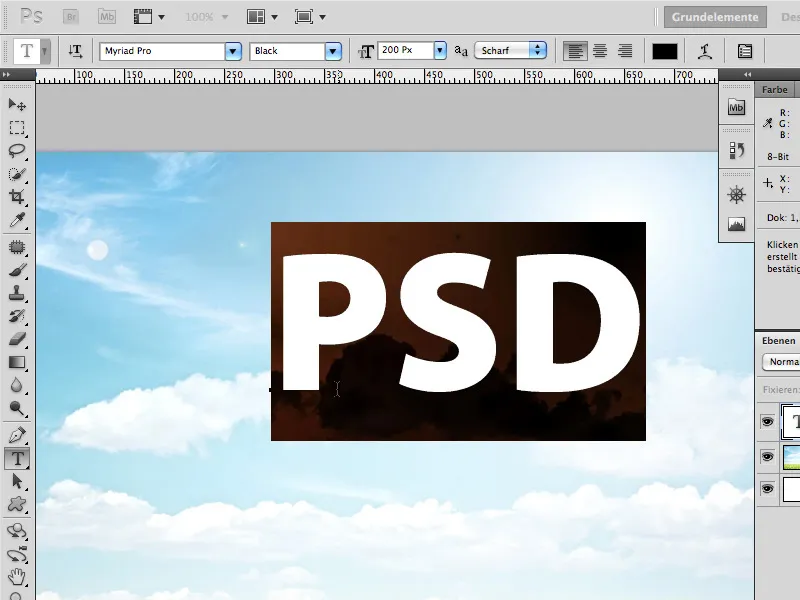
Následně celé provizorně vyplníme odpovídajícím pozadím. Toto pozadí se později jen lehce objeví na místech, kde listy vytvoří díry.
Používám stock fotku z Fotolia.de: 589032 - tráva 4 © Alx - Fotolia.com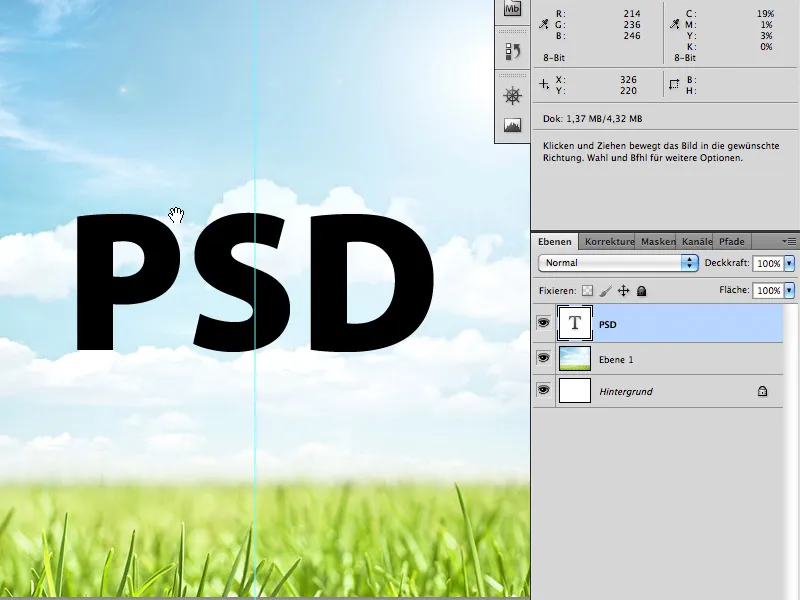
Nyní položte obrázek trávy na novou vrstvu nad písmeny PSD. Nyní klikněte s podrženou klávesou Ctrl/Cmd na miniaturu vrstvy s textem. Měl by se vytvořit výběr kolem písmen PSD.
Ale vybraná vrstva je stále ta s trávou. Klikněte nyní na masku vrstvy. Tráva bude nyní vidět pouze ve tvaru písmen PSD.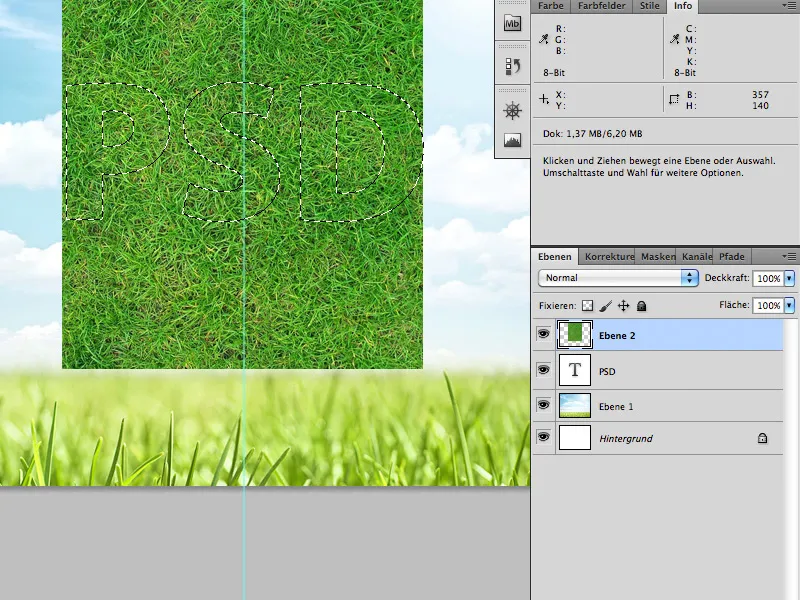
Krok 3
Dalším krokem je přidání kořenů na spodní čáru písma. K tomu použijeme následující stock fotografii z Fotolia.de: 2866977 - tráva © lidian neeleman - Fotolia.com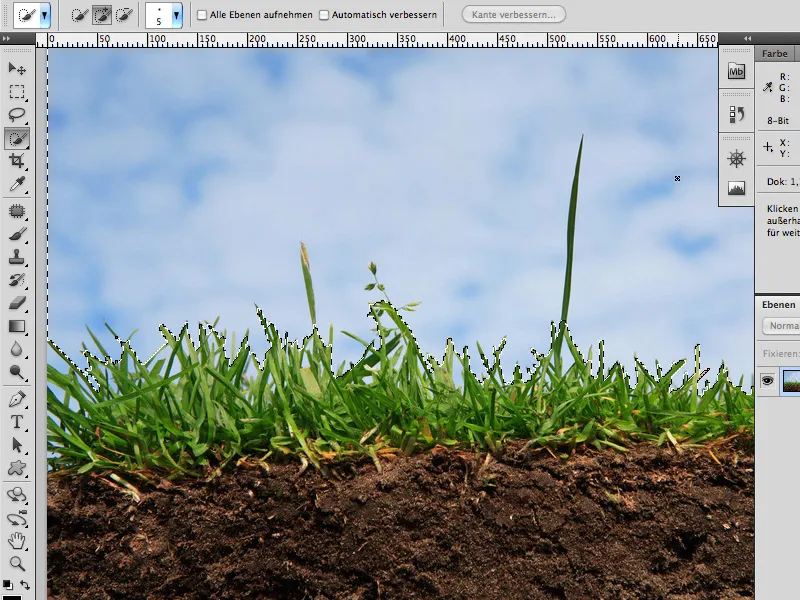
Nebe můžete relativně snadno oddělit od trávy pomocí nástroje Rychlý výběr. Pro části, které nezachytíte přímo, můžete použít Výběr podle barvy (Výběr>Barvaová oblast).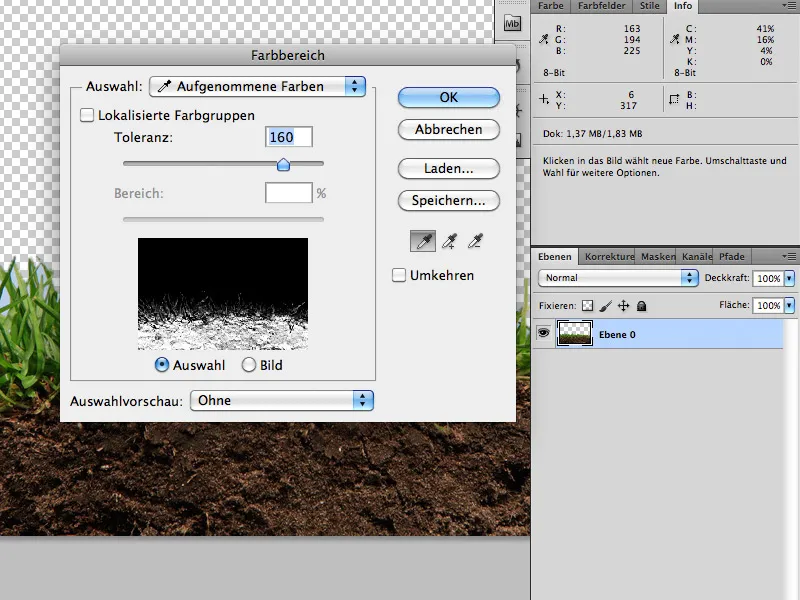
Pak vložte kus kořene včetně volně stojící trávy do masky vrstvy nad spodní část písmen (jak bylo popsáno v kroku 2).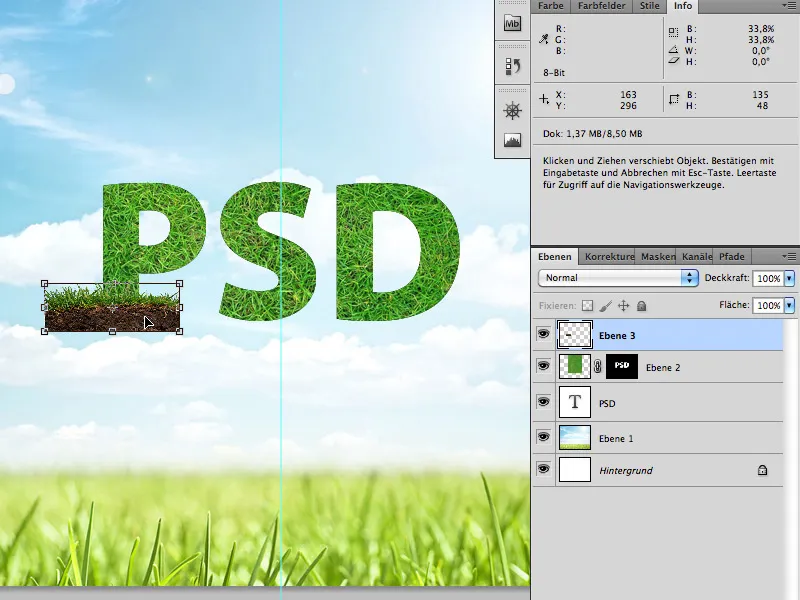
Pohled po přidání masky vrstvy: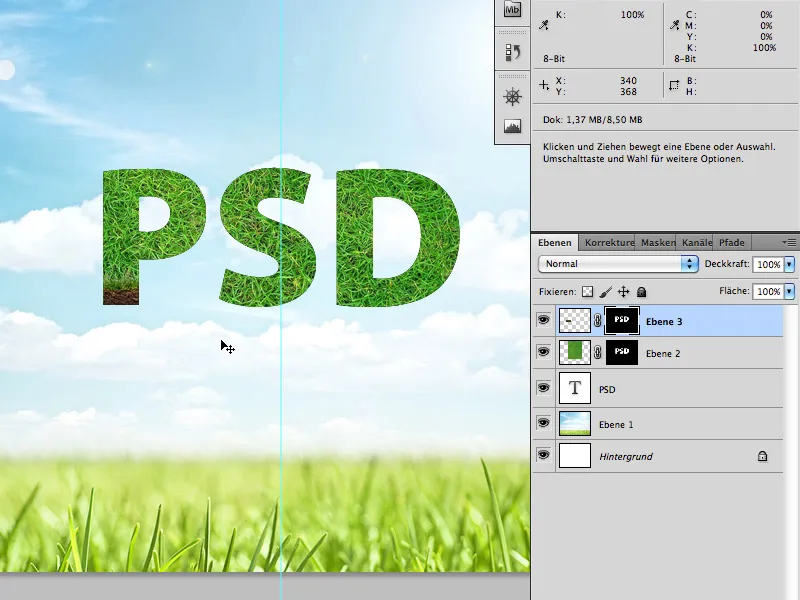
Nyní přepněte do masky vrstvy kořenů/země a malujte s rozostřeným štětcem kořeny dolů (barva štětce: bílá).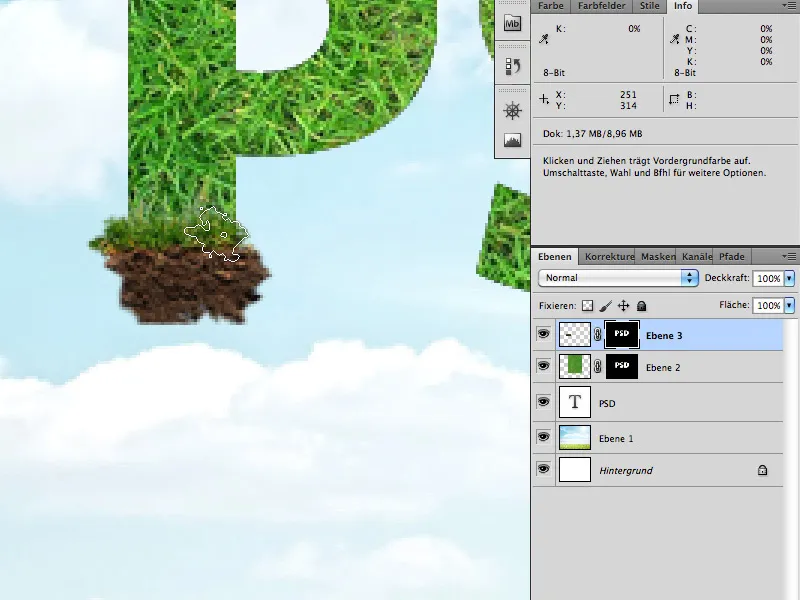
Krok 4
Tento krok trvá nejdéle a bohužel nemůže být podrobně popsaný, protože se musíte řídit vaším osobním vkusem.
Nejprve potřebujete jako předchozích krocích správný stock materiál: listy a popínavou rostlinu:
Fotolia.de
23293494 - Lierre rampant © PIL - Fotolia.com
26481477 - Sex on the Beach - Cocktail © ExQuisine - Fotolia.com
Z obou obrázků si vyberte libovolné listy a popínající rostliny a zkopírujte je do svých písmen (znovu s nástrojem Rychlý výběr a Výběr podle barvy).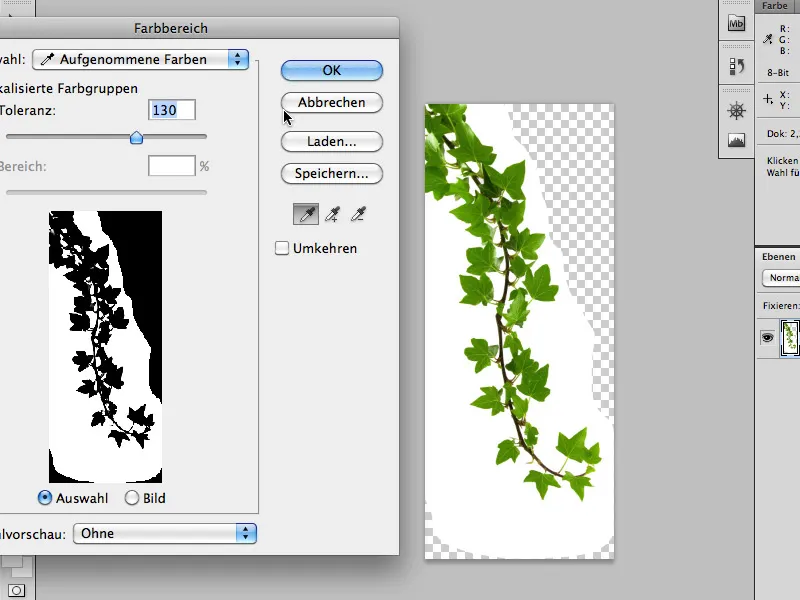
Zduplikujte listy, posuňte je, otočte a především: použijte různé listy. Tímto způsobem vyplníte písmena úplně. Klidně nechte některé listy vyčnívat z písmene.
Umístěte obrázky přesně do tvaru písmen, …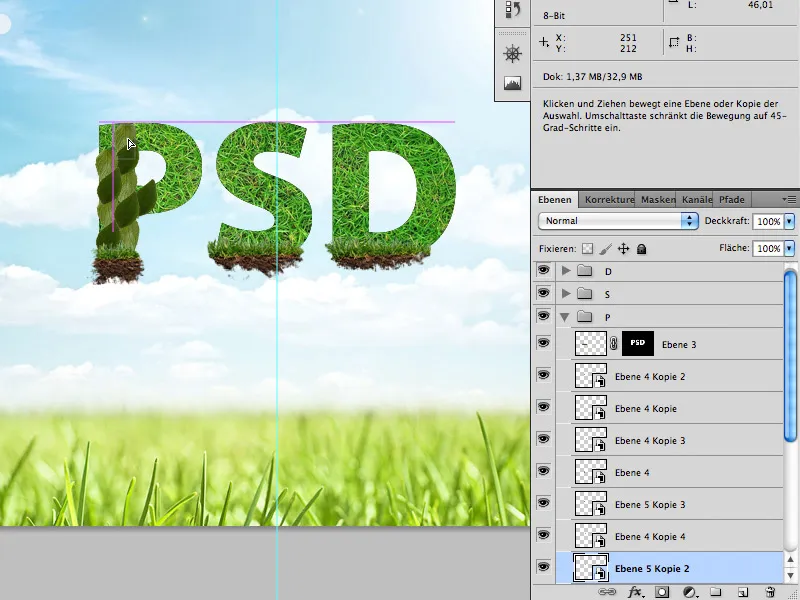
… dokud nejsou znovu uzavřeny.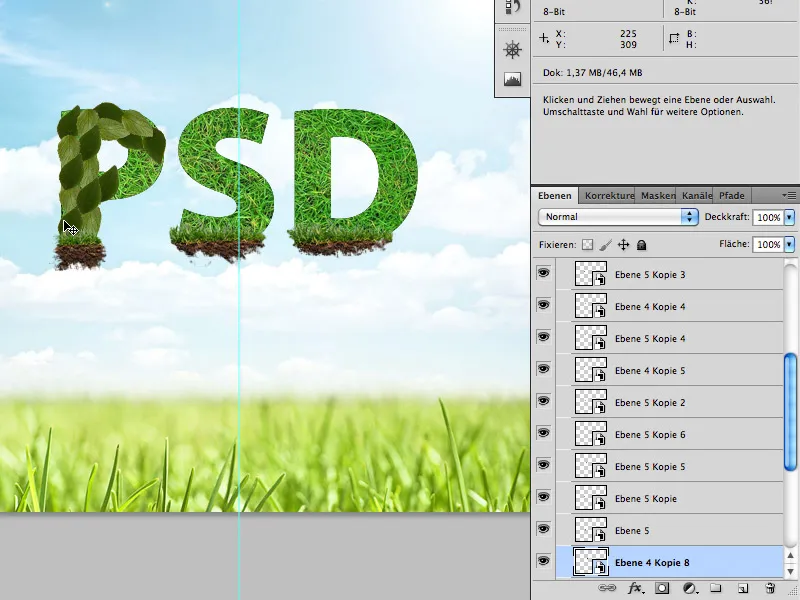
Pak vložte popínavou rostlinu do písmen a umístěte ji mezi listy.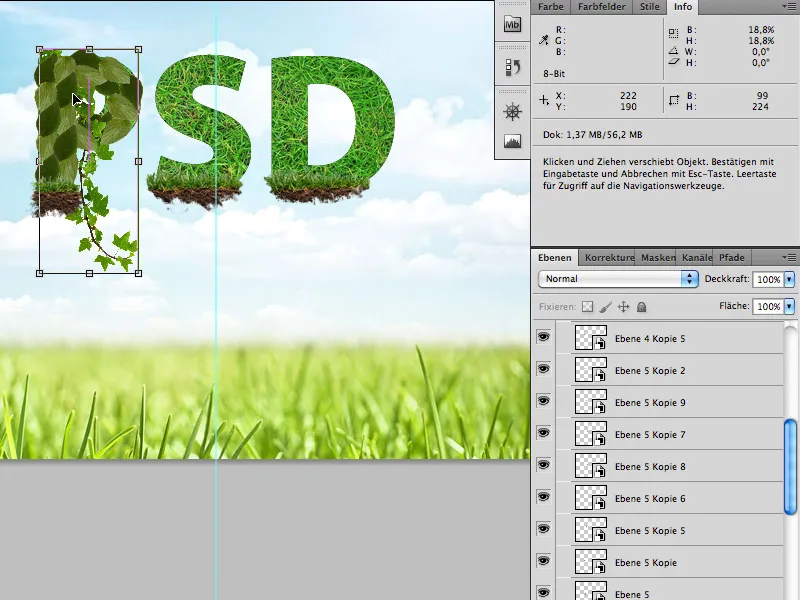
Krok 5
Po dokončení vyplnění písmen listy, přichází ladění s květy a beruškami:
Fotolia.de
24292714 - Beruška na bílém © Alekss - Fotolia.com
3064620 - sbírka kosatců © Acik - Fotolia.com
Květy a berušky můžete snadno a rychle vystřihnout Kouzelným proutkem.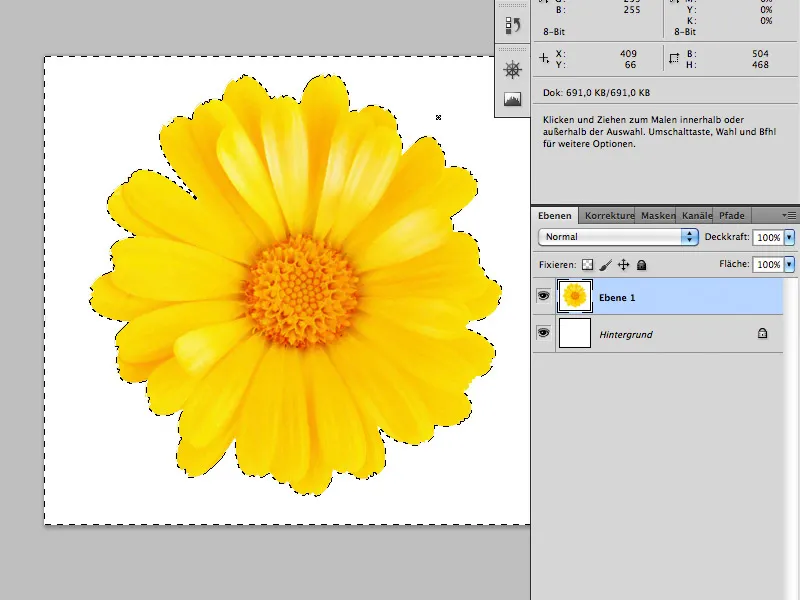
Pak je vložíte mezi listy vašeho písma.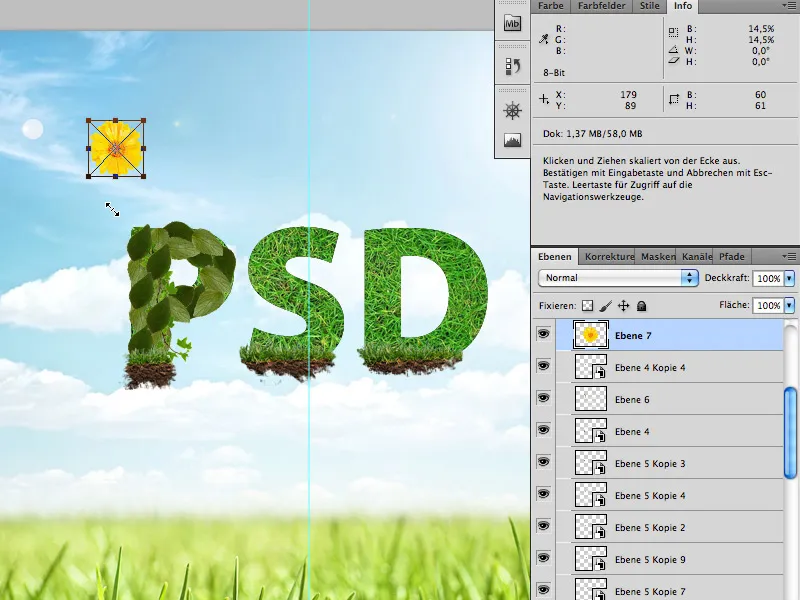
Nepoužívejte příliš mnoho květů nebo berušek.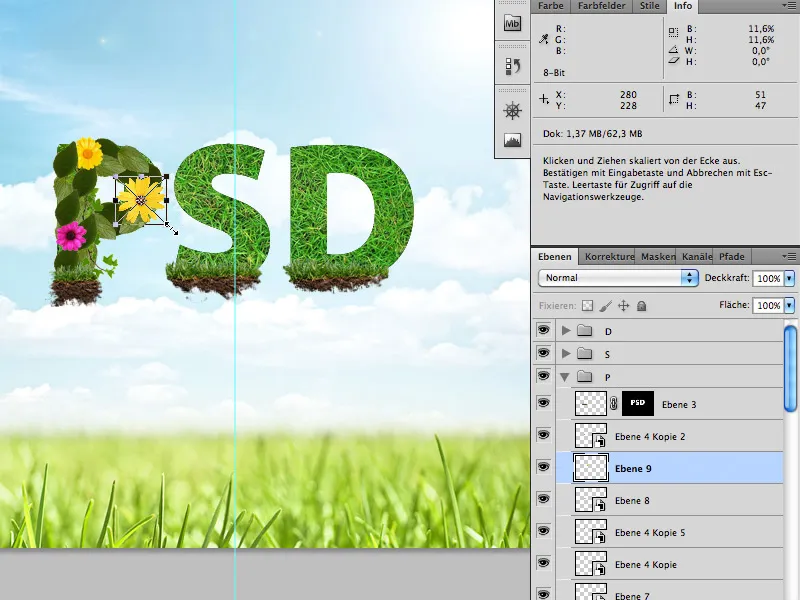
Když to všechno uděláte, …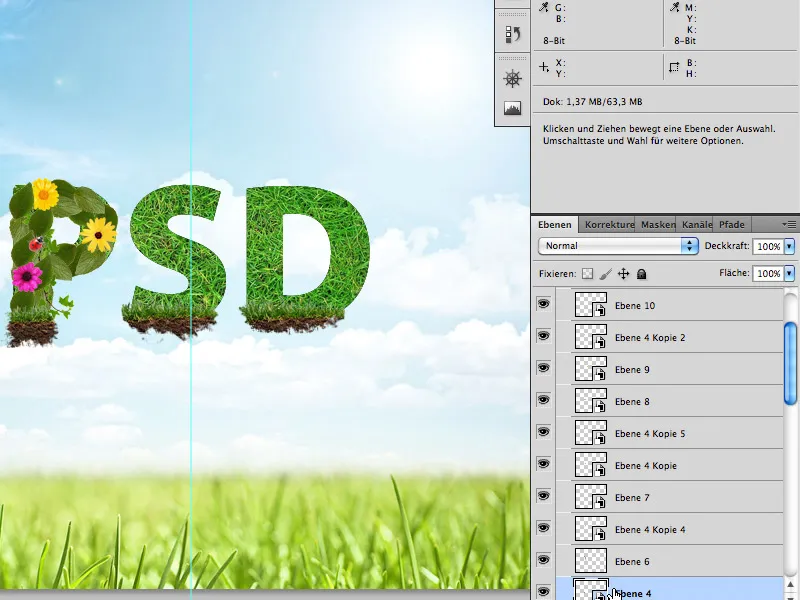
… už jste hotovi.
Přeji vám hodně zábavy s tutoriálem.


