Vytvoření obsahového seznamu v programu Adobe InDesign je v podstatě velmi jednoduchý úkol, pokud již během tvorby dokumentu dbáte na několik věcí.
V tomto návodu vám ukáži, jak velmi jednoduše takový obsahový seznam vytvořit.

Aby bylo možné jak stránková čísla, tak struktura obsažená v dokumentu, zobrazit jedním klepnutím, stačí dodržet pouze čisté formátování. To lze definovat pomocí stylů odstavců a aplikovat na dokument. Nadpis by měl být definován jako nadpis, stejně jako pasáže náležející 2. nebo 3. úrovni.
Výchozí styly odstavců lze dodatečně upravovat. Změny se okamžitě projeví ve všech částech dokumentu, kde byl použit příslušný formát - aniž by měly vliv na tvorbu obsahového seznamu.
Pokud kliknu v dokumentu na příslušné místo textu, bude příslušný styl odstavce aktivován v paletě Styly odstavců. Takto máte vždy plnou kontrolu nad vzhledem dokumentu.
Vycházející z těchto pár pravidel můžete nyní vytvořit obsahový seznam na základě předformátovaného dokumentu. Pro tento návod používám nový dokument bez obsahového seznamu, který jsem již předformátoval.
Mohu vytvořit zástupné stránky v dokumentu, na kterých později bude obsahový seznam vytvořen. Tyto stránky nevyžadují rámečky pro text. Pokud jsem na těchto stránkách, mohu z nabídky Layout>Obsahový seznam spustit vytvoření takového seznamu.
Před tím byste si však měli prohlédnout formáty obsahového seznamu, které jsou také k dispozici v nabídce Layout.
Když kliknete na tuto nabídku, zobrazí se okno s výchozím formátem.
Pokud se v tomto okně přesunete na volbu Upravit, otevře se další okno k úpravě formátu obsahového seznamu.
Ale také můžete načíst již vytvořený formát obsahového seznamu tím, že kliknete na tlačítko s možností Načíst.
Poté máte možnost otevřít dokument s výchozími formáty.
Ale jelikož chci ukázat, jak takový dokument vytvořit, znovu zobrazím formáty obsahového seznamu a kliknu na tlačítko Nový.
V nově se zobrazujícím se dialogovém okně můžete nejprve pojmenovat Název i Formát obsahového seznamu s výstižným názvem.
Aby mohly být dokument a odstavce použity pro seznam, musím zahrnout styly odstavců dokumentu - tedy určit, které styly odstavců z právě otevřeného dokumentu mají být zohledněny. Proto je důležité dokument od počátku předformátovat adekvátně.
Pokud se podíváte do levého okna, můžete si všimnout, že nadpisy již jsou zorganizovány podle svého hierarchického postavení.
Po této první přiřazení by měl být obsahový seznam vytvořen. Nicméně zatím není nic vidět.
Důvod je jednoduchý: momentálně jsem pouze upravil formáty obsahového seznamu, ale ještě jsem nevytvořil obsahový seznam.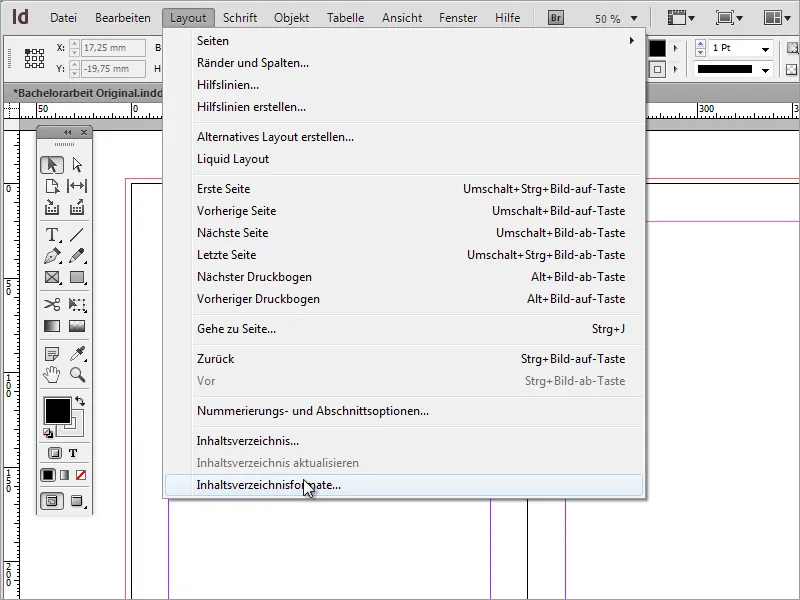
Abych získal obsahový seznam, musím vybrat možnost Obsahový seznam. Tím se zobrazí dialogové okno Obsahový seznam, které vypadá úplně stejně jako okno, které jsme pouze zavřeli.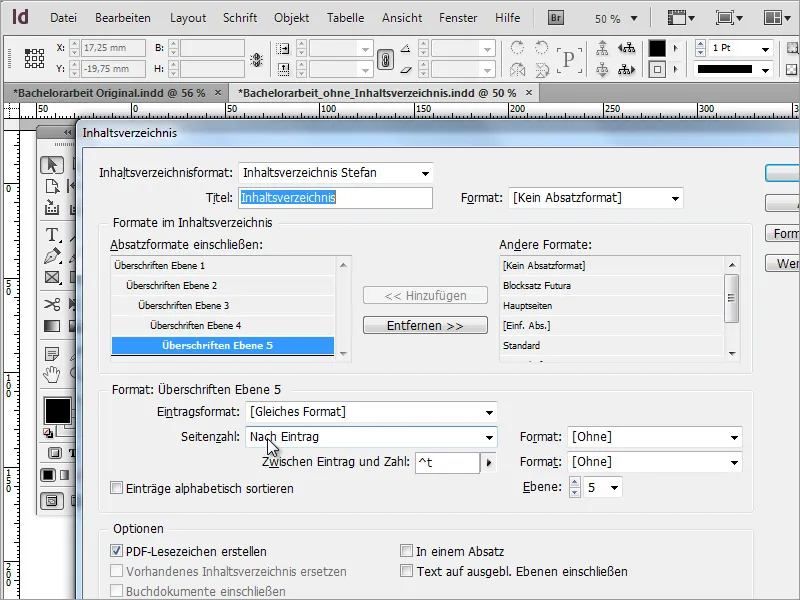
Po kliknutí na tlačítko OK v tomto dialogovém okně se okno zavře a kurzor se změní.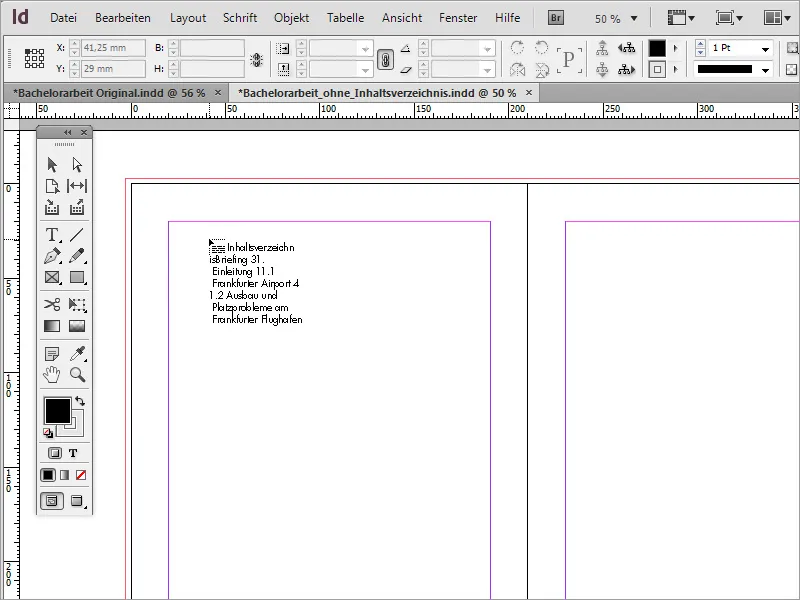
Nyní mohu klepnout na aktivní rám nebo případně vytvořit vlastní rámec, do kterého bude obsahový seznam vložen.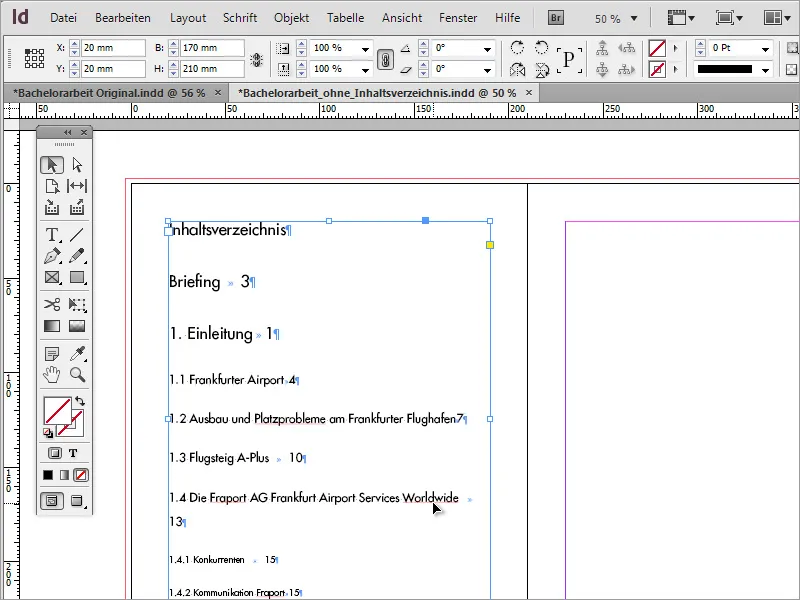
Nejprve je však zobrazena pouze část toho, co je ve skutečnosti obsaženo v dokumentu. To souvisí s tím, že textový rámec nemůže zobrazit veškerý obsah z důvodu své omezené velikosti. Textový rámec však poskytuje funkci, pomocí které můžete tento obsah rozšířit a zobrazit v jiných texteových oblastech spojením textových rámců. Stačí na aktivní textový rámec kliknout na symbol plus.
Když kliknete myší na textový rámec na druhé straně, bude zde zobrazen přebytečný text. V závislost na množství obsahu můžete muset tento krok opakovat, vycházejíce z nyní aktivního textového rámu.
Ačkoliv je tento postup poněkud nepraktický, můžete použít jednoduchý „trik“. Už v prvním textovém rámu můžete stisknutím Shift klávesy aktivovat funkci, která vám umožní vložit celý text najednou. Ukazatel myši se změní.
InDesign nyní automaticky vloží text přes několik stránek. Je však důležité dbát na to, aby toto následné rozvržení nebylo posunuto nebo přepsáno. Proto je vhodné před použitím této funkce vytvořit několik prázdných stránek, do kterých bude možné vložit obsahový obsah.
Avšak obsah rejstříku stále není zcela přitažlivý, je nutné provést další formátování, které lze provádět pomocí Formátů obsahu.
V zobrazeném dialogovém okně klikněte na položku Upravit a tak se dostanete do úpravního dialogu.
Pro každý uvedený a převzatý odstavcový formát, který je uveden v dialogovém okně Zahrnout odstavcové formáty, můžete provést změny v dolním poli.
Aby se změny projevily ve všech odstavcích obsahu rejstříku, musíte každou úroveň odstavce ručně upravit. Například můžete začít s formátem položky, který bližše určuje písmo nebo styl písma. Například můžete použít štíhlejší řez písma, abyste ušetřili místo.
Po potvrzení pomocí OK si možná budete chtít změny zobrazit. Chcete-li to provést, znovu klikněte na nabídku Rozvržení a vyberte možnost Aktualizovat rejstřík.
Nyní bude rejstřík zobrazen s upravenými hodnotami.
Ušetřený prostor je již dobrým pokrokem. Nicméně je třeba provést další formátování, aby některé části byly tučnější a čísla například zarovnána vpravo. K tomu je nutné vytvořit další odstavcové formáty. Nejjednodušší cesta vede přes paletu Formáty odstavců, kde kliknete na symbol Nový na dolním okraji.
Pro úpravu nové položky stačí dvojklikem přejít do dialogového okna nastavení Možnosti formátování odstavce.
Poté můžete v tomto dialogovém okně zadat název formátu a provést další formátování písma. Celkově by měl být písmo menší a výraznější, proto byl změněn řez písma na možnost bold. Po provedení změn můžete dialogové okno uzavřít kliknutím na tlačítko OK.
Po potvrzení se změny na první pohled neprojeví. Možnost Aktualizovat rejstřík v nabídce Rozvržení je šedá a nelze ji použít k přijetí této změny. Místo toho opět přejděte do nastavení pro rejstřík, které se nachází také v nabídce Rozvržení. Pro nadpis úrovně 1 je určen nový formát položky. Při této úpravě se odkážete na právě vytvořený odstavcový formát.
Po provedení a potvrzení této změny se formát rejstříku změní.
Pokud styl písma nevyhovuje vašim představám, lze tuto změnu provést dodatečně pomocí Možností formátování odstavce. Stačí dvojklikem kliknout na položku v paletě Formáty odstavců, kterou chcete změnit, a upravit písmo. V příkladu byl řez písma bold změněn na Book.
Po potvrzení budou změny okamžitě aplikovány.
A stejně tak je vytvořen vlastní formát odstavce pro každou vrstvu v obsahu a obsahových záhlavích. K tomu stačí táhnout stávající formát odstavce pro obsahový rejstřík Vrstva 1 na symbol Nový v paletě odstavců.
Vytvořenou kopii lze znovu editovat dvojitým kliknutím a tak například upravit písmo nebo velikost písma.
Pokud opět přejdete na Rozvržení a vyberete vstup Obsahový rejstřík, můžete zjistit, že právě provedené změny nebyly přeneseny nebo zachovány v dokumentu. Jak je vidět na snímku obrazovky, stále je aktivní formát položky písma Futura.
Aby byly změny trvale uloženy, musíte jít na Rozvržení>Formáty obsahového rejstříku a vybrat možnost Upravit.
Nyní můžete upravit formátování nadpisů a kliknout na tlačítko OK pro uzavření dialogového okna.
Nyní je potřeba aktualizovat obsahový rejstřík pomocí položky v menu Rozvržení>Aktualizovat obsahový rejstřík, aby byl přenesen na nejnovější stav.
V některých případech bude třeba postupovat k ideálnímu formátu. Proto je nezbytné tyto kroky opakovat několikrát a provést odpovídající nastavení. Nadpisy vrstev 2 a 1 mají v tomto okamžiku příliš velký řádkový odstup. Proto je třeba tento prostřednictvím volby Odsazení a odstupy v možnostech formátu odstavce upravit.
Alternativně lze upravit i řádkování.
Pro každou úroveň odstavce je preventivně vytvořen vlastní formát odstavce. Můžete jednoduše duplikovat stávající formát táhnutím na symbol Nový a poté jej přejmenovat. Tím získáte možnost později rychle provést změny pro každou úroveň odstavce.
Vytvořené formáty odstavce je třeba ještě přiřadit do sekce nadpisů, aby se změny projevily na tyto oblasti.
Obsahový rejstřík již vypadá značně lépe. Nicméně čísla stránek stále přímo následují text.
Aby se to změnilo, opět přejděte do menu Rozvržení>Formáty obsahového rejstříku a ve zobrazeném okně zvolte možnost Upravit. Aby byly viděny všechny relevantní možnosti, mělo by být okno zobrazeno v rozšířeném zobrazení. Stačí kliknout na pravém okraji na tlačítko Více možností, abyste zpřístupnili skrytí funkce ve výběrovém okně.
V nastavení formátování jsou nejen možnosti úprav obsahových názvů, ale také pro čísla stránek a jejich mezery. Standardně je zde nastaven tabulátor. Můžete však využít i jiná přednastavení a tím změnit vzhled. Je důležité, že přednastavená hodnota z odpovídajícího pole je předem odebrána a nastavena pro každou úroveň nadpisů.
Po aktualizaci obsahového rejstříku přes položku v menu Rozvržení>Aktualizovat obsahový rejstřík je obsahový rejstřík se změněnými nastaveními znovu napsán.
Nyní jsou všechny čísla stránek správně zarovnány napravo, nicméně ty, jejichž kapitola byla písmem tučně formátována, mají stejné vlastnosti písma. Pro jednotnější vzhled by bylo v této fázi lepší, aby tato čísla stránek měla všechna stejný formát. Tomu lze zabránit vytvořením nového formátu znaku.
Výhoda formátů znaků spočívá v tom, že je lze použít kromě formátů odstavců také na oblast textu. Takže je lze přidat k existujícímu formátu odstavce. Nejprve je však nutné přednastavit formát znaku. Okno pro nastavení dosáhnete dvakrát kliknutím na nově vytvořený formát znaku. Můžete nastavit rodinu písma, střih písma a jejich další vzhled.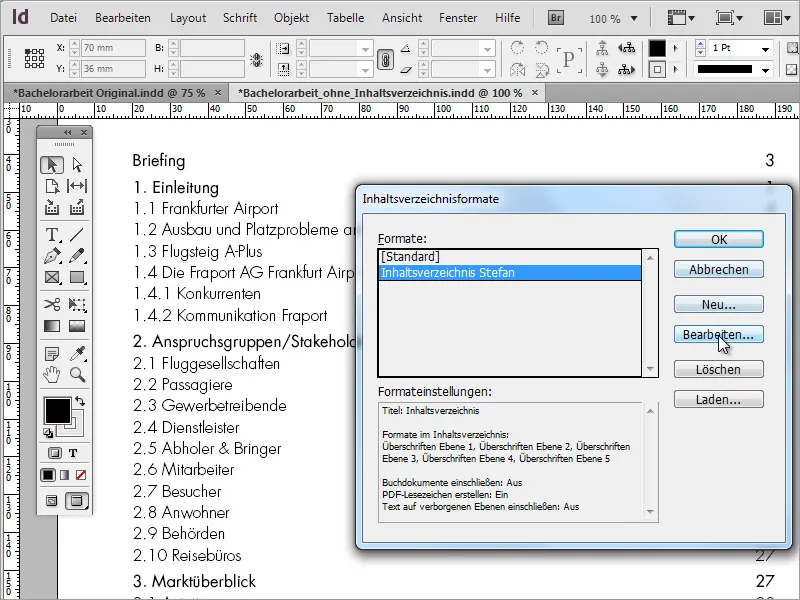
Aby tyto nastavení byly přeneseny na existující formát odstavce, musíte upravit formáty obsahového rejstříku prostřednictvím nabídky Rozvržení. Klikněte v otevřeném dialogovém okně na Upravit.
Existuje několik dialogových oken pro nastavení formátu, přičemž v současné době je relevantní pouze jeden. Vyber v poli napravo od Číslo strany pro každou kapitolu formát pro zobrazení obsahu.
Po potvrzení dialogových oken musíš aktualizovat obsahovou stránku přes menu Rozvržení, aby se změny přijaly a staly viditelnými.
Pro případ, že jsou požadovány tečkované linie pro lepší čtení mezi kapitolou a číslem strany, může být tohoto dosaženo i pomocí dalšího volitelného formátování znaku. K tomu je nutné pouze aktivovat podtržení pod možnostmi Podtržení - nezapomeň zaškrtnout políčko. To může být buď pro existující formát znaku nebo navíc jako nový formát.
Pak je opět nutné předat informace o formátování obsahového stránkování, aby mohly být přijaty pro aktuální dokument.
Po aktualizaci obsahové stránky budou tyto změny zobrazeny.
Nyní zbývají pouze odsazení kapitol a podnadpis. K tomu je opět zapotřebí jít do Možností formátování odstavce. K tomu se dostaneš dvojitým kliknutím na příslušný záznam v Formátech odstavců. Pod položkou Odsazení a mezery můžeš nastavit, jaká vzdálenost před znakem má být dodržena.
Pro vizuálně pěkný výsledek by měla být šířka odsazení jednotlivých kapitol dostatečně velká. V našem příkladu bylo pro každou ze čtyř úrovní obsahového seznamu provedeno odsazení o 5 mm. Úroveň 1 je zarovnána vlevo, úroveň 2 je odsazena o 5 mm doprava, úroveň 3 o 10 mm, úroveň 4 o 15 mm, úroveň 5 o 20 mm …
Výhoda takového obsahového seznamu je, že může být použit i pro jiné projekty tím, že v dialogovém okně Formát obsahového seznamu vytvoříš odpovídající nastavení nebo vybereš již vytvořený projekt.
Dále lze takový dokument s obsahovým seznamem exportovat i v jiném formátu - například jako PDF. Při volbě exportu je však třeba dát pozor, aby byly s dokumentem vypsány Záložky.
Výsledný PDF dokument nyní zobrazuje obsahový seznam jako interaktivní médium a umožňuje tak rychlou navigaci k relevantním informacím.
Možnost exportu záložek umožňuje v PDF čtečce jednodušší navigaci, aniž by bylo nutné stále přepínat na seznam obsahu na začátku dokumentu.


