(Animace samozřejmě není ve formátu PDF viditelná).
Nastavení kamer
V prvním kroku jde o pozicionování a nastavení jednotlivých kamer. Při vytváření nového kamerového objektu CINEMA 4D automaticky převezme aktuální pozici a perspektivu kamery. Aktivní kamera je velmi snadno rozpoznatelná ve Správci objektů pomocí bílého symbolu kamery. Volitelně můžete v editoru přepínat mezi kamerami také v menu View.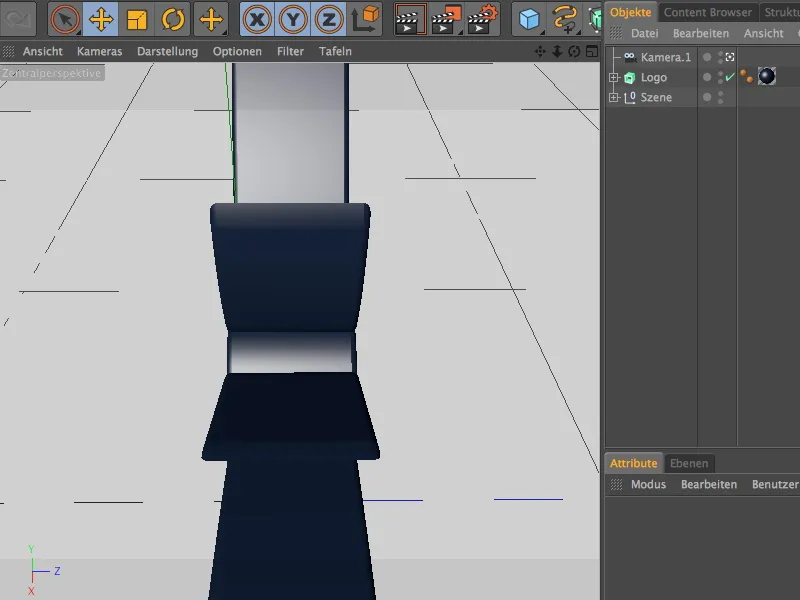
Jako výchozí pozici, a tedy jako první kamerovou perspektivu, jsem si zvolil pohled na motýla z pravého horního boku. Zde vznikl první kamerový objekt "Kamera.1".
Abychom nezáměrně neupravili kameru, můžete kamery přiřadit ochranný tag. Při vytváření každé další kamery si dejte pozor, abyste buď dočasně přepnuli na standardní kameru, nebo předtím vytvořili nový kamerový objekt pro další perspektivu.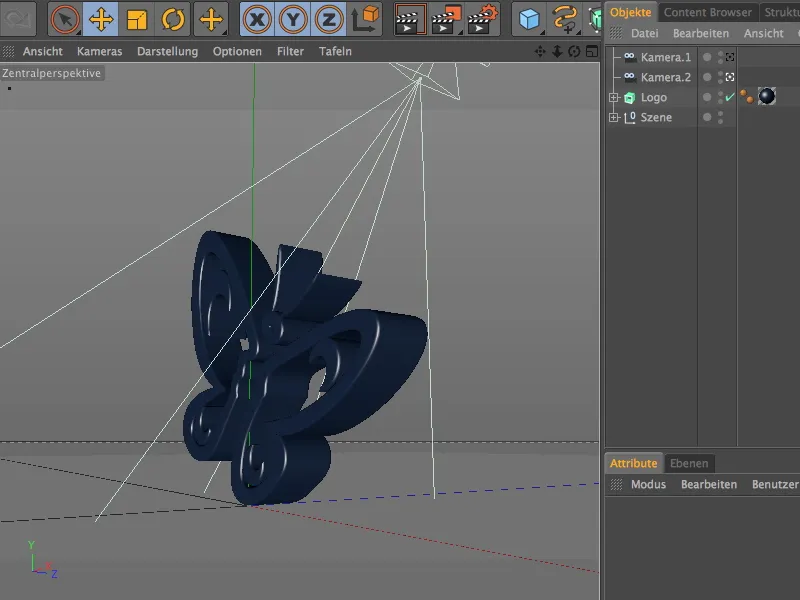
Z této perspektivy jsem vytvořil "Kamera.2". Při jemném nastavení kamery si dejte pozor, že máte správnou kameru aktivní ve Správci objektů-Manager.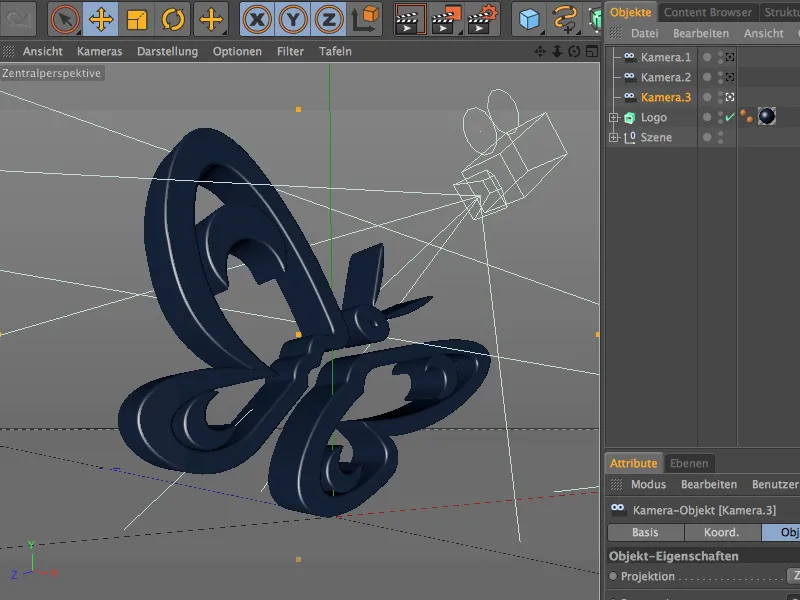
Moje třetí kamerová perspektiva "Kamera.3" je na druhé straně loga; pozice je těsně nad zemí.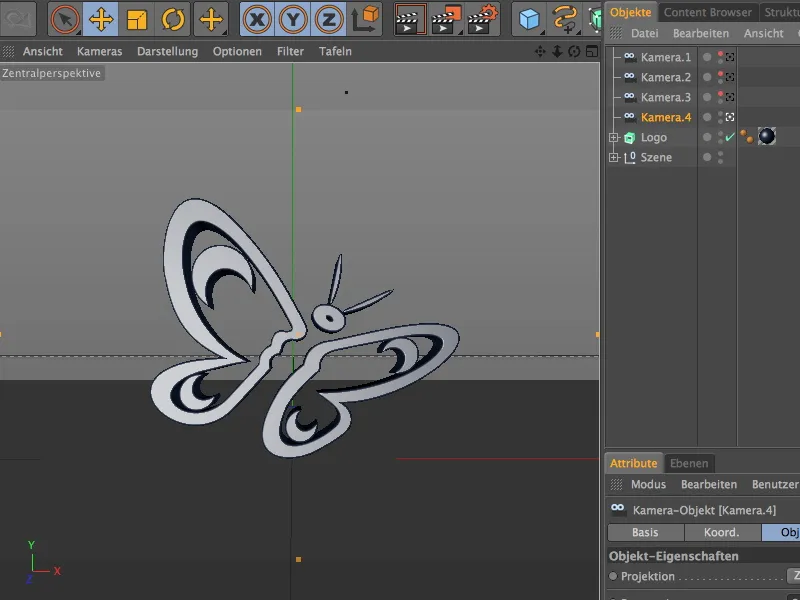
Čtvrtá kamerová perspektiva "Kamera.4" je zároveň závěrečným obrazem naší krátké animace. Logo stojí uprostřed obrazu a je téměř zčásti frontálně zachyceno.
Vytvoření kamerového morphu
Po vložení všech kamer do scény můžeme vytvořit požadované camera-morphing z těchto čtyř kamerových objektů.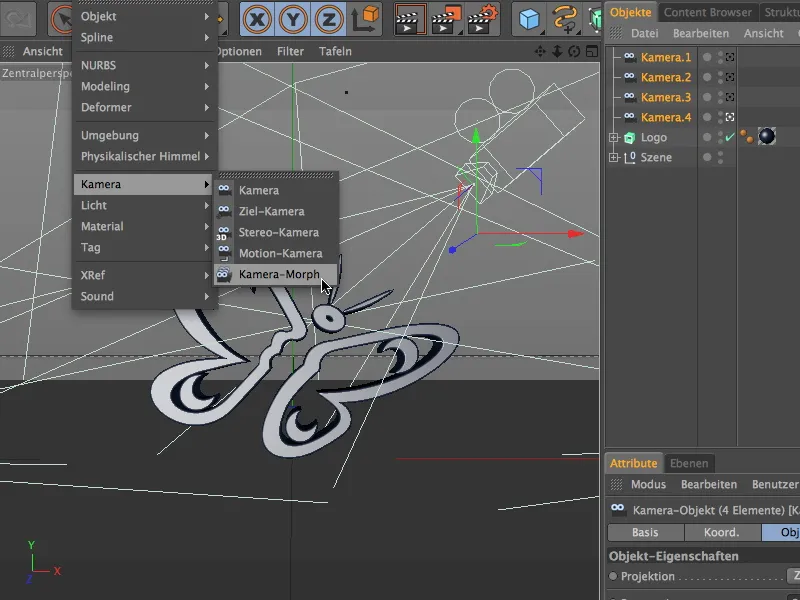
K tomu nejprve vyberte všechny čtyři kamerové objekty z Správce objektů a poté z nabídky Generovat>Kamera zvolte příkaz Kamera-Morph.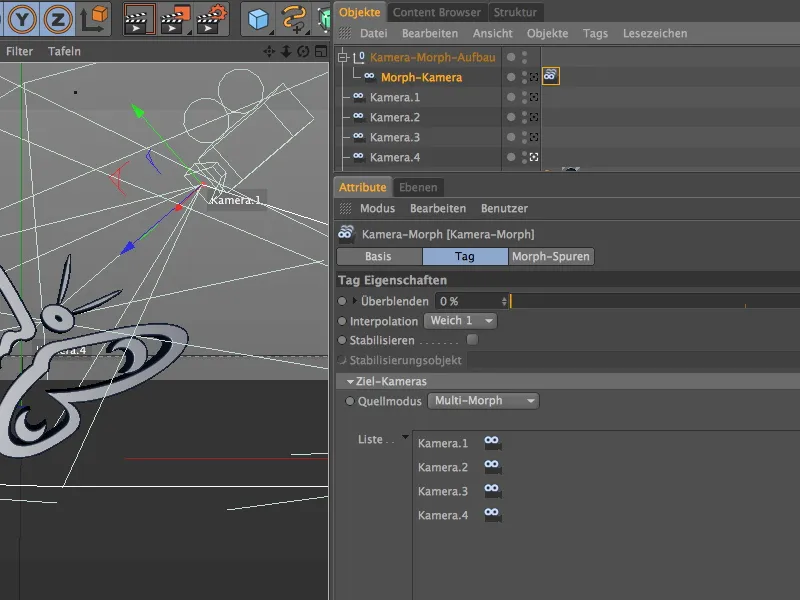
Při této akci je vytvořen nový, dodatečný kamerový objekt s názvem "Morfující kamera" spolu s kamerovým morfovacím tagem. V tomto tagu jsou uloženy všechny čtyři naše vytvořené a nastavené kamerové objekty v seznamu. Pořadí v tomto seznamu určuje také pořadí zpracování kamerového morphingu. Jelikož naše čtyři kamery byly pouze propojeny, můžeme tyto kamery stále upravovat nebo je snadno animovat, což se pak projeví v morfování kamer.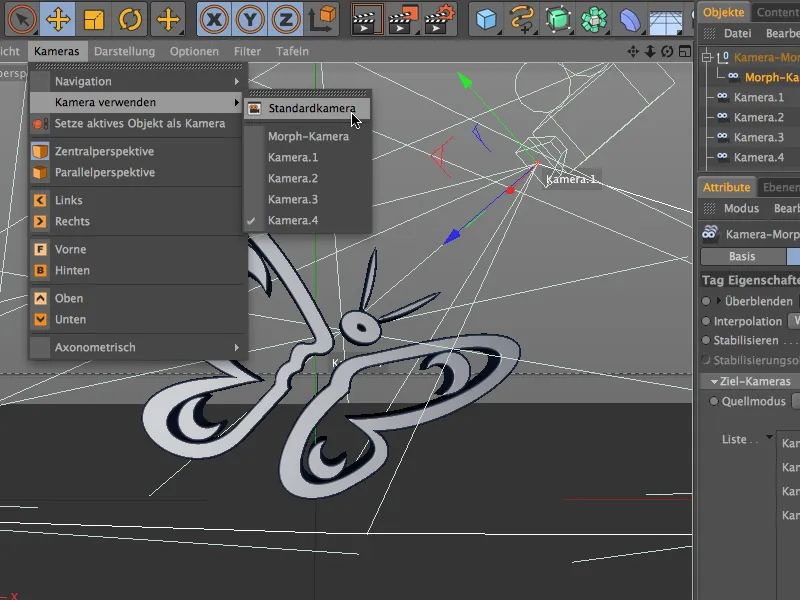
V menu Kamery v Editorovém zobrazení naleznete v podmenu Použít kameru také nově vytvořenou Morfující kameru. Dohodněte se na krátké změně na standardní kameru, abyste mohli posoudit kamerovou jízdu vytvořenou pomocí kamerového morphingu.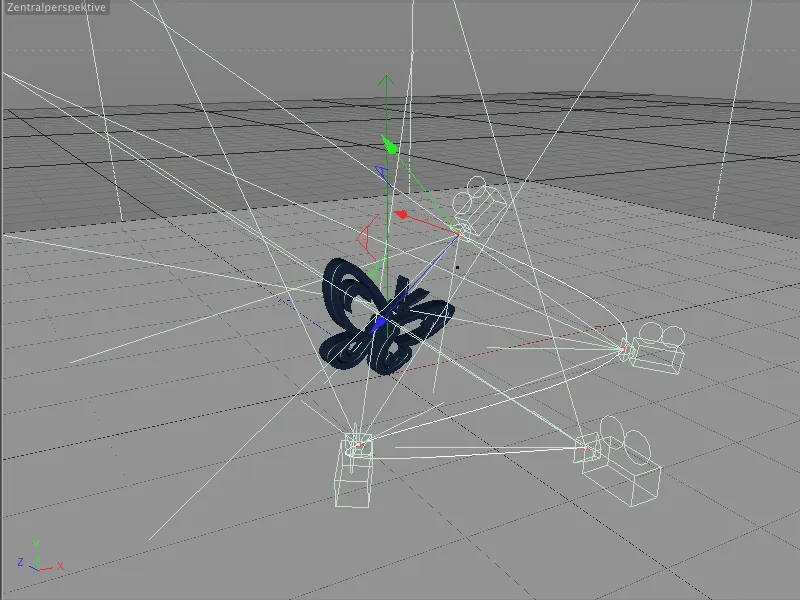
Všechny čtyři naše nastavené kamery jsou propojeny cestou. Tato cestovní cesta zajišťuje kamerovou jízdu od první až po poslední kamerovou perspektivu.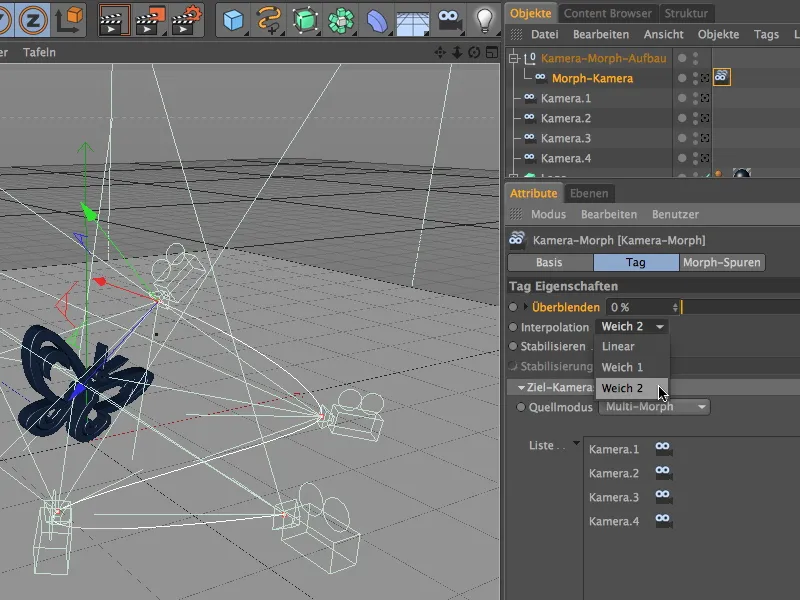
V dialogovém okně nastavení kamerového morfovacího tagu můžeme vybrat mezi třemi interpolačními typy pro cestovní cestu. Hladký 1 odpovídá kubickému plánu, který má tendenci k překymácení, Hladký 2 odpovídá Akima-Spline-Pfad, který může být také trochu tvrdší. Já jsem si vybral variantu Akima.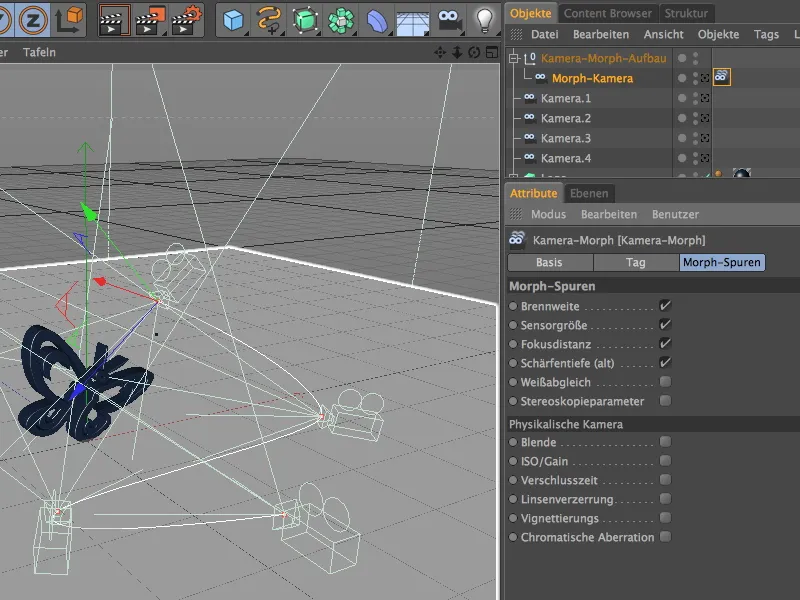
Na stránce Morphovacích tras v dialogovém okně nastavení najdete fotografické vlastnosti kamer, které by měl kamerový morfovací tag při morfování zohlednit. Vzhledem k tomu, že jsme v této fázi neupravili žádná speciální nastavení našich kamerových objektů, jsou standardní volby zcela dostačující.
Animace pohybu kamery
Pořadí kamer je stanoveno, pohybová dráha byla vytvořena interpolací - nyní musíme animovat rozhodující parametr, abychom získali kamerový průlet.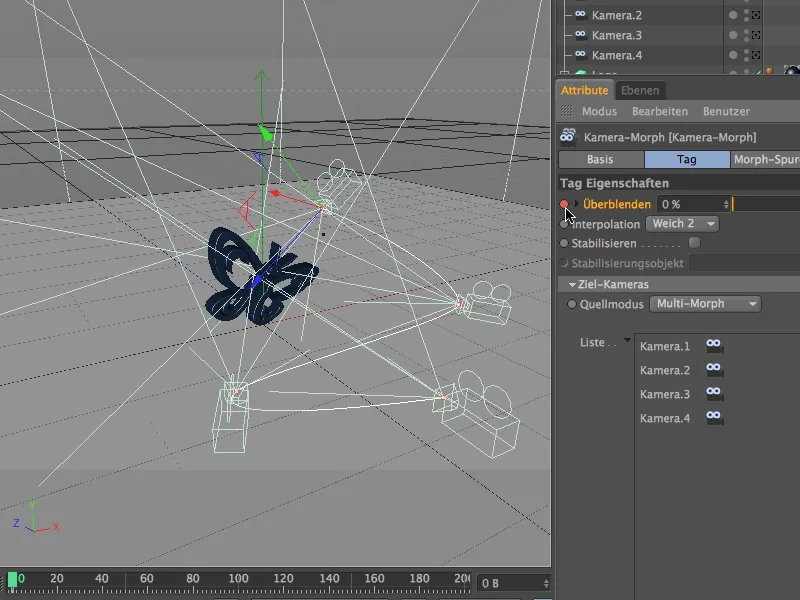
Jde samozřejmě o parametr Přechod z dialogu Nastavení značky Kamera-Morph. Ujistěte se, že časový posuvník je na obrázku 0 (nebo také 1) a kliknutím s podrženou klávesou Ctrl na kruh parametru vytvořte klíčový snímek pro hodnotu Přechodu 0%.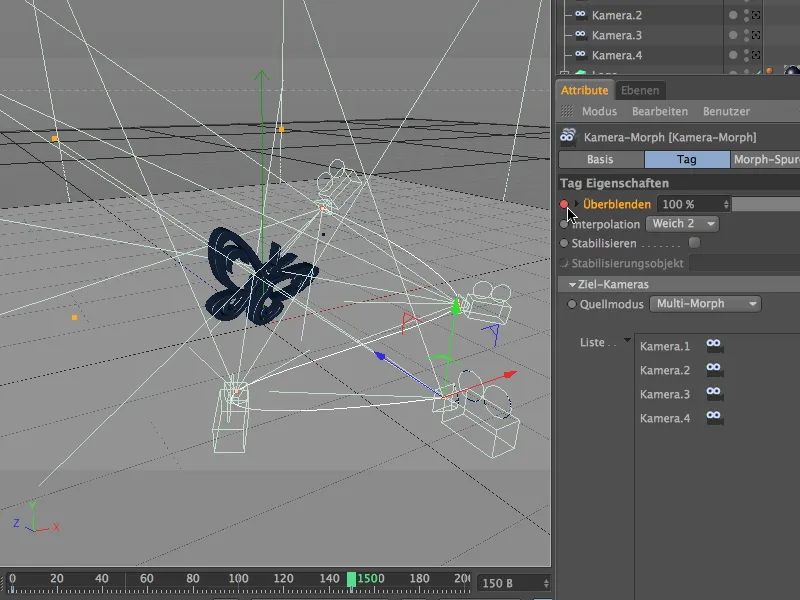
Poté posuňte časový posuvník na obrázek 150, nastavte hodnotu Přechodu na 100% a znovu kliknutím s podrženou klávesou Ctrl na kruh parametru vytvořte klíčový snímek pro parametr Přechod. Při obrazové frekvenci 25 obrázků za sekundu tak získáte animační dobu 6 sekund.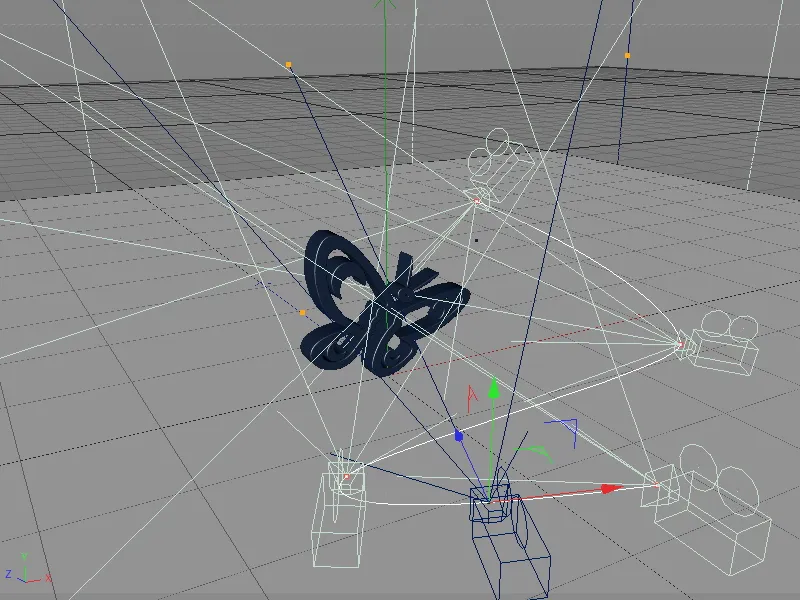
Po kliknutí na tlačítko Přehrát uvidíme kamerový morf v akci. Je rozpoznatelný jako modrý kamerový objekt v editoru a pohybuje se po interpolované pohybové dráze z kamery do kamery.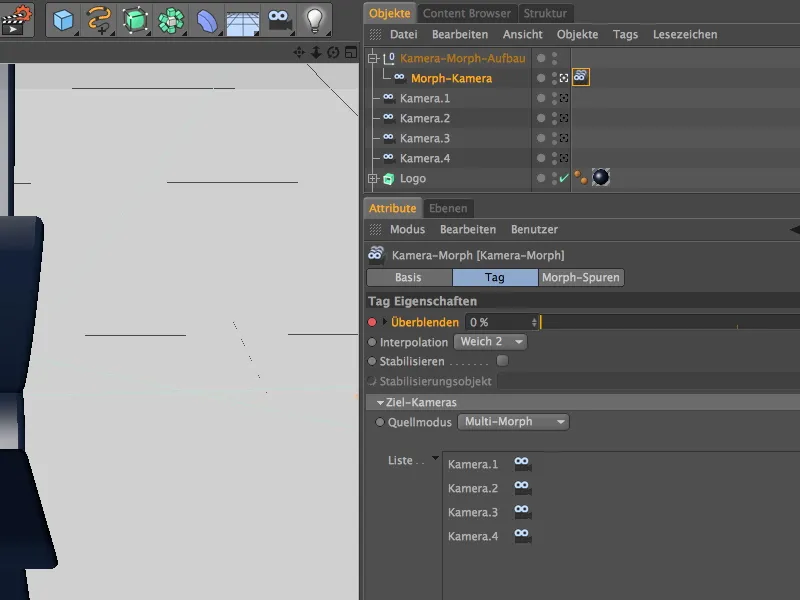
Nyní je ten správný okamžik přepnout v Objektovém manažeru na Kameru-Morph, abyste si průlet kamery mohli prožít také z pohledu Kamerového morfu.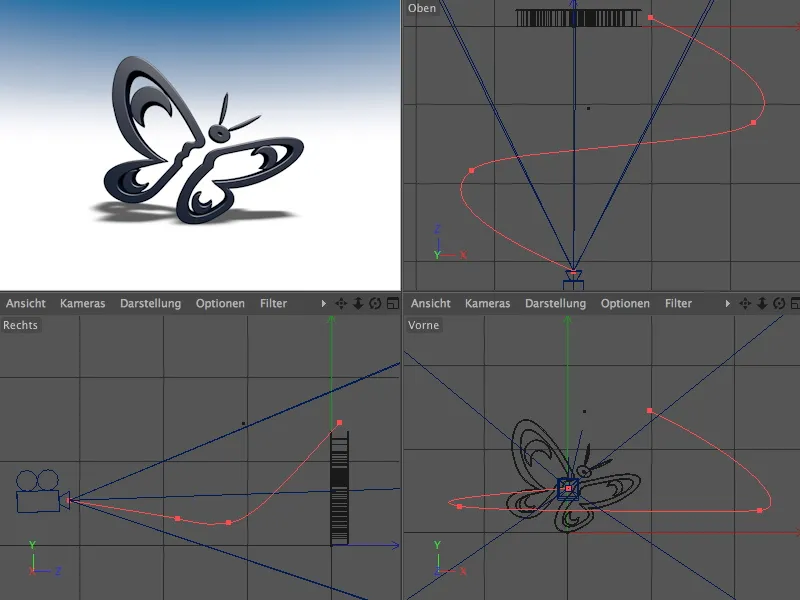
Abyste nepřišli o přehled mezi několika kamerami, je vhodné nastavit jednotlivé kamery na neviditelné prostřednictvím Semaforních spínačů v Objektovém manažeru. Modrá Kamera-Morf a příslušná červená pohybová dráha poskytují dostatečné informace o průběhu a oporách kamerového průletu.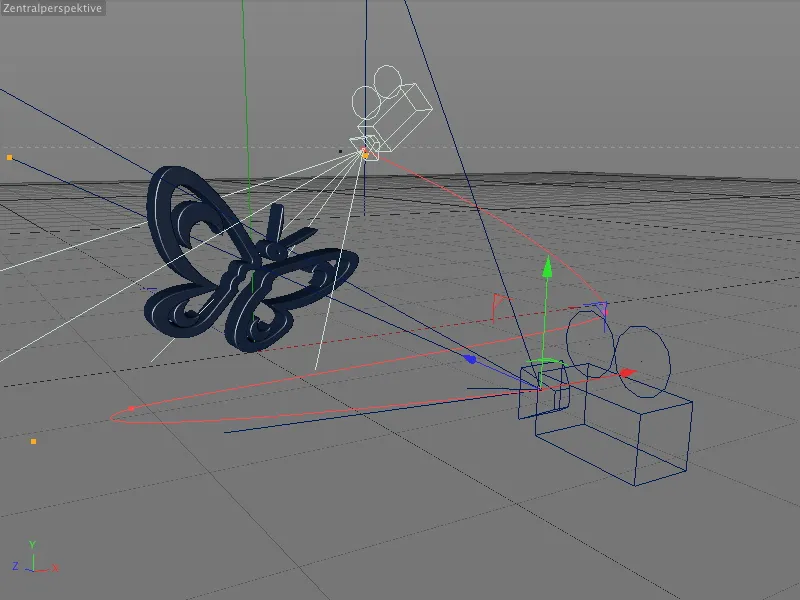
Je tak snadné rychle vybrat a upravit jednotlivou kameru - dopady na výsledný kamerový průlet jsou ihned patrné díky červené pohybové dráze.


