Předpokladem pro vytvoření přístupných PDF souborů je struktura, která je vytvořena pomocí značek. Abyste zjistili, zda váš soubor obsahuje značky a jak jsou tyto strukturovány, otevřete kliknutím na lištu pro navigaci Značky na levém okraji pro úpravu informací o struktuře. Pokud se tlačítko nezobrazuje, klikněte pravým tlačítkem myši na volný prostor v navigační liště a vyberte je z Kontextového menu.
Pokud soubor ještě nebyl odpovídajícím způsobem upraven, nebudou v něm žádné značky. Proto klikněte na tlačítko Možnosti- v horní části a poté zvolte položku Přidat značky do dokumentu.

Nyní Acrobat analyzuje soubor a poté zobrazí zprávu o rozpoznání. Zde budou zobrazeny výsledky analýzy a pokyny k opravám.
Pokud soubor obsahuje obrázky, musí být stručně popsané alternativním textem pro uživatele se zrakovým postižením. Acrobat je zobrazí pod Nápovou pro výstup. Kliknutím na příslušný odkaz se skočí k daným obrázkům na příslušné stránce.
Pro opravu chyby klikněte na odkaz Postup – Opravit značky alternativního textu.
Následně se zobrazení přesune k stručnému popisu postupu níže v textu. Kliknutím na odkaz na konci textu …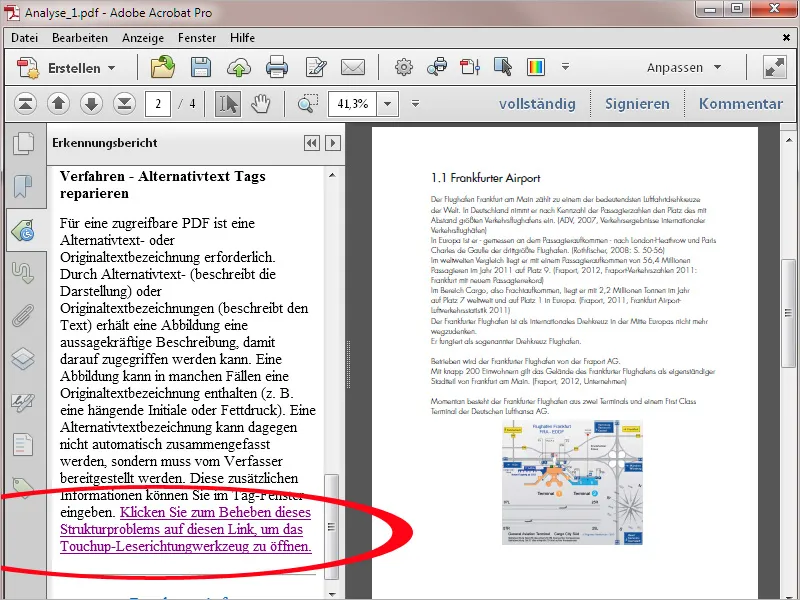
… otevřete Upravit nástroj pro čtení. Klikněte poté pravým tlačítkem myši na zvýrazněný obrázek …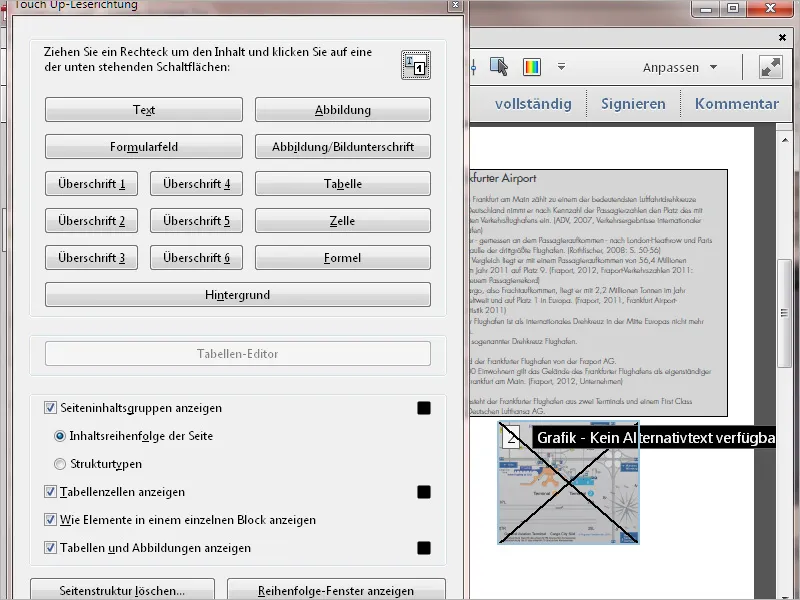
… a v Kontextovém menu vyberte položku Upravit alternativní text.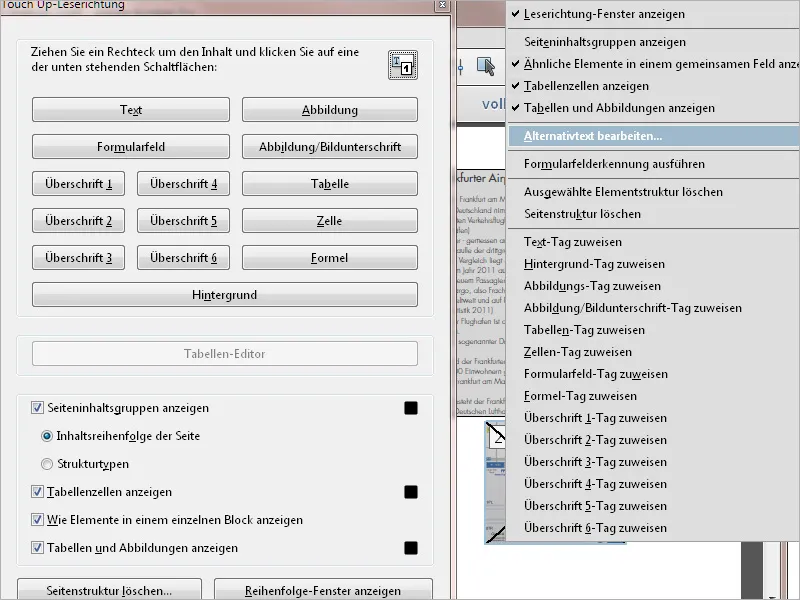
Poté se otevře okno pro zadání alternativního textu. Klikněte poté na OK a zavřete pak Upravit-nástroj pro čtení. Tímto způsobem můžete popsat i další obrázky.
Pro získání přehledu o struktuře analyzované Acrobatem otevřete lištu pro Značky-. Značky jsou zobrazeny ve stromové struktuře, jejichž větve lze rozkliknout a zase zavřít. Představují stránkové prvky, jako jsou nadpisy různých úrovní, odstavce, textové bloky, obrázky atd. Kliknutím na značku bude příslušný prvek na stránce zvýrazněn.
Zkontrolujte nyní logickou strukturu značek – tj. to, zda například úroveň nadpisů byla správně interpretována, odstavce označeny jako Odstavec (P) atd. Pokud není značka správně označena, označte ji a poté vyberte z Kontextového menu pravým tlačítkem myši položku Vlastnosti.
Na kartě Značka vlastností objektů můžete v poli Typ opravit přiřazení ze seznamu. Tímto způsobem zkontrolujte celý dokument a ujistěte se o čisté struktuře. Tato práce bude snadná, pokud byl již zdrojový dokument, tedy například soubor ve formátu Word či InDesign, vytvořen s korektně přiřazenými styly.
U složitě navržených dokumentů se doporučuje s již známým nástrojem Upravit nástroj pro čtení zkontrolovat logické pořadí textových a obrázkových prvků. Nástroj naleznete v Liště nástrojů v kategorii Nápověda pro výstup.
Zde jsou stránkové prvky zobrazené v pořadí, jak by byly čteny, numerovány. Pokud je to nutné, můžete toto pořadí změnit. Klikněte do pravého dolního rohu na tlačítko Zobrazit okno pořadí.
Pro změnu pořadí přetáhněte příslušný prvek v okně pořadí s podrženým tlačítkem myši nahoru nebo dolů na požadovanou pozici. Numerace se tímto dynamicky mění.
Určité, stále se opakující prvky, jako je například logo nebo ozdoba na každé stránce, mohou být také označeny a smazány v Reihenfolge-okně. Zůstanou sice v dokumentu, ale uživatelovi s omezenou schopností vnímání prostřednictvím výstupní asistence se tímto ušetří opakující se opakování.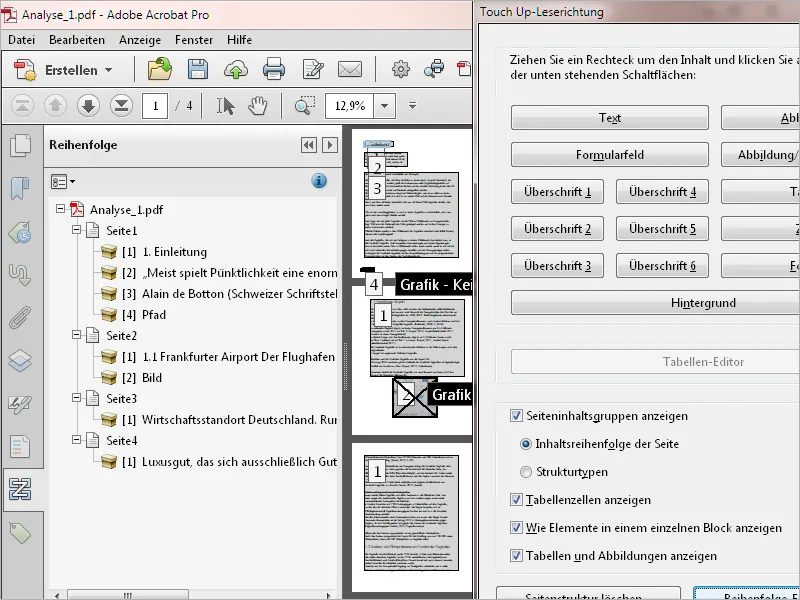
Uživatelé s postižením zraku musí text vhodně zvětšit, aby ho mohli sám přečíst. Tím se určitá část textu skryje za okrajem obrazovky a uživatel se musí pohybovat nejen vertikálně, ale také horizontálně nahoru a dolů.
V tomto případě může být řešením jiný způsob zobrazení ve formě dynamického přeclíkání. Tato funkce se v Acrobatu nazývá Otáčet a aktivuje se přes nabídku Zobrazení>Zvětšení nebo zkratkou Ctrl+4.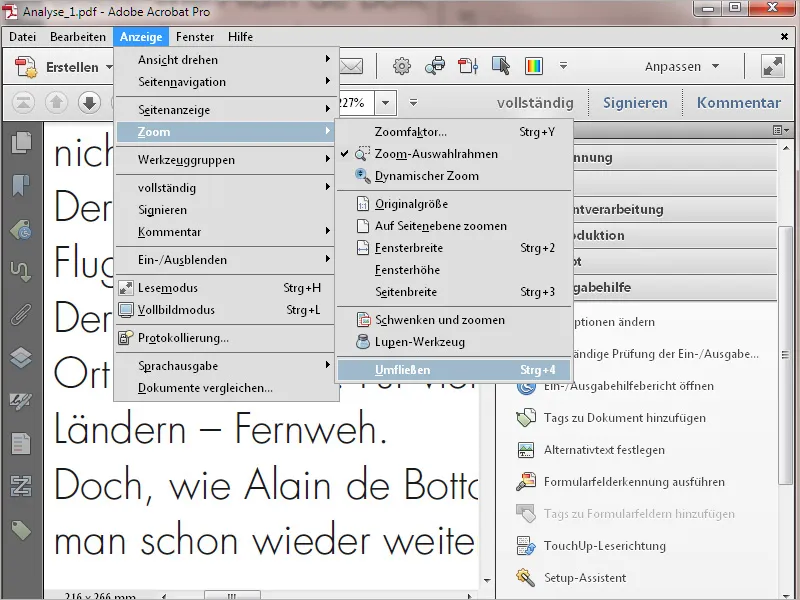
Nyní bude text zlomen tak, aby bylo možné jej horizontálně číst bez bočního posouvání. V závislosti na přiblížení nebo škálování okna bude dynamicky upraven. To znamená obrovské zjednodušení nejen pro přístupnost, ale také pro zobrazení na mobilních zařízeních jako jsou chytré telefony a tablety.


