Abyste mohli okamžitě začít s vytvářením věže a funkcí Dynamics, připravil jsem v pracovním souboru "PSD_C4D_R14_Konnekt_brechen_start.c4d" nejdůležitější scénové prvky.
Vytvoření scény s Dynamics
Naše výchozí situace se skládá z první řady pro věž a jedné z koulí, které budou později pomocí částicového systému uvolněny směrem k věži. Podlahový objekt a bodové světlo zajistí dostatečné prostředí a osvětlení pro tento tutoriál.
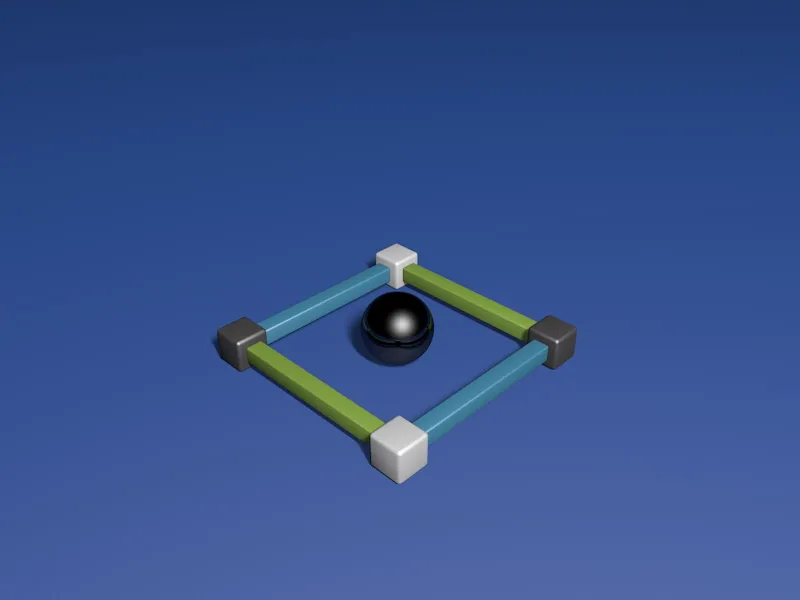
Při rozkliknutí skupiny první řady uvidíme, že jednotlivé části jsou pojmenovány podle svého uspořádání. Toto nám později usnadní začlenění a nastavení konnektorů.
Předtím než tuto první řadu pomocí MoGraphu nashromáždíme, vybavíme jednotlivé prvky potřebnými dynamickými vlastnostmi. K tomu přiřadíme prvnímu prvku prostřednictvím kontextového menu pomocí pravého tlačítka myši nebo přes menu Tagy>Simulační tagy v Objektovém manažeru tag Rigid Body Dynamics.
Při této příležitosti můžete ihned všem prvkům přiřadit tento tag, ale ujistěte se, že máte vybrány všechny tagy pro další nastavení.
Na stránce Dynamics v dialogu nastavení tagu Rigid Dynamics Body nastavíme Spouštění na Při Kolidaci, aby se prvky chovaly klidně, dokud nedojde skutečně ke kolizi.
U prahů rychlosti zvýšíme hodnoty, aby se později rolovající prvky rychleji ustálily.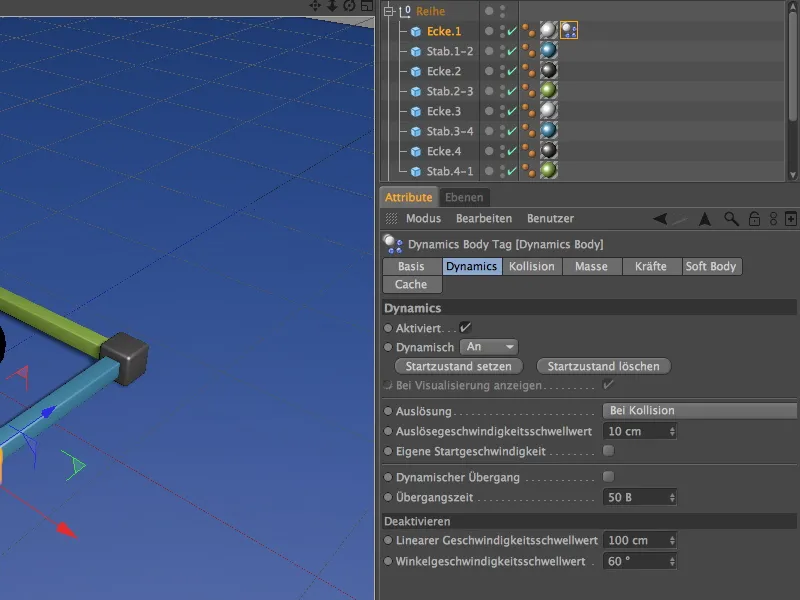
V sekci Kolize dialogu nastavení jsem použil jako Formu Kolidace Konvexní Obálku. Podle mého názoru představuje toto nastavení pro naše účely optimální kompromis mezi citlivostí a přesností kolizí. Rádi můžete experimentovat i s jinými tvary. Tření zvýšíme na 80%, aby se rozletěné části nepříliš vzdálily od zřícené věže.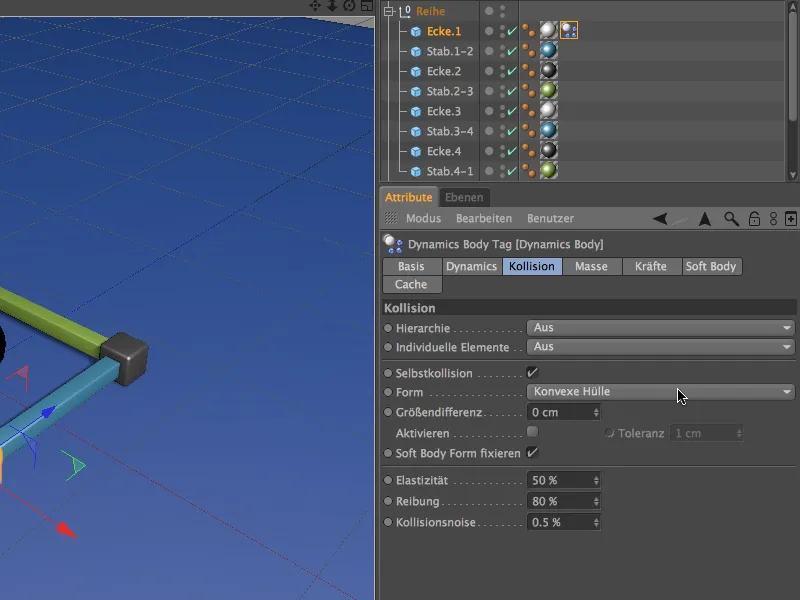
Dokončený tag Rigid Dynamics Body nyní můžete duplikovat přetáhnutím tagu při stisknuté klávese Ctrl- nebo Ctrl-Taste na ostatní prvky řady v Objektovém manažeru.
Koule také dostane tag Rigid Body Dynamics. Nejjednodušší je duplikovat jeden tag řady a nastavit parametry následovně:
Jako Spouštění vybereme volbu Okamžitě, protože koule mají být zodpovědné za spuštění kolizí. Prahové rychlosti můžeme znovu nastavit na normální hodnoty.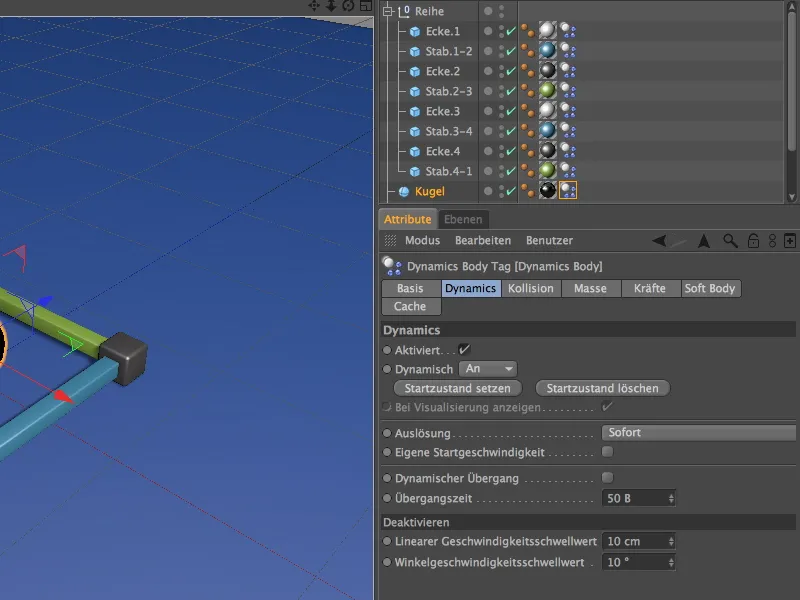
Pro kouli na stránce Kolize snížíme tření na 30% a jako Formu Kolidace nastavíme Automaticky. Tak může těžká koule dostat možnost trochu dál se odvalit.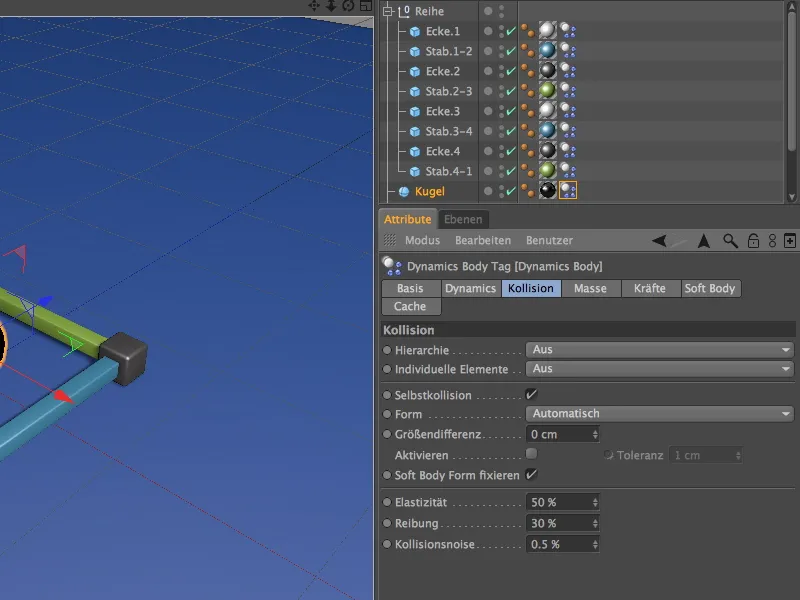
Na Podlahu nesmíme zapomenout; nejenže zajišťuje stabilní postavení věže, ale také zachytí všechny padající části. Jelikož je statickým objektem, přiřadíme mu tag jako kolizní objekt pomocí kontextového menu nebo přes menu Tagy>Simulační tagy v Objektovém manažeru.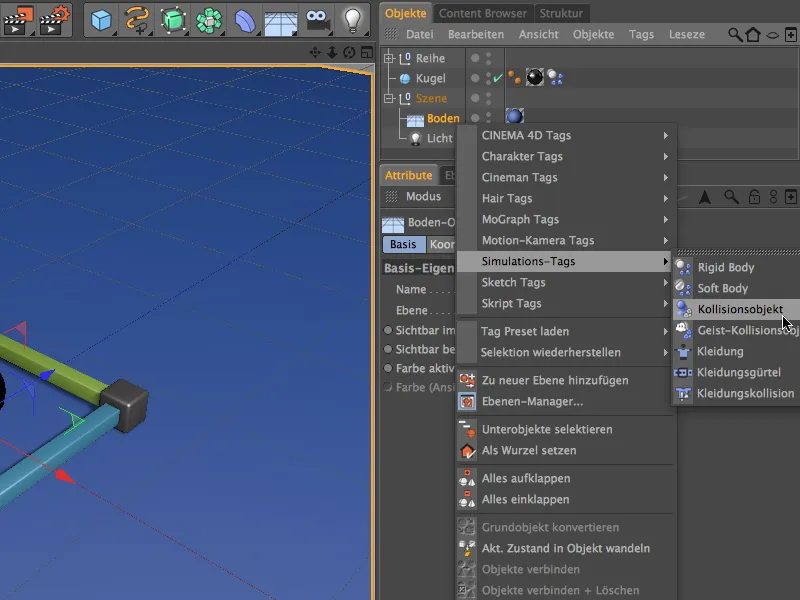
V dialogu nastavení tagu Dynamics Body pro podlahu musíme pouze zvýšit hodnotu tření, aby mohly padající části uplatnit i své zvýšené tření. Všechny ostatní parametry můžeme ponechat na standardních hodnotách.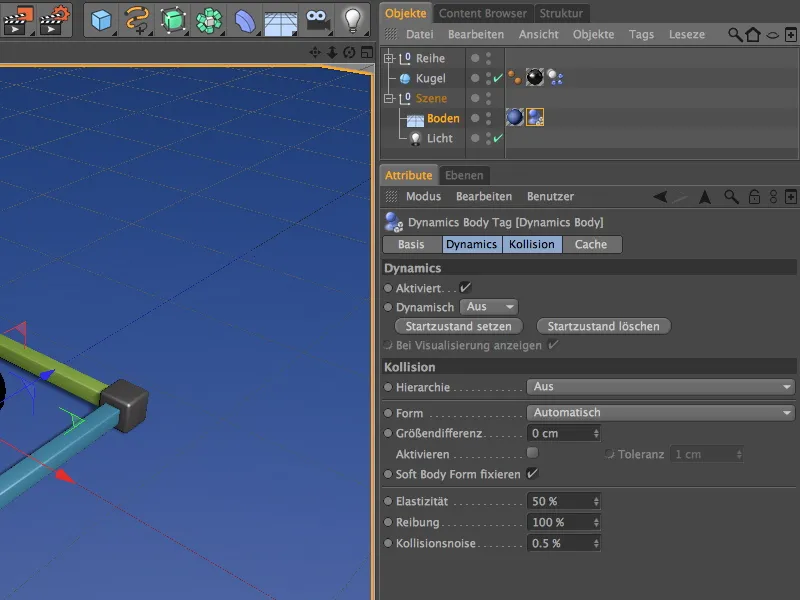
Aby bylo možné jednoduše vybrat a upravit tagy prvků věže pro pozdější experimenty, můžete je vybrat a přes příkaz Selektovat> Filtr výběru> Vytvořit výběrový objekt uložit do Výběrového objektu pro rychlý přístup.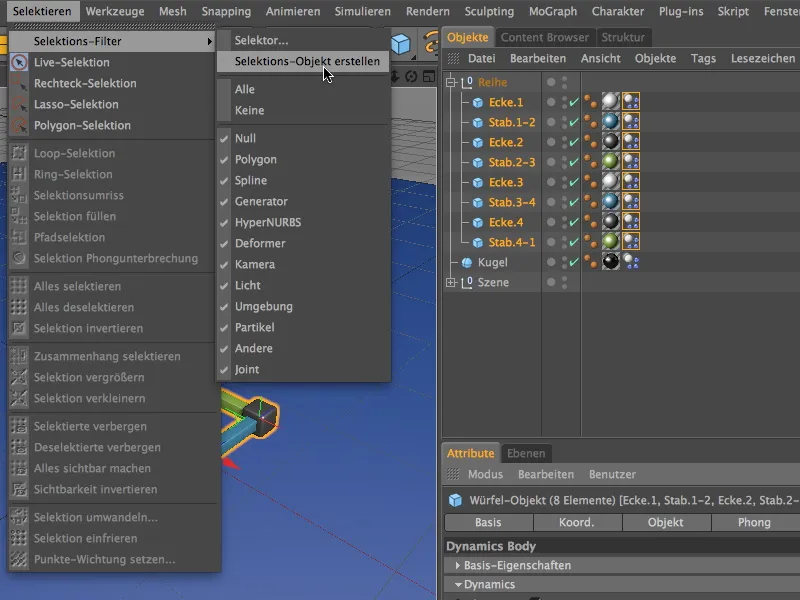
Dejte pozor, aby se v seznamu nacházely pouze těla dynamiky, a pojmenujte objekt pro výběr adekvátně. K výběru obsažených prvků nyní stačí dvojklik na symbol Selektions-Objekts.
Montáž a přizpůsobení konektorů
Pro pevné spojení rohů a prutů naší řady součástí musíme instalovat Konnektor pro každé spojení. K tomu si vezmeme první Konnektor z nabídky Simulieren>Dynamics.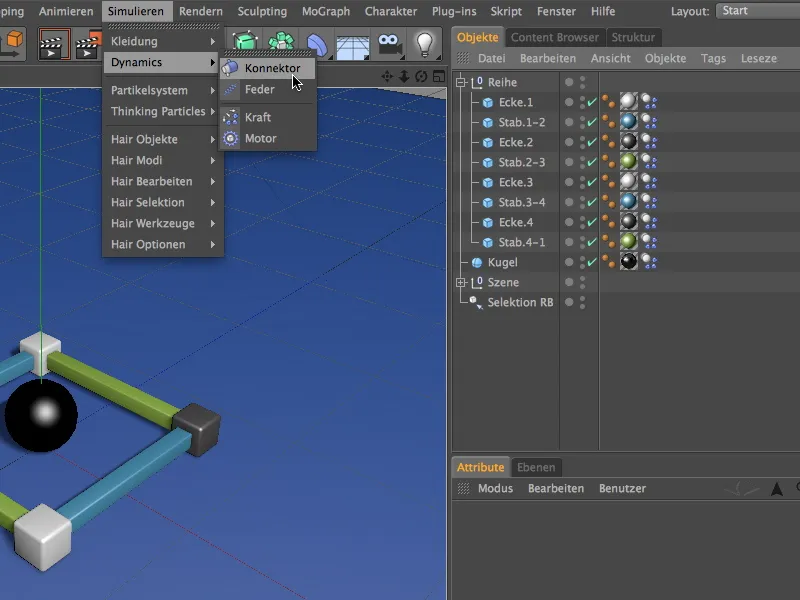
V Objektovém manažeru umístíme první Konnektor pro lepší přehled také v Hierarchii na správné místo, mezi první roh, Ecke.1 a první prut, Stab.1-2. V dialogu nastavení konektoru zvolíme typ Fixovaný jako čisté spojení a přetáhneme oba objekty k propojení jako Objekty A a B do příslušných polí.
Pro to, aby se spojení uvolnilo po dosažení určitého účinku síly, aktivujeme možnost Lámací síla a přiřadíme například hodnotu 50000 cm k síle jako limity. Později s touto hodnotou samozřejmě můžete dále experimentovat.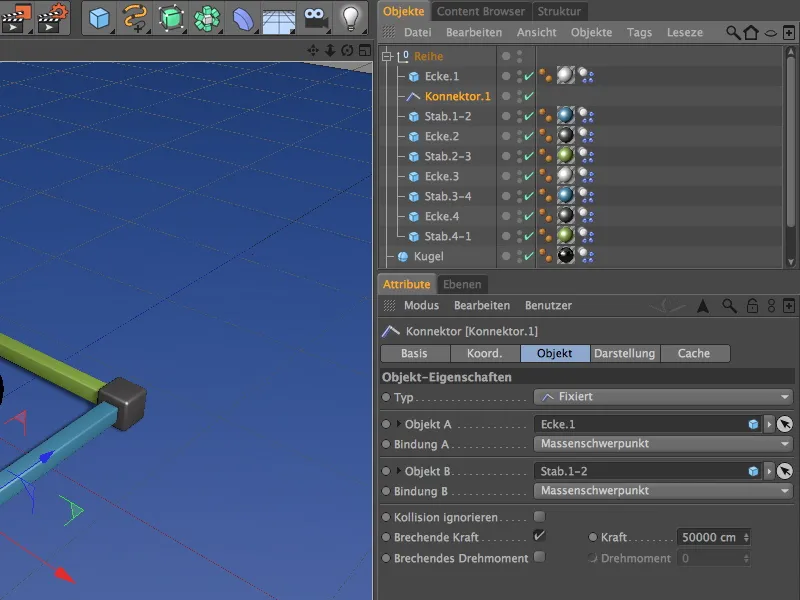
Tento první Konnektor nyní duplikujeme celkem sedmkrát posunutím s podrženou klávesou Ctrl v Objektovém manažeru na místo pro spojení mezi rohy a tyčemi. Osmý konektor pak konečně spojíme s prvním rohem, aby se řada po obvodu upevnila.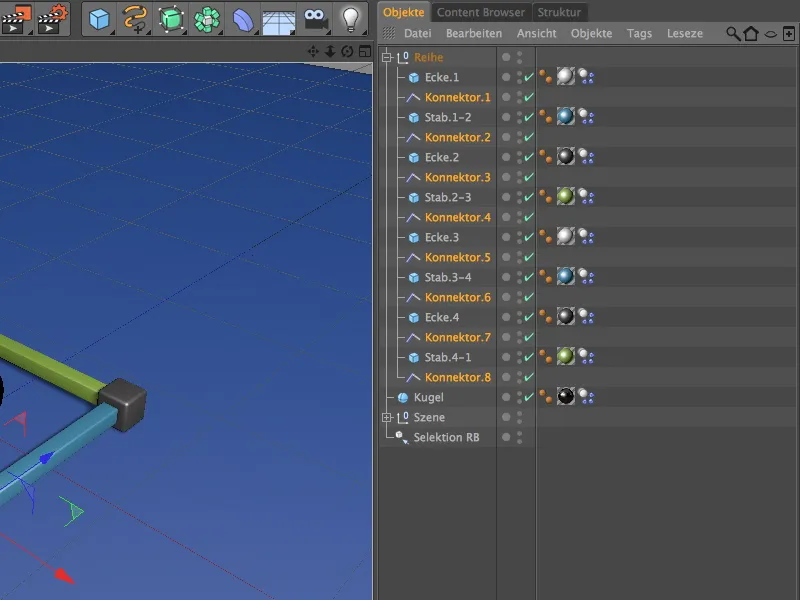
Nyní následuje trocha dřiny, protože ostatní duplikované Konnektory ještě musí dostat správné spojovací objekty. Musíme však upravit pouze pole Objekt A a B, všechny ostatní parametry zůstanou stejné.
Takže druhý Konnektor se stará o spojení mezi Stab.1-2 a Ecke.2, …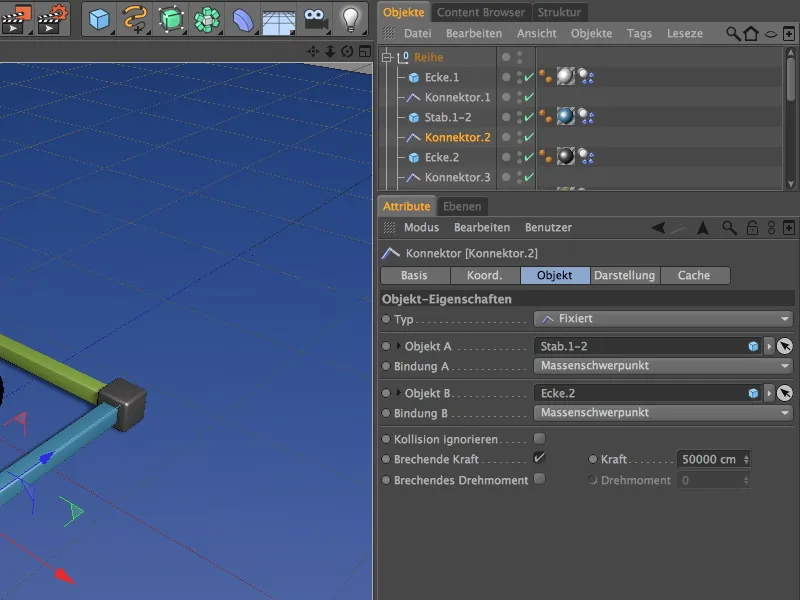
… třetí Konnektor o spojení mezi Ecke.2 a Stab.2-3, …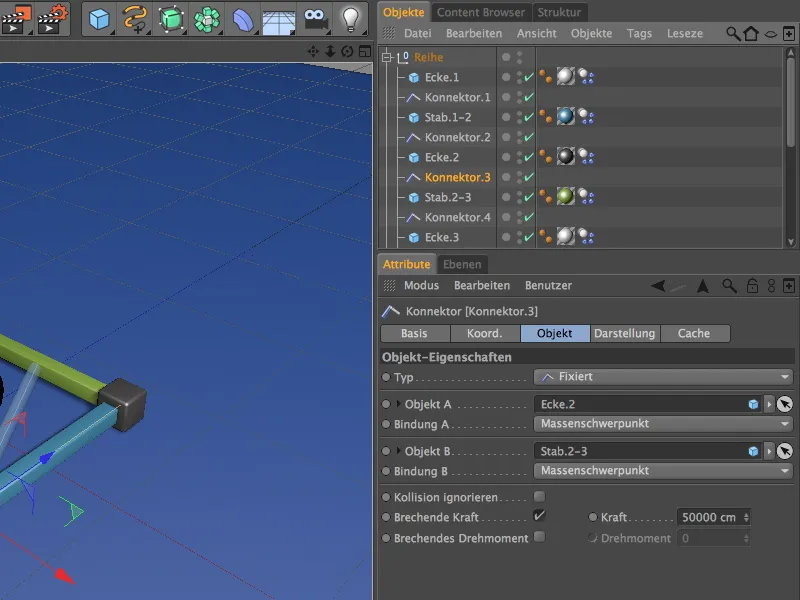
… čtvrtý Konnektor o spojení mezi Stab.2-3 a Ecke.3, …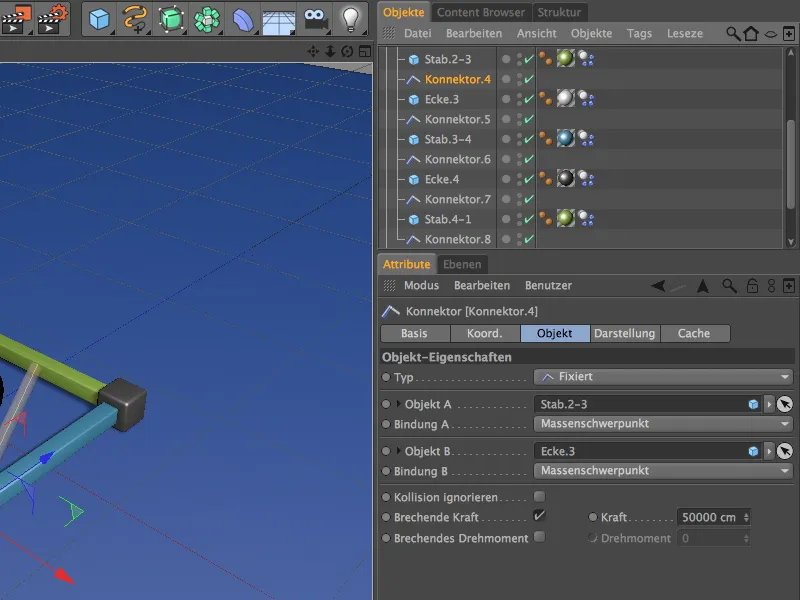
… pátý Konnektor o spojení mezi Ecke.3 a Stab.3-4, …
… šestý Konnektor o spojení mezi Stab.3-4 a Ecke.4, …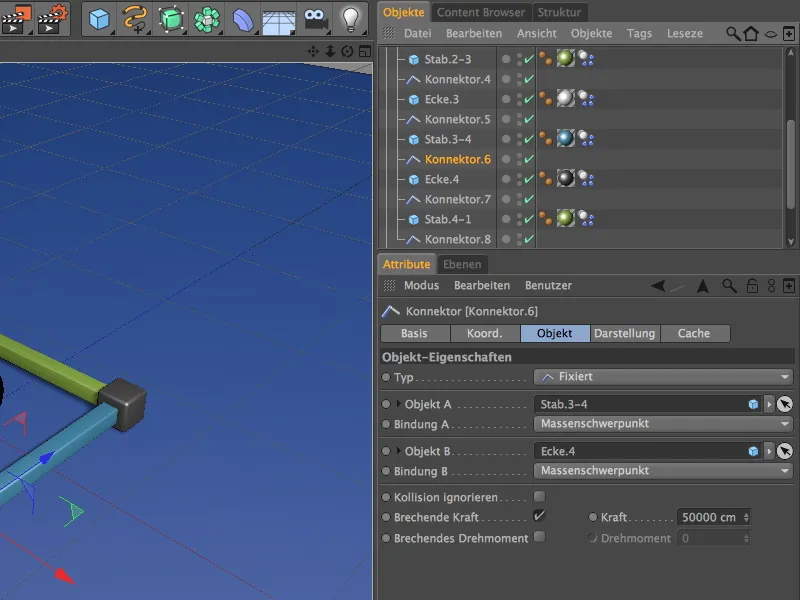
… sedmý Konnektor o spojení mezi Ecke.4 a Stab.4-1 …
… a konečně osmý Konnektor o spojení mezi Stab.4-1 a počátečním rohem Ecke.1.
Funkčně byly Konnektory nastaveny, ale všechny konnektory se stále nacházejí na pozici prvního rohu. S několika kliknutími můžeme tento stav aktualizovat. Pomůže nám příkaz Přijmout z menu Nástroje>Uspořádat objekty.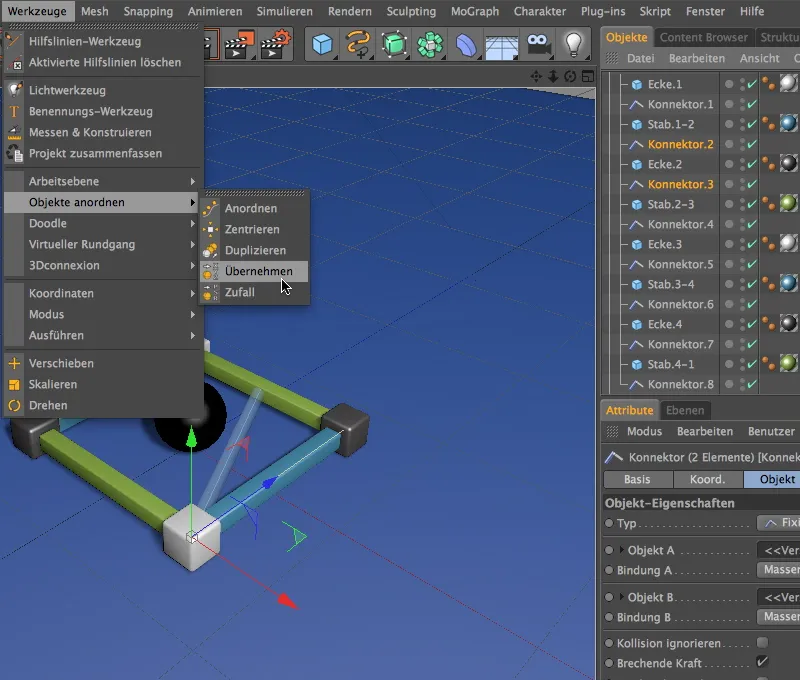
Vybraným Konnektorům 2 a 3 přiřadíme Ecke.2 jako pozici tímto způsobem. V dialogu nastavení Přijmout jednoduše přetáhneme Ecke.2 do pole Přijmout z a klikneme na tlačítko Přiřadit.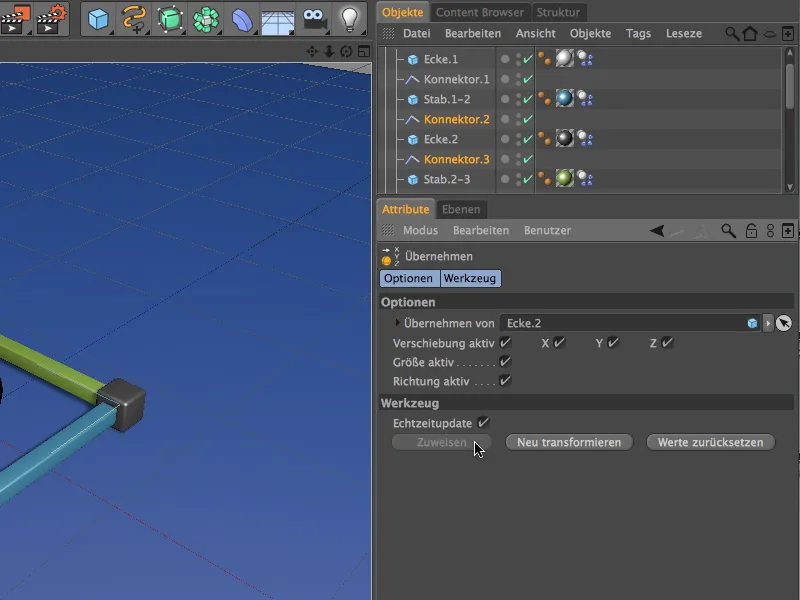
Stejným způsobem nastavíme Konnektory 4 a 5 na pozici Ecke.3. …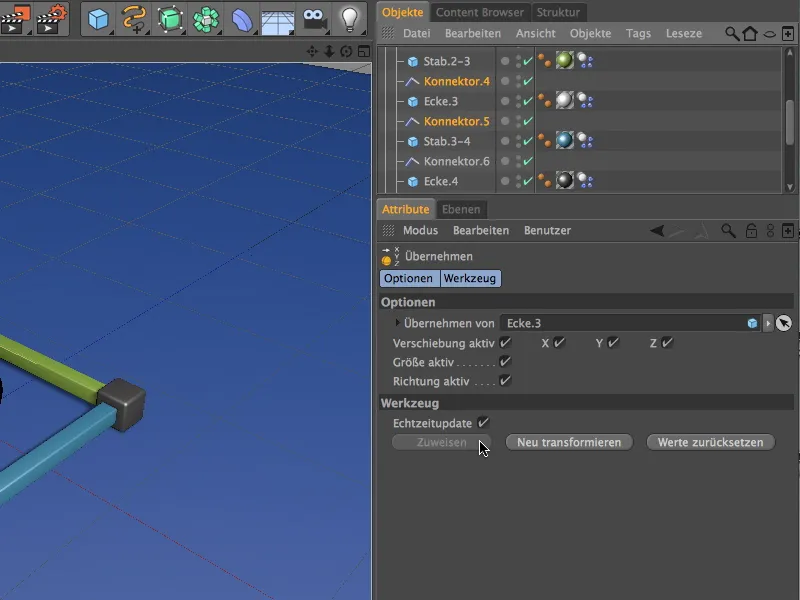
… a Konnektory 6 a 7 na pozici Ecke.4. Oběma Konnektorům 1 a 8 již jsou na pozici prvního rohu, takže zde není třeba nic měnit.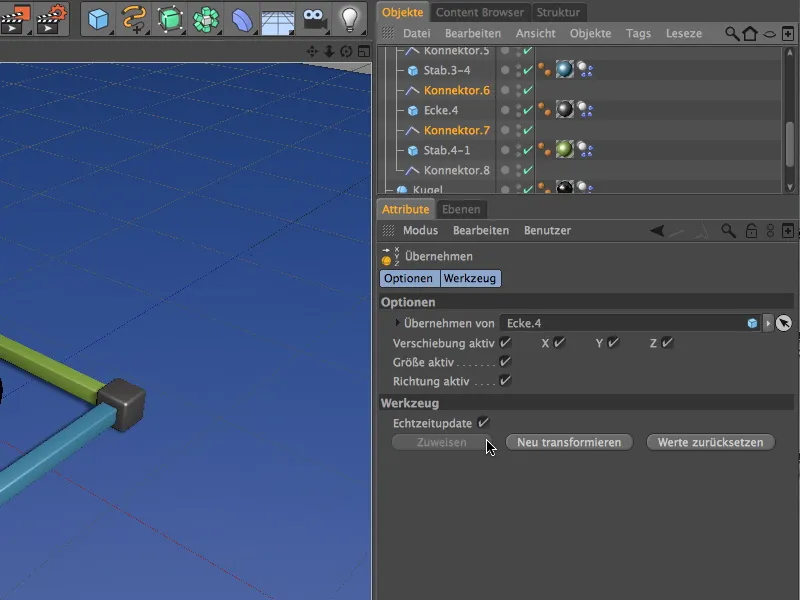
Abychom mohli experimentovat s nastavením konektorů, jak již bylo zmíněno, vybereme všechny objekty konektorů prostřednictvím manažera objektů a vytvoříme je pomocí příkazu Vytvořit výběrový objekt z nabídky Vybrat>Filtry výběru do nového výběrového objektu.
Pojmenujeme tento výběrový objekt výstižným názvem a nyní se můžeme konečně věnovat stavbě věže s pomocí MoGraphu.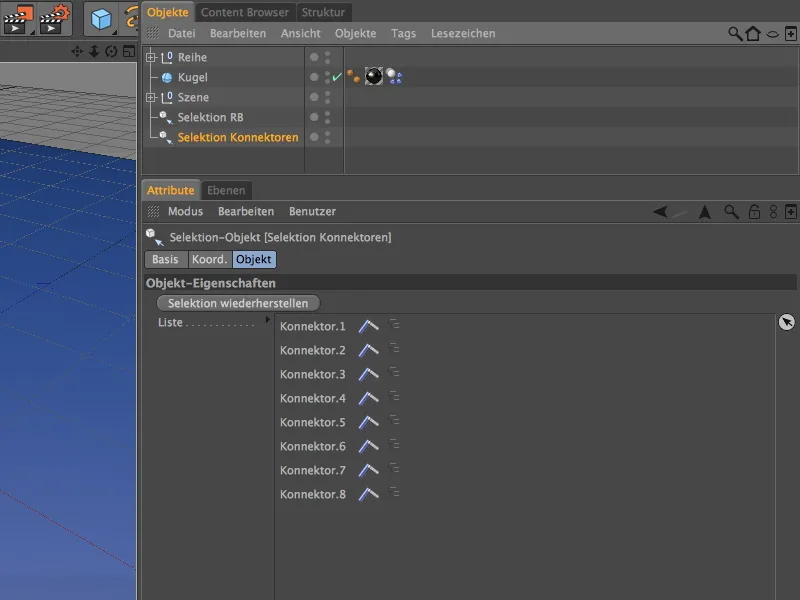
Stavba věže pomocí MoGraph
MoGraph není nezbytný pro vytváření kopií řady dílců, ale jednoduše to jde mnohem rychleji a poskytuje nám větší svobodu při doladění.
Chceme duplikovat řadu dílců jako věž pomocí klonování, takže si vezmeme klonovací objekt z nabídky MoGraph.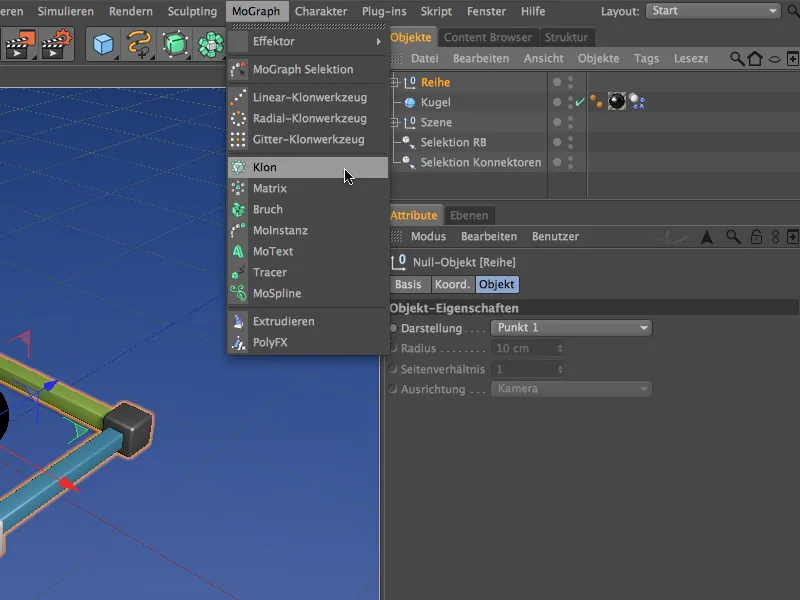
Chceme klonovat naši první řadu, takže ji umístíme jako podobjekt do klonovacího objektu a při této příležitosti také upravíme pozici klonovacího objektu, abychom zabránili nechtěnému zaseknutí v rozhlase. Na stránce souřadnic klonovacího objektu musíme jednoduše nastavit Y-hodnotu na 10 cm.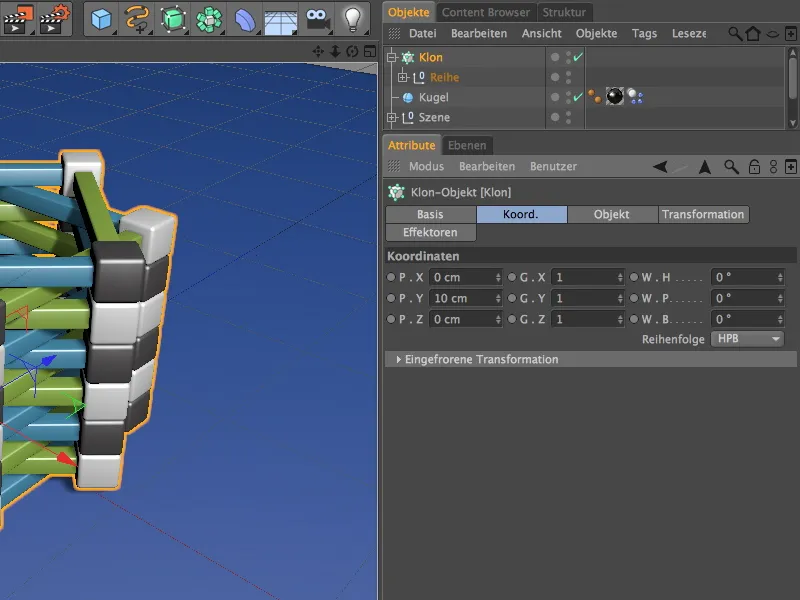
Na straně objektu dialogu nastavení klonovacího objektu nyní následují údaje pro duplikaci řady dílců. Chceme provést duplikaci nahoru ve směru Y, takže zvolíme lineární režim a posun při P.Y o 10 cm v režimu duplikace Naprosto krok.
Aby se jednotlivé řady posunuly tak, aby byly přesně na sobě, nastavíme úhel W.H na 45°. Celkem jsem nastavil dvanáct řad jako počet klonovaných; kdo chce vytáhnout více řad dílců, jednoduše zvýší odpovídajícím způsobem počet.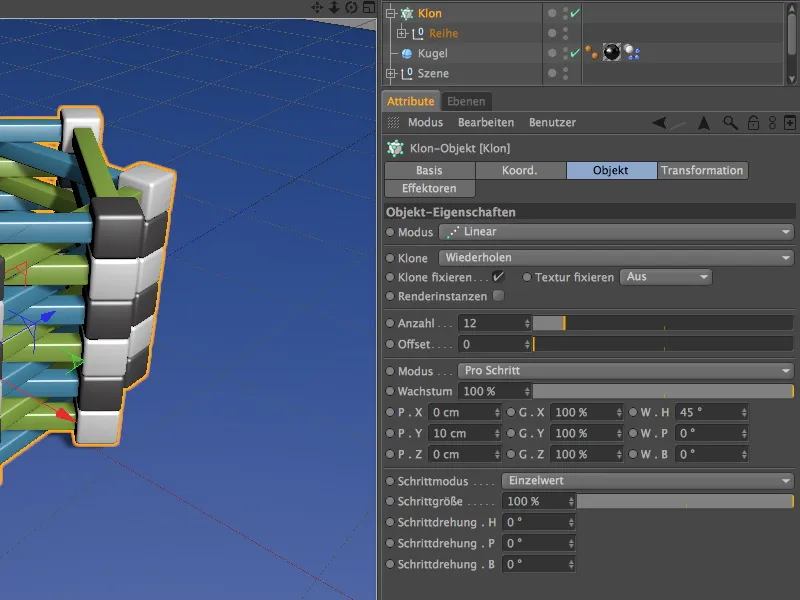
Dílky byly takto dokonale vyskládány na věž. Téměř příliš dokonale, proto chceme přinést trochu více náhody a tím autenticity s pomocí efektora integrováním malého náhodného posunu.
Nejprve vybereme naši klonovací objekt v manažeru objektů a poté si z nabídky MoGraph>Efektory přidáme do scény efektor náhody. Protože byl zpočátku vybrán klonovací objekt, automaticky mu je tento efektor přiřazen.
V dialogovém okně nastavení efektoru náhody aktivujeme v stránce parametrů pouze transformaci úhlu. Zde nastavíme malý úhel W.H asi 3°, aby hrany řad dílců měly i přesto dostatečnou podložku, i přes posun.
Teď vypadá věž mnohem věrohodněji. Je nejvyšší čas pustit na náš konstrukt několik těžkých koulí.
Stavba systému částic
Koule-objekt již byl vybaven dynamickými vlastnostmi, takže nyní musíme pouze postavit malý systém částic, abychom upustili koule na věž.
Proto si vezmeme emitor z nabídky Simulovat>Systém částic.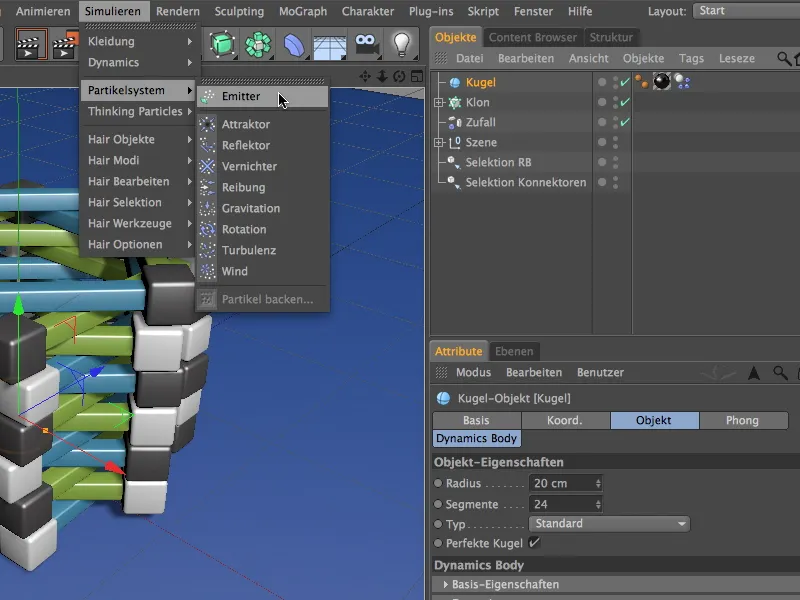
Aby koule mohly fungovat jako částice, umístíme je prostřednictvím manažera objektů jako podobjekt do emitoru. Abychom zajistili dostatečnou výšku pro klesající koule, posuneme emitor na výšku 500 cm ve směru jeho Y-ové souřadnice. Protože emitor vyvrhuje své částice ve směru osy Z, musíme jej nyní otočit o -90° dolů ve směru jeho směrového úhlu W.P.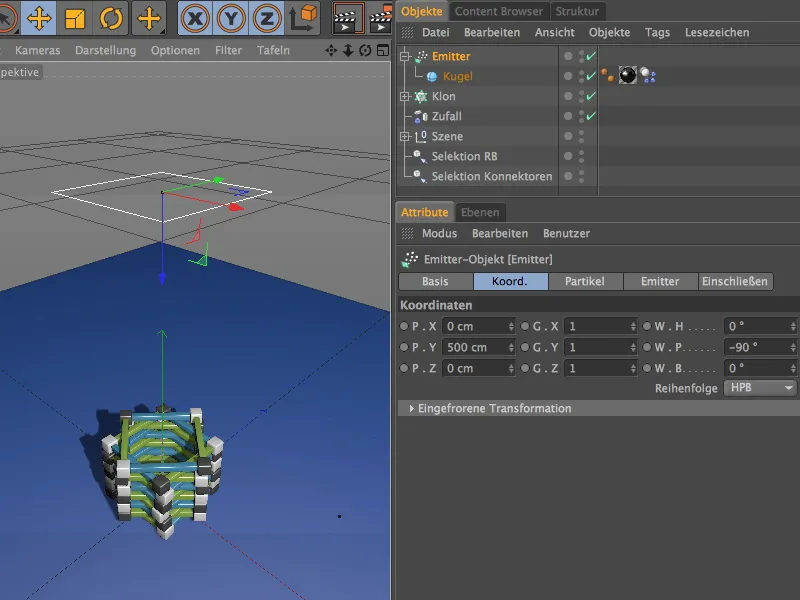
V dialogovém okně nastavení emitoru najdeme na stránce částic všechny parametry pro množství, trvání a typ emise. Zaškrtli jsme možnost Rezidence objekty, aby byly koule také viditelné jako částice.
Abychom mohli klesající částice účinně shodit na věž, velikost emitoru jsme nastavili na 180 cm na stránce emitoru.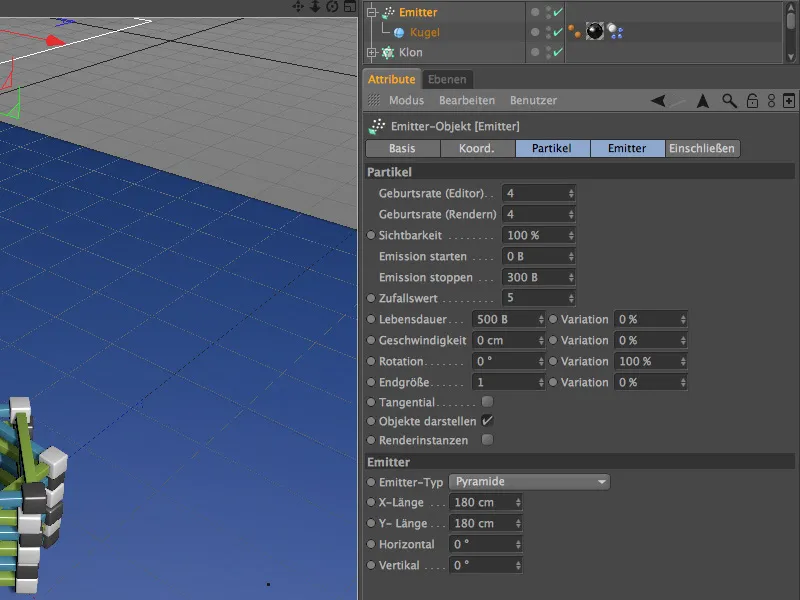
Kliknutím na tlačítko Přehrát se ukáže, že vysílač funguje a okamžitě způsobuje škodu naší věži, jak je požadováno.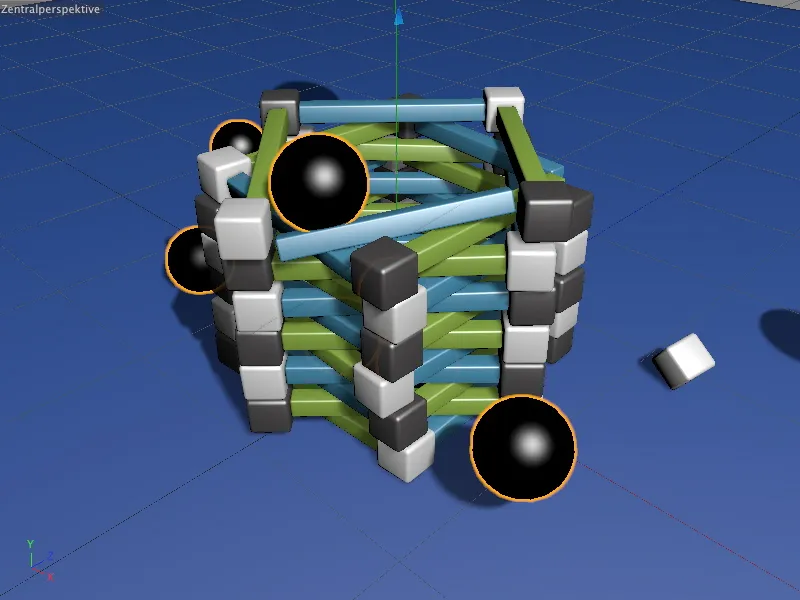
Díky Konnektorům se věž neskládá jen tak do sebe. Všechny ty části, které nebyly zasaženy dostatečnou tvrdostí nebo silou, zůstanou spojeny.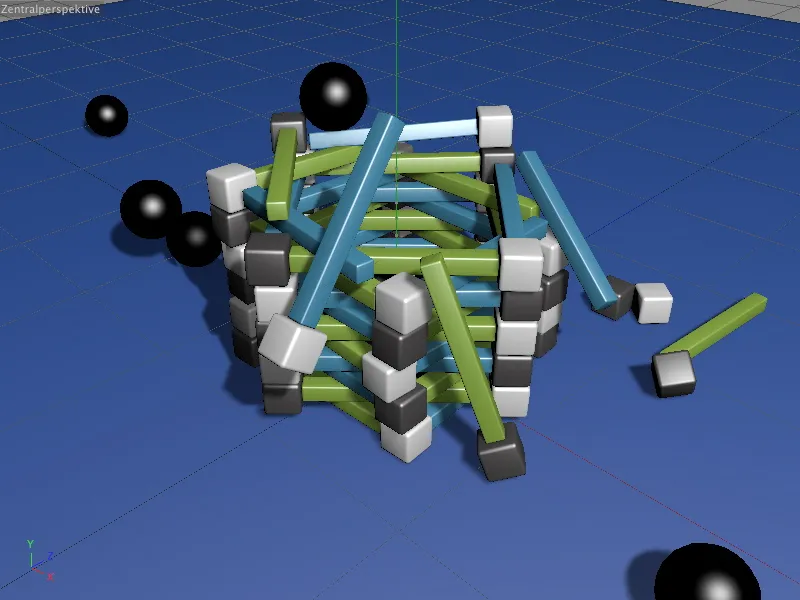
Alespoň do chvíle, než nebude překročena v Konnektorech uložená Hodnota. Díky objektům Výběru, které jsme vytvořili dříve, máte nyní pohodlné možnosti experimentovat s Parametry dynamiky a samozřejmě také s Sílovými limity.


