Úvod
V mém dnešním tutoriálu se zaměřím na opakované používání grafiky a textu. Určitě znáte situaci: Začnete pracovat na přípravě rozsáhlého dokumentu a hned si uvědomíte, že existují různé prvky, které jsou neustále potřebné. V mém pracovním prostředí právě vytvářím design pro architektonickou kancelář.

Před několika měsíci jsem natočil video výcvik k vytvoření vizitky. Logo jsem vytvořil v programu InDesign s různými tvary a pomocí nástroje Pathfinder. Logo se od té doby nezměnilo a rád bych ho použil přesně v této podobě pro můj aktuální dokument, konkrétně v levém dolním rohu volné bílé plochy.
K opakovanému použití takových prvků existují nyní různé možnosti.
Možnost 1 - Práce s objektovými knihovnami
Objektové knihovny jsou obrazně řečeno sbírka často používaných objektů. Fungují jako zásuvka, kam lze cokoliv vložit a při potřebě zase vyjmout. Jsou vhodné zejména pro okrajové panely, citáty, autorovy boxy, loga nebo jiné opakující se objekty. Lze je do nich pohodlně archivovat.
Pro vytvoření takové knihovny postupujte jednoduše pomocí tohoto příkazu: Soubor>Nový>Knihovna. Dále stačí v dialogovém okně určit název a uložit soubor ve formátu *.indl. Formát INDL je formát knihoven pro InDesign a vaše nová knihovna se zobrazí v pravých panelcích. Například ve mém příkladu haus-fiktiv.
Nyní, když je knihovna vytvořena a otevřená, mohu klepnout na libovolný objekt a přidat ho do knihovny. To lze buď pomocí kontextového menu knihovny (malá šipka vpravo nahoře) a poté na Přidat objekt, …
… nebo použít funkci Táhnout a pustit, abyste vybraný prvek pohodlně přemístili do knihovny. Můžete také přidat všechny prvky stránky jako skupinu, pokud v kontextovém menu panelu Přidat prvky na stránce X zvolíte. Pokud chcete všechny prvky zobrazit jako samostatné objekty, pak vyberte příkaz pod ním: Přidat prvky na stránce X jako samostatné objekty.
Samozřejmě můžete prvek také přejmenovat. Klepněte pravým tlačítkem myši na malý náhled a vyvoláte tak možnost Informace o objektu, kde můžete provede potřebné úpravy.
Osobně jsem pojmenoval Logo hausfiktiv. Doporučuje se to zejména tehdy, když se knihovna postupně zaplní, aby se neztratil přehled.
Pokud je pro vás obtížné přidat prvek a pak vyvolat informace o objektu, můžete při přesouvání objektu do knihovny stisknout klávesu Alt, čímž se okamžitě zobrazí dialogové okno Informace o objektu a můžete provést potřebné změny. Takto ušetříte jeden klik.
Dále může být definováno jméno objektu i druh objektu, který blíže popisuje prvek. Změna má význam pouze pro funkci vyhledávání a třídění, na samotná data to nemá vliv.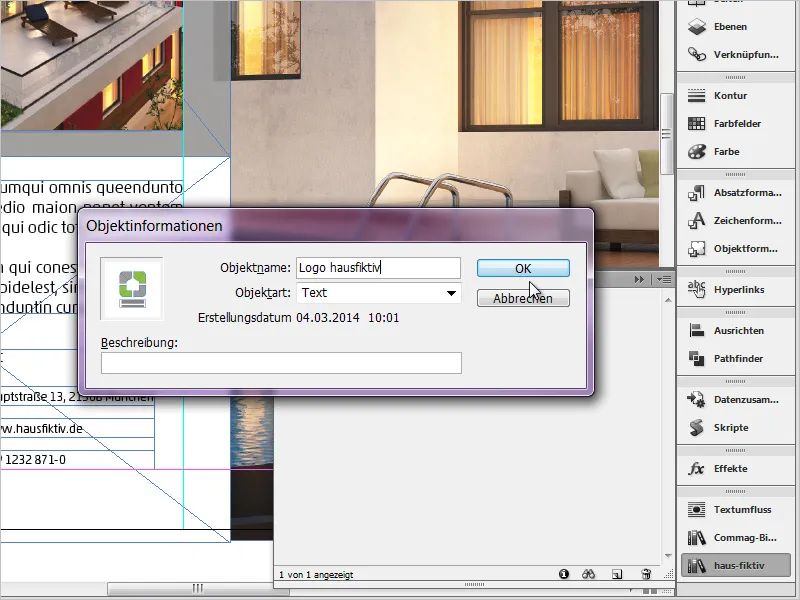
Poslední kroky mohu opakovat libovolně s dalšími prvky. K tomu můžete použít cokoliv. Například grafiku, jednoduchá textová pole, také seskupené prvky nebo soubory *.psd nebo *.ai. Skvělá funkce!
Můžete také vytvářet podskupiny, které lze zobrazit pomocí ikony lupy dole a zobrazit informace o knihovně pomocí malého (i)-symbolu.
Pro umístění takového prvku stačí přetáhnout požadovaný obsah se stisknutým tlačítkem myši do pracovní oblasti. Tak snadné to je.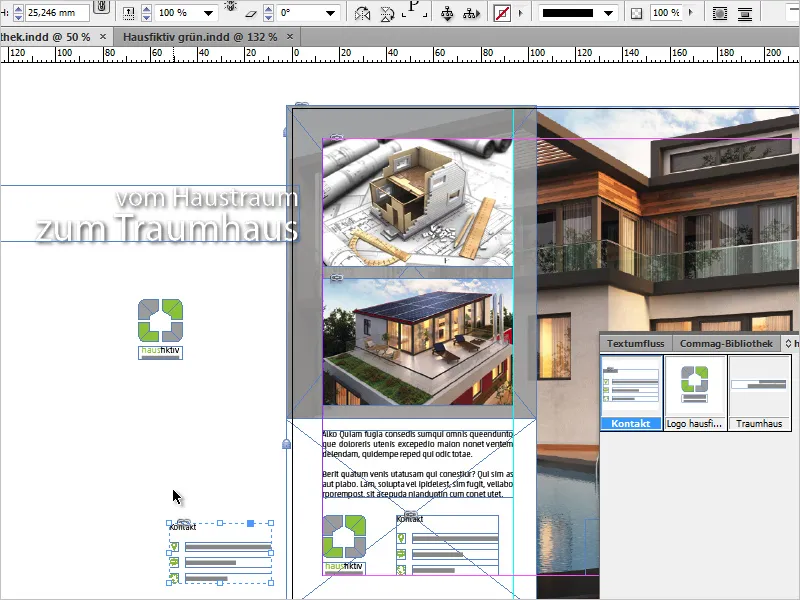
Samozřejmě lze také knihovny opětovně rozřadit, pokud obsahují prvky, které již nejsou potřebné. Stačí vybrat prvek, který chcete odstranit, a přetažením ho umístit do malé nenápadné koše vpravo dole. InDesign vás upozorní, že tento prvek od této chvíle nebude k dispozici. Je třeba si uvědomit, že tato varovná zpráva se týká pouze knihovny a nemá vliv na dokumenty, ve kterých byl prvek použit.
Knihovny fungují úplně nezávisle a nejsou propojeny s dokumenty, ve kterých se pracuje. Takže pokud zavřete dokument, knihovna zůstane zachována a viditelná.
Možnost 2: Použití úryvků
Princip úryvků (= řezů) je podobný jako princip knihoven. Adobe nápověda vysvětluje úryvěk následovně: je to soubor, který obsahuje objekty a popisuje jejich vzájemnou relativní pozici na stránce nebo v tiskové složce.
A zde je háček - vzájemná relativní pozice. Jsou tedy uloženy i přesné rozměry na ose x a y. Posouvám se ve svém dokumentu o stranu níže a mám za cíl umístit logo přesně na stejné místo jako na straně 1. K tomu tedy vytvořím ze loga ze strany 1 úryvek. Znovu vyberu naše domnělé logo a přejdu na Soubor>Exportovat>InDesign-úryvek, krátce na to se otevře dialog exportu. Formát souboru je *.idms.
Takže logo se změnilo na samostatný soubor idms a uložil se na libovolném místě na mém počítači. Všechny objekty uložené v knihovnách mohou být také uloženy jako úryvky. Chci-li je nyní zavolat, vyberu Soubor>Umístit (Ctrl+D) a poté úryvek.
Nyní mám načtený kurzor myši a pokud kliknu na stránce 2, soubor se uloží tam, kde je můj kurzor. Chci-li jej však uložit na relativní pozici svého původu, tj. jako na straně 1, stisknu klávesu Alt a poté kliknu kamkoliv do svého dokumentu. Výsledek nyní vypadá následovně:
Logo se tedy dostalo na přesně stejné místo. Stisknutí klávesy Alt není nezbytné, protože záleží na tom, jaké nastavení máte ve vašich předvolbách. Otevřete dialog přes Upravit>Předvolby>Manipulace se soubory a zkontrolujte, co je pro vás v sekci Import úryvků nastaveno.
V mém posledním příkladu chci nyní označit můj dokument sloganem a uložit jej také jako úryvek. Takže víme, že jsou uloženy vedle pozice uloženy i veškeré formátování. Písmo, velikost, barva, otočení a mnoho dalšího!
Nyní vyberu textové pole a jednoduše je přetáhnu s podrženým tlačítkem myši na svůj pracovní stůl. Úryvek je vytvořen. Je to tedy další možnost, jak rychle a snadno archivovat důležité prvky.
A pokud ještě hledáte své úryvky, můžete je také pohodlně spravovat pomocí Mini-Bridge, kterou si můžete zobrazit přes Okno>Mini-Bridge.
Jelikož formát souborů takových úryvků byl změněn s verzí CS4 (*.idms), je důležité ještě zdůraznit kompatibilitu. To znamená: Vše od CS4 výše lze také bez problémů umístit v nových verzích. Samozřejmě se s každou verzí mění věci, například automatická změna velikosti rámce textu, která byla zavedena až v InDesignu CS6. Tyto informace se ztrácí v starších verzích.
Jednoduše to sami vyzkoušejte. Práce s úryvky a knihovnami se v každém případě vyplatí!


