Kontextové menu v Adobu InDesignu je praktická funkce, která vám umožňuje rychlý přístup k často používaným příkazům a nastavením. Jednoduchým kliknutím pravým tlačítkem myši můžete přistupovat k relevantním možnostem v závislosti na vybraném prvku - textu, obrázku, rámečku nebo stránce, aniž byste museli navigovat prostřednictvím menu. V tomto průvodci vám ukážu, jak efektivně využít kontextové menu k urychlení své práce a přesné úpravy rozvržení. Pojďme začít a prozkoumat výhody této čas šetřící funkce!
Kontextové menu otevřete kliknutím pravým tlačítkem myši. V závislosti na aktuálním nástroji a vybraném objektu vám nabídne úplně odlišné možnosti úprav.
Pokud například zobrazíte kontextové menu označeného rámce textu, najdete zde textová specifická menu jako možnosti rámečku textu, vyplnění textovým zástupcem nebo úpravu v textovém režimu, …
… zatímco kontextové menu rámečku obrázku umožňuje rychlý přístup k efektům jako stín nebo průhlednost, popisky k obrazům nebo úpravu obrázkového souboru s příslušným grafickým nebo obrázkovým editorem.

Při práci s textem můžete přes kontextové menu rychle zkontrolovat slovník nebo pravopis označeného místa v textu.
Můžete také velmi rychle změnit velká nebo malá písmena (velmi užitečná funkce k opravě textu napsaného omylem se stisknutým Caps Lockem), vložit speciální znaky jako symboly, značky, oddělovače nebo pomlčky, nebo všechny možné formy uváděcích znamének.
Také všechny možné typy mezer jako narážecího čtverce ve všech různých typografiích usnadňují pomocí kontextového menu strukturování textových úseků.
Nesmíme zapomenout na oddělovačové znaky pro odřádkování - pro sloupcové, rámec, stránkové nebo řádové odřádkování, které můžete přes kontextové menu přesně umístit na pozici kurzoru....
U textových rámečků kontextové menu také nabízí možnost úpravy v textovém režimu (zkratka Ctrl+Y). To může být zejména užitečné, pokud je rámec otočen nebo zrcadlen a text je tak obtížně čitelný.
Režim textu pak otevře nové okno, ve kterém je čistý text bez formátování zobrazen a může být upravován.
Při odrážení a číslování je prostřednictvím kontextového menu dostupná možnost začít číslování znovu.
Naopak je možné pokračovat ve stávajícím odrážení po vložení dalšího textu mezi něj.
Přes kontextové menu pro rámeček s obrázkem máte okamžitý přístup k možnostem zarovnání rámu (Přizpůsobit) a můžete tak centrovat umístěný obrázek nebo rámeček proportionalně vyplnit.
Pro ověření kvality rozlišení můžete také přiblížit na obrázek a přes kliknutí pravým tlačítkem myši ve vysokou kvalitu nastavit zobrazení v InDesignu. Obrázek je nyní zobrazen v původní kvalitě na obrazovce. Pro zlepšení rychlosti programu při dokumentech s mnoha vysoce rozlišenými obrázky, doporučuje se následně vrátit zpět na běžné zobrazení kvality.
Položka menu grafiky umožňuje zobrazit umístění vybraného souboru v průzkumníkovi. Kliknutím na ni se otevře příslušný adresář v průzkumníku - soubor je označen. Přes položku zobrazit v Minibridge se otevře stejnojmenné okno se zdrojovým adresářem vybraného obrázkového souboru. Pro výměnu za jiný obrázek stačí nový obrázek přetažením z Minibridge do rámečku se stisknutým tlačítkem myši.
Nakonec lze přes položku (položku grafiky v kontextovém menu) nastavit barevná nastavení přidružené k obrázku a případně je změnit
Pokud jsou dvě nebo více překrývajících se objektů, naleznete ve kontextovém menu položku Uspořádání. Zde můžete nastavit, který objekt má být v pozadí, popředí nebo mezi nimi.
Pokud má již existující rámeček obrázku být vyplněn textem, vyberte v kontextovém menu položku obsah a pak text (nebo také naopak).
Kontextové menu lze použít také v různých paletách nástrojů. Nabízené možnosti jsou vždy závislé na oblasti, do které kliknete. Např. paleta stránek (F12) má horní oblast s vzory stránek. Pokud na ni kliknete pravým tlačítkem myši na volném místě, získáte menu speciálně pro vzory stránek, v dolní oblasti s vlastními stránkami dokumentu se tato menu týkají.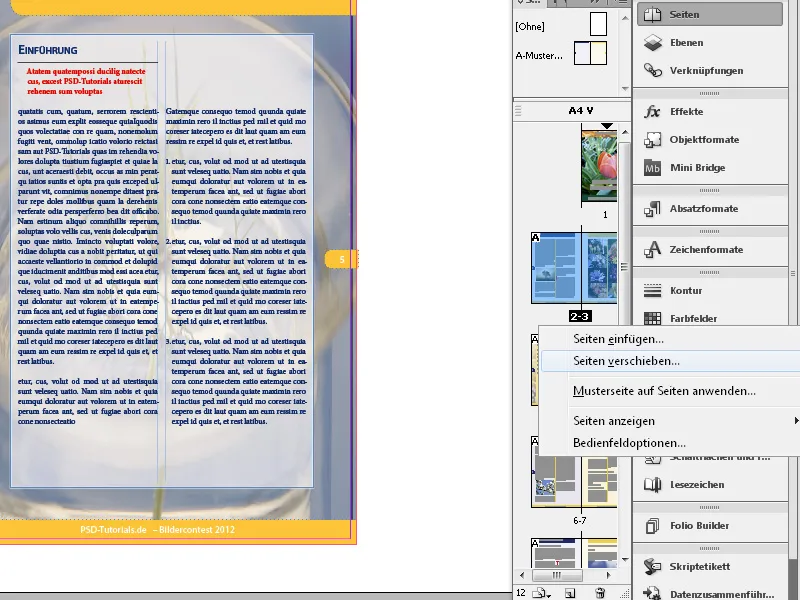
A kliknutím pravým tlačítkem myši přímo na konkrétní tiskový list se zobrazí další možnosti, jako je např. vložení stránek, otočení stránky nebo její odstranění apod.
Všechny položky menu dostupné v panelu nástrojů najdete v případě potřeby v Paletovém menu, které zobrazíte kliknutím na symbol pod zavíracím křížkem palety nástrojů.
Pokud kliknete pravým tlačítkem myši na pravítko, můžete v Kontextovém menu změnit měrnou jednotku označeného objektu např. z milimetrů na body nebo pixely. Přepočet je zobrazen v Řídící paletě pro osu zvoleného pravítka. Chcete-li změnit měrnou jednotku pro obě pravítka, klikněte na jejich průsečík.


