Export tiskového PDF souboru vysvětlím na příkladu sazby v programu Adobe InDesign. Exportní dialog otevřete přes nabídku Soubor nebo rychlejší cestou pomocí zkratky Ctrl+E. Kromě názvu a cílové složky je důležité zajistit, že jako Typ souboru je vybrán formát PDF pro Tisk, protože prvky interaktivních PDF dokumentů nejsou interpretovatelné pro expoziční stroje tiskárny, natož pak pro rozlišení relevantní pouze pro monitor.
Po kliknutí na Uložit se otevře dialog pro export PDF. Nastavení zde jsou zásadní pro výsledek výstupu. Pro různé účely jsou potřebná různá nastavení. Aby se nemusel každým novým exportem znovu nastavovat požadovaný výstupní účel (např. pro obrazovku nebo tisk), Adobe dodává různá nastavení ve formě profilů. Ty naleznete v rozbalovací nabídce na řádku PDF Předloha.
V těchto profilech najdete i dva pro tisk.

Výběr jednoho z těchto exportních profilů je dobrý začátek, ale pro naše požadavky není dostatečný, proto je nutné dále upravit nastavení a pak je uložit pod novým názvem jako individuální profil pro tisk na ofsetovém tisku pro pozdější použití.
Nejprve změňte v poli Kompatibilita nastavení na Acrobat 4 (PDF 1.3). Důvodem je, že tato verze Acrobatu nepodporuje průhlednost. A software expozičního stroje v tiskárně, který pomocí PostScriptu také od Adobe převede soubor na rastr, průhlednosti také nepodporuje. Proto musí být při výstupu průhlednosti sníženy. Tento stav se změní, až když se postupně rozšíří PostScript nástupce, Adobe PDF Print Engine (APPE), ve všech tiskárnách.
(Nicméně se můžete také svou tiskárnou poradit a v případě potřeby zvolit kompatibilitu s verzí 1.4). Ačkoli se soubor na obrazovce může jevit jako krásný – pravá zkouška teprve přijde na expozičním stroji. Varování platí také u používání tzv. Distiller nástaveb, které některé tiskárny poskytují svým zákazníkům jako soubory. Ty jsou vlastně určeny k převodu PostScript do PDF souborů, kde byly průhlednosti již při vytváření PostScript souborů sníženy.
Při přímém exportu sazby do PDF souboru zůstávají průhlednosti od verze 1.4 zachovány. Proto je lepší vytvořit si vlastní nastavení pro export PDF.
V poli Popis můžete uvést několik klíčových slov pro pozdější přiřazení provedených nastavení. V Možnostech záložky Obecné nechte zvolenou možnost Zobrazit soubor po Exportu a dbejte na to, aby byly zahrnuty viditelné a tisknutelné vrstvy. V sekci Zahrnout nesmí být aktivní nic, ani interaktivní prvky.

Jako Standard pro datovou výměnu (X znamená Exchange) může být nejlepší volbou, po konzultaci s tiskárnou, PDF/X 1a (zde jsou podporovány CMYK a speciální barvy) nebo pro mediálně neutrální výrobu s RGB daty také PDF/X 3 (zde je navíc podporováno další barevné prostory jako RGB a Lab).
Na záložce Komprese můžete nastavení profilu pro Kvalitu tiskového výstupu pro výstup v 70-ti tečkovacím síti (standard pro ofsetový tisk) s malou úpravou převzít, tj. komprimovat na 300 ppi obrázky s rozlišením vyšším než 350 ppi (větší není nutné a pouze zvětší velikost souboru) nebo 1200 ppi u čárkových kreseb s rozlišením nad 1800 ppi.
To může být způsobeno například tím, že obrázky v sazbě byly zmenšeny do menších rámů. Rozlišení se násobí odpovídajícím způsobem a také velikost souboru a časy vypočítávání na expozičním stroji. Proto by měly být obrázkové údaje také oříznuty na rámec zaškrtnutím v políčku.
Kompresi by mělo automaticky provést formát JPEG s maximální kvalitou obrázku.
Na záložce Značky a přečnívání by měla být pouze použita Nastavení přečnívání dokumentu (obvykle 3 mm). Stránky dokumentu budou automaticky pozicovány výstřižným softwarem tiskárny podle logiky pořadí stránek s automatickým zohledněním případného zajištění přečnívání při brožových tiscích na tiskovém arku a tam označeny řeznými a pasovacími značkami a barevnými kontrolními proužky. Už v PDF vytvořené značky později jen ruší a komplikují.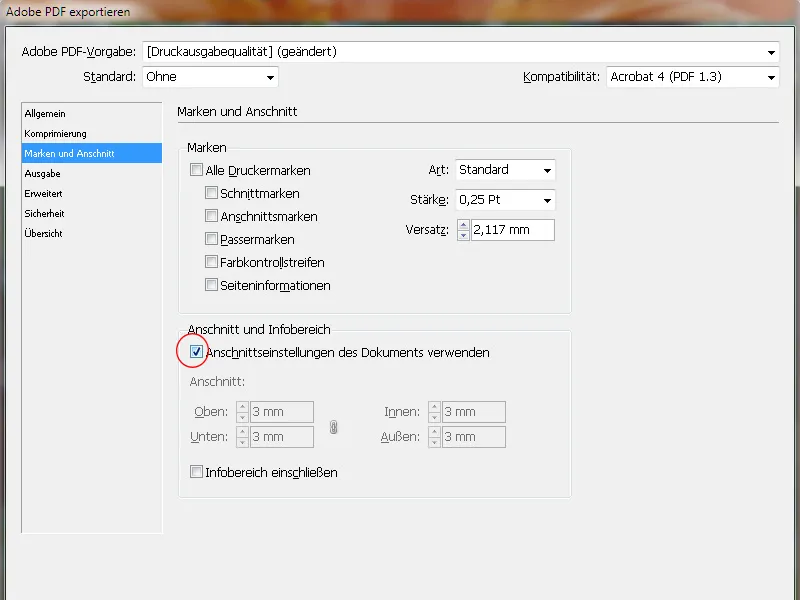
Na záložce Výstup pod Barevnou konverzí musí být vybrána možnost Převést do cílového profilu (Ponechat hodnoty). To znamená, že RGB obrázky budou převedeny do cílového barevného prostoru (CMYK), ale CMYK obrázky si zachovají své původní hodnoty.
Cílem je logicky nejprve barevný prostor CMYK, konkrétní profil však záleží na tiskovém materiálu. Pro leštěný (obrazový) papír by to bylo ISO Coated v2 (ECI) – u výstupu do novin je to zcela jiné.
Toto nastavení je velmi důležité a doporučuje se ho předem pro jistotu prodiskutovat s tiskárnou.
Jako Výstupní záměr bude nakonec automaticky vložen vybraný cílový profil.
Poslední kontrola v Manažeru tiskových barev by měla potvrdit, že jsou skutečně exportovány pouze barevné kanály určené pro tisk.
Od verze InDesign-CS6 je také možné exportovat soubor pro jednobarevný tisk. Pro tento účel vyberte například jako cílový profil Dot Gain 15%. PDF soubor tak již nemusí být pomocí sofistikovaných triků převeden na šedotónový PDF.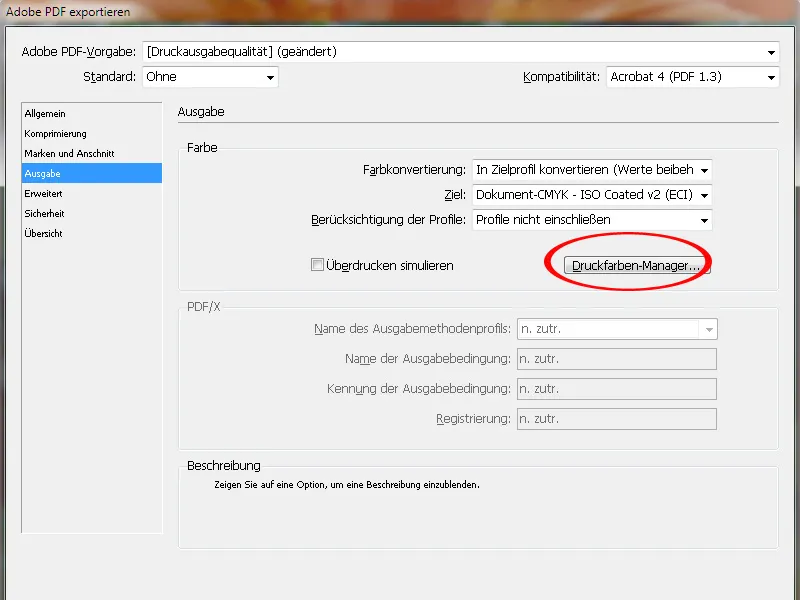
Na kartě Rozšířené je nejprve nastaveno snížení průhlednosti na Vysoké rozlišení. Tím se bývalé průhledné objekty převedou do dostatečné kvality do kombinace vektorových a bitmapových dat.
Zaškrtnutí v políčku pod tímto zajišťuje, že odlišné nastavení na tiskovém archu dokumentu InDesign (lze nastavit různě v paletě stránek InDesignu pro tiskové archy) bude ignorováno.
Důležité je také vložit písma do PDF souboru. Výchozí hodnota 100% navozuje zavádějící význam:
Tím se totiž nevloží 100% použitých písem, ale pouze v případě, že bylo v dokumentu použito 100% všech znaků, které jsou celkem k dispozici ve vždy používaných písmech. Vzhledem k tomu, že se to zřejmě v nejčastějších případech nestává, znamená to, že budou vloženy pouze znaky použité v dokumentu.
To pak může znepříjemnit případné pozdější drobné korekce textu v PDF souboru, pokud požadovaný znak v dokumentu není k dispozici.
Změňte proto hodnotu na 20%. Tak budou v malých jednoduchých dokumentech vloženy pouze použité znaky a ve složitějších pak celé písmo.
Na kartě Bezpečnost nesmí být zadávány žádná hesla, protože jinak by zde byl v exponátu tento proces ukončen.
Nakonec uložte tato nastavení pro pozdější použití pod výstižným názvem profilu a klikněte na Exportovat.
InDesign nyní začne s převodem, což vám podle rozsahu dokumentu, rozlišení obrázků a výpočetní kapacity po celkový čas umožní podívat se z okna, zajít pro kávu nebo zavolat mámě.
Jediným malým upozorněním na to, že InDesign dělá, co má, je malý symbol v nabídce, který se zobrazí pouze během tohoto exportního procesu:
Ale pak se otevře výsledek všeho předchozího úsilí – PDF soubor.
V aplikaci Acrobat XI nyní jsou k dispozici různé kontrolní profily pro analýzu vytvořeného dokumentu pro jeho vhodnost k výstupu na tiskovou desku.
Předtím by však měl být věnován zorný pohled na oříznutí v PDF souboru. Abyste viděli přesný průběh ořezání, musí být tento zobrazen. Otevřete Nastavení v Acrobatu (Ctrl+K) a zaškrtněte políčko Zobrazit rámečky tiskové záložky, koncového formátu a ořezu na kartě Zobrazení stránek v sekci Obsah stránky a informace.
Nyní můžete přesně zjistit, zda ořezané prvky sahají dostatečně daleko do ořezu.


