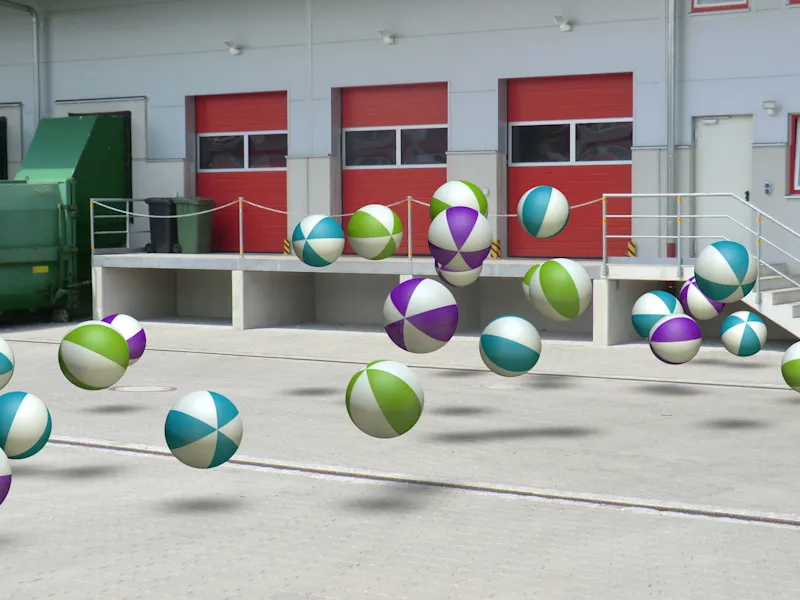Pro animaci nebo jednotlivé kompozice snímků je čím dál častěji požadována integrace 3D objektů do živých filmů nebo reálných snímků. S kalibrací kamery to není v programu CINEMA 4D žádná věda. Abyste mohli návod krok za krokem sledovat, najdete soubor "PSD_C4D_R14_Kamera-Matching_start.c4d" s počáteční situací mezi pracovními soubory.
Struktura scény
Abychom mohli ihned začít s nastavováním kamery, připravil jsem v počátečním souboru malý partikulární systém, který později integrujeme do scény vytvořené pomocí Kamera-Matchingu.
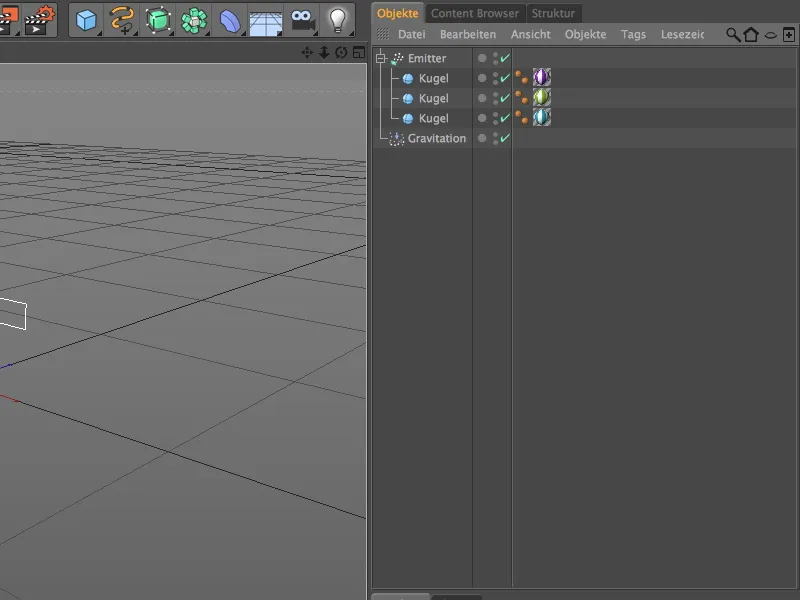
Relativně plochý, ale o to širší emitér vytváří tři různobarevné koule. Díky integrovanému gravitačnímu modifikátoru se kuličkové částice nejen vypouštějí, …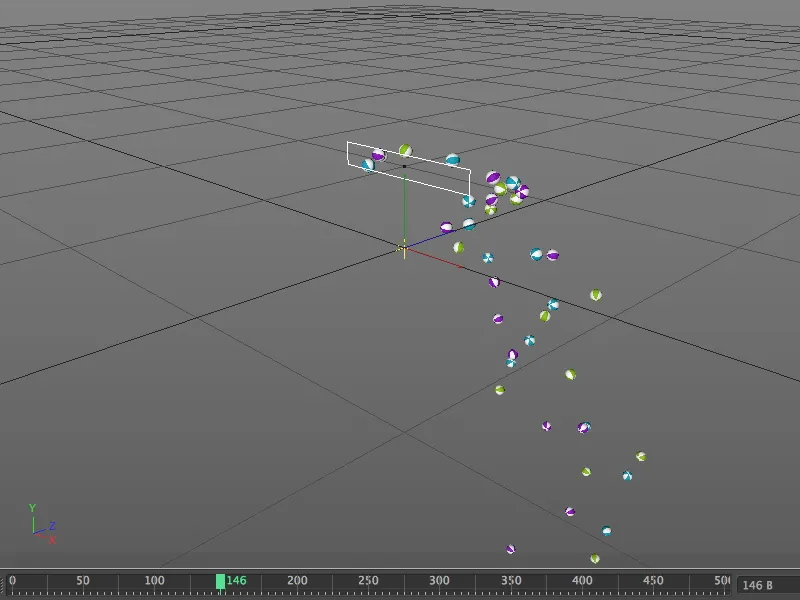
… ale i následně padají podle gravitace směrem dolů, jak zjistíme po kliknutí na tlačítko pro přehrávání. Jakmile scéna získá podlahu, necháme koule poskakovat.
Nastavení kamery
Aby nám koule nebránily v následujících krocích, rychle vypneme emitér prostřednictvím semaforového spínače v objektovém manažeru na neviditelný.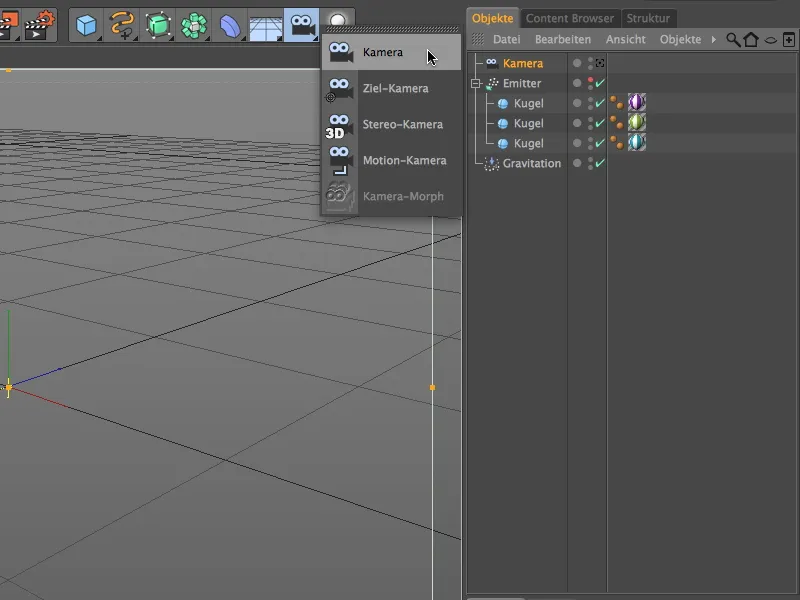
Začněte s integrací skutečného obrazu tím, že vytvoříme nový objekt kamery. Tento objekt kamery se prostřednictvím následující kalibrace přizpůsobí fotografickému obrazovému materiálu. Abychom kameře dali funkce pro kalibraci, přiřadíme objektu kamery pomocí kontextového menu kliknutím pravým tlačítkem myši nebo také přes menu Štítky > Štítky CINEMA 4D v objektovém manažeru štítek Kalibrovat kameru.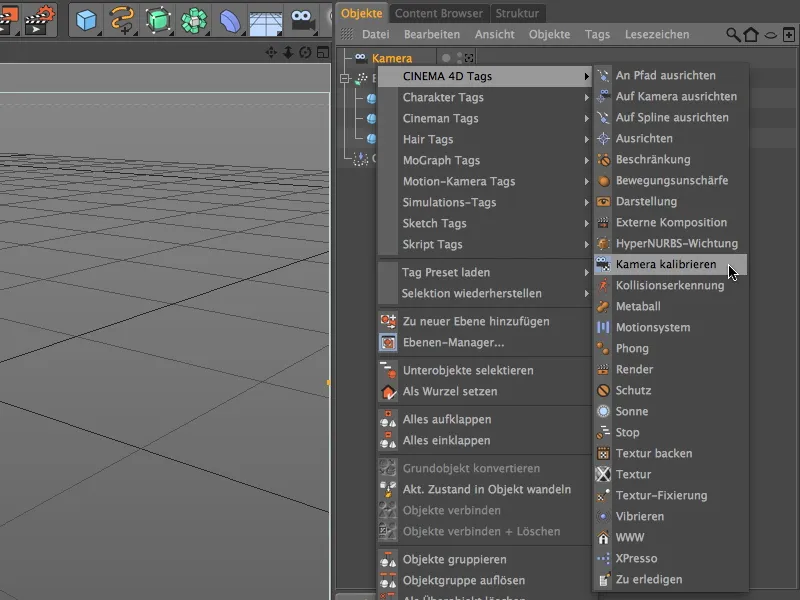
Ve výběrovém dialogu štítku kamerové kalibrace najdeme na stránce s obrázky funkce pro načítání a nastavení obrazového materiálu. Nyní byste již měli zkontrolovat, jaké stranové poměry obrázku máte. Klikneme na tlačítko vedle pole Obrázek ….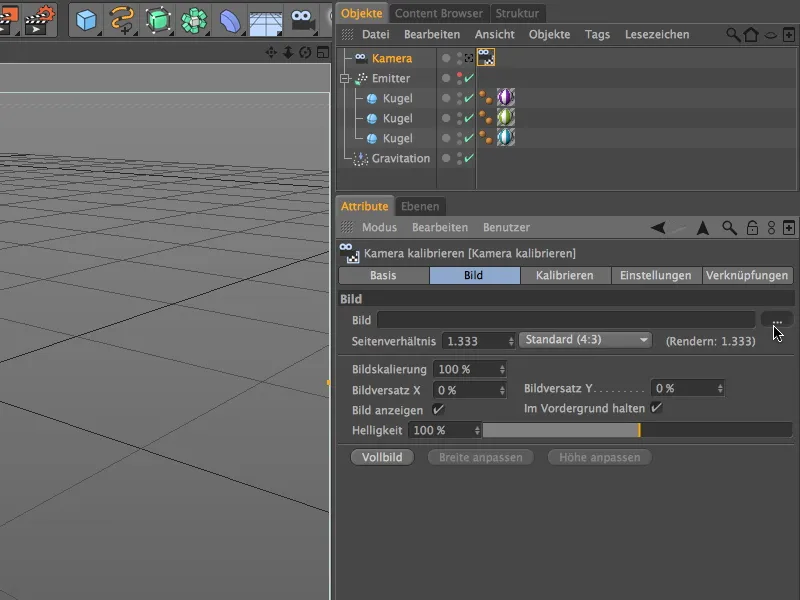
… a přes dialog otevření souboru načteme požadovaný skutečný obraz do kamery. Pro tento návod jsem dodal soubor s obrázkem areálu firmy jako "Ladebereich.jpg". Z metadat obrázku lze vyčíst odpovídající poměr stran obrázku: 3264 x 2448 = 4:3.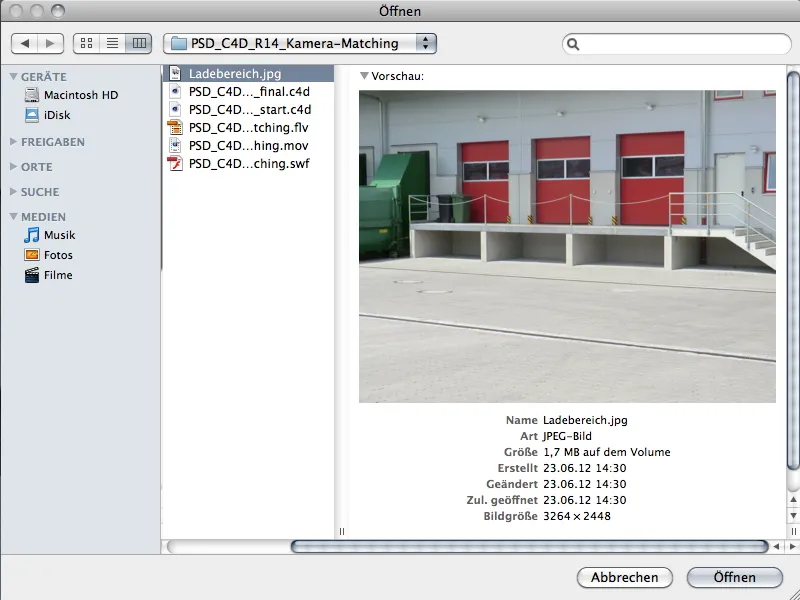
Po potvrzení příkazem Otevřít naleznete načtený obrázek v omezovacím rámci naší kamery.
Předtím, než začneme s kalibrací kamery k obrázku, povolíme kameru kliknutím na ikonu kamery v objektovém manažeru jako aktivní (bílá).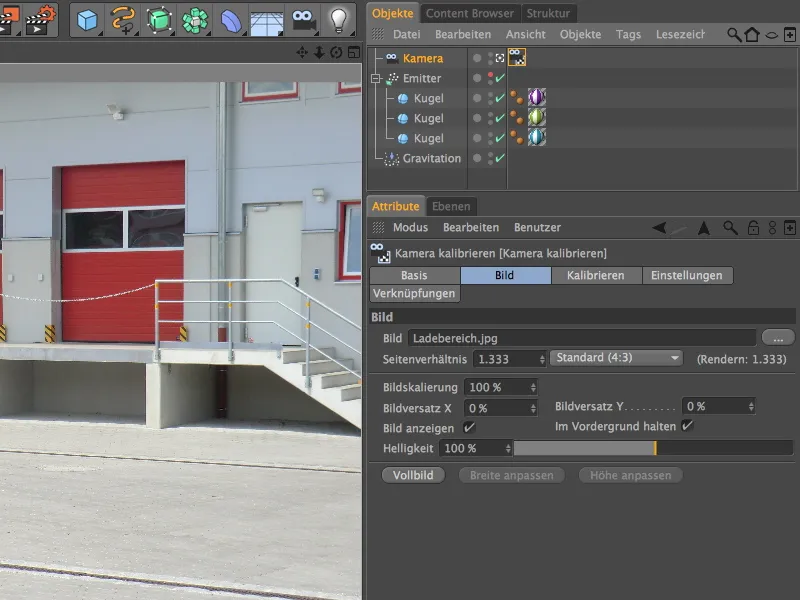
Kalibrace kamery
Pro následující kalibraci kamery přepneme v dialogu úprav štítku kamerové kalibrace na Stránku kalibrace.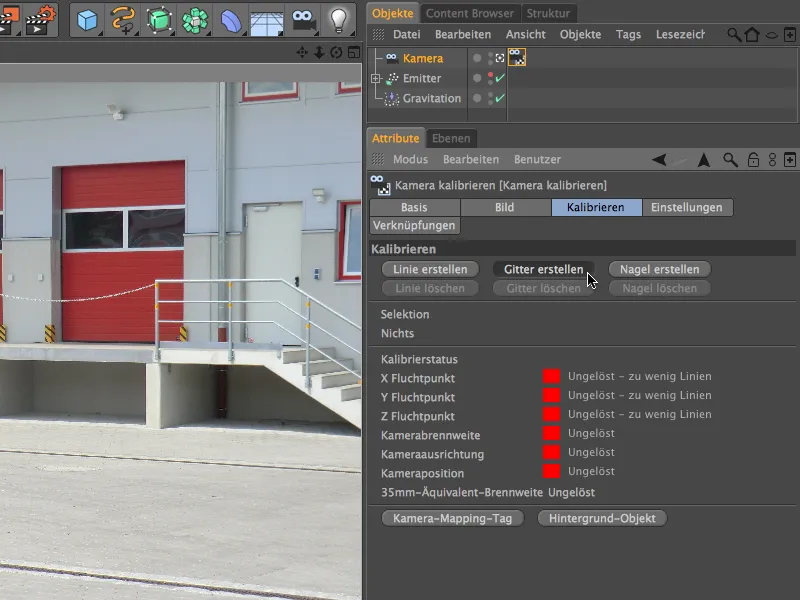
Jak vidíte, kvůli nedostatku únikových bodů jsou všechny semafory pro stav kalibrace stále červené - to se nyní změní.
Vzhledem k obsahu obrázku je vhodné pracovat ne s jednotlivými čarami, ale s čtyřstrannou mřížkou. Pro první krok kalibrace vytvoříme tlačítkem Vytvořit mřížku.
U našeho obrázku není těžké najít "kolmé na sebe" běžící linie. Pro první bod mřížky zkuste použít jedno z rohů pod rampou.
S druhým bodem mřížky napneme mřížku co nejpřesněji "paralelně" s průběhem hrany rampy. Tento roh jsem umístil do rohu stříšky pod rampou.
Třetím rohem začínáme s kolmou linií mřížky na první straně mřížky. Nejlépe se orientujte podle krátkého rozdílu dlažby a posuňte roh co nejdál vlevo, dokud linie mřížky nebude běžet paralelně s betonovou podporou rampy.
Pozice čtvrtého bodu sice leží mimo samotný obraz, ale nezpůsobuje žádný problém při přizpůsobení sítě. Stačí jen dbát na to, aby čáry byly přesně paralelní k hranám betonové rampy.
Po umístění sítě na obraz musíme přidělit příslušným hranám osové směry pro stanovení únikových bodů. K tomu umístíme kurzor myši na jednu z hran sítě a klikneme s podrženou klávesou Shift tolikrát na hranu, dokud nejsou k dispozici správné barvy os pro sítě. Ve mně definuje červená hrana betonové rampy osu X, rovnoběžně s ní odpovídající modrá hrana osu Z.
Pohled do dialogového okna nastavení Tagu pro kalibraci kamery nám odhaluje, že z umístěné sítě již mohla být vypočtena ohnisková vzdálenost kamery a natočení kamery.
Kliknutím na tlačítko Vytvořit čáru nyní vytvoříme čáru, abychom definovali osu Y.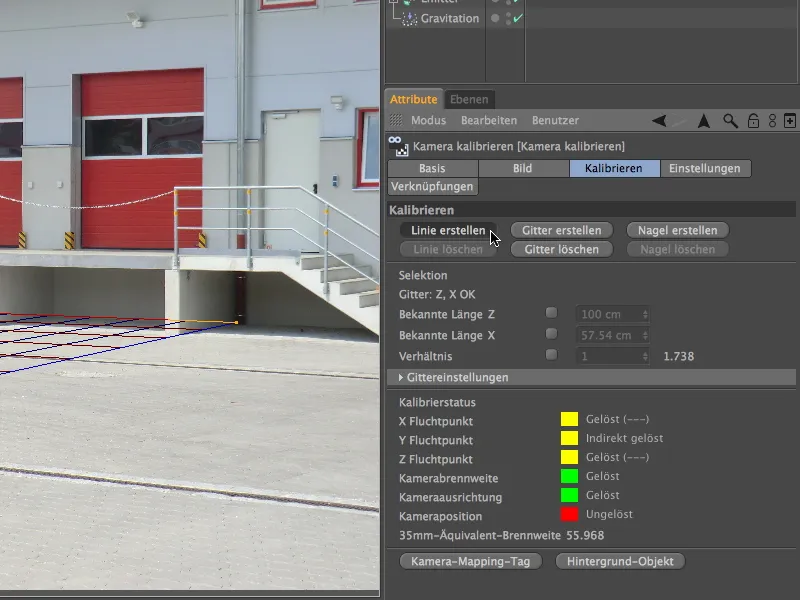
Pro umístění čáry pro osu Y hledáme hranu sítě kolmou na sít - ve mně je to přední hrana betonového sloupu.
Této čáře musíme také přidělit, kterou osu s ní chceme definovat. Opět kliknutím s podrženou klávesou Shift obarvíme čáru zeleně, abychom stanovili osu Y obrazu.
Po zakreslení všech tří souřadnicových os do obrazu zbývá pro jistotu určit počátek, nulový bod os scény. Ten vložíme pomocí hřebíku do obrazu, který získáme kliknutím na tlačítko Vytvořit hřebík.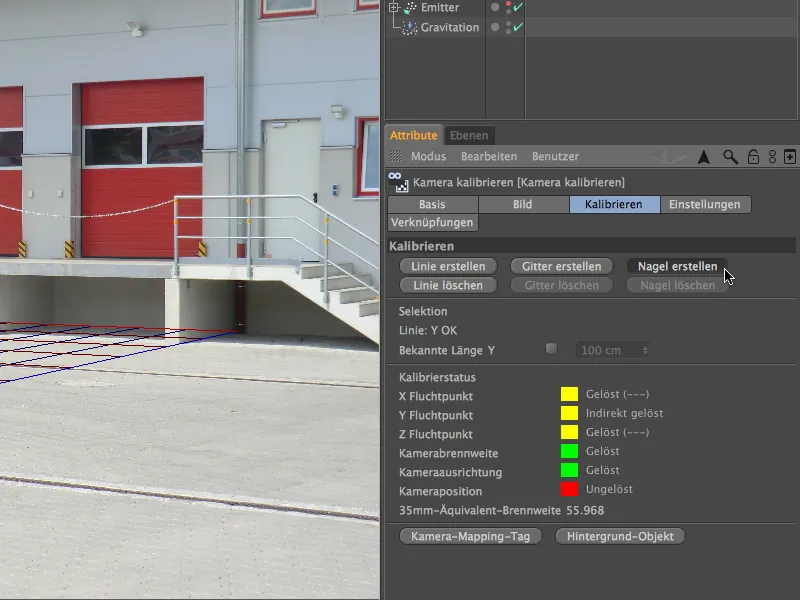
Chytíme hřebík myší a umístíme ho na dolní bod zelené osové čáry Y. Zde bude v budoucnu pro tuto kameru nulový bod os scény.
Znovu se podíváme do dialogového okna nastavení Tagu pro kalibraci kamery a zjistíme, že poloha kamery mohla být vypočtena z informací, které jsme poskytli. Další zelené pole získáte s dalšími pomocmi ve formě dalších čar únikových bodů.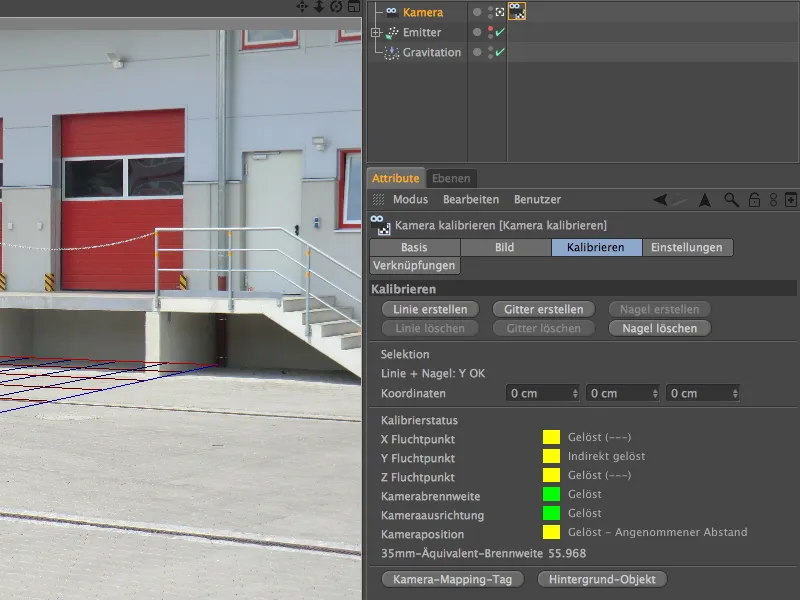
Nastavení scény
Naše kamera je nyní zakalibrována na materiál, který jsme si vybrali. Nyní je třeba vybavit scénu všemi objekty, které jsou potřebné pro naši animaci.
Prakticky nám Tag pro kalibraci kamery ihned poskytuje automatiku pro vytvoření pozadí. Kliknutím na tlačítko Vytvořit pozadí vytvoříme pozadí s již hotovou texturou pozadí založenou na našem obrazovém materiálu kamery.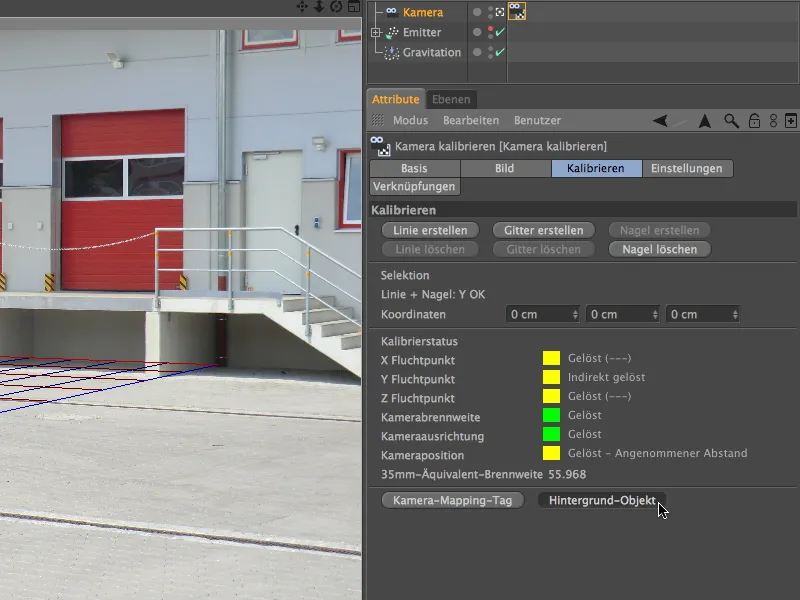
K tomu byl vytvořen materiál a aplikován pomocí Tagu s texturou na objekt pozadí. Pohled na základní stránku materiálu ukazuje, že se zde využívá pouze kanál barvy.
Aby koule vystříknuté částicovým systémem měly nárazovou plochu v podobě podlahy, přidáme do scény objekt roviny z palety základních objektů. Známý objekt podlahy se pro naše potřeby nehodí, protože je nekonečně rozsáhlý a způsobil by problémy s korektním stínováním.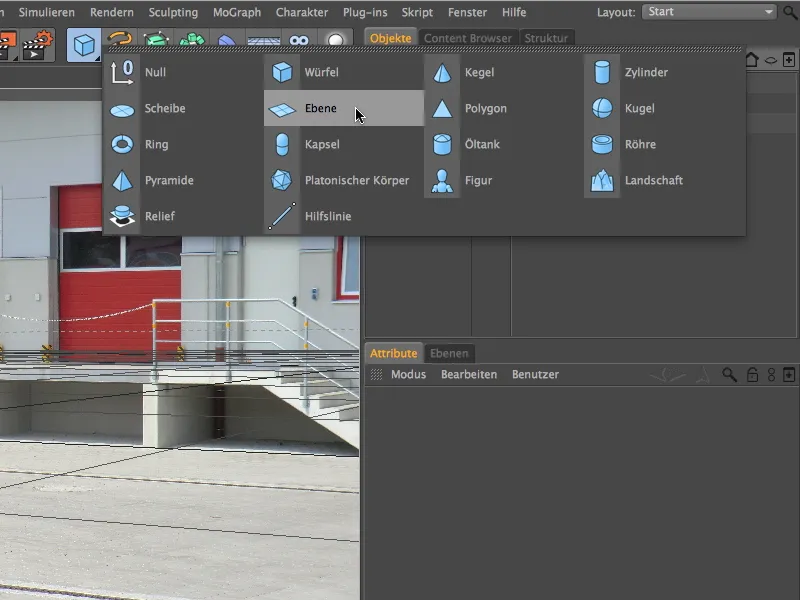
Ve vlastnostech objektu roviny uvidíte šířku a hloubku objektu, spolu s posunutím o -1500 cm ve směru Z přes souřadnice.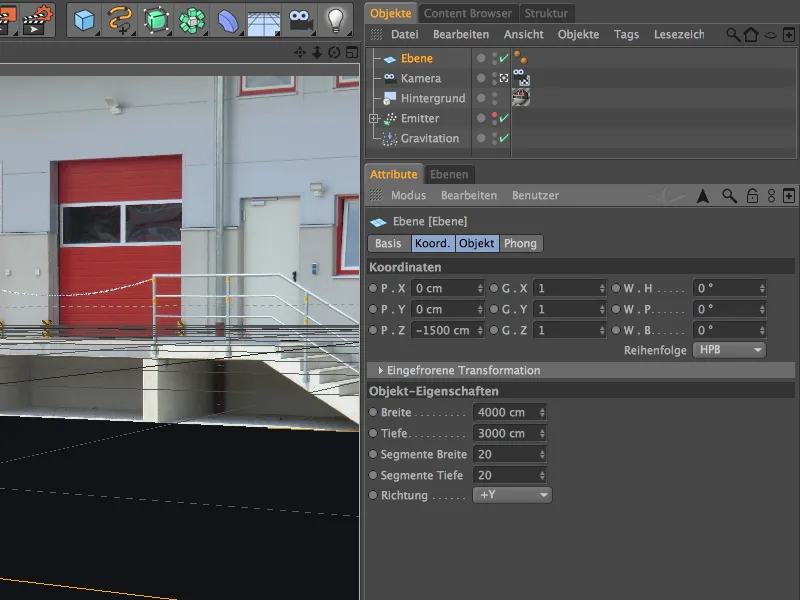
Aby se na všechny koule padající na volném místě dvora vytvářely stíny (jinak by byl trojrozměrný efekt narušen), měl by být povrch roviny rozšířen jen těsně za okraj nájezdu. V případě potřeby jednoduše upravte tahem za parametrovou rukojeť objektu roviny.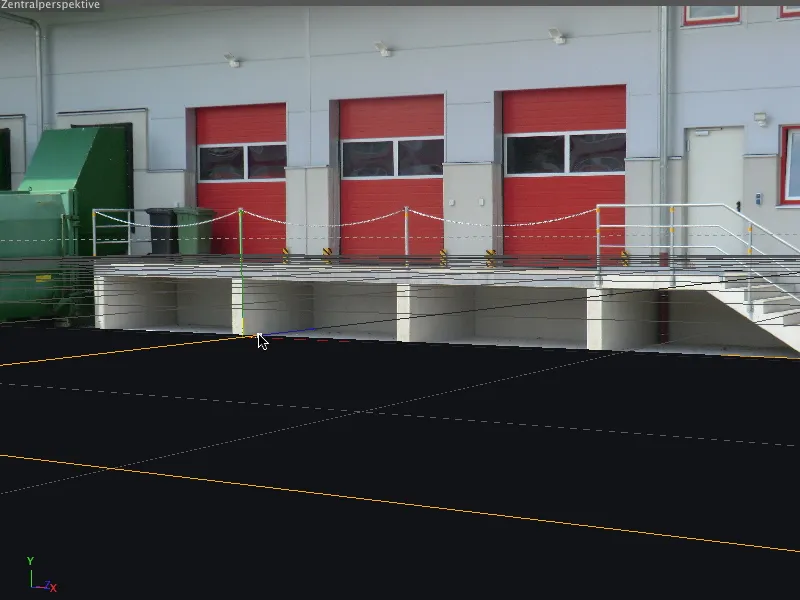
Tento nově do scény integrovaný objekt potřebuje samozřejmě také odpovídající texturu. Pro její přidání se na okamžik vrhneme do dialogového okna nastavení Tagu pro kalibraci kamery a využijeme automatiky k vytvoření Tagu mapování kamery.
Na rozdíl od pozadí objektu potřebujeme pro správné texturování objektu vrstvy projekční metodu kamera mapování, kterou získáme přes tlačítko.
Nově vytvořenou texturovací značku na kamery objektu přesuneme na správné místo v Objektovém manažeru, samozřejmě k objektu vrstvy.
Při vytváření nového texturovacího značku vznikl i nový materiál s texturou ložní plochy. Pro naše účely je tento materiál však nevhodný, protože textura je v svítícím kanále a stíny koulí na zemi by potlačily.
To můžeme snadno opravit tím, že použijeme již existující materiál (ne texturovací značka!) z pozadí objektu pro texturování objektu vrstvy. K tomu přetáhneme materiál buď přímo na texturovací značku v Objektovém manažeru nebo do pole Materiál texturovací značky v Manažeru atributů.
Aby texturovaný objekt vrstvy nepřijímal během pozdějšího osvětlení stínové oblasti, které se ztrácejí ve tmě, dáme mu prostřednictvím kontextového menu s pravým tlačítkem myši nebo přes menu Značky>CINEMA 4D Značky v Objektovém manažeru záložku Renderování, …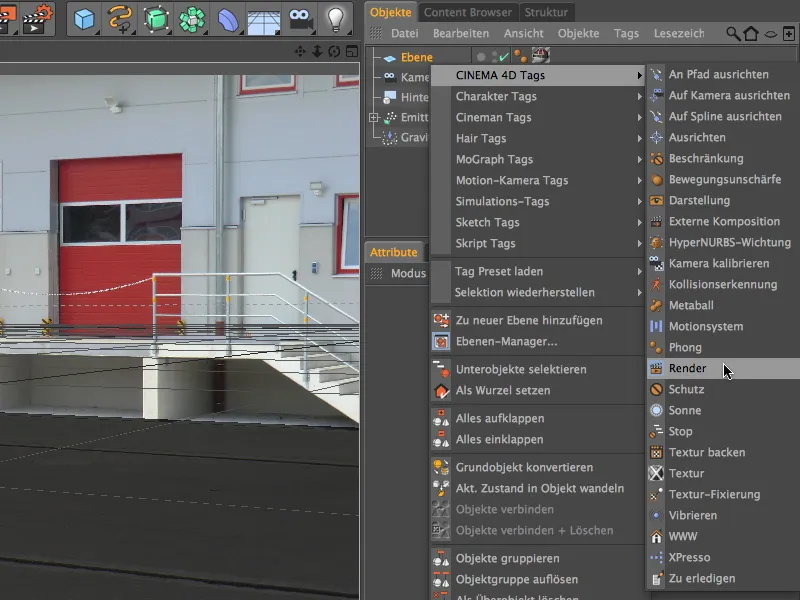
… v jeho dialogu nastavení aktivujeme možnost kompozice pozadí. Nyní je objekt vrstvy optimálně integrován do scény a chová se jako prvek reálného obrazu.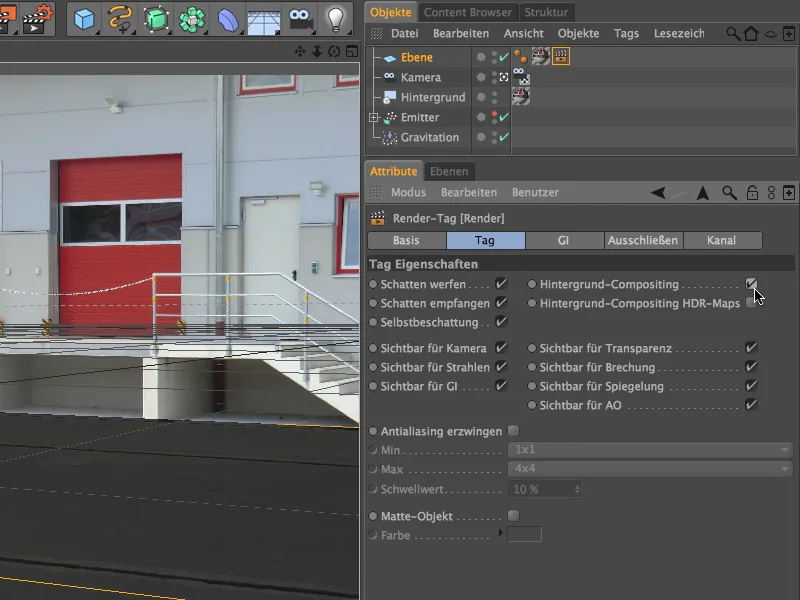
Pro integraci částicového systému do scény zapneme emitéra pomocí semaforu v Objektovém manažeru na viditelný a dočasně deaktivujeme zřízenou a kalibrovanou kameru. To lze snadno udělat pomocí symbolu kamery v Objektovém manažeru nebo přes menu Kamery v Pohledu editoru.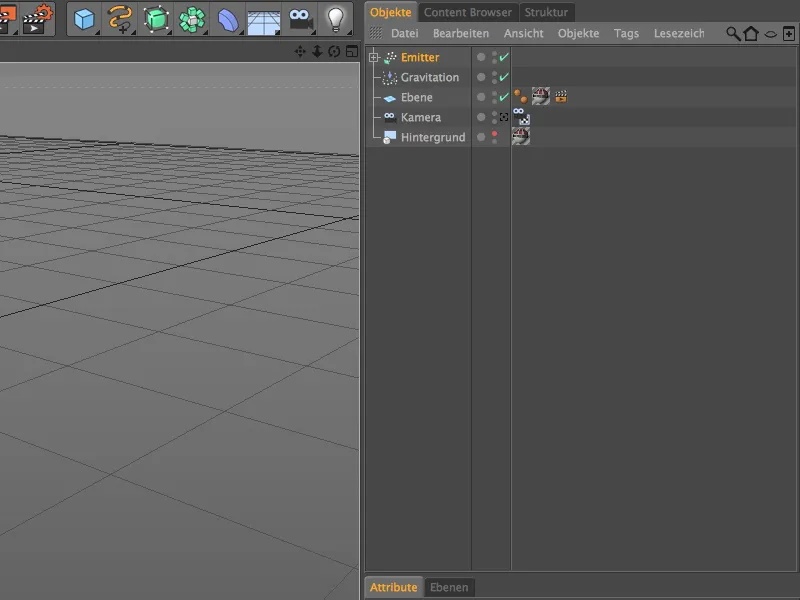
Z této perspektivy poprvé vidíme kalibrovanou kameru jako prvek scény a - pro nás velmi užitečné - část texturovanou pomocí shody kamery. Nyní pomocí mlýnkových manipulátorů nebo hodnot uvedených v Manažeru atributů, nasměrujete emitér tak, aby koule skákaly přesně přes obrazovku.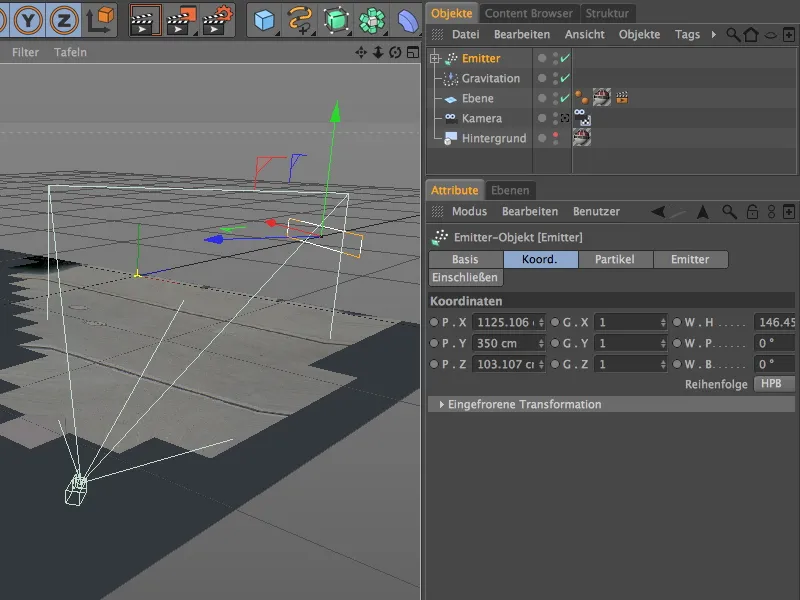
Aby emitované koule neklesaly skrz vrstvu, ale od ní odrazili a skákaly dál, nastavíme k gravitaci ještě reflektor. Tento modifikátor najdete v menu Simulace>Částicový systém.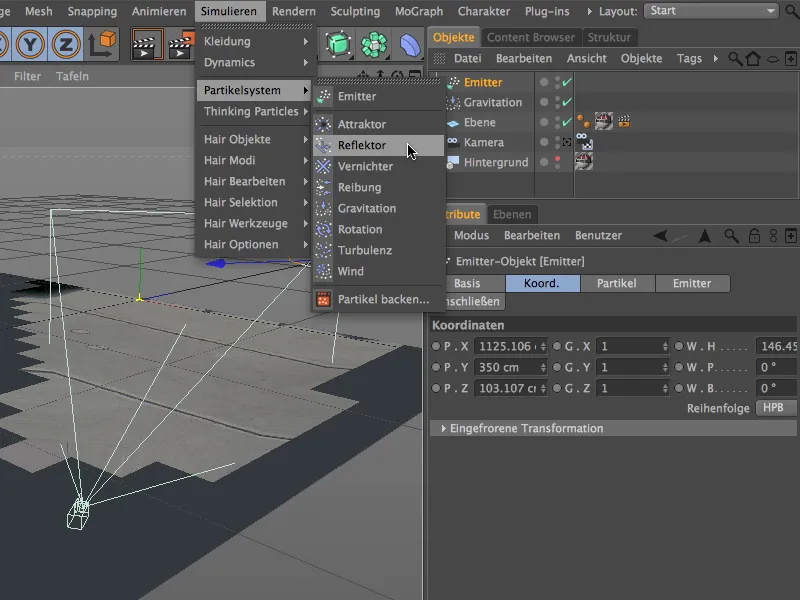
V dialogu nastavení reflektoru nastavíme elasticitu na 70%, čímž se koule po dopadu odrazí zpět více než dvě třetiny výšky pádu. Velikost 10000 cm ve směru X a Y by měla stačit k udržení všech emitovaných koulí na zemi po dobu animace.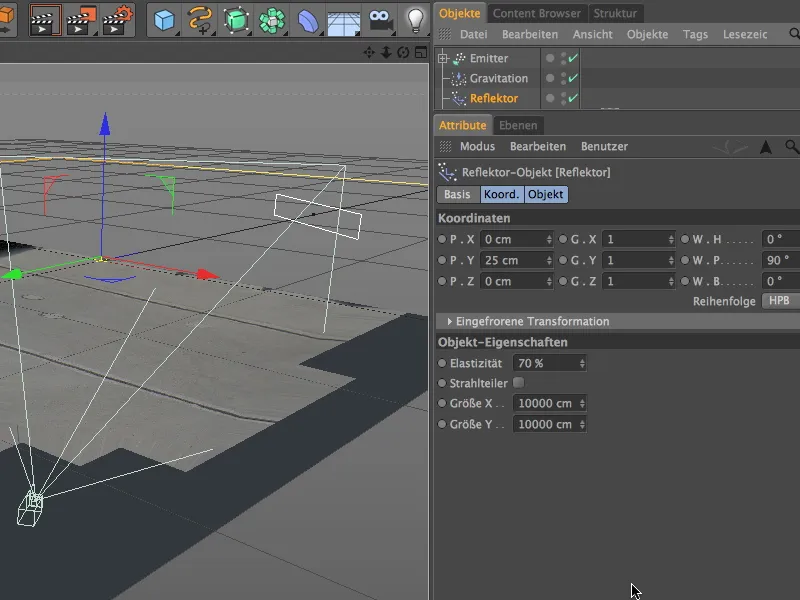
Jak můžete vidět na Y-ové ose reflektoru, je reflektorová rovina těsně nad objektem vrstvy. U našeho jednoduchého částicového systému je středový bod částicového objektu (poloměr koule = 30 cm) důležitý, proto potřebujeme tento posun. Mimochodem, odečetl jsem 5 cm, abych koule spíše zapustil do povrchu.
Z pohledu zepředu je dobře vidět, jak vyvržené koule klesají až k žluté reflektorové linii a odtamtud se odrazí zpět nahoru.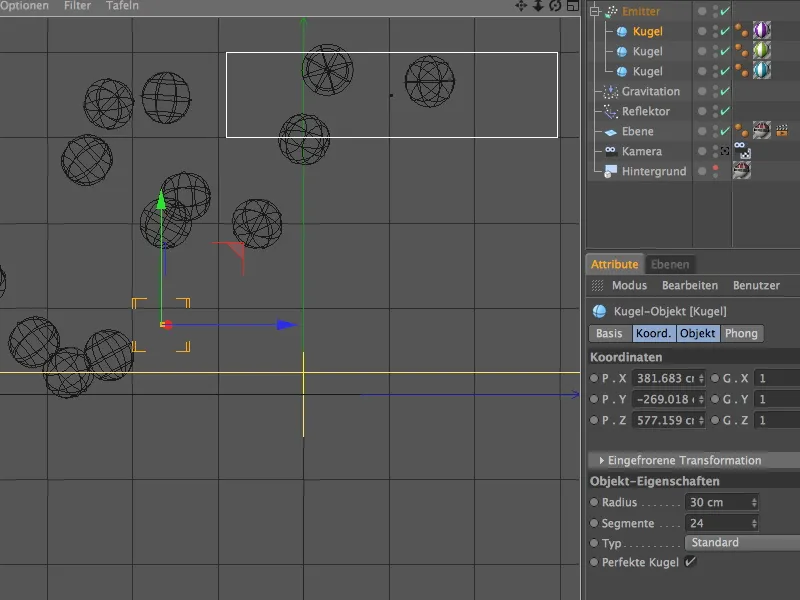
Osvětlení scény
Po kalibraci kamery a integrování 3D objektů ve formě částicového systému do scény musíme ještě zajistit adekvátní osvětlení.
Pro tónované hlavní světlo scény vytvoříme světelný objekt, kterému v dialogu nastavení na Obecné stránce dodáme lehce modrošedý nádech. Tím se má přinést modrý nádech generovaný oblohou na budovu a zem, který je vnímatelný také na koulích.
Dále aktivujeme měkký stín nebo podle výběru také oblastní stín pro hlavní světlo scény.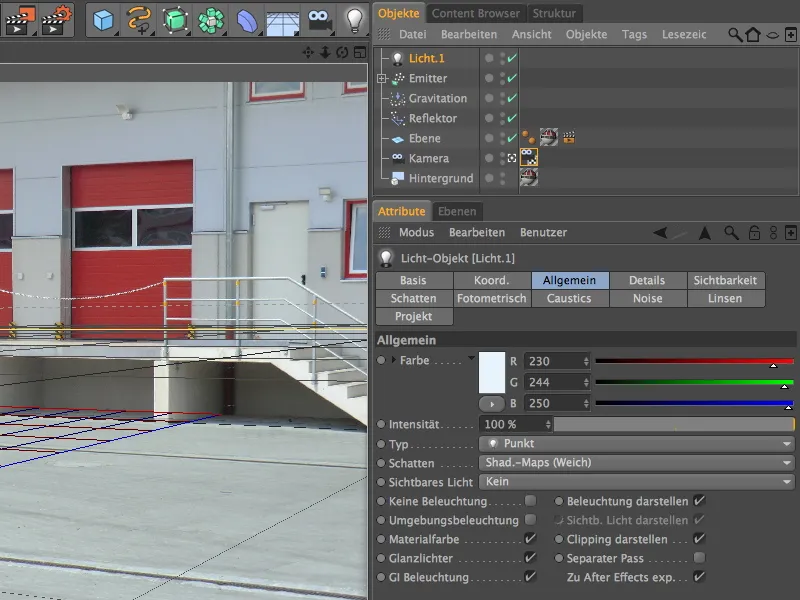
Na stínové straně dialogu nastavení jsem pro můj měkký stín snížil hustotu na 70% a zvolil mapu stínů 500x500. To dělá stín přirozenějším, protože imituje jeho světlení skrze nepřímé osvětlení.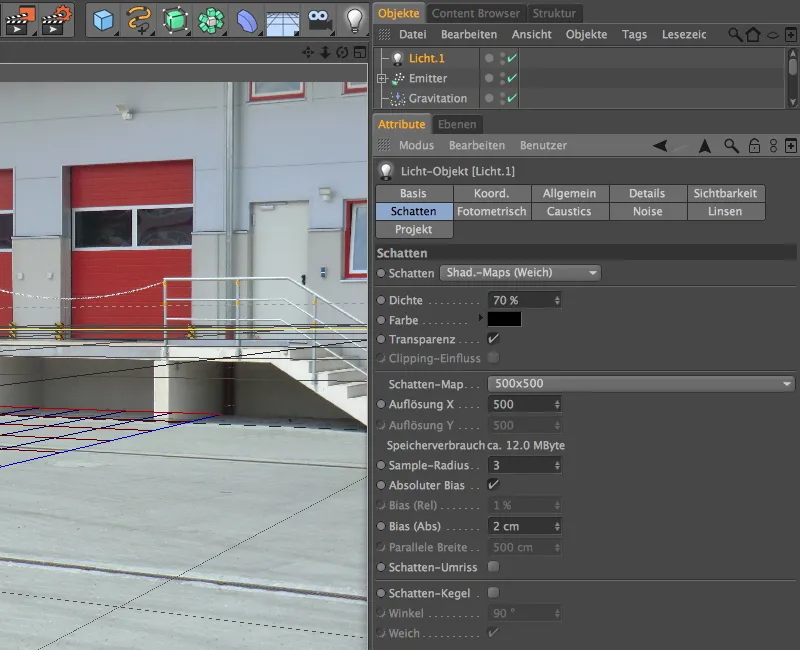
Pro umístění tohoto hlavního světla se vyplatí na chvíli přepnout na standardní kameru, abyste se ujistili, že je světelný zdroj výše než osvětlovaná oblast. Nakonec by mělo být sluneční světlo docela realisticky simulováno. Umístěte světelný zdroj tak, aby naše hlavní světlo dopadalo co nejsenčněji na objekty nebo na zem - to odpovídá také světelnému dopadu na našem reálném obraze.
Vzhledem k tomu, že dosud jsou emitovaná koule osvětlována pouze shora, potřebujeme další světelné zdroje k simulaci nepřímého osvětlení z kamerového směru. Vytvoříme tedy dvě identické bodové světelné zdroje s lehce žlutavým zabarvením a snížíme jejich intenzitu na cca 58 %, aby tyto světelné zdroje nepůsobily příliš dominantně.
První z těchto dvou takzvaných světel pro doplnění umístíme vlevo od kamery. Ve směru Y může zůstat klidně na úrovni podlahy, protože chceme simulovat pouze nepřímé osvětlení ze strany a z podlahy.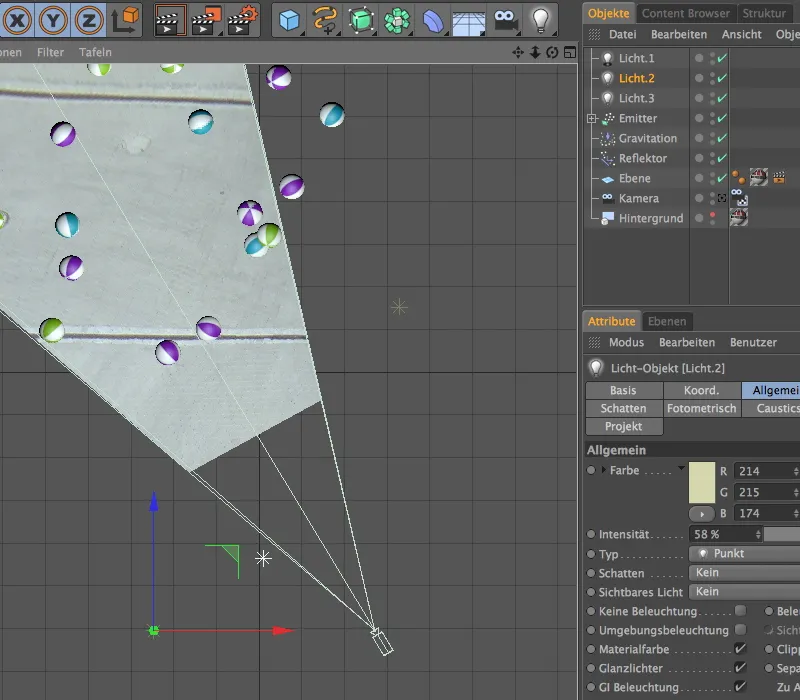
Druhé světlo pro doplnění umístíme naproti prvnímu světlu pro doplnění na opačnou stranu. Pokud si nejste jisti, zda světlo dosahuje dostatečně na koule, pusťte animaci na chvíli a zapněte si také v ortografickém zobrazení Gouraudovo stínování.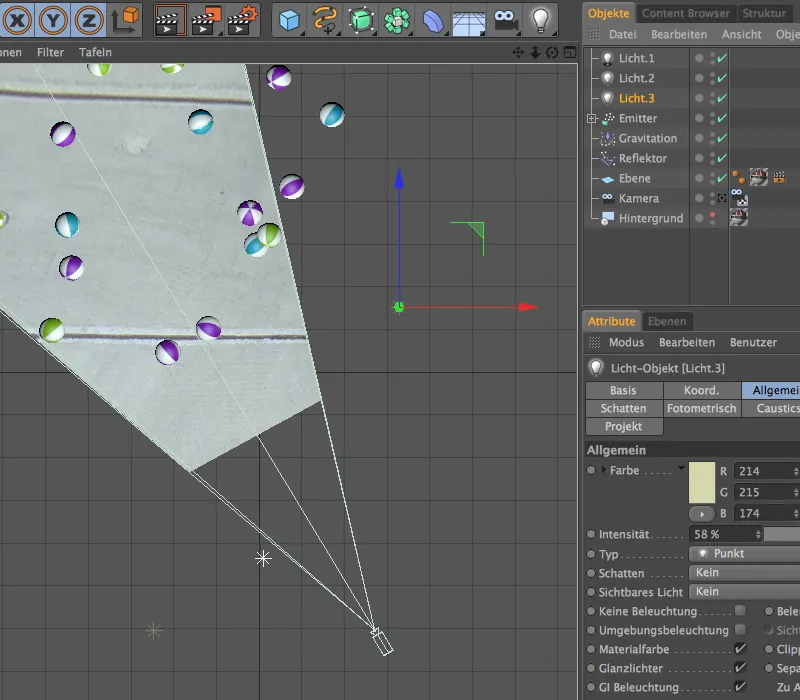
S aktivovaným rozšířeným OpenGL v editorovém zobrazení včetně náhledu stínů je nyní scéna velmi dobře posouzena. Stíny nejen působí realisticky, ale simulované nepřímé osvětlení zajistí, že spodky koulí nezůstanou ve tmě.
Zde ve srovnání s vykresleným výsledkem našeho již hotového tutoriálu. Naše 3D objekty se působivě integrují do scény, která vlastně obsahuje pouze jednoduchou fotografii.