Nástroje tiskové produkce najdete pod stejně pojmenovanou kategorií v plné škále nástrojů. Jedním z nejdůležitějších je náhled výstupu.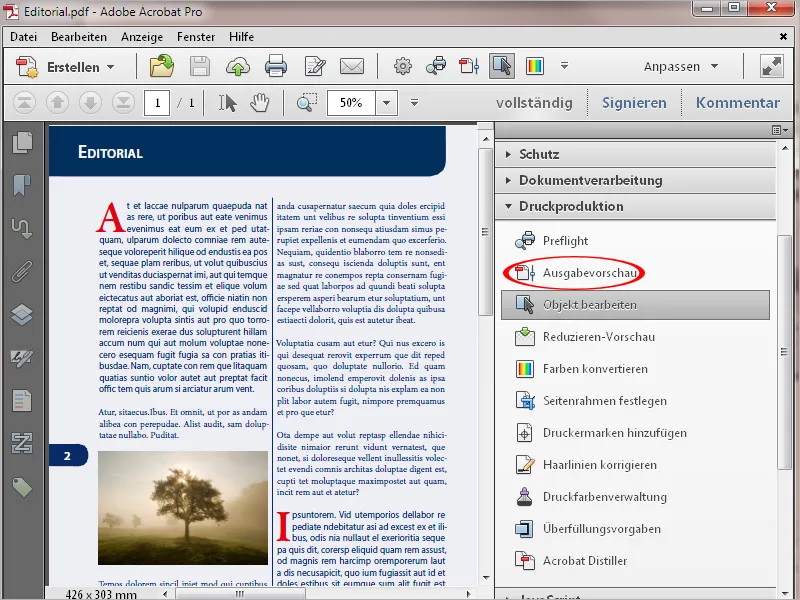
Kliknutí myší na něj otevře samostatné okno s různými kontrolními možnostmi.
V oblasti Simulovat lze vidět profil použitý při exportu do PDF - podmínky výstupu - v závislosti na tiskovém postupu a tištěném materiálu. Kliknutím na malou šipku na pravém okraji aktuálně nastaveného simulačního profilu je možné zobrazit seznam dalších výstupních profilů a přímo na monitoru simulovat výsledek tisku.
Dále lze simulovat překrytí (tj. překrývání černé tiskové barvy - zejména u černého textu - podkladovými barevnými prvky) zaškrtnutím v políčku. Napravo od toho je zobrazeno, zda aktuálně zobrazená stránka obsahuje takové prvky (Stránka obsahuje překrytí: Ano/Ne).
Lepší aproximaci budoucího tiskového výstupu lze dosáhnout aktivací obou zaškrtávacích políček pro simulaci papírové barvy a černé tiskové barvy.
Speciálně pro tisk na barevný papír lze také nastavit odpovídající pozadí stránky pro optickou kontrolu.
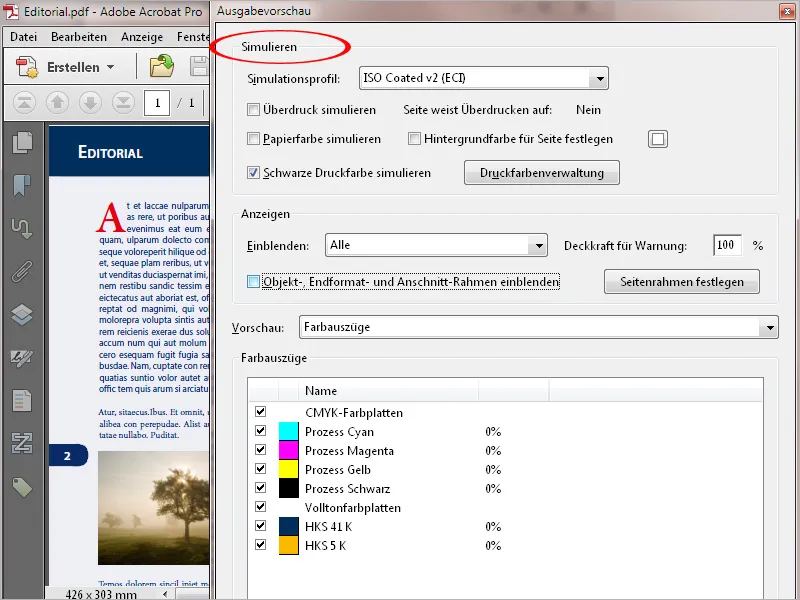
Kliknutím na tlačítko Správa barev tisku se otevře nové okno, ve kterém jsou vypsány obsažené barevné kanály v dokumentu. V příkladu jsou kromě čtyř kanálů euroskály (cyaán, purpurová, žlutá a černá) vidět ještě dva kanály dekorativních barev z palety HKS (HKS 41 a HKS 5).
Pokud má být pozdější tiskový výstup pouze čtyřbarevná euroskála, lze tyto kanály dekorativních barev jednoduše převést na euroskálu kliknutím na ikonu na začátku.
Pokud má být soubor později přesto tisknut s dekorativními barvami, lze proces opět obrátit stejným kliknutím.
Typickým příkladem použití jsou odpovídající tiskové produkty s domácími barvami společnosti, které byly vzaty z palety HKS nebo Pantone kvůli vyšší čistotě a sytosti. Možná je třeba pro akci na veletrhu rychle vyrobit menší množství digitálním tiskem, ve kterém nelze tisknout dekorativní barvy a tak je nutné je převést na euroskálu. Pro tisk ofsetem lze pak oba kanály zase snadno převést na dekorativní barvy.
Pro jistotu, pokud je to nejasné, lze zaškrtnout políčko Převést všechny plnobarevné barvy na CMYK barvy úplně dole.
Pro zobrazení konkrétních prvků na stránce lze v oblasti Zobrazovat uprostřed Náhledu výstupu v řádku Zobrazit rozbalit seznam, ve kterém lze vybrat jak barevné prostory, tak kategorie objektů, jako např. Text, Obrazy, Vektorové grafiky, Barevné přechody nebo Barvy.
Tak můžete pomocí jednoho kliknutí na RGB např. kontrolovat, zda se na listu nenachází žádné prvky v tomto barevném prostoru. To je zvláště u přebírání cizích dat užitečné.
Kliknutím na políčko dole můžete zobrazit Marks for bleeding a ještě jednou zkontrolovat, zda jsou všechny oříznuté objekty správně umístěny.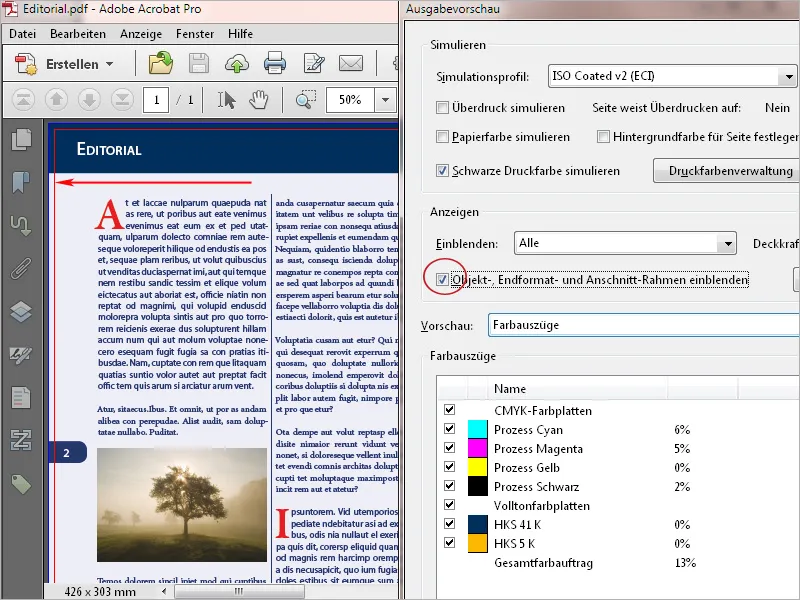
V poli Náhledu jsou nejprve vybrány barevné separace - tj. barevné kanály použité v dokumentu k zobrazení, které jsou níže vizualizovány. Odsazením a zaškrtnutím v představeném políčku lze tyto separace cíleně zobrazit a skrýt. S myší lze číst barevné složení vybraných prvků a také celkový barvotisk v procentech.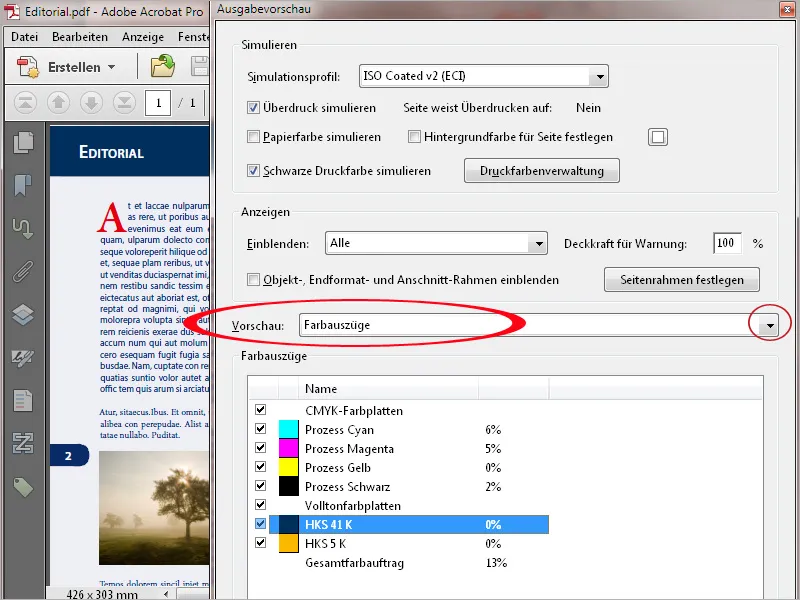
Zaškrtnutím políčka Barvotisk můžete nechat označit místa na stránce signální barvou, které přesahují kritickou hodnotu. Tato maximální hodnota závisí na tiskovém postupu a na papíru a měla by být dotazena předem od tiskárny.
V novinovém tisku by např. neměly být překročeny 240 %, zatímco v účtovém archovém ofsetovém tisku jsou možné hodnoty 300 – 320 %. Jelikož barvotisk má také vliv na sušení barvy a tedy na pozdější zpracování na skládací a řezací lince, jsou např. přesnocené produkce možné pouze s redukovaným barvotiskem.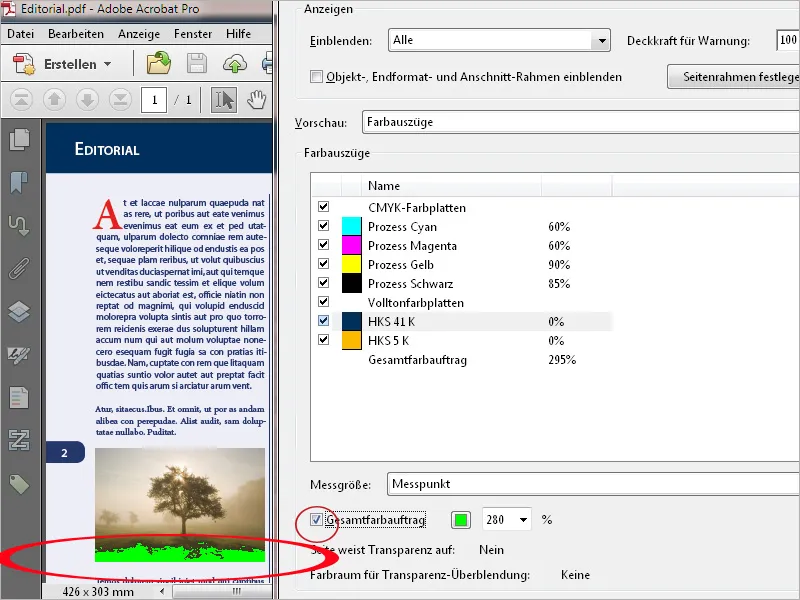
V poli Náhledu vyberte Inspektor objektu, můžete si kliknutím na určitý prvek zobrazit podrobnosti o barevném prostoru, hodnotách atd. Při chybějících prvcích je možné pomocí současného stisknutí shift (při kliknutí) tato data přesně na tomto místě přenést do poznámky, což umožňuje usnadnění a zrychlení komunikace mezi tiskárnou a zákazníkem.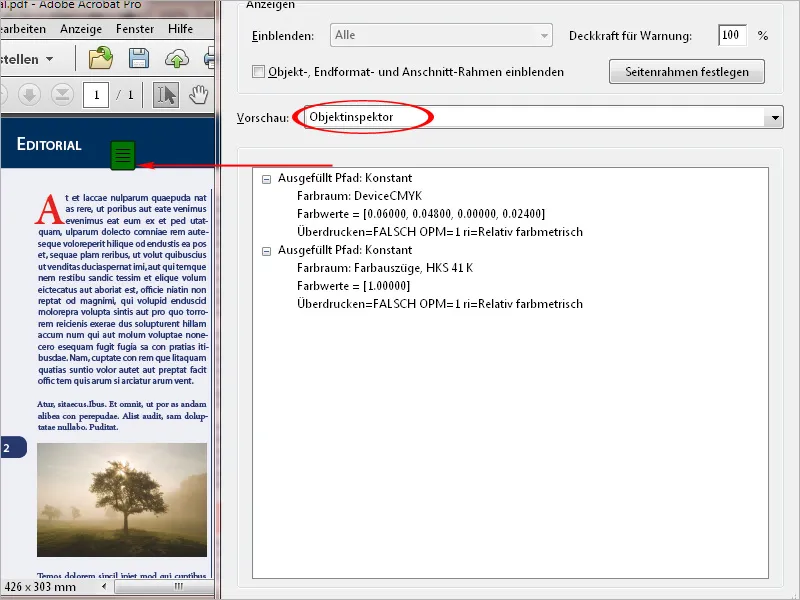
S nástrojem Upravit objekt můžete označit jednotlivé objekty a poté je posunout nebo změnit velikost. Přes Kontextové menu pravého tlačítka myši lze výběr (např. grafiku) uložit také zvlášť jako PDF soubor.
Zvláštně v PDF souborech, které jsou vytvořeny pomocí kancelářských programů jako Word, PowerPoint nebo Publisher, je text vytisknut v režimu RGB. To způsobuje, že části textu jsou rozděleny do všech 4 barevných kanálů Euroskaly a poté jsou nad sebou tisknuty, což může vést k odchylkám při překrývání a nečistému vzhledu. Tento problém lze vyřešit nástrojem Převod barev v programu Acrobat 11.
Nastavte v sekci Kritéria typ objektu na Text. V poli pod tím vyberte Libovolné barevné prostory z rozbalovacího seznamu.
Jako Profil konverze zvolte Přírůstek bodů 15%.
Zaškrtněte políčka Podržet černou a Možnost šedotónu v CMYK černé barvě v konverzních volbách níže musí být aktivována.
Po kliknutí na OK bude text převeden na 100% černou barvu.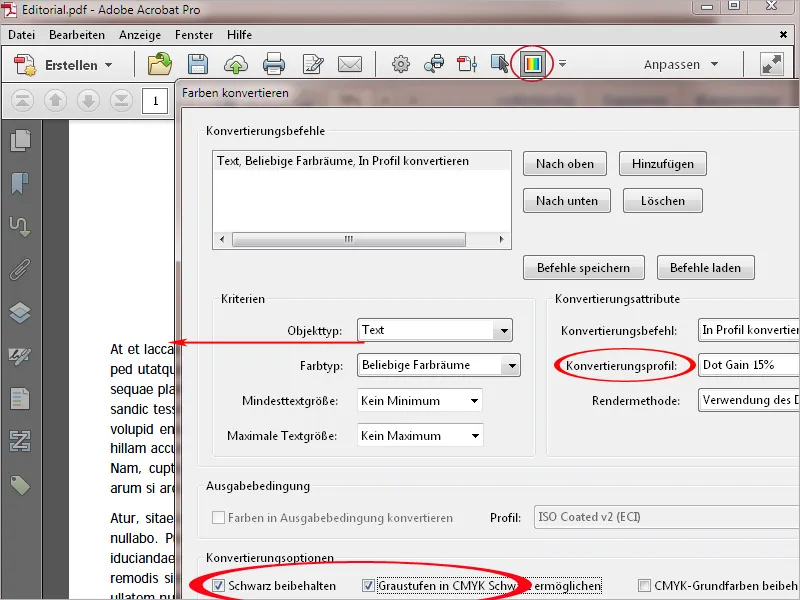
Dalším problémem pro offsetový tisk jsou velmi jemné linky se šířkou pod 0,2 bodu. Tyto linky se při osvětlení ztratí a poté v tisku už nejsou vidět. V digitálním tisku mohou být nechtěně tlustší než je zamýšleno. Proto by měla být hodnota minimálně 0,5 bodu nastavena již v souboru s rozložením.
Pro vyřešení tohoto problému v programu Acrobat 11 otevřete nástroj Korekce jemných čar. V poli Tenčí nebo rovno zadejte 0,3 bodu a v poli Nahrazení s zadejte hodnotu nejméně 0,5 bodu. Kliknutím na OK budou jemné čáry opraveny na tuto hodnotu.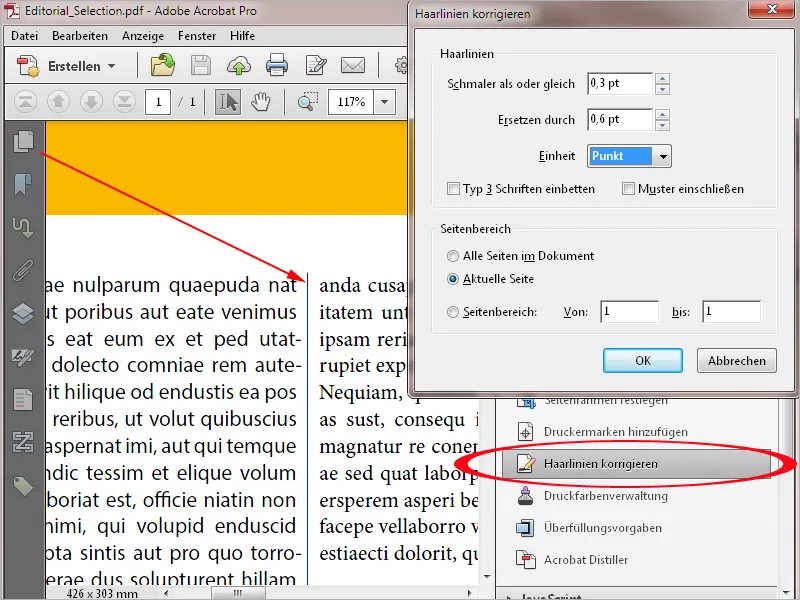
Kancelářské programy jako Word, Excel nebo PowerPoint nejsou schopné vytvářet tiskařské značky. PDF dokumenty z tohoto prostředí je však možné později vybavit těmito značkami v programu Acrobat. Je obvykle nutné nejprve znovu definovat rámeček stránky, abyste vytvořili nejprve potřebný prostor pro značky. Klikněte na nástroj Nastavit rámec stránky a poté aktivujte možnost Vlastní v sekci Změnit velikost stránky. Nyní zadejte dostatečnou hodnotu pro šířku a výšku stránky - nejlépe 10 mm na každé straně - a poté klikněte na OK.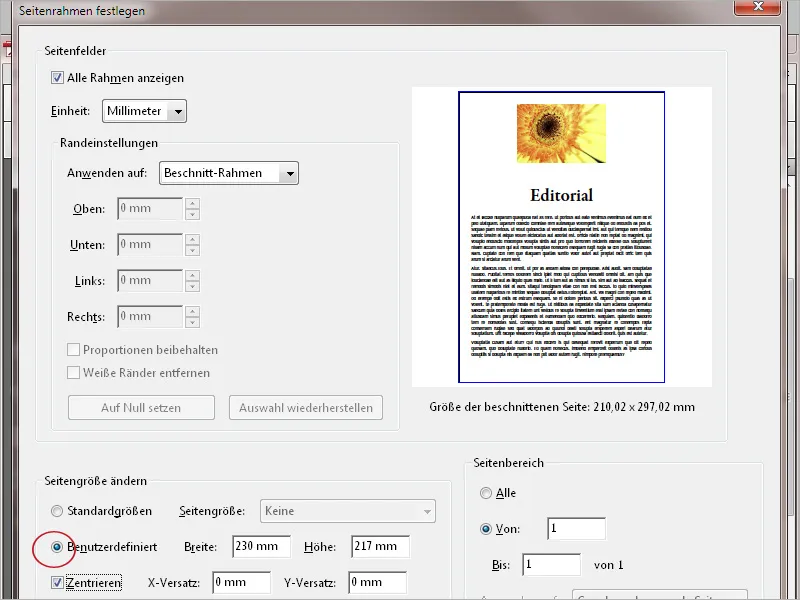
Dokument bude nyní odpovídajícím způsobem zvětšen. Poté klikněte na tlačítko Přidat tiskařské značky v Liště nástrojů a vyberte požadované Značky, Registrace nebo Kontrolní pruhy.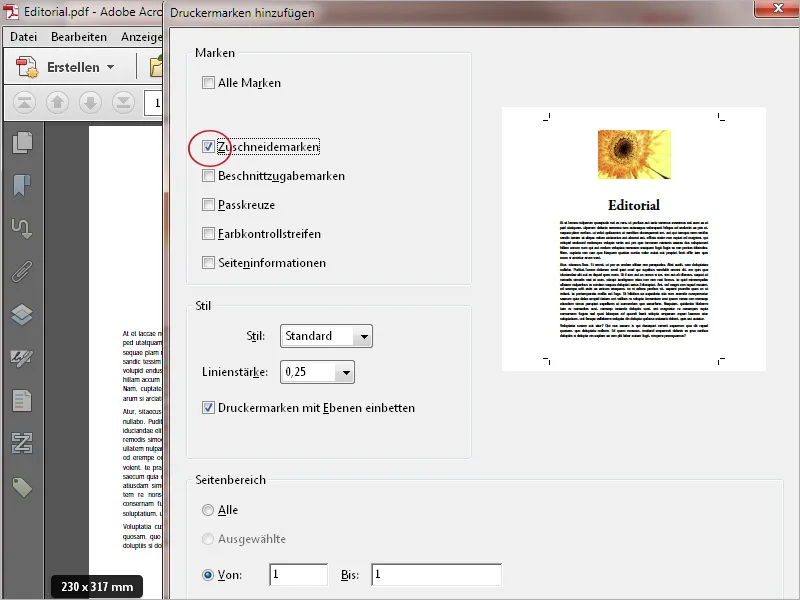
Po kliknutí na OK budou tiskařské nebo řezné značky přidány do dokumentu.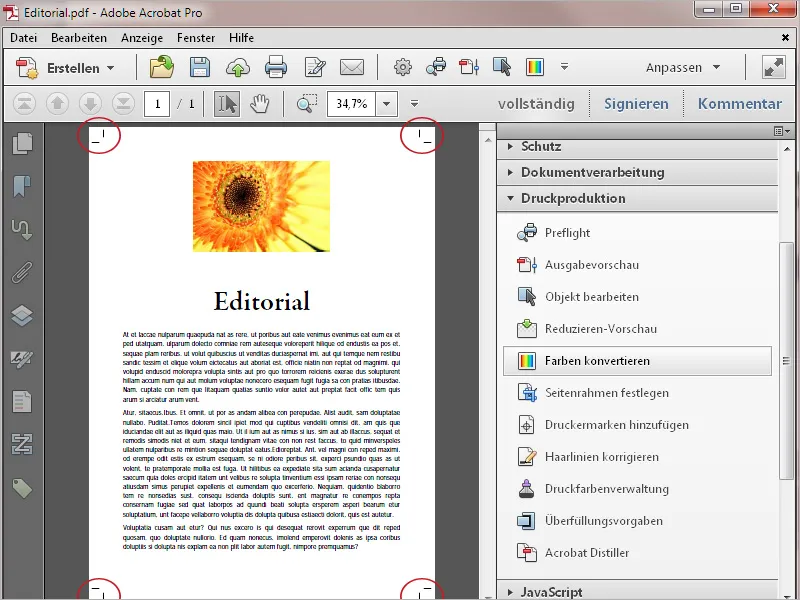
Acrobat také nabízí možnost redukovat průhlednost obsažených objektů v dokumentu, aby bylo možné dosáhnout předvídatelných výsledků tisku. Může se stát, že dostanete soubory určené k tisku od jiných uživatelů, kteří možná provedli export s verzí PDF 1.4 nebo vyšší. Pro ověření, zda tyto soubory obsahují průhlednosti, otevřete Náhled redukce v seznamu nástrojů Tisková příprava. Acrobat nyní provede náhled a poté otevře nové okno s různými možnostmi nastavení a náhledem aktuální stránky.
Zkontrolujte nebo upravte tyto nastavení:
• Pole Zvýraznit musí obsahovat záznam Průhledné objekty nebo Všechny ovlivněné objekty.
• Rozlišení vektorových grafik a textu nastavte na 1 600 dpi a
• Rozlišení průběhů a mřížky nastavte na 400 dpi.
• Podržet překrytí
• Prostor Průhlednosti přechodu nastavte na výstupní úmysl, např. ISO Coated v.2 ECI nebo odpovídající výstupní podmínku (stejně jako při exportu PDF ze souboru InDesign) nebo na DeviceCMYK.
Pokud jste provedli změny v nastavení, zobrazení musí být aktualizováno kliknutím na tlačítko s názvem Aktualizovat.
Kliknutím na tlačítko Upotřebit budou průhlednosti sníženy, v náhledu nebudou označeny žádné prvky.


