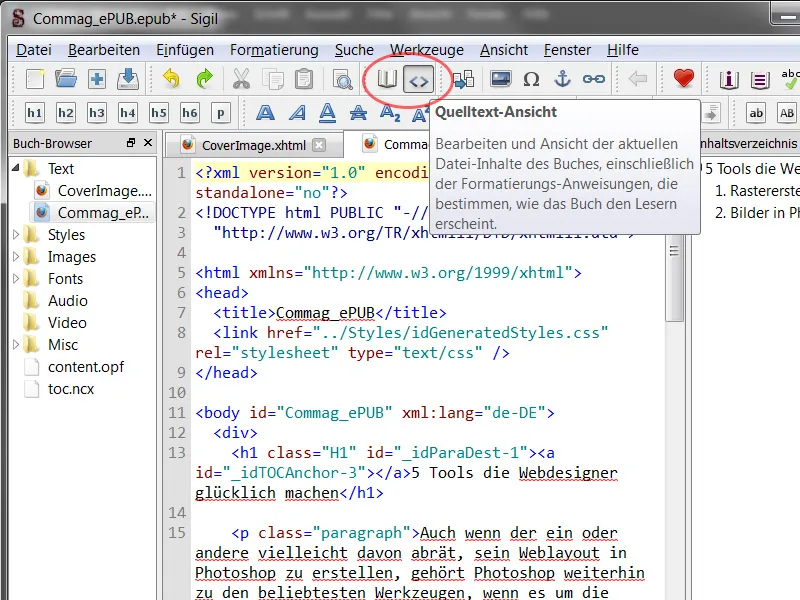E-knihy jsou dnes na trhu nezbytné a Adobe se také účastní s různými přístupy. InDesign poskytuje možnost vytvářet a exportovat soubory ve formátu ePUB. Hlavní výzvou je vytvořit layout, který bude zobrazen a čitelný ve všech velikostech a rozlišeních, protože takový ePUB by měl být zobrazen jak na chytrých telefonech, tabletech, tak i na čtečkách.
1.1 ePUB – začátek
Tiskové rozložení nebo PDF soubory je v InDesignu poměrně snadné vytvořit. Díky mnoha nástrojům si tvůrce rozložení může užít volnosti a dát volný průchod kreativitě. Na dolním obrázku můžete vidět výňatek z článku z našeho Commagsu. Zde jsou některá textová pole, umístěné grafiky a prvky, velké množství odstavcových a znakových formátů, které jsou viditelné v ovládacím panelu, a další různé formátování.
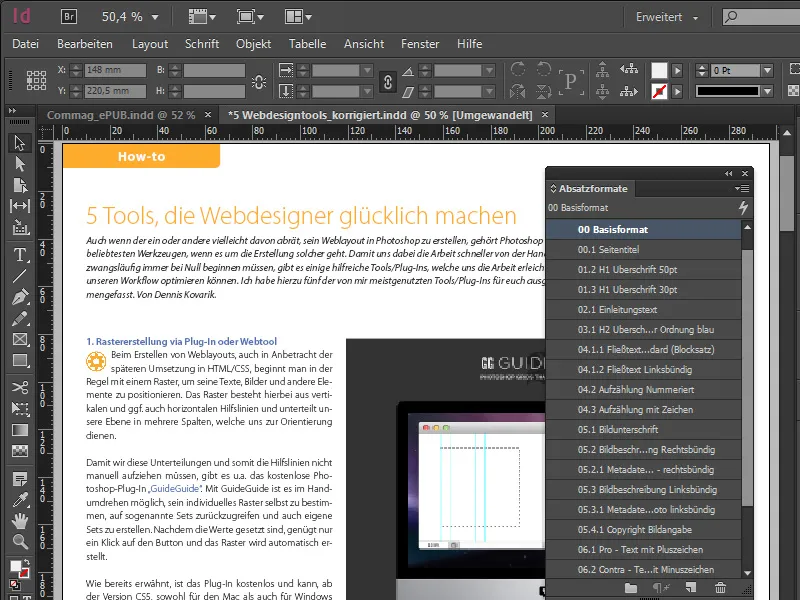
Pokud chcete vytvořit a exportovat ePUB, vzniká tvorbě několik výzev. Zobrazení layoutu je určeno pro digitální publikaci a má rozměry 1024x768 px – pro iPad. Rozložení oblasti ePUB je poměrně jednoduché a přehledné, formáty odstavců byly také jednoduše a srozumitelně nastaveny a i v typografických jemnostech je sazeč velmi omezen.
Všechny vytvořené textové pole by měly být u ePUB spojeny jako textová řetězce a i umístěné obrázky nebo grafiky by měly být u ePUB ukotveny na pevných pozicích. To má za následek, že pokud přebíráte zobrazení z vertikální na horizontální, obrázek bude vždy přiřazen k odpovídajícímu textu a nedojde k jeho náhodnému posunu. V tomto případě InDesign mluví o ukotvených objektech.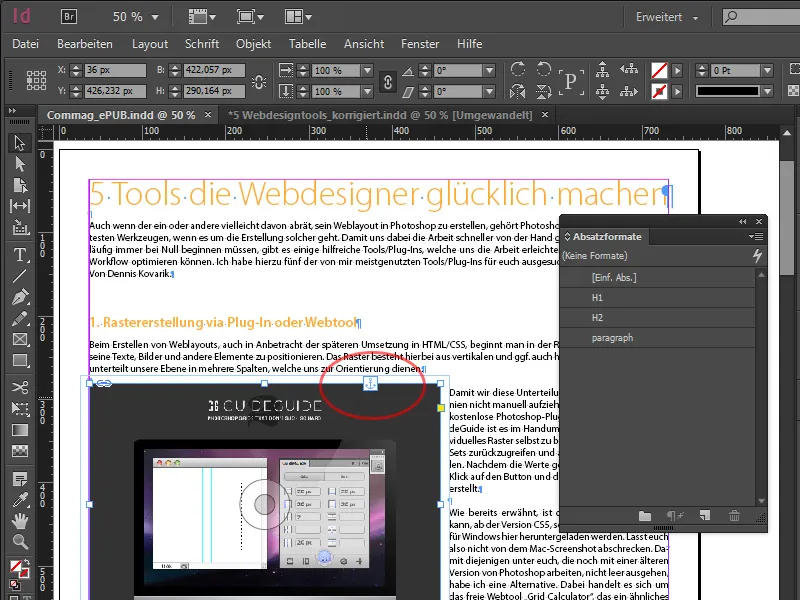
Pokud nyní simulujete horizontální škálování textového pole, uvidíte, jak se text v rámu mění, přičemž obrázek zůstává na svém místě, kde by měl být obsahově umístěn.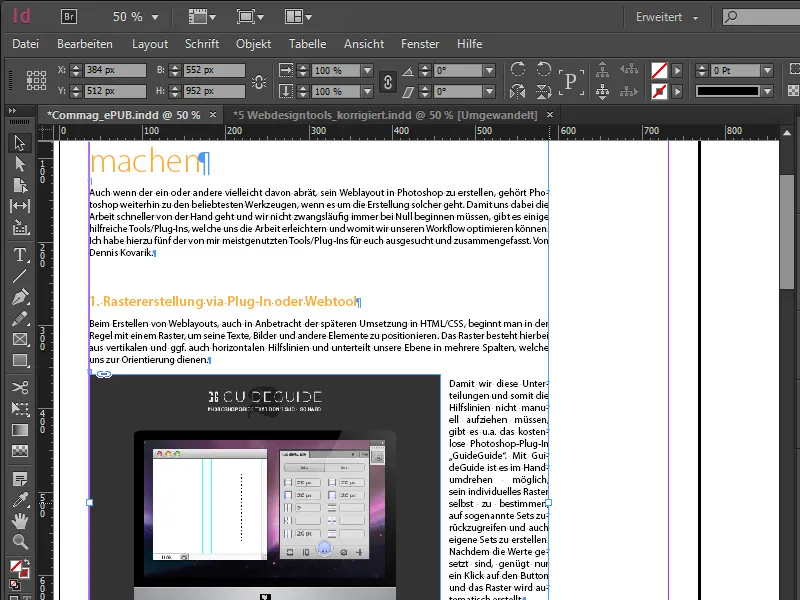
Nyní se podíváme na krátký přehled pracovního postupu pro export. V horní nabídce vybereme Soubor>Exportovat…, čímž se otevře dialogové okno, do kterého můžeme zadat název ePUB. Souborový formát vlastně odpovídá *.epub, nicméně název souboru lze v Průzkumníku cíleně změnit tak, že příponu souboru .epub nahradíme za .zip. Takto zjistíme, že se jedná pouze o kontejner, který obsahuje několik souborů. Mezi nimi je také verze XHTML, která obsahuje dokument, stejně jako související styly, obrázky a dokumentní písma.
Vrátíme se zpět k exportu. Dialog pro export vypadá trochu jinak než jsme zvyklí u jiných publikací. U verzí ePUB je třeba si uvědomit následující: Specifikace pro verzi 3 byla schválena v říjnu 2011 a jak to bývá u nejnovějších standardů, je třeba s nimi zacházet opatrně, protože ještě ne všechny čtečky nutně s nimi umí zacházet.
Naopak verze 2 je podporována téměř všemi zařízeními a potvrzuje běžný formát. V oblasti Rozšířené můžeme nezávisle na všech zvolených nastaveních v dokumentu ePUB vytvořit ePUB kliknutím na příslušné zaškrtávací políčko i bez CSS nebo můžeme načíst jiné styly. Po dobře pochopeném exportním postupu obdržíme náš ePUB ve formátu *.epub.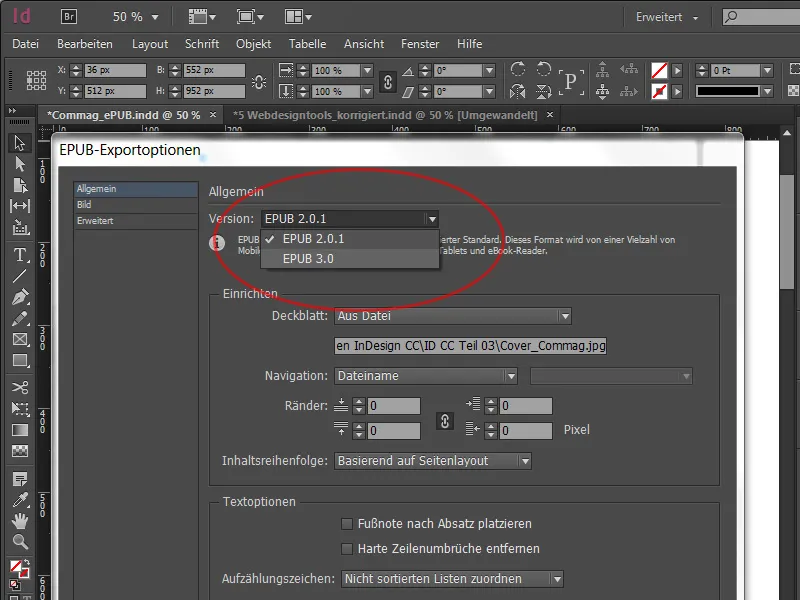
Jakmile je náš ePUB exportován, může být zhodnocen. Pokud nemáte příslušné čtecí zařízení po ruce, můžete si soubor prohlédnout i na vlastním počítači. K tomu Adobe poskytuje docela dobře vybavený software s názvem Adobe Digital Editions, který nám umožňuje zobrazit ePUB lokálně na našem počítači. Zde můžeme procházet stránkami a nastavit velikost písma, což je známé jako dynamický layout. Navíc lze simulováním okrajů zjistit, jak se ePUB chová při různých velikostech zobrazení. Jistě existují ještě nějaké jiné programy s lepšími funkcemi, ale rád bych se v tomto příkladu zdržel.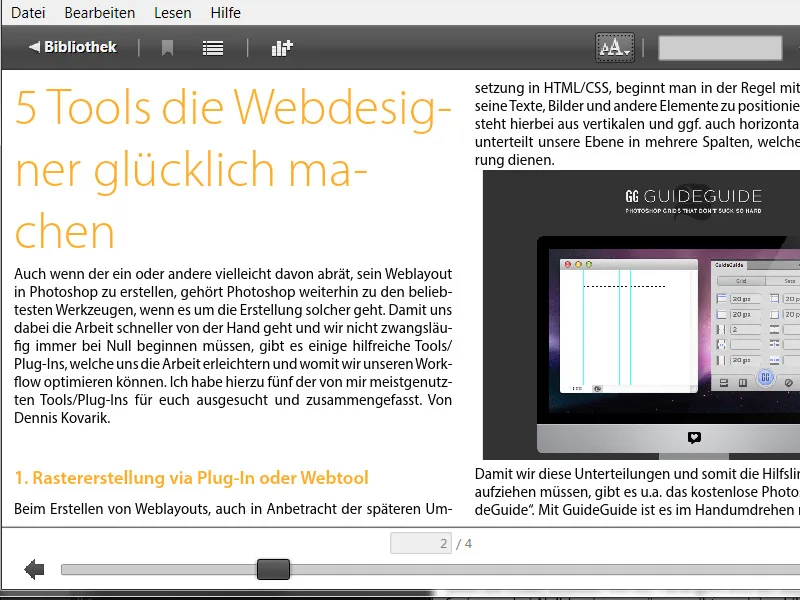
1.2 ePUB s obsahem
Pro vytvoření obsahu v InDesignu klikneme v nabídce na Layout>Obsah, čímž se otevře dialog, ve kterém vybereme odstavcové formáty, které mají být zahrnuty. V našem příkladu vybereme H1 a H2 jako podkategorii. Tyto formáty vybereme vpravo a přesuneme je kliknutím na Přidat do levého sloupce. Důležité je oba formáty označit formátem záhlaví: Hlavní text obsahu a zvolit zaškrtávací políčko úplně dole, které je nové - Vytvořit textový záložní bod ve zdrojovém odstavci. Díky těmto textovým záložníkům se při vybrání kategorie v obsahu při čtení ihned posunete na začátek odstavce.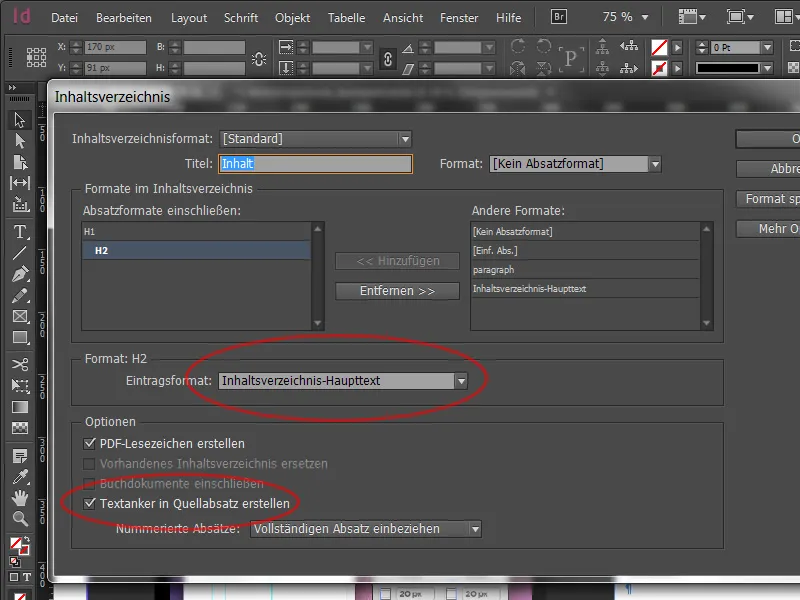
Po kliknutí na OK máme v načteném kurzoru náš IHV. Ten jednoduše umístíme na pracovní plochu, protože v samotném dokumentu se nemusí zobrazit. Vraťme se znovu do exportního dialogu. Nyní v oblasti Navigation vybereme formát Obsah, a vedle něj ten, který jsme vytvořili – v mém případě Standardní. Často se zde pracuje s také pojmy jako TOC, který znamená table of content. Již máme na našich zařízeních praktický IHV, který se řídí nastavenými odstavcovými formáty. Funkčnost by měla být po výstupu sami ověřena pomocí softwaru Adobe Digital Editions.
1.3 Možnosti exportu objektů a formáty objektů
Nahoře jsme již popsali, že s ukotvenými objekty je určitě snazší pracovat. Nicméně tyto nastavení dosud nesouvisely s tím, jak se objekt ve skutečném e-knihovním dokumentu zobrazí. Proto tu jsou možnosti exportu objektů. Naleznete je v horním menu pod Objekt>Možnosti exportu objektů. Novinkou zde je záložka EPUB a HTML. S její pomocí lze přesněji definovat chování vybraného objektu v ePUB.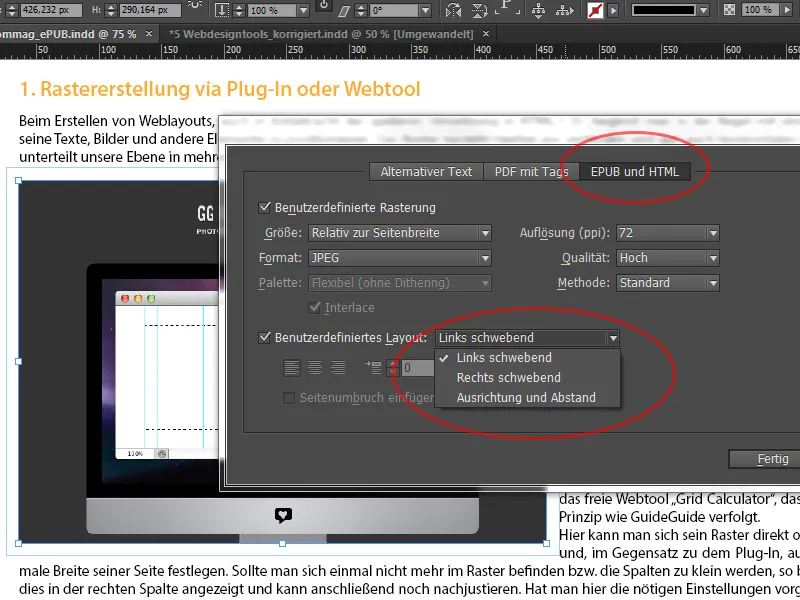
Vložený obrázek zabírá trochu více než polovinu celé stránky. Nyní máme možnost aktivovat Vlastní mřížku a v rozbalovacím menu u Velikosti nastavit, aby se tento objekt při výstupu uspořádal relativně k šířce stránky, aby bylo možné jej snadno najít na správném místě a nemíchal se nám volně v dokumentu.
Vpravo občas dává smysl nechat obrázek přepočítat jeho rozlišení. Tento nápad se týká zobrazení na zařízeních s vysokým rozlišením (které umožňují i zvětšení), kdy se nabízí nastavit toto na 150ppi místo často používaných 72.
V sekci Vlastní rozložení lze definovat chování pozice. Ve našem příkladu je to lebdující vlevo, což znamená, že se nachází v rozložení, ale v textu má pevnou pozici.
Co udělat, pokud je ale nutné upravit 30 formátů? Použití výše uvedeného postupu by bylo velmi časově náročné. InDesign nabízí řešení, protože právě tyto možnosti lze nyní uložit také u formátů objektů, abychom si usnadnili práci s více prvky. K tomu vybereme v nově vytvořeném formátu objektů konec dolů EPUB a HTML, kde najdete stejný dialogový okno.
Takto lze snadno přidělit jednotlivým objektům stejné nastavení. V horní části exportu tagů je nyní také možnost uložit to celé jako div-box a pak vytisknout, což znamená, že můžete pracovat přesněji s div-box v CSS kódu a změnit pozici. Navíc lze výstup CSS deaktivovat, pokud chcete později v editoru dokument upravit.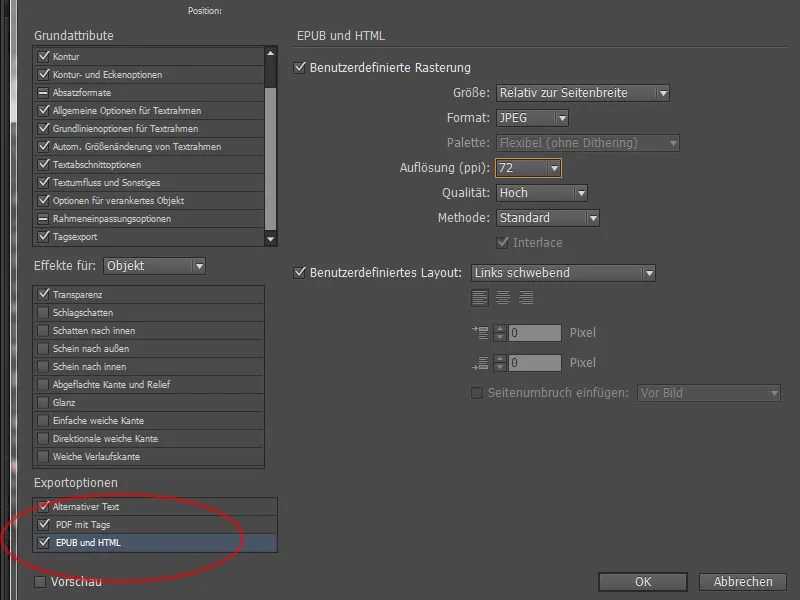
1.4 Přidělení formátů a CSS
Kromě formátů objektů, které nyní podporují div-box a mohou obsahovat CSS kód, lze v formátech odstavců pracovat ještě podrobněji než v předchozích verzích. Konkrétně hovořím o stanovení různých tagů. Vyberte si například formát odstavce h1 a dvojitým kliknutím jděte dolů k exportu tagů. Nyní přiřaďte formátu také odpovídající značku. Stejně tak lze v detailním exportu zkontrolovat seznam, co vše se má stát s formátem odstavce. Změny v tomto formátu odstavce jsou zde ihned viditelné.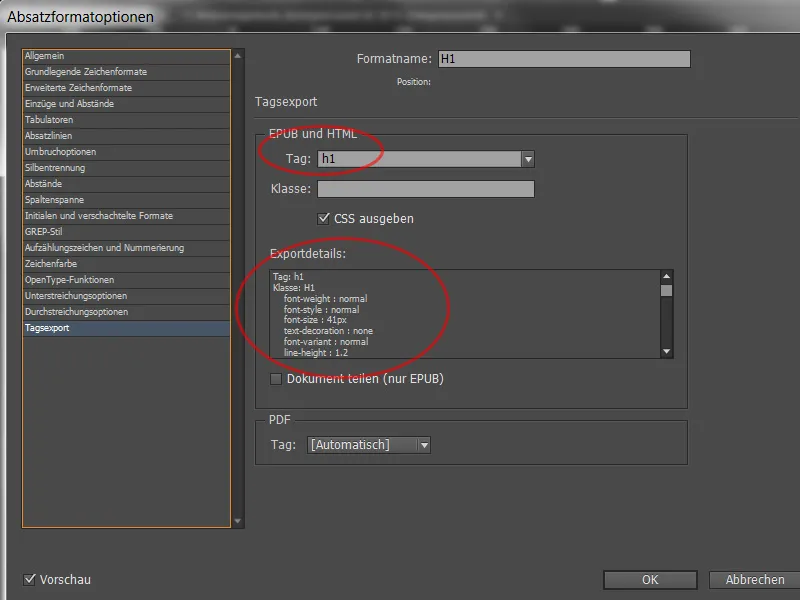
Nyní se tedy generuje spousta CSS kódu při exportu. Jak jsem právě popsala, lze v formátech odstavců a znakových formátech definovat tagy a kontrolovat export tagů. Většinou jsou formátování převzata, což však znamená, že kontrola obsahuje hodně práce. Proto lze v panelu formátů odstavců povolit možnost Upravit všechny exportní tagy…, pokud je třeba všechny zpracovat centrálně.
Zde lze každému formátu znovu přiřadit značku a rychle zjistit, zda nebyla nějaká zapomenuta. Nezajímavá data lze vyškrtat napravo pomocí zaškrtávacího políčka, aby kód nebyl příliš obsáhlý. Sem patří často jednoduchý textový rámec a jednoduchý grafický rámec. Dokument lze teď znovu exportovat, jak již bylo vysvětleno v kapitole 1.1.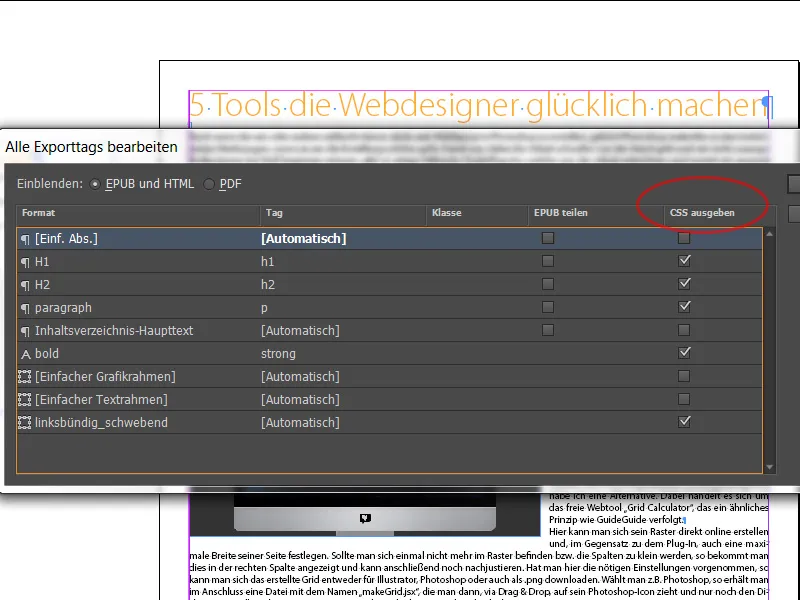
1.5 Kontrola ePUB
Pro rozložení hotového ePUB lze najít v síti mnoho programů. Já jsem si zdarma stáhla program Sigil z internetu. S Sigilem lze tedy rozložit kontejner na jednotlivé části a zkontrolovat a libovolně změnit všechny zadané specifikace. V pravém bočním panelu najdete obsahový rejstřík a vlevo uložené písma a obrázky. Kliknutím na dvojitou závorku v horní liště otevřete menu s HTML kódem obsahujícím spoustu kryptických znaků. S odpovídajícími znalostmi je nyní možné provést všechny specifické úpravy po exportu dokumentu.