Vánoce jsou za rohem a s tímto zasněným obdobím přichází možnost vytvářet kreativní reklamní bannery. Poutavý banner může zásadně přispět k přitáhnutí pozornosti zákazníků a zdůraznění nabídky. V tomto návodu ukážu, jak vytvořit elegantní a vánoční festive banner v Photoshopu, který je vhodný pro adventní období, speciální prodeje nebo jednoduše pro nový rok. Pojďme na to!
Nejdůležitější poznatky
- Použití lákavých barevných přechodů a písma je klíčové pro festivní vzhled.
- Pomocí vrstev v Photoshopu můžeš banner individuálně upravit a přizpůsobit.
- Textová pole a správný výběr písma výrazně přispívají k celkovému dojmu banneru.
- Efekty jako překryvy a změny barev zvyšují vizuální atraktivitu.
Krok za krokem Pružnost
1. Vytvořit nový soubor
Spuštěte Photoshop a vytvořte nový soubor o rozměrech 1660 x 1200 pixelů. Tento formát je ideální, jelikož zdvojnásobuje klasický formát 800 x 600. Poskytuje dostatečný prostor pro tvé Banner-Design.

2. Vytvořit přechod
Připravte se začít s přechodem. Přejděte na „Vrstvy" a vyberte „Novou vrstvu úprav" následovanou „Přechodem". Zde můžete upravovat přechody. Vyberte lehký barevný kbelík a zadejte hodnotu pro černou (00 00 00), abyste dole nastavili tmavý barevný odstín.

3. Přidat druhý přechod
Opakujte postup pro pravou stranu přechodu tím, že zadáte hodnotu 26 26 26. Ujistěte se, že průhlednost je nastavena na 100 %, pokud má přechod průhledné zobrazení.

4. Vytvoření obdélníku pro textové pole
Použijte nástroj pro obdélník a vytvořte obdélník o šířce 850 pixelů a výšce 500 pixelů. Umístěte ji centrálně na pracovní ploše.

5. Bílý pozadí a kontury
Nastavte barvu plochy obdélníku na bílou a přidejte konturu. Vyberte zlatou konturu v menu „Nastavení výplně" a ujistěte se, že kontura má správnou tloušťku a barvu.

6. Zlatý přechod pro konturování
Aby se banner opravdu zaleskl, vytvoříte zlatý přechod. Vraťte se k „Nástroji Přechodu“ a vytvořte nový přechod s konkrétními hodnotami barvy, které budete potřebovat.

7. Další kontura se zářivým efektem
Můžete obdélníku přidat další konturu otevřením možností výplně a výběru nové barvy. Ujistěte se, že velikost a průhlednost zářivky jsou upraveny pro dosažení lesklého efektu.

8. Přidat text
Po vytvoření a upravení obdélníku je čas přidat text. Použijte nástroj pro text a umístěte pod něj „Veselé Vánoce“ nebo něco podobného ve vhodném písmu. Dobrou volbou je písmo Bree Serif.

9. Velikost a zarovnání textu
Nastavte velikost písma na 146 bodů a ujistěte se, že je text zarovnán na střed. Můžete také vytvořit druhou textovou vrstvu pro podřádek vytvořit, která ukazuje místo pro nabídky nebo slevy.
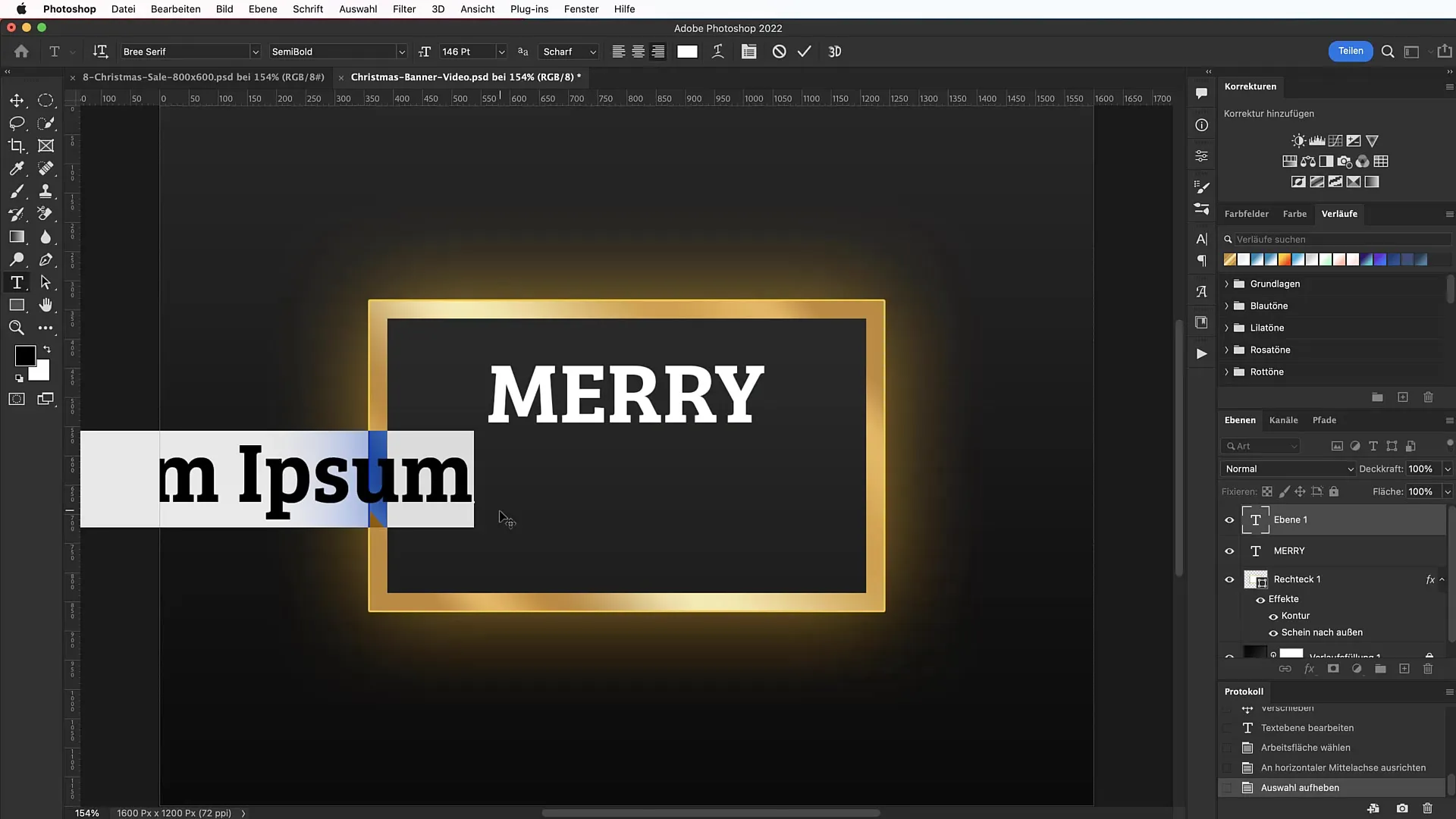
10. Barevný přechod a gradient
Přidej k textu zlatý gradient, aby byl návrh dokončený a slavnostní. Dbej na správné zarovnání gradientů, aby odpovídaly celkové kompozici.
11. Zjemnění písma
Pro zajištění čitelnosti vyber pro podtitul písmo sans-serif v odpovídajících velikostech. Dbej na to, aby bylo písmo méně dominantní než hlavní text, pro vytvoření harmonického celkového dojmu.
12. Přidání překryvů
Pro finální oživení designu můžeš pracovat s překryvy. Stáhni si balíček květin nebo třpytek a umísti je nad svůj banner. Nastav míchací režimy tak, aby se harmonicky hodily k obrázku.
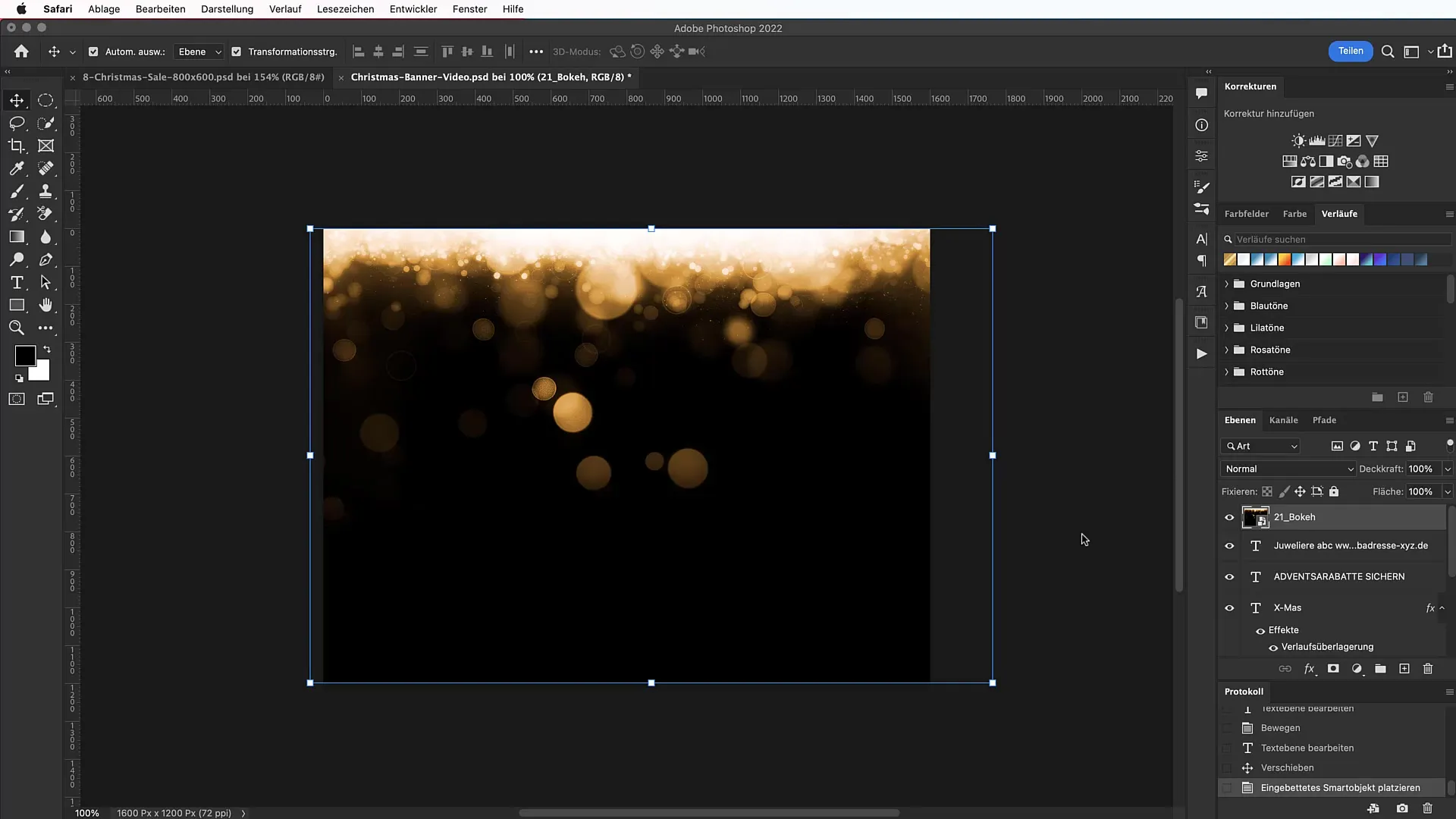
13. Nastavení barev překryvů
Využij úpravu odstínu/sytosti barev k zajištění, že barvy překryvů ladí s tvým designem. Diversifikovaná barevná paleta je zde výhodná.
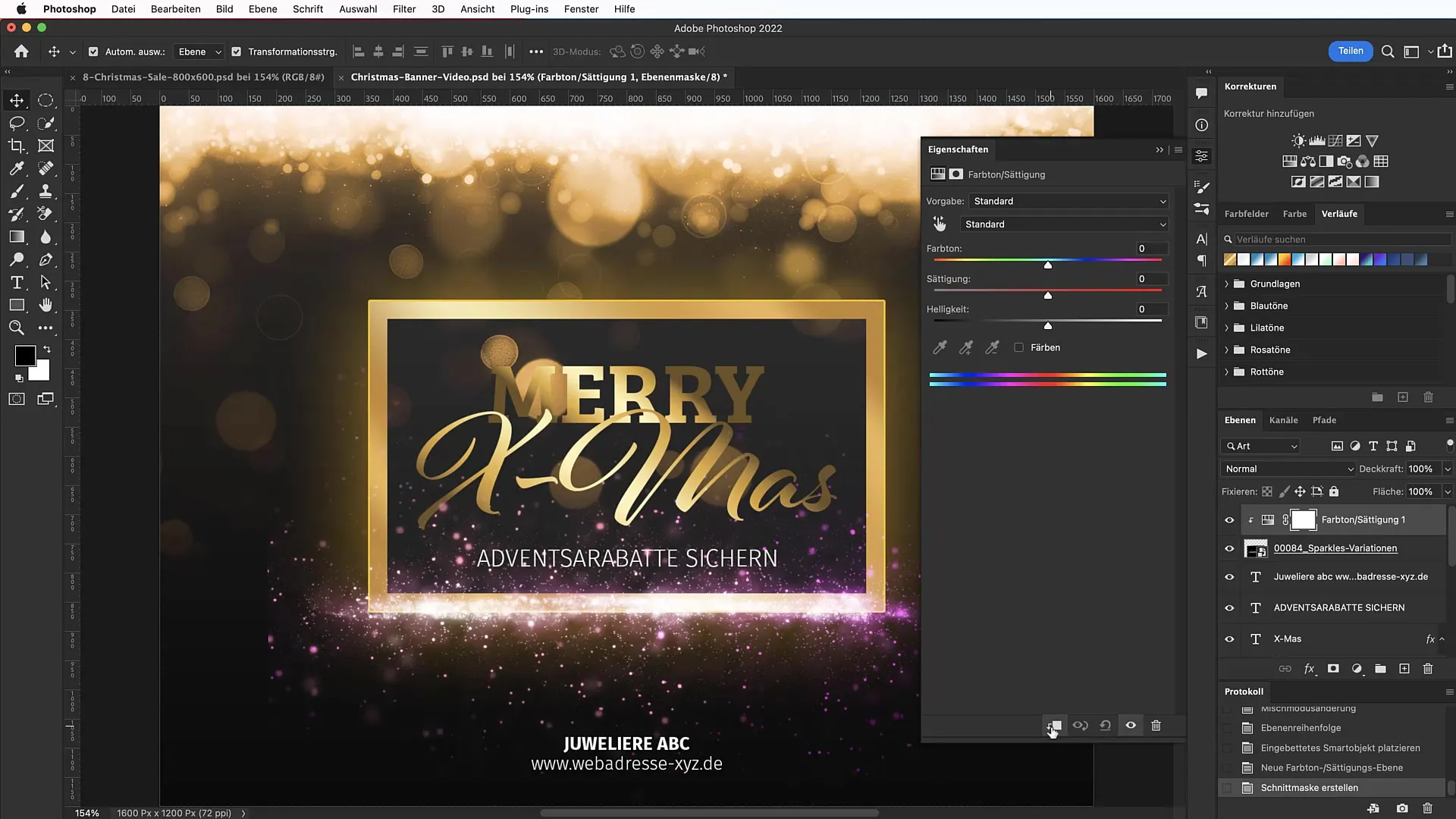
14. Finální úpravy a doladění
Udělej poslední úpravy tím, že přizpůsobíš okraje překryvů s pomocí vrstevnické masky. Tímto způsobem můžeš zmírnit tvrdé hrany a nadále zlepšovat celkový dojem banneru.
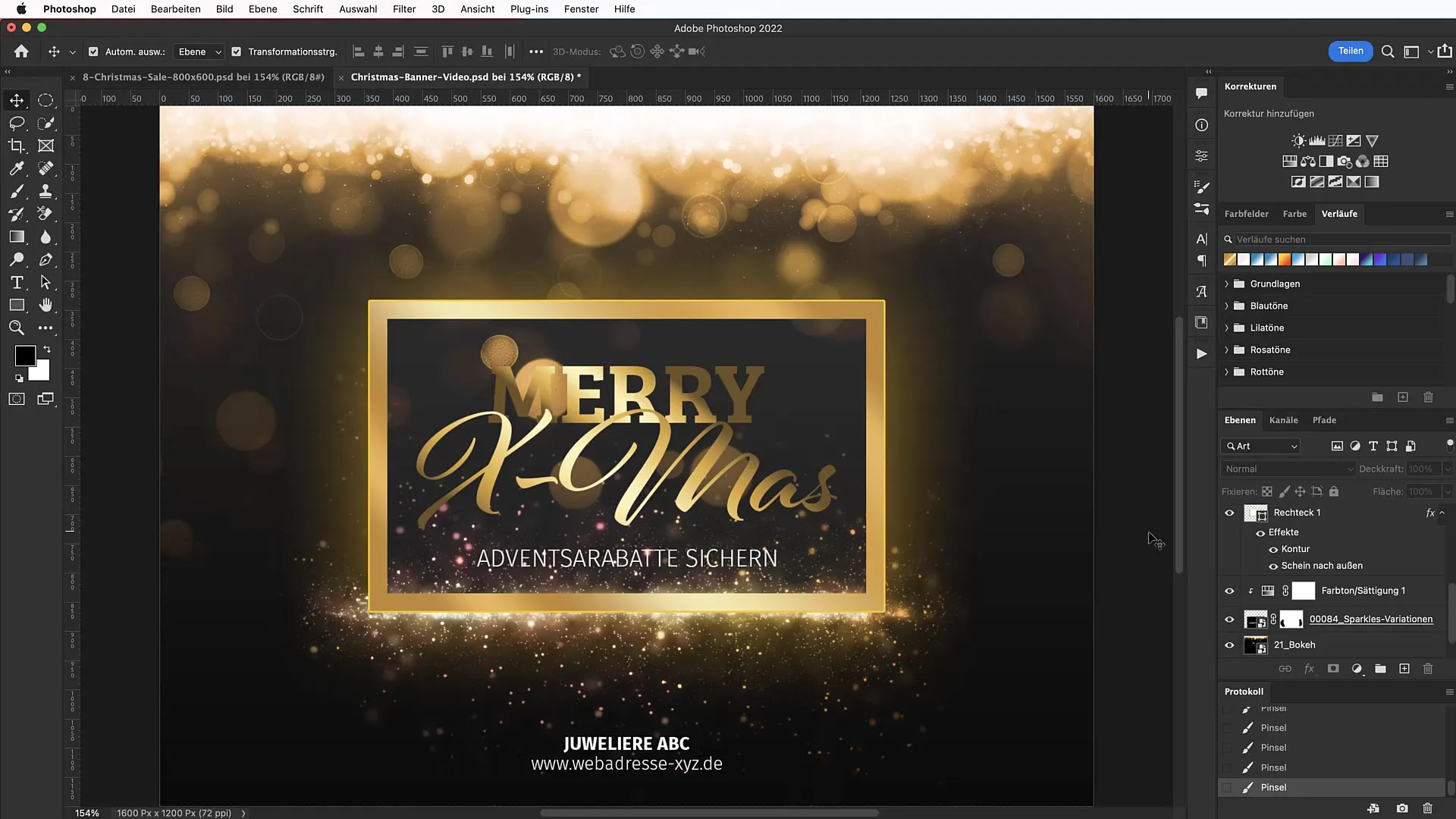
Závěr
V tomto návodu jsi se naučil, jak vytvořit vánoční banner v Photoshopu. Od vytvoření nového dokumentu přes využití gradientů, textu a efektů máš nástroje pro dojímavý design, který lze použít během adventu nebo na konci roku.
Často kladené otázky
Jak vytvořit barevný přechod v Photoshopu?Otevři nástroj „Přechodový nástroj“ a uprav barvy v nastaveních přechodu.
Které písma jsou vhodné pro Vánoční banner?Obecně se hodí serifová písma a písma psaná ručně. Bree Serif a Alfresco jsou dobré volby.
Jak mohu vložit překryvy do svého designu?Stáhni si překryvy, přetáhni je do svého dokumentu a nastav mísicí režimy pro dosažení požadovaných efektů.
Mohu použít předem vytvořený balík zlatého gradientu?Ano, pokud máš placenou předplatné, můžeš stáhnout balíček s gradientem zlata, který ti nabídne další možnosti.
V jakých formátech bych měl ukládat?Ulož svůj banner jako PNG nebo JPEG, aby byla zajištěna nejvyšší kvalita při publikaci.


