Chcete se naučit, jak efektivně používat Razítko a klonovací nástroj v programu Paint.NET? Tyto funkce vám umožní kopírovat vybrané oblasti obrázku a retušovat obsah. Ať už chcete odstranit rušivé prvky nebo provádět kreativní úpravy, znalost tohoto nástroje je nezbytná pro každého, kdo pracuje s úpravou obrazu.
Nejdůležitější poznatky
- Nástroj Razítko umožňuje kopírování částí obrazu pro odstranění nechtěných prvků.
- Klonováním můžete provádět cílené úpravy a zacelovat vizuální mezery v obrázku.
- Trpělivost a cvičení jsou klíčové pro dosažení uspokojivého výsledku.
Krok za krokem návod
Krok 1: Výběr nástroje Razítko
Nejprve otevřete Paint.NET a vyberte nástroj Razítko. Obvykle ho najdete v dolní části panelu s nástroji. Zkratka, která vám usnadní výběr, je „L“. Klepnutím na nástroj Razítko ho aktivujete.

Krok 2: Výběr oblastí obrázku
Abyste kopírovali konkrétní oblast obrázku, musíte označit požadovaný úsek. Při označování držte stisknutou klávesu „Ctrl“ a jednou klikněte levým tlačítkem myši do požadované oblasti. Tímto se tato oblast označí a obkreslí, což naznačuje, že je připravena k kopírování.

Krok 3: Kopírování informací o obrázku
Po označení oblasti uvolněte klávesu „Ctrl“. Nyní chcete kopírovanou oblast vložit na jiné místo v obrázku. Přesuňte kurzor myši na místo, kde se má objekt umístit, a klikněte levým tlačítkem myši. Oblast bude přesně vložena právě na tomto místě.

Krok 4: Odstranění nechtěných prvků
Pokud chcete odstranit nežádoucí prvky ze svého obrázku, pomůže vám nástroj Razítko, abyste to mohli efektivně udělat. Nadále používejte klávesu Ctrl k dalšímu kopírování oblastí. Pozorně pracujte a opakovaně klikněte, abyste postupně zakryli nežádoucí části.

Krok 5: Jemné doladění retuše
Pro zjemnění výsledku je užitečné opatrně překrývat oblasti s různými částmi obrazu. Tím lze vzhled udělat přirozenější. Držte stisknutou klávesu Ctrl, když kopírujete oblasti, a pak je vložte běžným kliknutím levejho tlačítka myši.

Krok 6: Klonování složitějších prvků
Pokud jde o klonování složitějších prvků, jako jsou zvířata nebo lidé, vyžaduje to víc trpělivosti. Je důležité pracovat velmi precizně. Vyberte malé části obrazu, abyste zajistili, že úpravy vypadají harmonicky. Cílem je efektivně odstranit rušivou část obrázku.

Krok 7: Použití nástrojů na zkreslování obrazu
Po zvládnutí prvních kroků klonování a razítka můžete přidat zkreslení pomocí efektů. To může přispět k tomu, aby přechody nebyly tak nápadné. V menu najdete rozostřovací efekt, který pomůže zjemnit upravené části obrázku.

Krok 8: Cvičení dělá mistra
Pro zlepšení svých dovedností vyhledejte obrázky, které chcete upravit. Používejte obrázky ze stránek jako Pixabay. Zkoušejte experimentovat s nástrojem Razítko a vymýšlet různé scénáře. Čím více cvičíte, tím efektivněji se naučíte pracovat s nástroji.
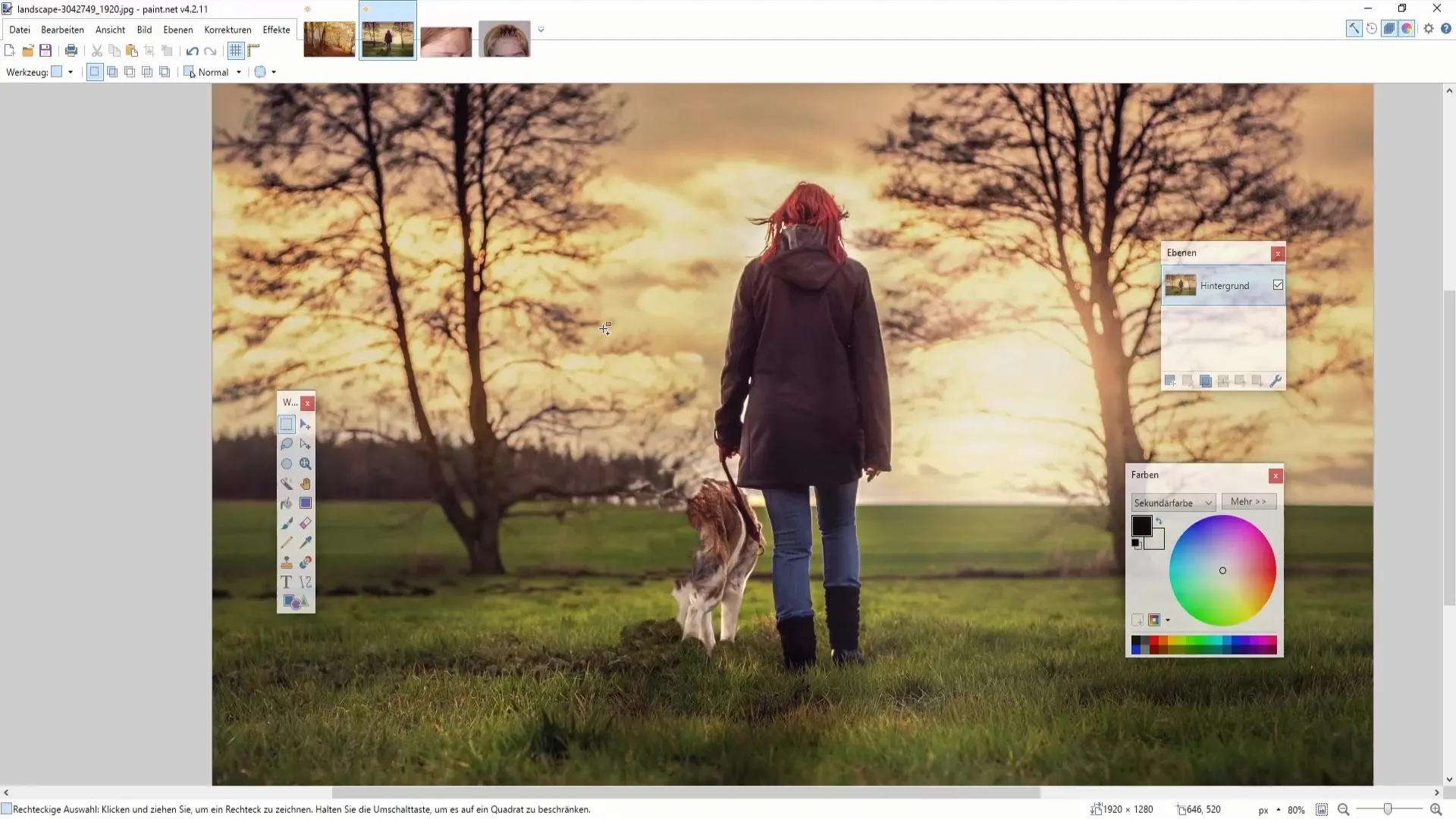
Shrnutí
V tomto návodu jste se postupně naučili, jak používat razítko a klonovací nástroj v aplikaci Paint.NET k odstranění nechtěných prvků a provedení kreativních úprav. Cvičení a trpělivost jsou klíčem k úspěšnému výsledku.
Často položené dotazy
Co je nástroj razítka v Paint.NET?Nástroj razítka umožňuje kopírování oblastí obrázku k odstranění nebo klonování prvků.
Jak mohu zkopírovat oblast v obraze?Držte stisknutou klávesu Ctrl, klikněte na požadovanou oblast a poté ji vložte na jiné místo.
Mohu použít nástroj razítka i na tmavých pozadích?Ano, nástroj razítka lze použít na různých pozadích, dbejte však na vhodné klonovací oblasti.
Musím provést speciální nastavení?Je užitečné přizpůsobit velikost štětce podle oblastí obrázku, podle potřeby.
Dokážu klonovat i na fotografiích zvířat nebo lidí?Ano, klonování funguje i u složitějších motivů, vyžaduje však více cviku.


