Krok 1 - Louka
Vložit foto / malebný efekt
Jako první krok vložím do mého obrazu fotografii s loukou. Aby to nevypadalo jako fotografie, upravím to filtrem: Filtr> Šumový filtr> Snížení šumu. Nastavení se liší pro každou fotografii, záleží na velikosti obrázku a požadovaném výsledku. Pokud je to potřeba, lze postup zopakovat několikrát. V mém případě stačilo jednou.
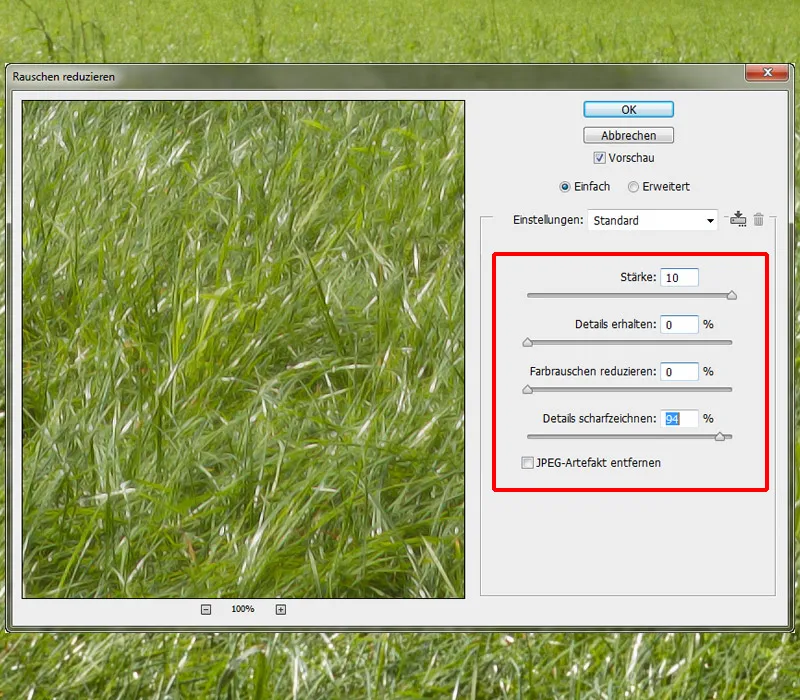
Malování louky / trávy
Fotografii s loukou umístím do složky "Louka" a nazvu ji "Foto louky". Pod tímto úrovní je vrstva s malbou, kterou jsem na začátku vytvořil při přiřazování barev. Fotografickou vrstvu proměním na Masku vrstvy. Na vrstvě s malbou namaluji trávu a ta se zobrazí na vrstvě s fotografií trávy. Použiju Trávové štětce od Nathies; důležitá je střední část nastavení štětce, kde lze měnit Velikost, Osu, Úhel a Odstup. V tomto případě je třeba trochu experimentovat a zjistit, která nastavení nejlépe sedí. Průhlednost a Tlak nastavím na 100%, maluji po okraji a přitom měním Velikost, Úhel a Osu! Nyní namaluji ještě vyšší trávu v pozadí; k tomu použiji Štětce tvrdý kulatý, vyberu Průhlednost a Tlak 100% a maluji jednotlivé trávové stébla. Louka je ve srovnání s kočkou trochu příliš světlá; to změním pomocí Korekční křivka, posunutím křivky směrem dolů v Středních tónech. A pak kliknu na symbol Vytvořit masku vrstvy.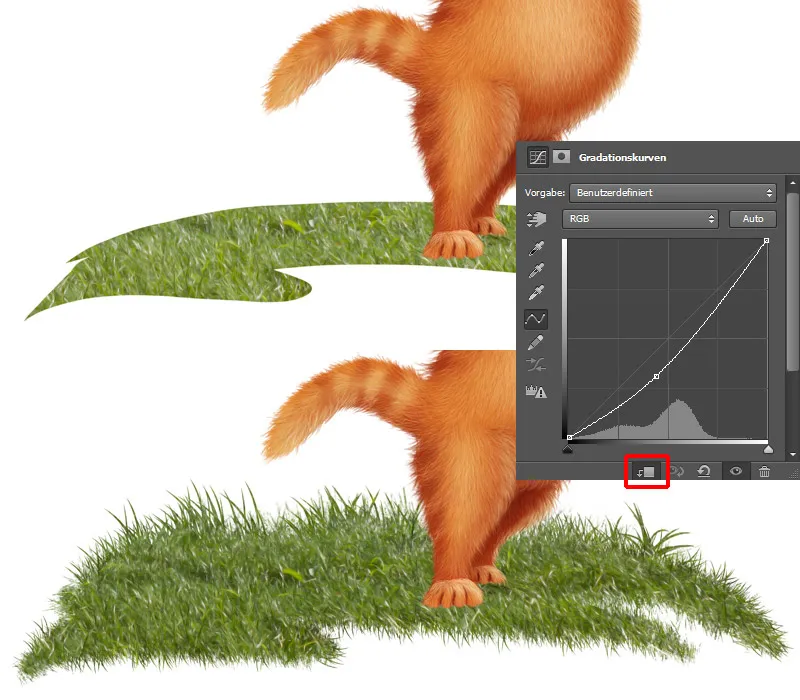
Krok 2 - Malování nebe
V adresáři "Pozadí" vytvořím novou prázdnou vrstvu, na které budu malovat modré nebe. Použiji Štětce tvrdý 1 střední velikosti, nastavím Průhlednost a Tlak na 100% a namaluji nebe. Je vhodné zobrazit vrstvu se skicou, abych lépe viděl, jak to vypadá ve celé kompozici.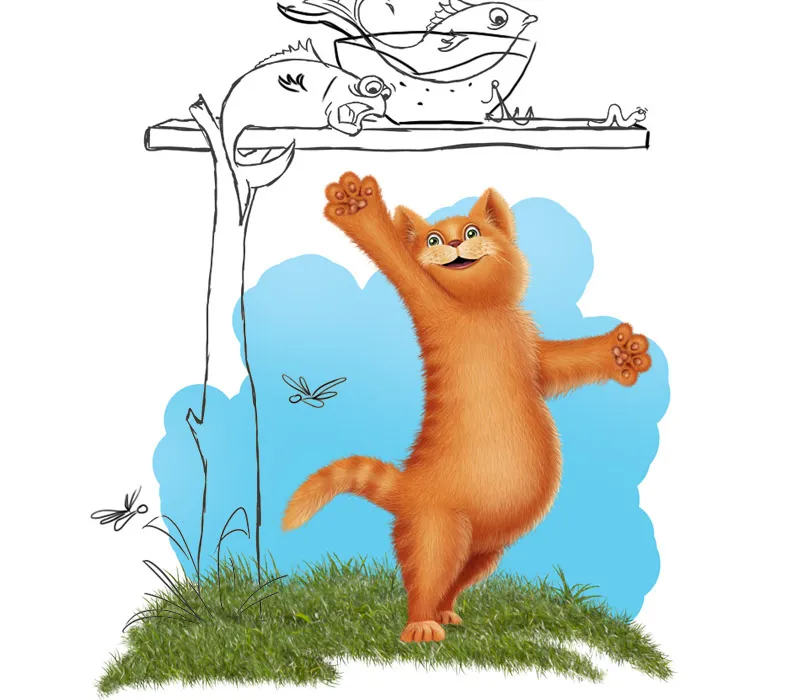
Na nové vrstvě s Maskou vrstvy namaluji oblaka; k tomu vyberu Štětce Oblaka od DanLuVisiArt. Použiji bílou barvu a zase maluji odzadu dopředu.
Krok 1: Vyberu trochu větší špičku štětce, nastavím Průhlednost a Tlak na 40% a nejprve namaluj oblaka tam, kde je chci mít.
Krok 2: Zmenším trochu špičku štětce a namaluji v horní části oblaků.
Krok 3: Průhlednost a Tlak nastavím na cca 65-70%, zmenším špičku štětce a maluji detailněji v horní části.
Krok 4: Nastavím Průhlednost a Tlak na cca 80-90%, zmenším špičku štětce ještě více a opatrně maluji na okraji oblaků.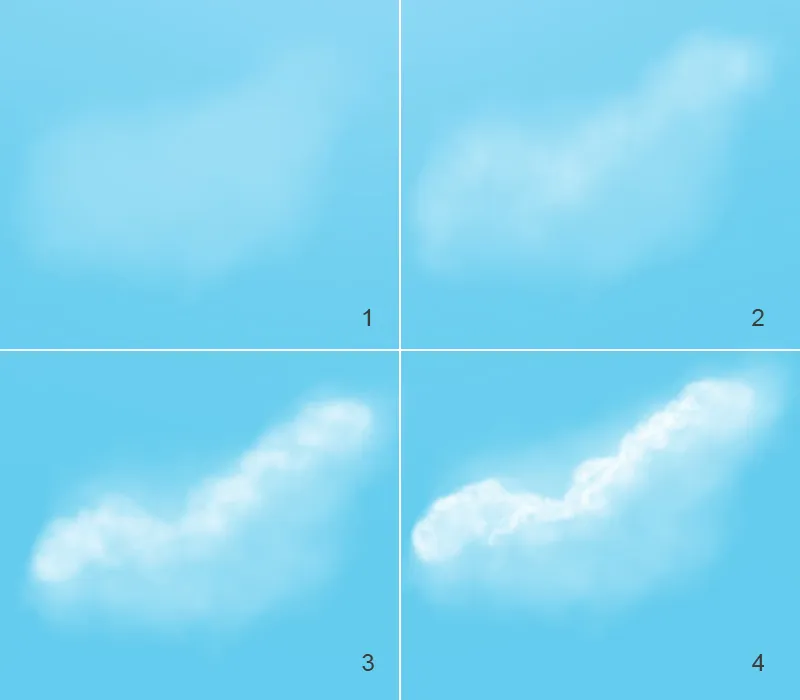
Upravit barvu nebe
Na druhém obrázku vidíte můj hotový výsledek, ale ještě se mi úplně nelíbí. Nebe potřebuje více výrazu! Spodní část nebe ztmavím. Vytvořím novou vrstvu pod oblaky a pojmenuji ji "Barva nebe". Pak vezmu trochu tmavší modrou barvu a mírně zatrhnu měkkou špičkou štětce v dolní části nebe, Průhlednost a Tlak nastavím na 50% (Obrázek 3). Nebe s oblaky chci ještě více ztmavit v dolní části, to udělám přes Korekční křivku, posunutím křivky směrem dolů na středu a pak kliknu na symbol Vytvořit masku vrstvy, aby se změny aplikovaly pouze na nebe a ne na celý obraz. Vezmu měkkou špičku štětce a maluji s černou barvou v pozadí nebe. Chci, aby se nebe ztmavilo pouze v dolní části.
Seznam vrstev:
Krok 3 - Malování dřevěného stolu
Adresář pro stůl jsem již vytvořil na začátku a přesunu jej mezi adresáře "Pozadí" a "Louka". V tomto adresáři již mám dvě vrstvy pro stůl, jednu pro stolkovou desku a jednu pro podstavec stolu. Hranám přidám více struktury, k tomu použiji Guma na gumování, vyberu Štětce Kůra stromu a opatrně gumuji okraje.
Dřevěný stůl / Texturové štětce
Jako další krok namaluji texturu stolu. Vytvořím novou vrstvu s Maskou vrstvy pro stolkovou desku a novou vrstvu s Maskou vrstvy pro vrstvu podstavce stolu, obě vrstvy pojmenuji "Kůra stromu". Vyberu Štětce Struktura stromu od Nathies, ve Nastavení štětce jdu do Nastavení struktury a zvětším je na cca 20-25%. Nastavení závisí vždy na velikosti objektu a na tom, jak velká nebo malá má být struktura. Jakmile jsem spokojen s velikostí struktury, namluvím ji do vrstev.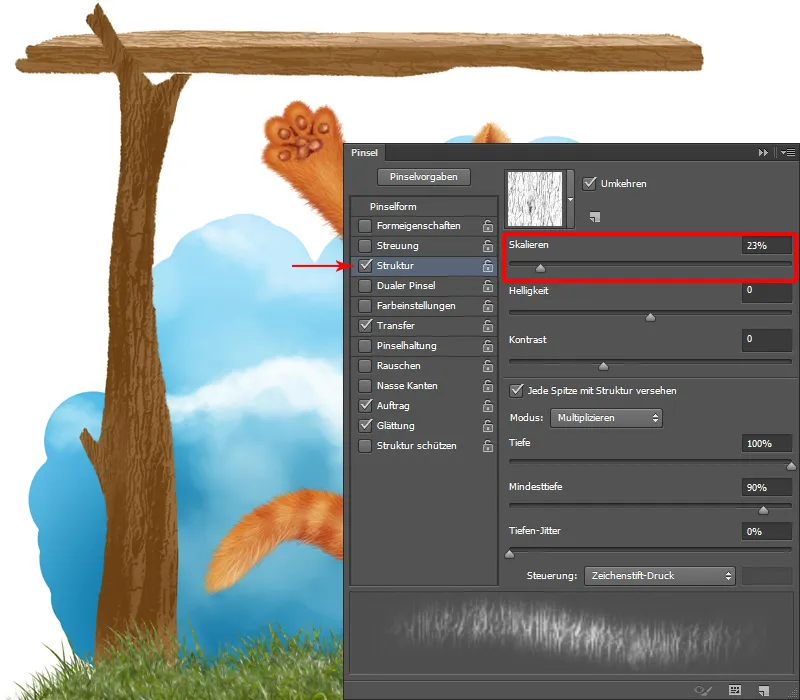
Dřevěný stůl / Struktura
Pro malování struktury vytvořím prázdnou vrstvu s vrstvovou maskou pro nohu stolu a novou vrstvu s vrstvovou maskou pro desku stolu.
Krok 1: Na dřevě nyní můžete vidět kůru stromu a abych ji zdůraznil, přidám více struktury. A to budu opět dělat postupně zezadu dopředu!
Krok 2: Vyberu štětec štětce kůry stromu s nízkou průhledností a průtokem (asi 20 %). V výběru barev vyberu béžový odstín a začnu hrubě malovat tvary.
Krok 3: V výběru barev zvolím trochu světlejší barvu, nastavím průhlednost a průtok na 30-35 % a přemaluji místa, aby byla ještě výraznější.
Krok 4: V výběru barev pro stínování použiji tmavý odstín a s tím samým nastavením průhlednosti a průtoku prokreslím temná místa.
Krok 5: Na závěr přidám s velmi světlou barvou, průhlednost a průtok 70-80 %, více detailů. Velikost štětce zmenším a opatrně maluji na okrajích kůry stromu.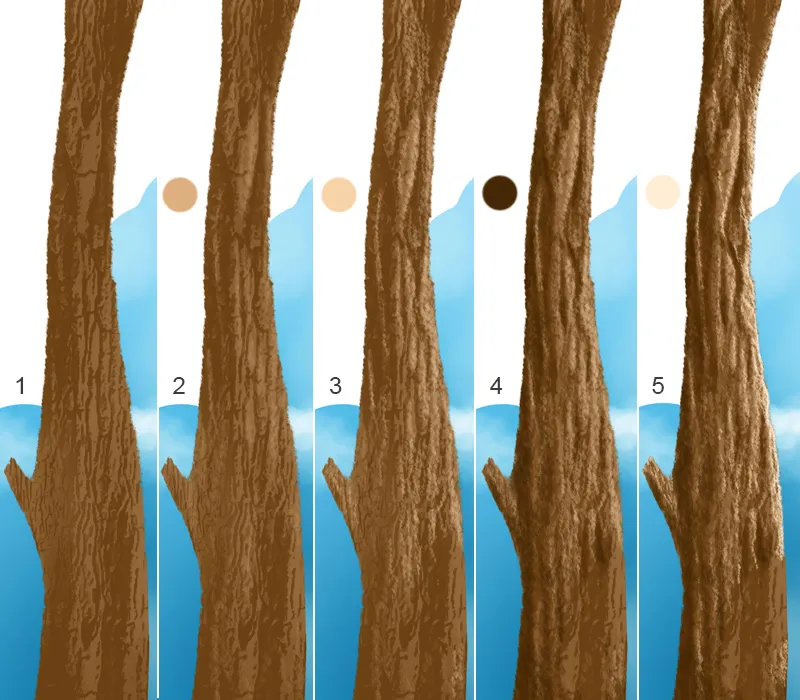
Stejný postup použiji na desce stolu!
Krok 4 - Malování keře
Nad složkou "Tráva" mám složku "Tráva"; v té složce budu malovat keř na několika vrstvách. Jsem to udělal na šest vrstev, které jdou odzadu dopředu, což znamená, že zadní listy jsou na "Vrstvě 1" a přední listy na "Vrstvě 6". Každou vrstvu zafixuji s fixací průhledných pixelů. Vyberu štětec Malba 3 s průhledností a průtokem kolem 40 % a hrubě nakreslím tvary barvami. Ty následně rozmazávám pomocí nástroje Rozmazat prsty a štětce (štětce Rozmazat prsty). Stejným štětcem přidám více struktury nastavením průhlednosti a průtoku na 60-70 % a přidám více detailů.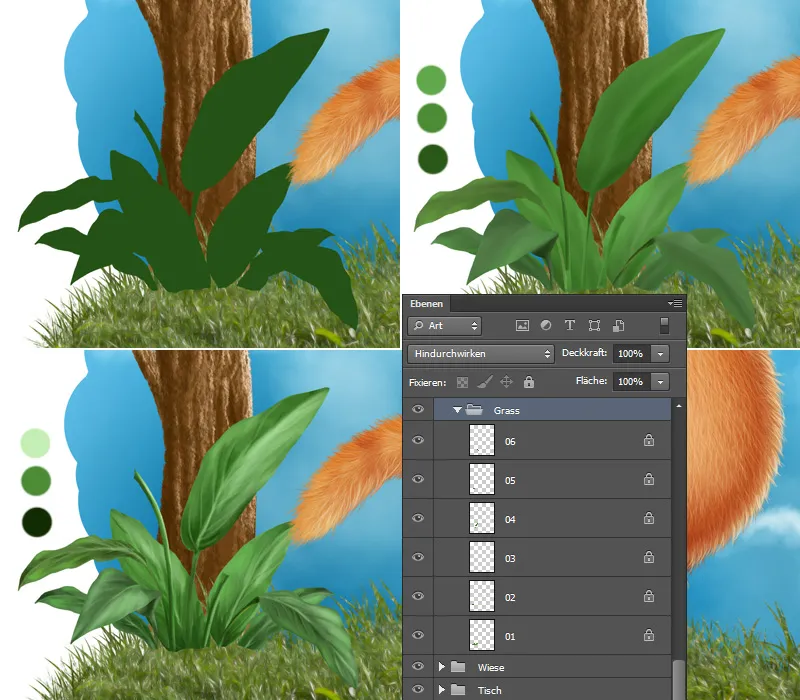
Keř / Malba struktury
Právě vypadají listy dost ploše, jako velmi tenký papír, takže maluji tloušťku listů. Použiji štětec Malba 3, nastavím průhlednost a průtok asi na 30-40 % a opatrně maluji na okrajích listů s malým štětcem. Střední a postranní žebry by zde také neměly chybět, ty nakreslím stejným štětcem a stejnými barvami!
Jako poslední krok přidám listům ještě nějakou strukturu. Vyberu štětec Textura a maluji světlou barvou na světlá místa listu a tmavou na tmavá místa.
Krok 5 - Vložení a úprava květin
Nyní umístím květiny tam, kde si přeji. Hned na začátku upravím barvu pomocí Barevné rovnováhy. Poté květiny dostanou malířský efekt! Půjdu na Filter>Rozostřovací filtry>Zmírnit šum a upravím nastavení.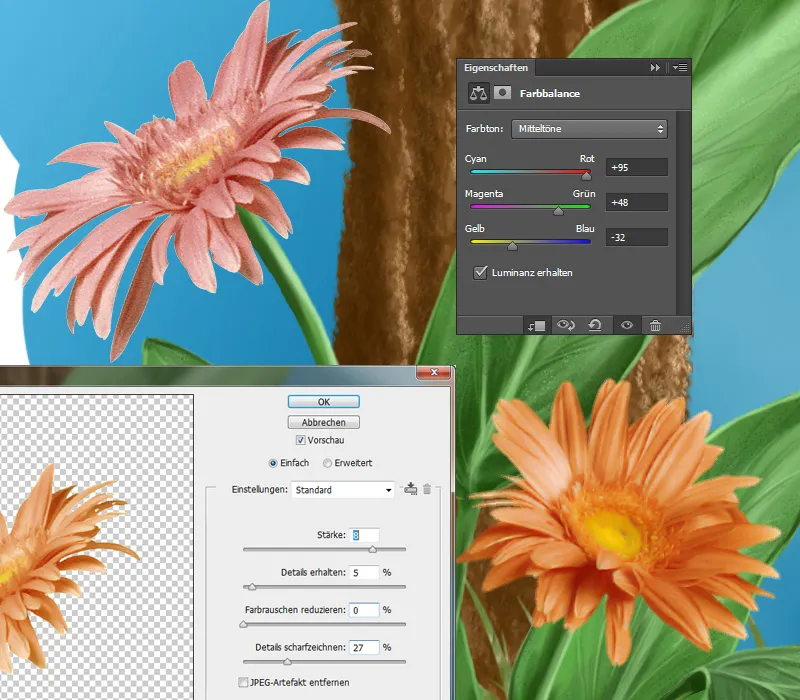
Květiny / Detaily malování
Vytvořím novou vrstvu, na které budu malovat! Poté si vyberu štětec štětců Malba 3, nastavím průhlednost a průtok na cca 20-30 %, vyberu barvu květiny pomocí Pipeta nástroje a maluji podél listů, tak přidám více světelných odlesků a stínů. Následně zmenším štětec, nastavím průhlednost a průtok na cca 80 % a maluji na okraje jednotlivých listů a do středu květiny, pestíku, tyčinky atd. Na nové vrstvě ještě přidám nějakou texturu. Vyberu štětec štětců Textura a maluji světlou barvou na světlá místa a tmavou na tmavá místa, stejně jako jsem dělal u listů.
Znovu přehled vrstev:
Krok 6 - Malování trávy
Následně budu malovat trávu vpředu. V složce "Tráva" mám vrstvu "Foto trávy", kterou zduplikuji na novou vrstvu a pak ji přemístím úplně nahoru. Vrstvu zakryji černou maskou a maluji bílou přední barvou s štětcem štětců tvrdý Rund s 100 % průhledností a průtokem jednotlivé stébla trávy.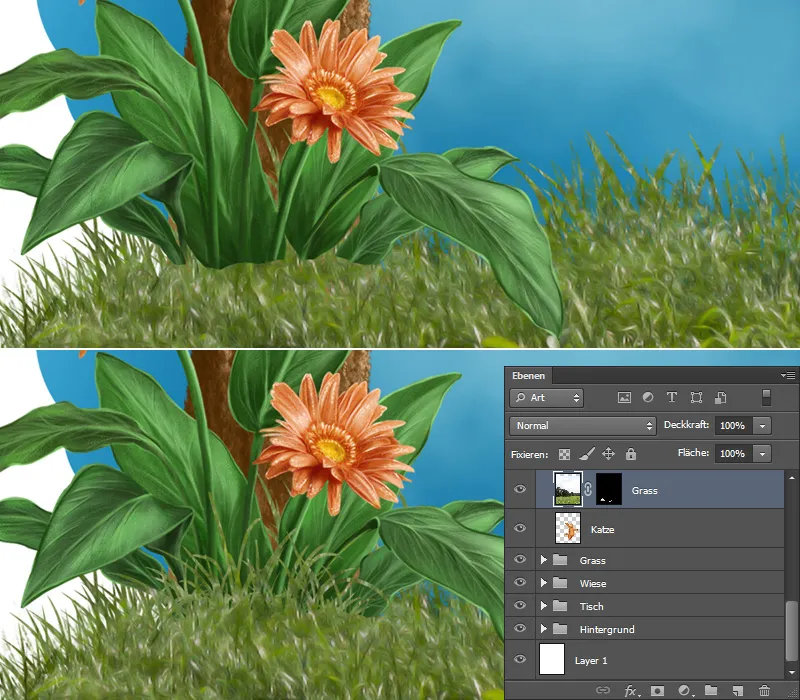
Stejné dělám u tlapky kočky!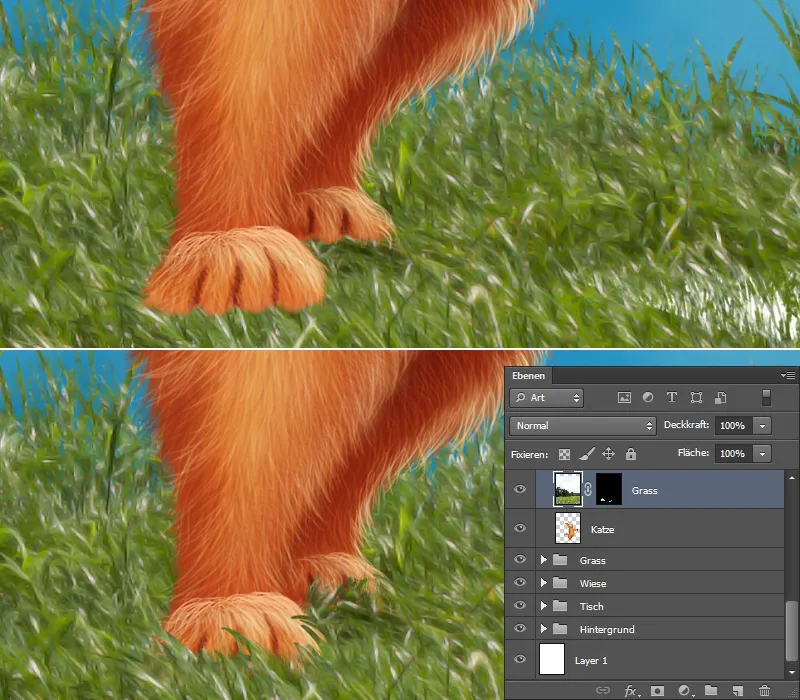
Tráva / Detaily
Nyní chci do trávy přidat více detailů tím, že maluji jednotlivé stébla trávy. K tomu vytvořím dvě nové vrstvy v složce "Tráva" s výřezovou maskou. Jedné vrstvě přiřadím metodu výplně Negativně násobič a nazvu ji "Světlá tráva". A druhá vrstva s metodou výplně Násobit jmenem "Stín" je pro stíny za kočkou a pod keřem. Vyberu štětce Hard Rund, nastavím Průhlednost a Průtok na 100 % a maluji jemnými tahy vzadní části louky na vrstvě "Světlá tráva". Na vrstvě "Stín" maluji měkkým štětcem Měkký 1 s nízkou průhledností a průtokem (asi 20 %) za kočkou a pod listy keře. Přední část také dostane více detailů! Proto vytvořím také dvě vrstvy, jednu pro zjasnění s metodou výplně Negativně násobič, kterou nazvu "Světlá tráva". A jednu pro ztmavení s metodou výplně Násobit, kterou nazvu "Tmavá tráva". S tímto stejným štětcem maluji jemnými tahy světlé a tmavé stébla trávy.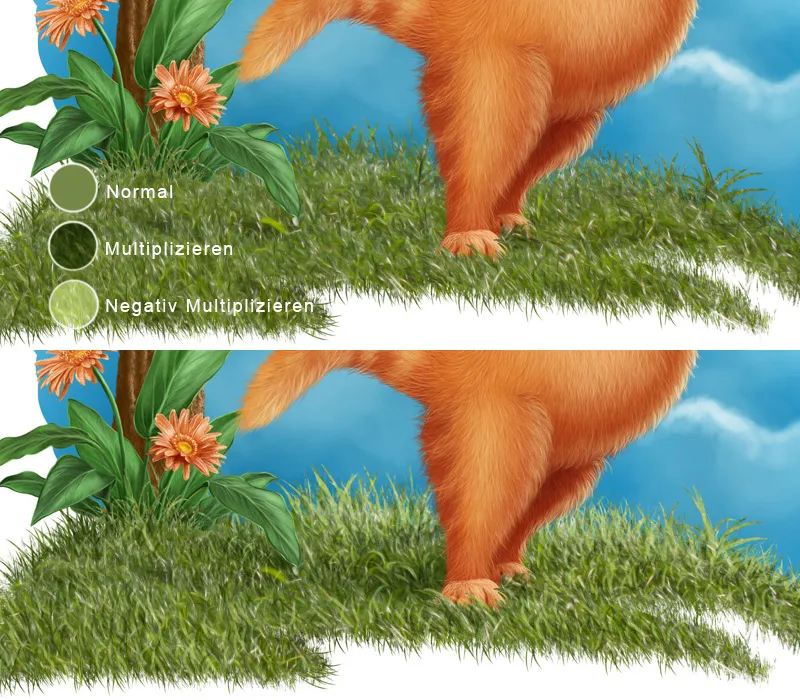
Malování květů na louce
Vytvořím novou vrstvu pro květiny na louce a vyberu štětce na květiny od Nathies; důležité jsou pouze nastavení Vzdálenost a Velikost! U Vzdálenosti si vyberu cca 300 % a maluji malé květiny vzadní části, zvětším špičku štětce a nakreslím trochu větší květiny vpředu! S nástrojem Mazací gumu mohu vymazat jednotlivé květiny, pokud je nechci na určitých místech.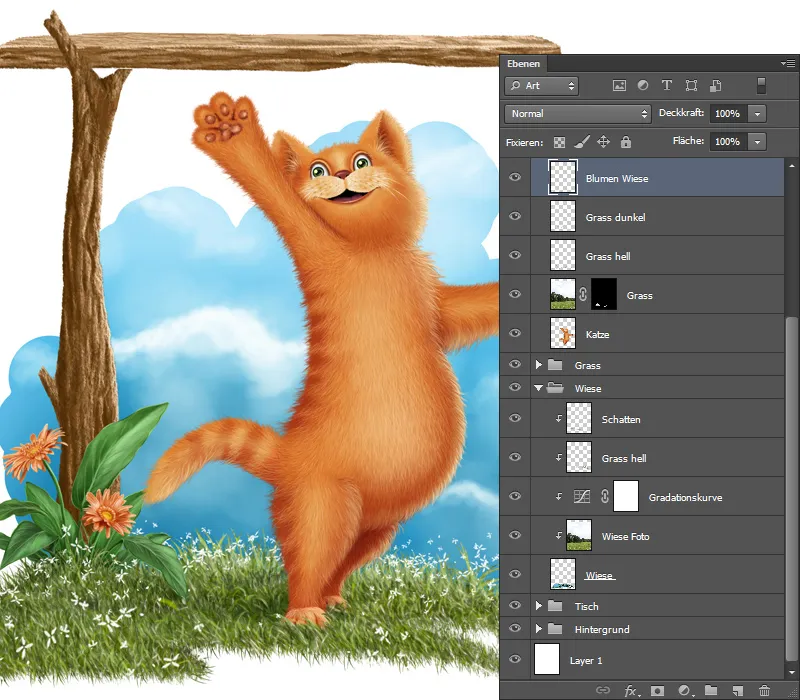
Malování mechu
Vyberu složku "Stůl" a vytvořím novou vrstvu, kterou nazvu "Mech". Znovu maluji odzadu vpřed, tedy od tmavé k světlé.
- S štětcem Mech, Průhlednost a Průtok na 100 %, načnu základní tvar. S tmavší barvou maluji více v dolní části, s světlejší více nahoře.
- S tímto stejným štětcem pokračuji, vyberu trochu světlejší barvu.
- Pak zmenším špičku štětce a nakreslím více detailů.
- Vrstvu zduplikuji a přiřadím jí metodu výplně Měkké světlo a průhlednost 60 %. Tak dostane mech více kontrastu.
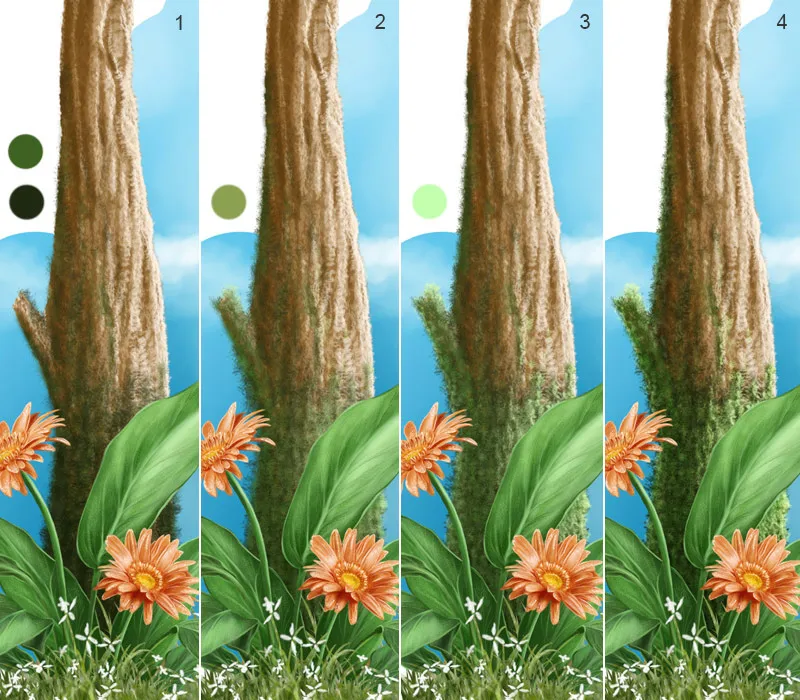
Zde je opět přehled vrstev:
Krok 7 - Malování hmyzu
Adresář pro hmyz jsem již na začátku své ilustrace vytvořil.
- V tomto adresáři vytvořím novou vrstvu a maluji základní tvar hmyzu s tvrdým štětcem Hard Rund s průhledností a průtokem 100 %.
- Vytvořím novou vrstvu s výřezovou maskou a nazvu ji "Detaily". Abych hmyzu dal kulatý tvar, maluji uprostřed hlavy a těla se stejným štětcem a poté rozmazávám malbu nástrojem Rozostření (se štětcem Rozostření s intenzitou 50 %).
- Vyberu štětec Malování 3, nastavím průhlednost a průtok na 100 % a maluji trochu na okraji těla a rozmazávám to nástrojem Rozostření (znovu se štětcem Rozostření s intenzitou 50 %). Stejným štětcem nakreslím pruhy.
- Abych tělu dodal více výrazu, maluji světlé části na hlavě a těle a rozmazávám je nástrojem Rozostření (také zde se štětcem Rozostření s intenzitou 50 %)
- Oko nakreslím s tvrdým štětcem Hard Rund s průhledností a průtokem 100 %. S štětcem Malování 3 nakreslím světelné odlesky.
- Pro texturu vytvořím novou vrstvu s výřezovou maskou a vyberu štětce pro pórky od Nathies. Snížím průhlednost a průtok na cca 50 % a nakreslím strukturu.
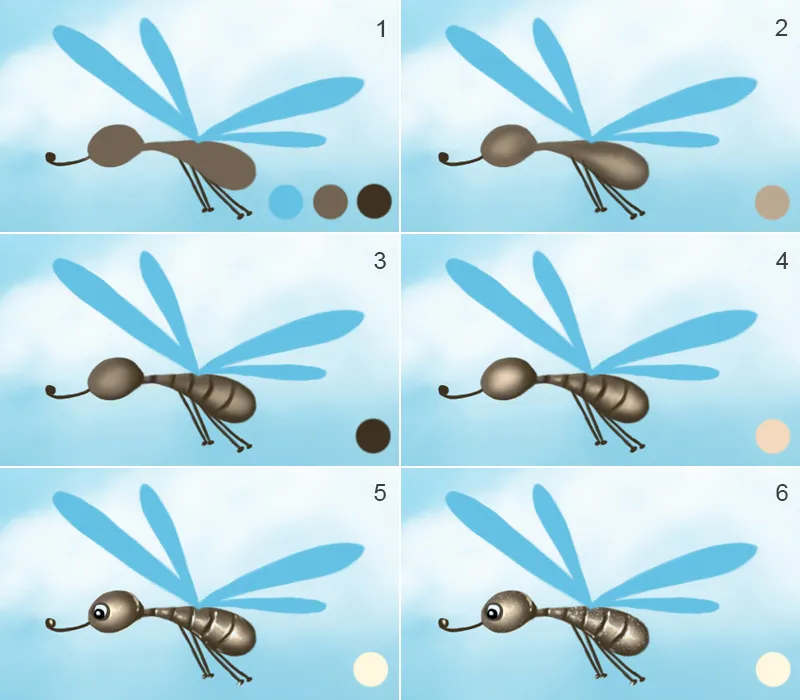
Hmyz / Křídla
- Křídla jsem namaloval na nové vrstvě s tvrdým štětcem Hard Rund, s průhledností a průtokem 100 %; vrstvu pojmenuji "Křídla".
- Vytvořím novou vrstvu s výřezovou maskou a nazvu ji "Detaily". Vyberu štětec Malování 3, nastavím průhlednost a průtok na 100 % a nakreslím okraje křídel a pruhy ve středu. Aby byly přechody jemné, rozmazávám je nástrojem Rozostření (štětcem Rozostření, intenzita 50 %)
- S tímto samým štětcem (průhlednost a průtok 50 %) a malou špičkou štětce nakreslím tenké pruhy.
4 - 5. Křídla by měla dostat krásnou, lesklou texturu. Texturu zdvojím a pro každou vrstvu vytvořím výřezovou masku. Jedné vrstvě přiřadím metodu výplně Zeslabit a průhlednost 70 %, zatímco ostatní vypnout s černou maskou. Vyberu štětec Malování 3, průhlednost a průtok 70 %, bílou barvu popředí a jemnými tahy namaluji přes celou plochu křídel na vrstvě "Zeslabit". Na vrstvě "Dividit" nakreslím texturu pouze na špičky křídel, stejnou špičkou štětce.
- Abychom ukázali tloušťku křídel, kreslím ještě něco na okraji křídel; to udělám na nové vrstvě, kterou nazývám "Okraj". K tomu používám stejnou špičku štětce (Brushes Painting 3).
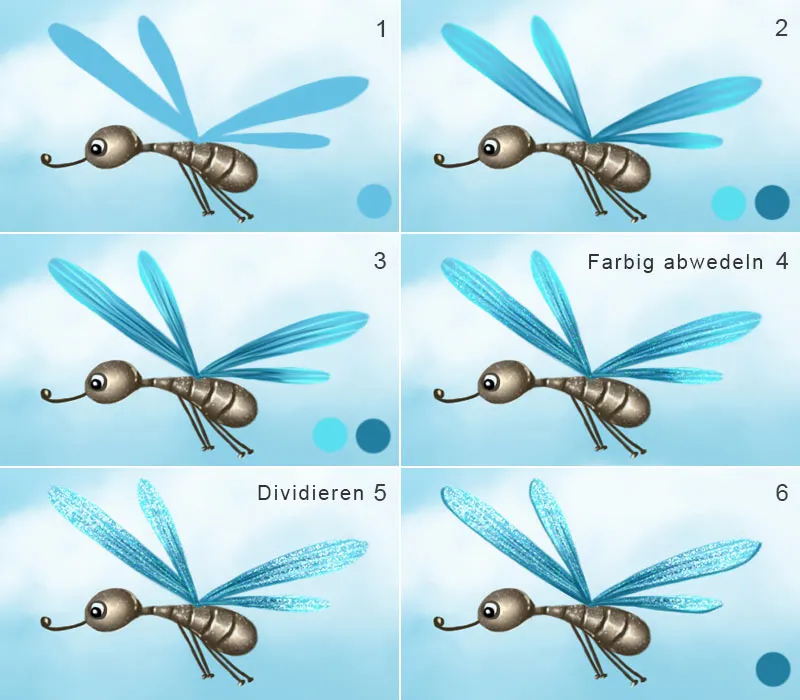
Hmyz / Pohybová neostrost
Hmyz je v pohybu a rád bych to ukázal pohybovou neostrostí křídel. Vrstvy s křídly kopíruji na novou vrstvu a duplikuji je. Jednu nazývám "Pohyb vpravo" a druhou "Pohyb vlevo". Vyberu vrstvu "Pohyb vlevo" a přejdu na Filtr>Rozostření pohybu. Otevře se dialogové okno, kde kliknu na Náhled. V nastaveních mohu změnit Úhel a Vzdálenost, poté potvrdím zadání stisknutím OK. Vrstvu zakryji černou maskou a štětcem s jemnou špičkou, Intenzita a Průtok na 80% a bílou přední barvou maluji pohybovou neostrost více do horní části křídel. Nyní vyberu vrstvu "Pohyb vpravo" a přejdu na Filtr>Rozostření pohybu. V nastaveních změním jen Úhel, vzdálenost by měla být stejná jako na levé straně. Vrstvu zakryji černou maskou a štětcem s jemnou špičkou, Intenzita a Průtok na 80% a bílou přední barvou maluji pohybovou neostrost více v horní části křídel. Tyto dvě vrstvy posunu pod vrstvu s křídly.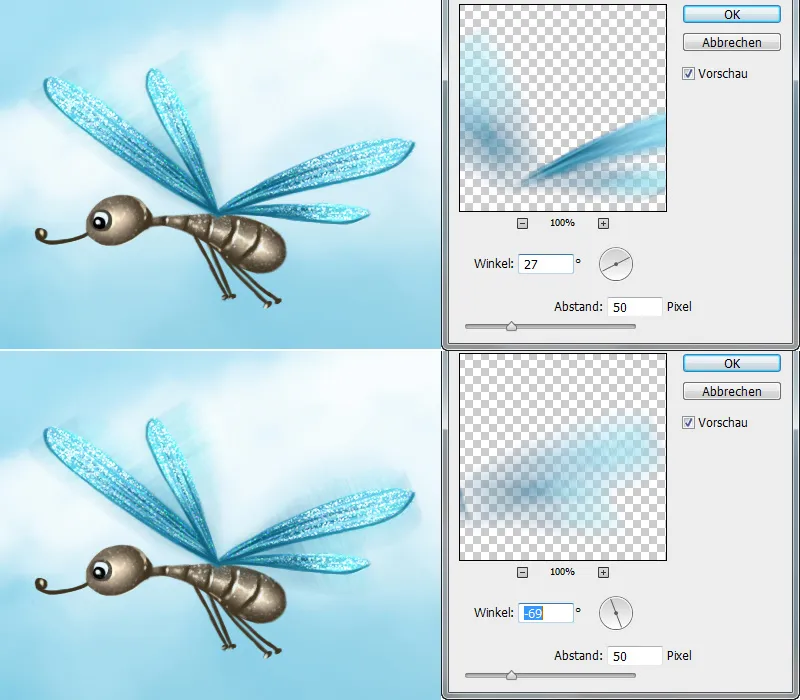
Všechny vrstvy s hmyzem duplikuji na novou vrstvu a umístím druhý hmyz na požadované místo.
Krok 8 - Kreslení červa
- V složce "Červ" již mám vrstvu, na které jsem namaloval červa.
- Vytvořím novou vrstvu s řeznou maskou a nazvu ji "Detaily". Vyberu štětec Brushes Painting 3, nastavím Intenzitu a Průtok na 100% a nejprve maluji hrubé tvary, které pak rozmažu nástrojem Rozmačkat štětec (Brushes Wischfinger) s Sílou 50%.
- Stejným štětcem maluji pruhy kolem očí, Intenzitu a Průtok nastavím na 80%.
- Vyberu měkkou špičku štětce, Brushes Soft 1 s nízkou Intenzitou a Průtokem (asi 20%) a zjasním místa, kam dopadá světlo.
- Světelné odrazy maluji s Brushes Painting 3, Intenzita a Průtok na 80%
- Vytvořím novou vrstvu s řeznou maskou v režimu Lineární svtlení, nazvu ji "Textura". Vyberu štětec Okrové póry od Nathies, nastavím Intenzitu a Průtok na 30% a namaluji nějakou texturu.
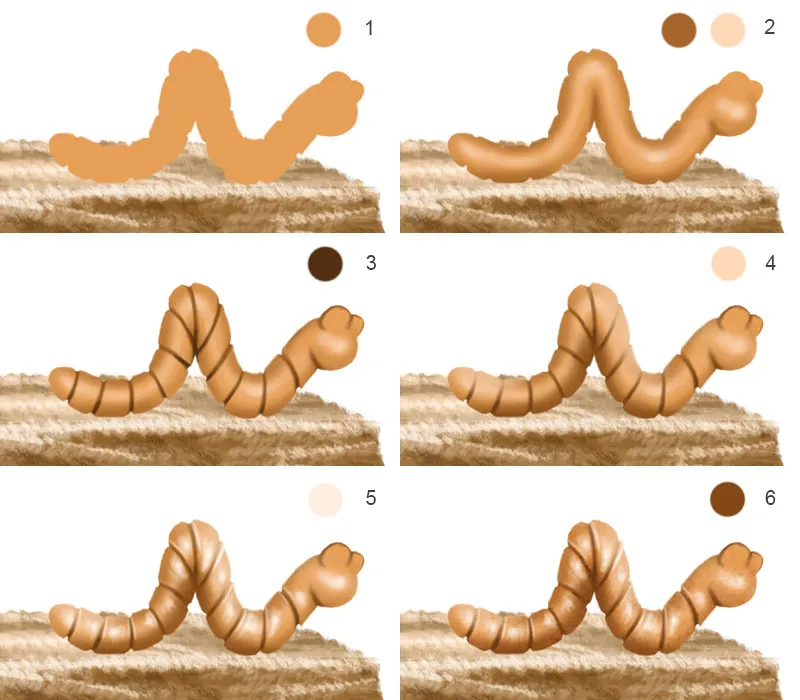
Červ / Nastavení očí
V dalším kroku umístím oči červa. Na nové vrstvě namaluji bílou barvou oči. Přejdu na vrstvu s kočkou, vyberu nástroj Laso, vyříznu oči a kliknu na Vrstva>Nová>Vrstva kopírováním. Nyní mám oči na nové vrstvě. Tuto vrstvu posunu do složky "Červ" a kliknu na Vytvořit řeznou masku. Kombinací kláves Ctrl+T se dostanu do režimu Transformovat; zde upravím velikost oka. U druhého oka udělám totéž. Barvu upravím pomocí Upravit>Selektivní barevnost a dole aktivuji symbol pro Řeznou masku. Vrstvy s očima vyberu a kliknu na Zredukovat na jednu vrstvu. Tak mám méně vrstev! Štětcem Painting 3, Intenzita a Průtok na 80%, ještě namaluji stín kolem očí.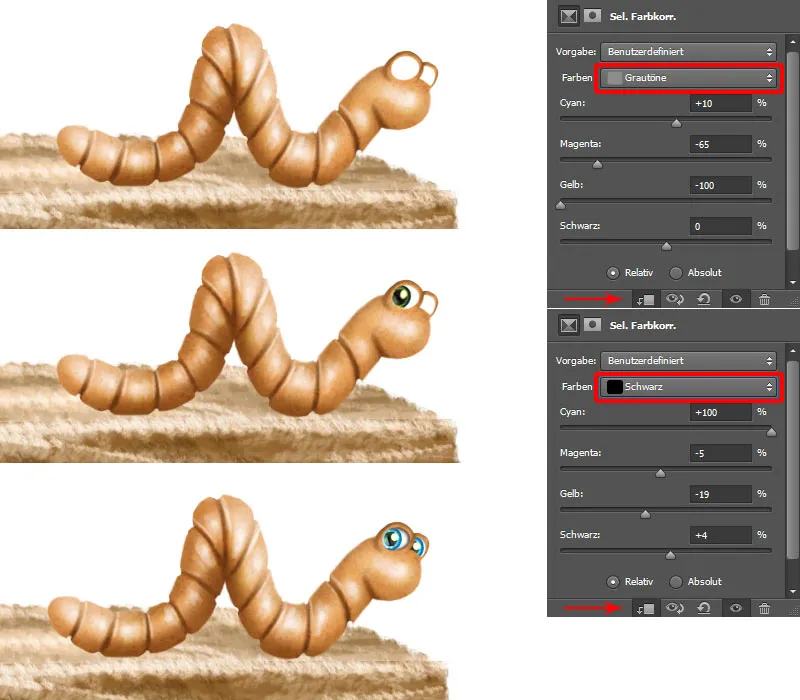
Červ / Malování slizu a stínu
Červ by neměl chybět ani sliz. Vytvořím novou vrstvu, kterou nazvu "Sliz". Vyberu Brushes Painting 2, nastavím Intenzitu a Průtok na 100% a maluji bílou barvou body a čáry v dolní části červa a na dřevě. Vytvořím novou vrstvu v režimu Násobení pro "Stíny", kterou posunu úplně dolů do složky. Vyberu měkkou špičku štětce (Brushes Soft Rund) s nízkou Intenzitou a Průtokem (asi 30%) a maluji pod červem stíny.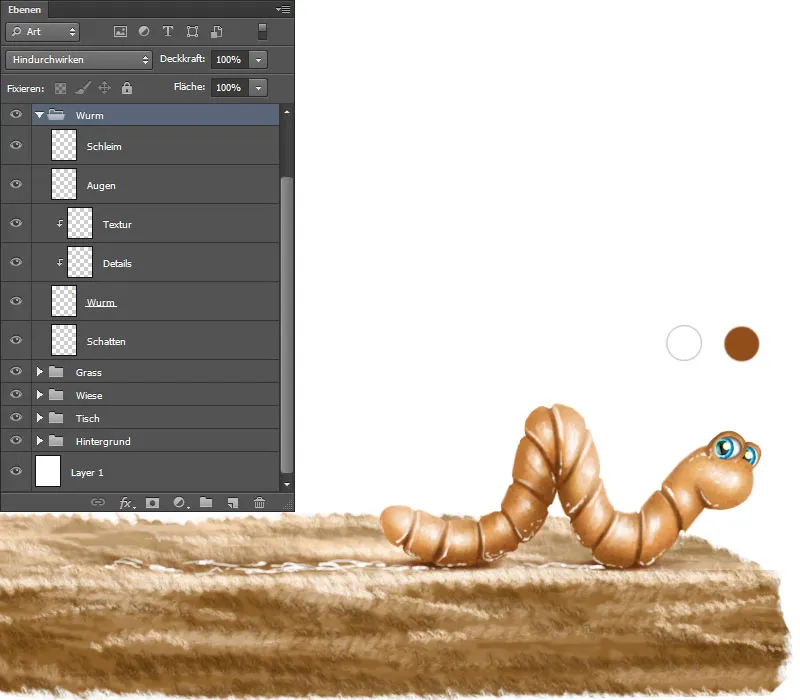
Znovu přehled vrstev.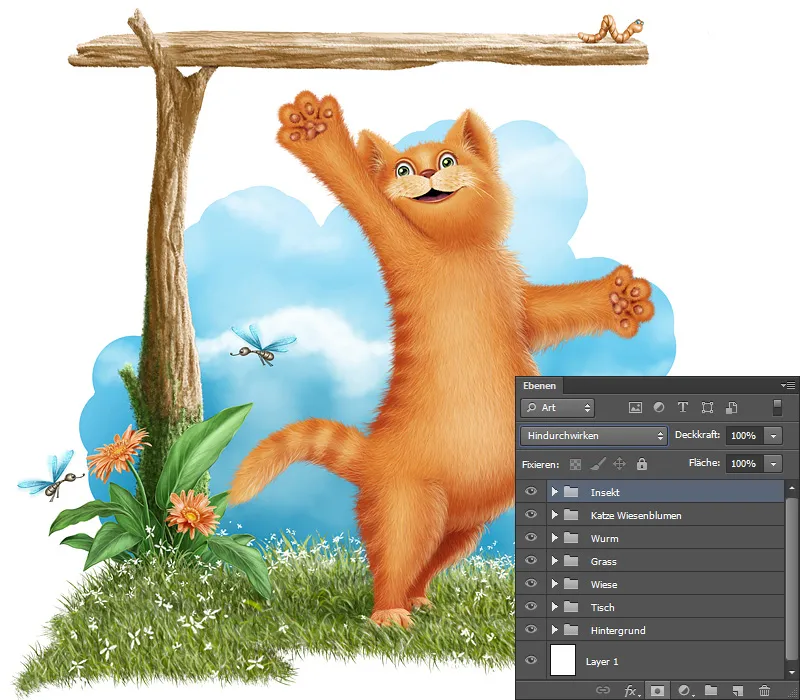
V poslední části této tutoriálové série vám ukážu, jak jsem maloval ryby, jak jsem použil textury a jak s pomocí správných štětců dosáhl požadovaných výsledků!


