V tomto malém workshopu vám chci ukázat, jak vytvořit vícebarevná barevná pole. Už jste něco takového viděli? Pravděpodobně ne, protože InDesign v zásadě neposkytuje možnost vytvářet vícebarevná barevná pole. Jak to však přesto funguje, ukážu vám nyní.
Krok 1
Vytvořte nový dokument pomocí Soubor>Nový>Dokument (1) a klikněte v okně Nový dokument (2) na tlačítko OK.
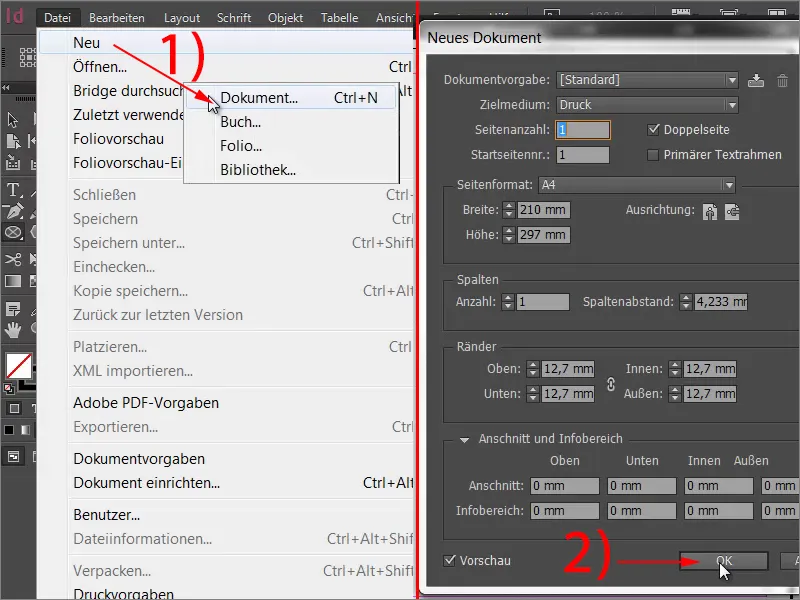
Krok 2
V dalším kroku nakreslíte pomocí nástroje Elipsa-ovál.
Krok 3
Tento ovál by nyní měl zářit v dvou barvách. Nejprve vytvořte nové pole přechodu (1) a pojmenujte ho jako "dvoubarevný" (2) pod Jméno barevného pole. Potom definujte první barvu. Klikněte na malý barevný regulátor vlevo v průběžné liště (3), například zde zvolím žlutou. K tomu posuňte lištu u žluté na 100 %. Chcete-li definovat druhou barvu, klikněte na druhý barevný regulátor v průběžné liště (3), zde ještě černě zvýrazněný, a…
Krok 4
… vyberte například purpurovou (1). Dole uvidíte pole Pozice. Toto označuje, na jaké pozici má barva maximální sytost. V současné době je nastaveno na 100 %. Tuto hodnotu snížíte na 50 % (2). Stejné provedete pro žlutou, takže oba barevné regulátory budou stát na 50 % (3).
Krok 5
Nyní uvidíte, co se stane. Klikněte na Přidat a podívejte se na ovál.
Krok 6
Vytvořili jste vektorový tvar s ostrým řezem mezi oběma barvami. Nyní můžete tvar zvětšit nebo zmenšit a řez zůstane ostrý.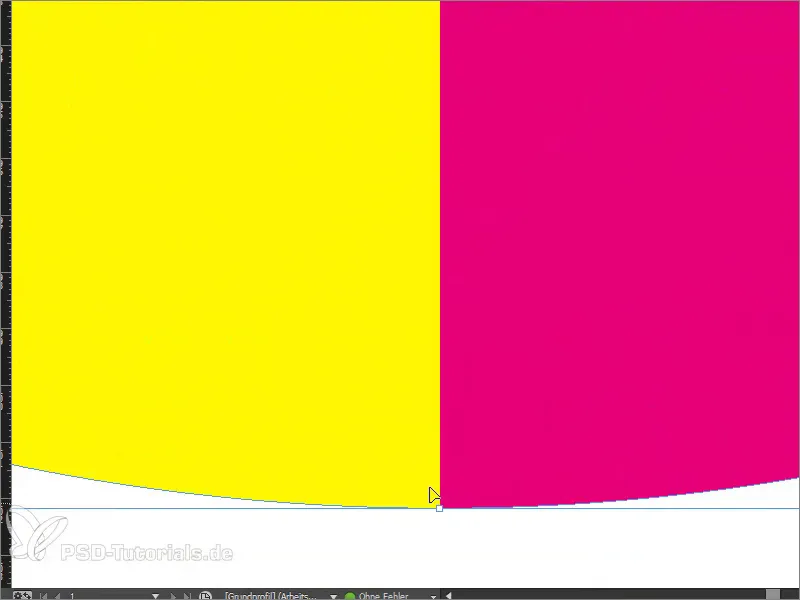
Krok 7
Samozřejmě se můžete ptát, kde má smysl dvoubarevné barevné pole. Klasickým příkladem je hodnoticí systém, který nyní budeme společně vytvářet. Nejprve nakreslíte pět obdélníkových rámečků, které mají představovat rozsah hodnocení. Držením stisknuté klávesy Alt- můžete jednoduše zkopírovat obdélníkový rámeček. S klávesou Shift a šipkou doprava můžete rámeček posunout.
Krok 8
Do "Bewertungsbogen" vložíme ještě malou nápovědu tím, že rámeček pojmenujeme. Rodina písma: Myriad Pro, tloušťka písma: 50 Pt.
Krok 9
V následujícím kroku vyplníte hodnotový arch, a to typickými barvami zelenou pro pozitivní a červenou pro negativní. Vytvoříme nové pole přechodu (viz krok 3 tutoriálu) s odstíny zelené a červené. Opět oddělte vrchní a dolní barevné regulátory ve průběžné liště s aktuálními barvami žlutou a červenou. Poté definujte zelený odstín (například: Cyaan = 75 %, Magenta = 5 %, Žlutá = 100 %, Černá = 0 %) a červený odstín (například: Cyaan = 0 %, Magenta = 100 %, Žlutá = 100 %, Černá = 0 %).
Krok 10
Nyní určíme Pozici. Prvních čtyři pole na hodnotovém archu by měly být zelené a páté pole by mělo být červené. To bychom mohli chápat jako výkonové spektrum, tedy čtyři z pěti bodů bylo dosaženo. Protože máme celkem pět polí, musíme 100 % rozdělit pěti. To dává 20 %. Protože chceme udělat čtyři pole zelená, vynásobíme hodnotu čtyřmi, jsme tedy na 80 %. Nastavte tedy Pozici obou barevných regulátorů na 80 %.
Krok 11
Pokud tuto barevnou plochu aplikujete na jediný obdélníkový rámeček, uvidíte, že se tento rámeček vyplní požadovaným barevným polem. Co ale uděláme, pokud chceme vyplnit všechny?
Krok 12
Řešení tohoto problému je velmi jednoduché: Označte všechny pět obdélníkových rámečků a sloučte je s pomocí Pathfinderu funkcí Sčítání.
Krok 13
Pokud nyní použijete pole Průběh, bude to vypadat takto.
Podobné věci lze rychle a snadno duplikovat a zpracovávat ve velkém množství. Nyní víte, jak vytvořit vícebarevná pole s precizní vektorovou hranou.


