V pracovním souboru k tomuto návodu naleznete texturovanou verzi pohoří. Maska terénu-Shader, stejně jako fyzikální nebe, které používáme jako pozadí a pro osvětlení, je vyhrazeno vlastníkům variant CINEMA-4D Visualize a Studio.
Hotový materiál samozřejmě můžete později použít pro libovolný objekt. Avšak protože nastavení Masky terénu-Shaderu se také přímo týkají velikosti nebo výšky objektu, většinou jsou zde nutné úpravy.
Struktura scény
Pro pohoří jsem použil objekt Krajinný-Objekt z nabídky Základní-objekty.

Podrobnosti o velikosti, segmentaci a dalších vlastnostech krajiny najdete na následujícím obrázku, pokud chcete dosáhnout přesně stejného výsledku. Aby byla segmentace co nejrovnoměrnější, je také odpovídajícím způsobem zvýšena segmentace pro hloubku objektu Krajiny.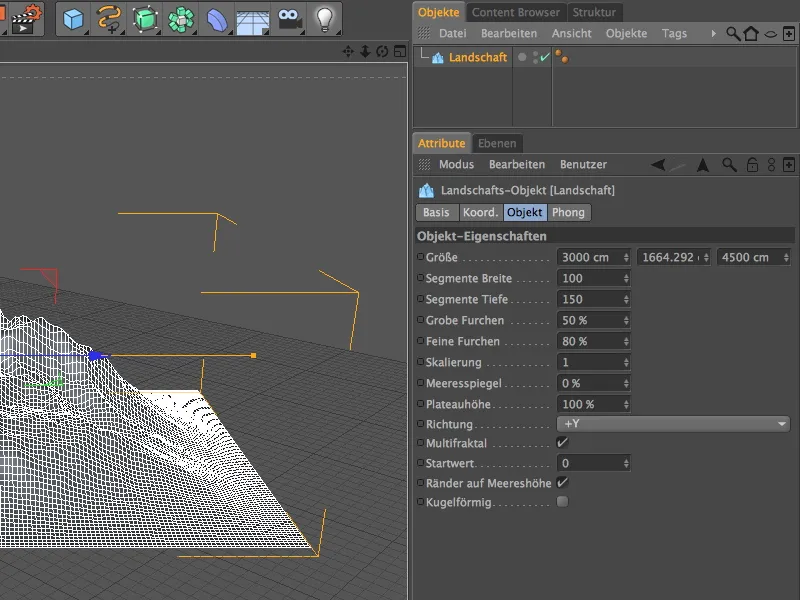
Jelikož tato spíše střídmá segmentace objektu Krajiny vede k poměrně ostrým vrcholům v pohoří, vložíme objekt Krajiny navíc do HyperNURBS-Koše, abychom hladinu povrchu vyhladili.
V dialogovém okně Nastavení objektu HyperNURBS postačí dvakrátová segmentace při vykreslování. Pokud chcete vidět i tuto vyhlazenou verzi v editorovém zobrazení, můžete volitelně zvýšit parametr Segmentace editoru nebo v menu Možnosti>Úroveň podrobnosti editorového zobrazení předepsat použití úrovně podrobnosti vykreslování.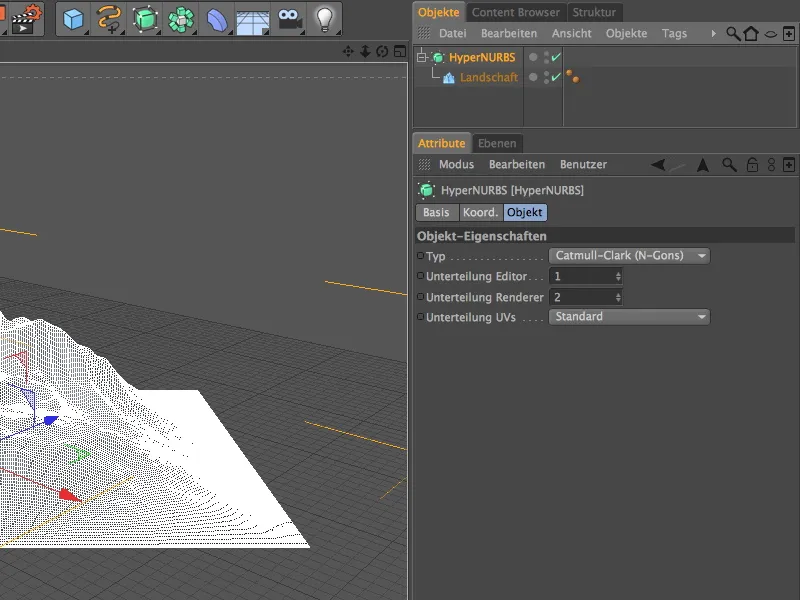
… nebo v menu Možnosti>Detaily stupně podrobnosti editorového zobrazení předepsat použití úrovně podrobnosti vykreslování.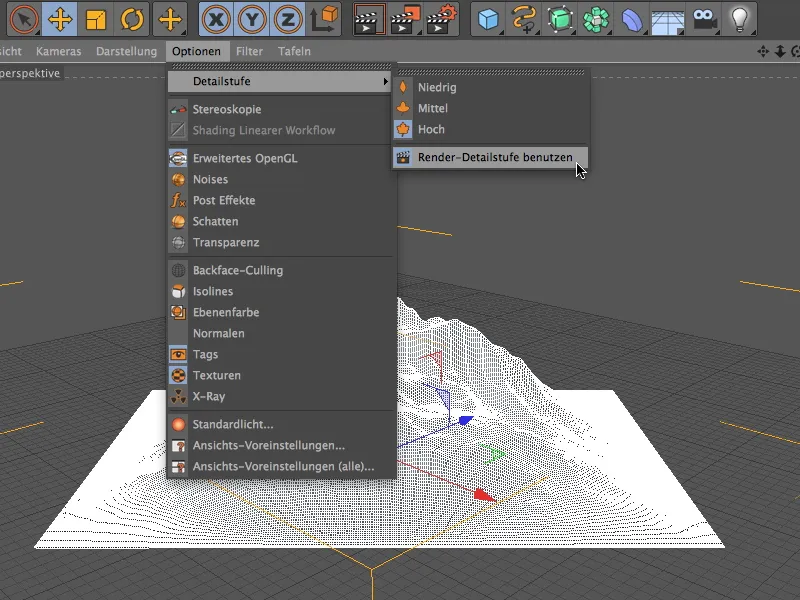
Abychom rychle a bez zbytečných komplikací dosáhli užitečného pozadí a s ním spojené přirozené osvětlení venkovní scény, nabízí se Fyzikální nebe, ještě ve verzi 13 nazývané jako Nebe.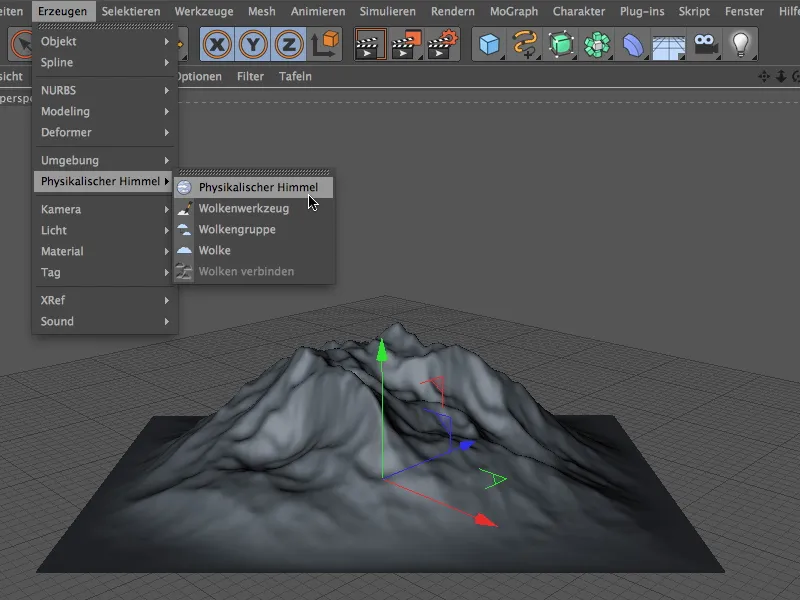
Základní nastavení pro fyzikální nebe provádíme na stránce Čas a pozice v dialogovém okně nastavení. Zde se také skrývá další, menší inovace ve verzi 13 - vylepšené rozhraní pro čas a datum. V mém příkladu používám dopoledne v červnu. Všechny ostatní parametry fyzikálního nebe jsem ponechal v mém příkladu nezměněné - rád můžete nebe dále upravit.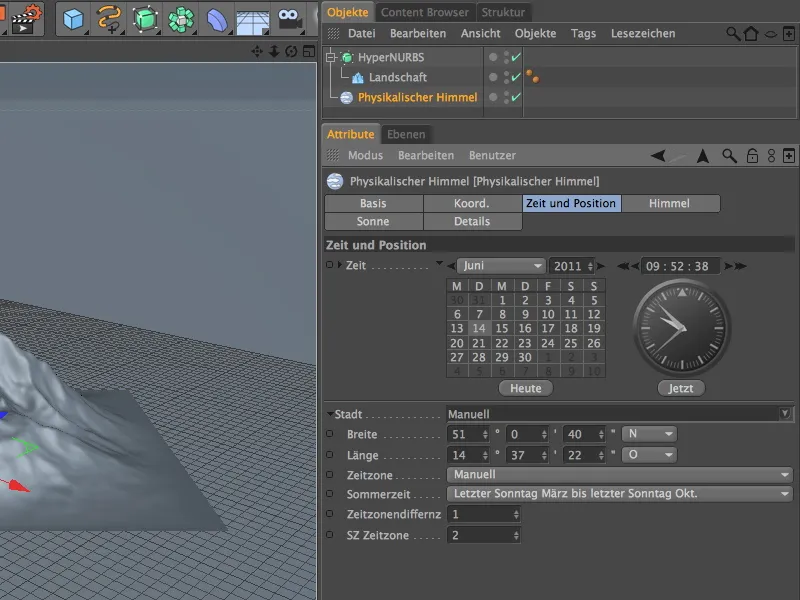
Mezivýsledný render ukazuje aktuální stav scény. Teď se konečně věnujeme materiálu pro pohoří.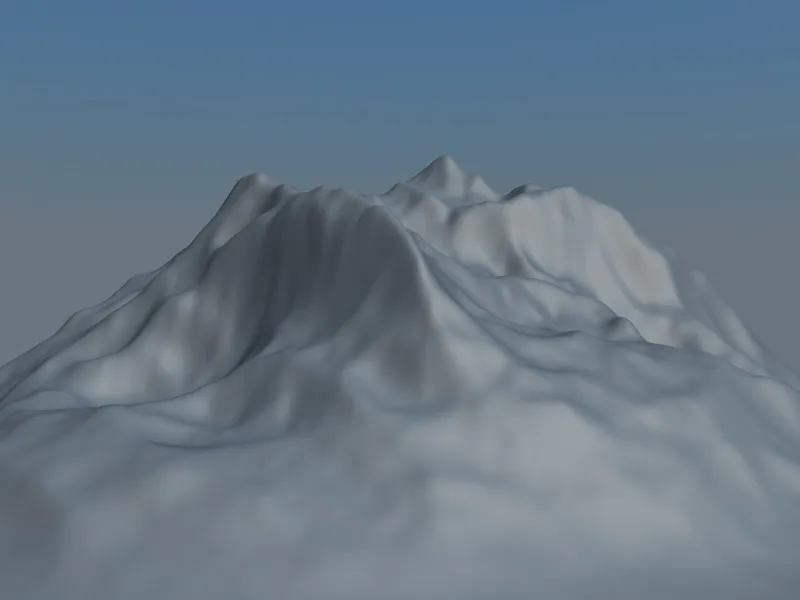
Materiál pro pohoří
Dvojklikem na volné místo v Manažeru materiálů si vytvoříme nový materiál s výstižným názvem. Na stránce Základy dialogového okna povolíme Barevný- a Reliéfní kanál. Výchozí Kanál odrazy můžeme pro náš příklad deaktivovat.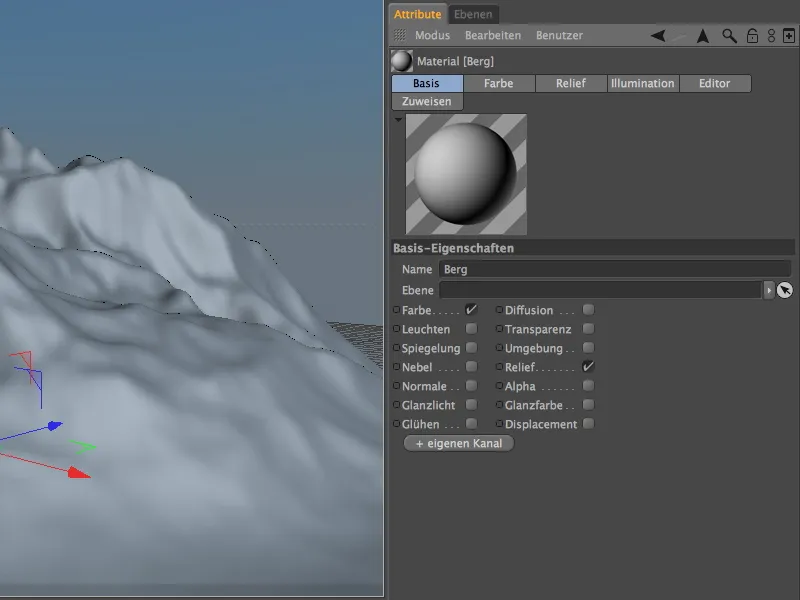
Začneme s Barevným kanálem. Maska terénu-Shader má za úkol kombinovat dva různé textury nebo Shadery závislé na povrchu nebo sklonu dohromady. Fuze-Shader nám k tomu poskytuje tento takzvaný Kanál masky, a proto jako první tento Shader načteme jako texturu do Barevného kanálu přes tlačítko šipka.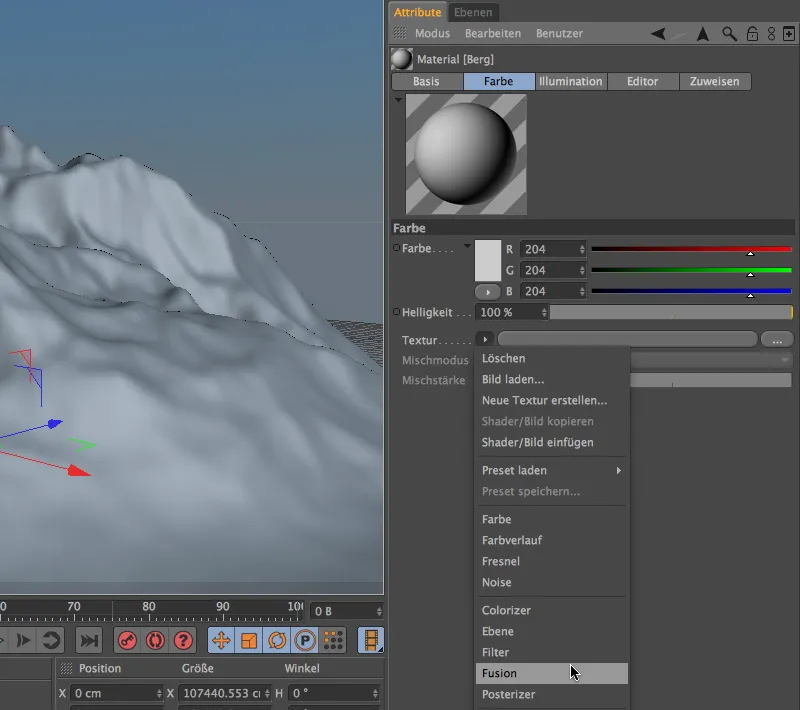
Klepnutím na tlačítko Textury s naplněným Fuze-Shaderem se dostaneme do dialogového okna nastavení Fuze-Shaderu. Zde nejdříve povolíme možnost Použít masku, abychom mohli Maskenkanál vybavit Shaderem.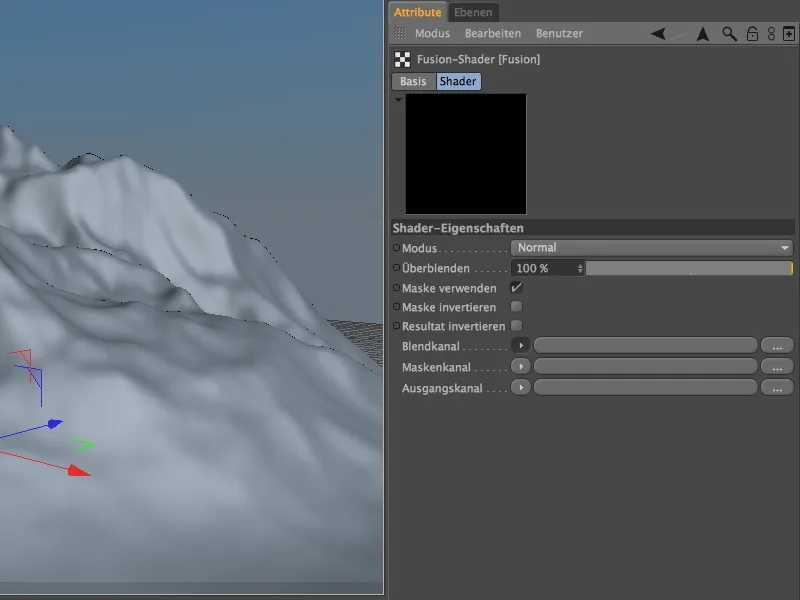
V rámci Fuze-Shaderu se nejprve postaráme o Výstupní kanál. V něm stanovíme "nezasněženou" strukturu skal pohoří. Abychom mohli tuto strukturu vytvořit s několika překrývajícími se Noise-Shadery, načteme prostřednictvím nabídkového tlačítka pomocí Urovnávací-Shaderu do Výstupního kanálu.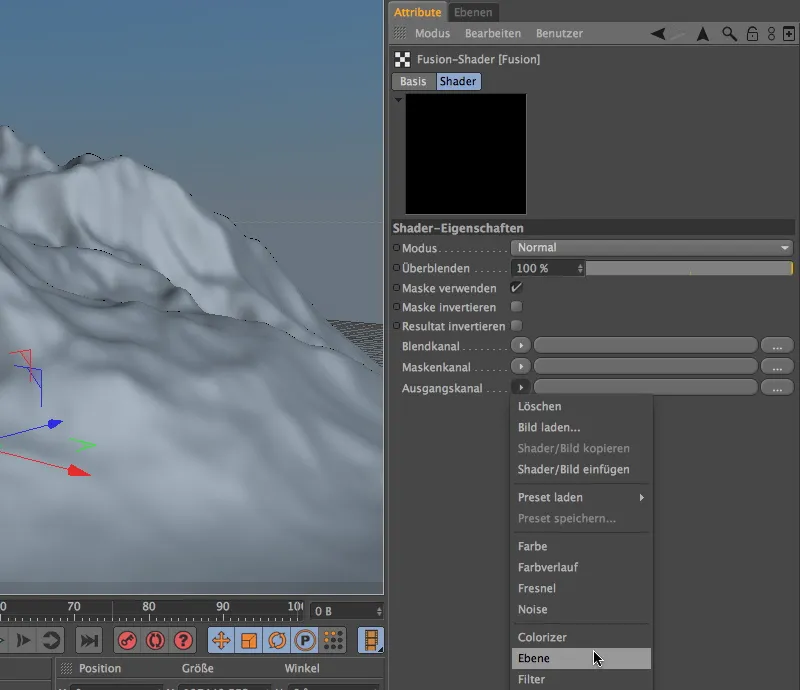
Pomocí tlačítka Urovnávací-Shaderu se dostaneme do dialogového okna nebo spíše do Správce vrstev Shaderu. Obrázek níže ukazuje čtverčástkovou strukturu mého Urovnávacího-Shaderu, skládající se z Barevného Shaderu jako základní vrstvy a tří různých, překrývajících se Noise-Shaderů s různými módy Násobení- a Sčítání-blend.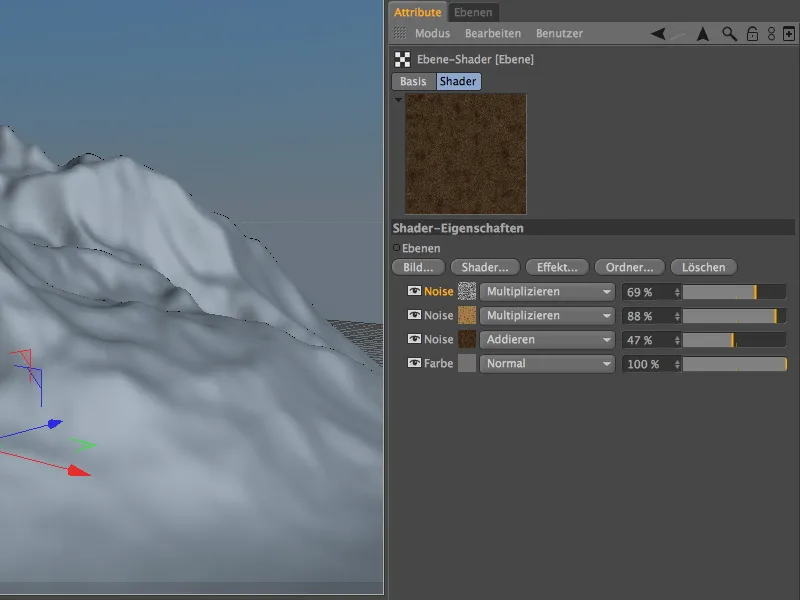
Pro všechny, kteří chtějí dosáhnout přesně stejného výsledku pro skalní strukturu, představím krátce čtyři vrstvy shaderů. Jako podklad slouží jednoduchý shader barvy.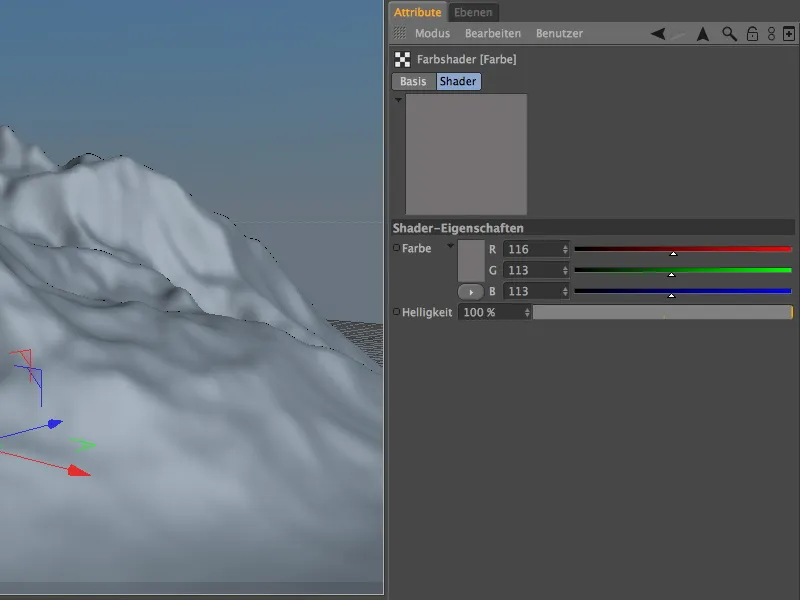
Nyní přichází první šumový shader pro hrubou strukturu skal. Parametr prostoru textury zajistí, že se materiál později bude orientovat na záložce textury texturovaného objektu.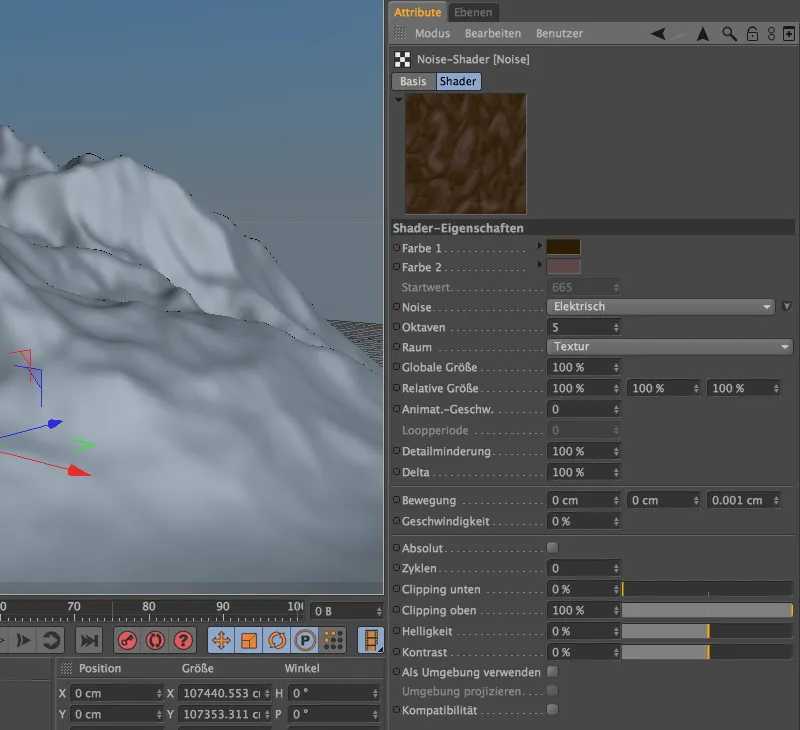
Druhý, trochu jemnější šumový shader přidává barevné akcenty do skalní struktury. Samozřejmě zde také potřebujeme parametr prostoru textury pro jednotný výsledek.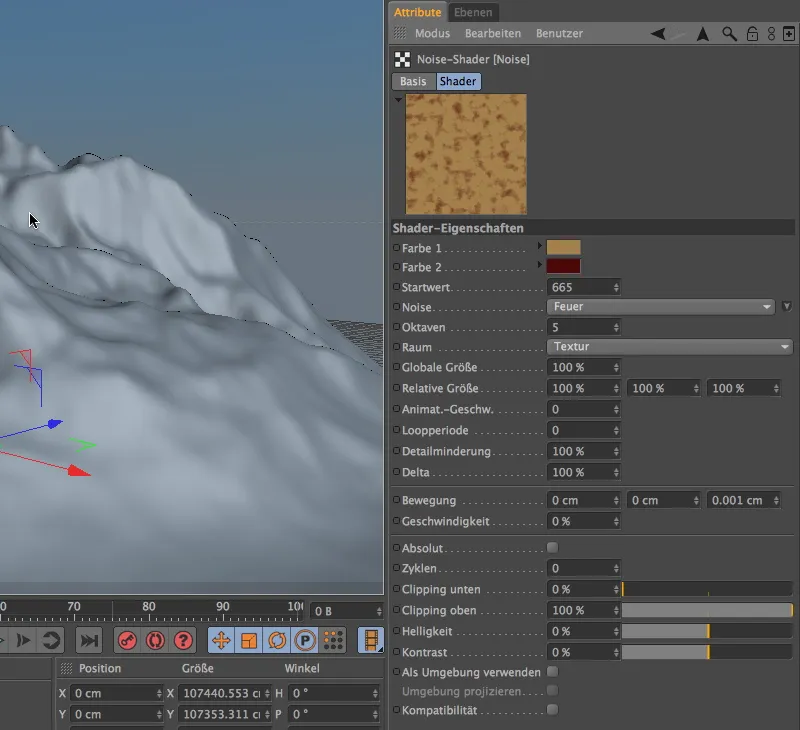
Posledním jemným dotahem je jemný šumový shader s nízkou globální velikostí 10%. Překryje všechny podřadné shadery a dá skalám lehce pórovitou povrchovou strukturu.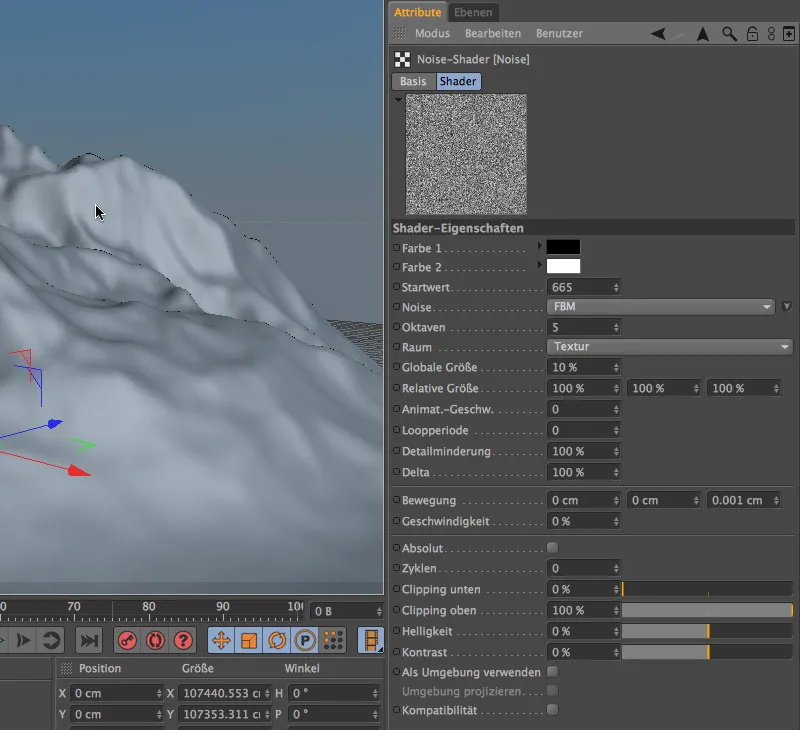
Po zásobení výstupního kanálu skalní strukturou se přesuneme k smíšenému kanálu. Pro naše účely zde postačí jednoduchý barvový shader, …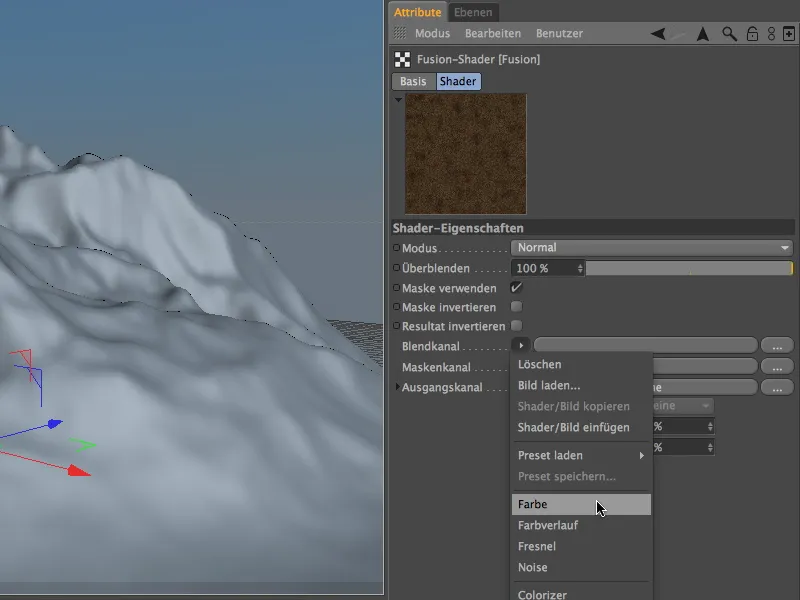
… kterým přidáme barvu bílou. Kdo chce ještě dále zdokonalit sněhový povlak, může vytvořit další struktury ve sněhu pomocí vrstevného shaderu a několika šumových vrstev.
Nyní je zde konečně shader masky terénu na scéně. V maskovacím kanálu zajišťuje, že naše hory budou pokryty strukturou skal nebo sněhem v závislosti na povrchové nebo stoupající ploše.
Najdeme ho v texturovém menu tlačítka šipky v podmenu efekty.
Dialogové okno nastavení shaderu masky terénu získáme kliknutím na tlačítko shaderů. Definice shaderu se hrubě dělí na údaje pro výškovou- a sklonovou masku.
Oblast mezi minimálním a maximálním sklonem povrchu je oblastí, která je pokryta smíšeným kanálem. V mé ukázce se jedná o úhly mezi 0° a 45°. Všechny povrchy s větším úhlem dostanou přidělený výstupní kanál. Přechod mezi oběma kanály můžete pro obě mezí řídit rozmělněním.
Výšková maskování pracuje velmi podobným způsobem, ale zde se nepohybujeme mezi dvěma úhly, ale mezi dvěma výškovými parametry, v našem případě tak říkající hranice sněhu.
Parametr výška šumu zajistí, že přechod mezi kanály je navíc prolomen štěpným zvyšováním a není příliš hladký.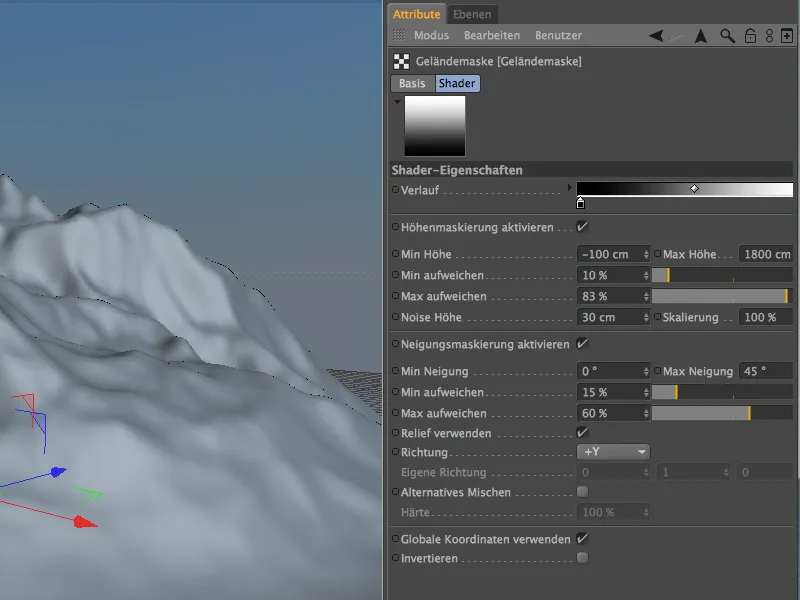
Díky aktivované možnosti použít globální souřadnice se údaje o výškové maskování v mém příkladu vztahují k rozměrům objektu krajiny. Pro vytvoření sněhu již na úrovni moře začíná minimální výška těsně pod 100 cm. Vzhledem k tomu, že výška hory je přibližně 1660 cm, přidal jsem zde také trochu rezervy a maximální výšku jsem nastavil na 1800 cm.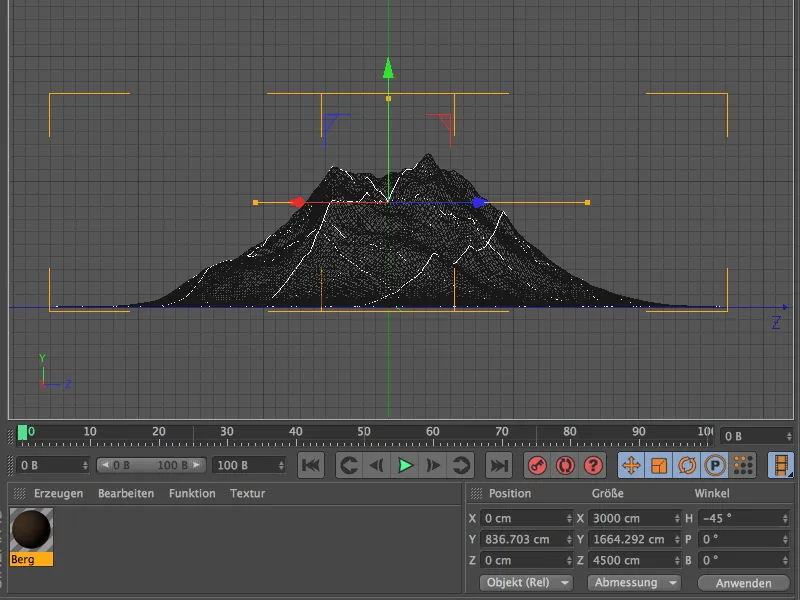
Shader masky terénu je takto hotově nakonfigurován, takže se přes tlačítka gradientu shaderů můžeme vrátit zpět do barevného kanálu. Pro kanál reliéfu je nyní také potřeba textura, aby se povrch horských skal dobře vyrýsoval. Samozřejmě je zde opět přirozené použít právě vytvořený fúzní shader z barevného kanálu. K tomu si shader fúze zkopírujeme přes příkaz shader/obrázek kopírovat z texturového menu tlačítka šipky.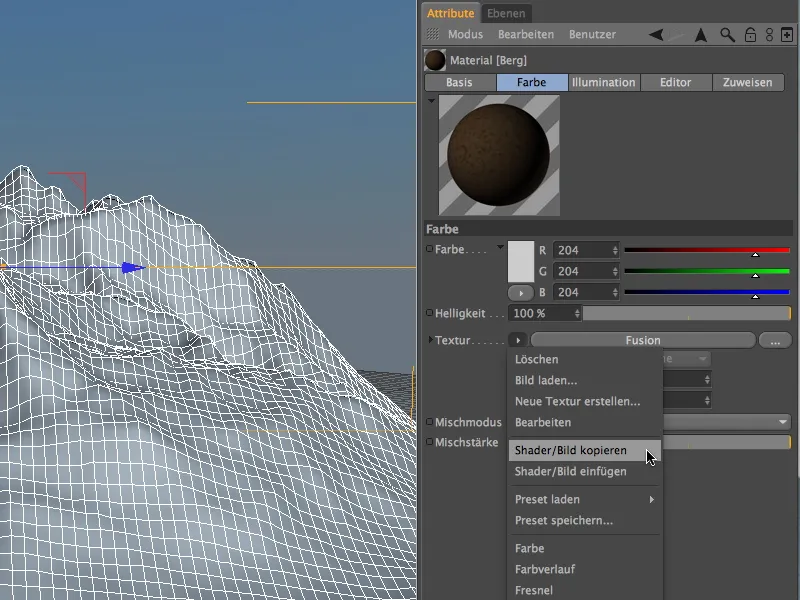
Do kanálu reliéfu vložíme zkopírovaný fúzní shader opět přes texturové menu tlačítka šipky jako texturu pro kanál. V našem příkladu není nutné v nastavení shaderu nic měnit, protože kanál reliéfu si poradí i s barevnými texturami. Nastavíme sílu reliéfu na asi 77%, aby se povrchová struktura dobře projevila.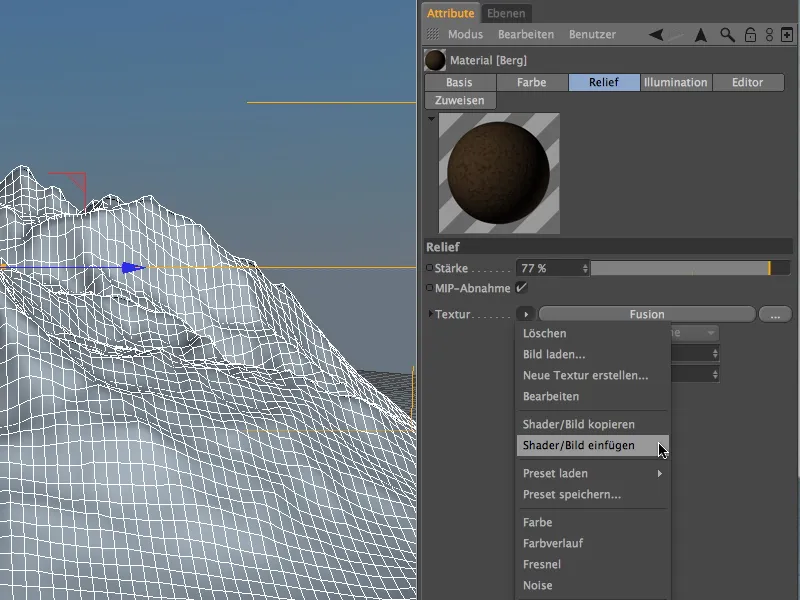
Texturování hor
Vytvořený materiál pro hory nyní můžeme přiřadit objektu krajiny pomocí správce objektů nebo přes editor. Další změny v základních parametrech nejsou nezbytně nutné.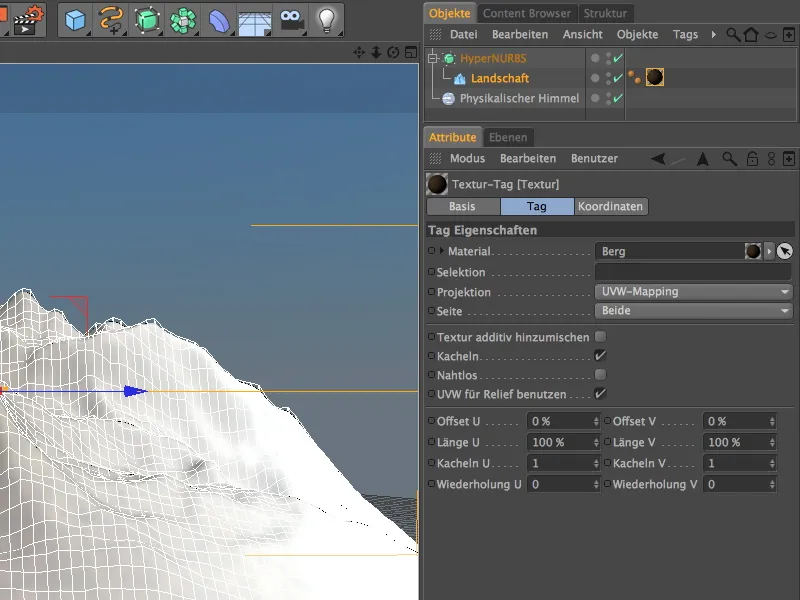
Po kliknutí na tlačítko Render si můžete prohlédnout výsledek. Doporučuji experimentovat s parametry Shaderu pro terénovou masku, abyste mohli lépe odhadnout jejich dopad na výsledek. Shader pro terénovou masku se skvěle hodí nejen pro sníh, ale také pro mech nebo louky.


