Kvalita zobrazení v programu Adobe InDesign ovlivňuje, jak jsou grafiky a obrázky zobrazeny během úprav. S vhodnými nastaveními můžeš přepínat mezi rychlými náhledy a vysokým rozlišením, abys mohl efektivně a detailně pracovat. V tomto průvodci ti ukážu, jak upravit kvalitu zobrazení v InDesign, jak vybrat mezi standardním, typickým a vysokým rozlišením a najít optimální nastavení pro svůj projekt. Pojďme na to a optimalizujme tvé pracovní prostředí!
Nabídka pro nastavení kvality zobrazení najdeš v InDesignu v nabídce Zobrazení>Kvalita zobrazení. Standardně je zvolena možnost Normální zobrazení.
To je výhodné, protože při každém posunutí nahoru nebo dolů nebo při každé změně stránky procesor nemusí vypočítávat plné rozlišení použitých obrázků v dokumentu, což by mohlo zpomalovat práci v závislosti na použitém obrázkovém materiálu a hardwarovém vybavení, ale pouze zjednodušené rozlišení.
Pokud nyní přiblížíš obrázek, může se stát, že bude zobrazen více či méně rozmazaně. Než se vyděsíš, jednoduše zvol volbu Zobrazení ve vysoké kvalitě v nabídce Zobrazení>Kvalita zobrazení.
Rychleji než pomocí myši můžeš použít zkratku Ctrl+Alt+H. Snad se pixely nyní ztratily – nebo budeš potřebovat – alespoň pokud má být výsledek později vytisknut – lepší a vyšší rozlišení obrázku.
Stejný efekt má také Náhled překryvu v nabídce Zobrazení.

Nastavení můžeš také provést pomocí Kontextového menu přes pravé tlačítko myši. Pokud není nic vybráno, platí změny pro celý dokument – pokud však vybereš rámeček obrázku, změna kvality zobrazení se bude vztahovat pouze na něj.
Pro zajištění toho, že pro všechny objekty platí stejná nastavení zobrazení, můžeš využít možnost Vymazat objektově specifická nastavení zobrazení v nabídce Kvalita zobrazení (lze ji též zobrazit pomocí Kontextového menu pravého tlačítka myši).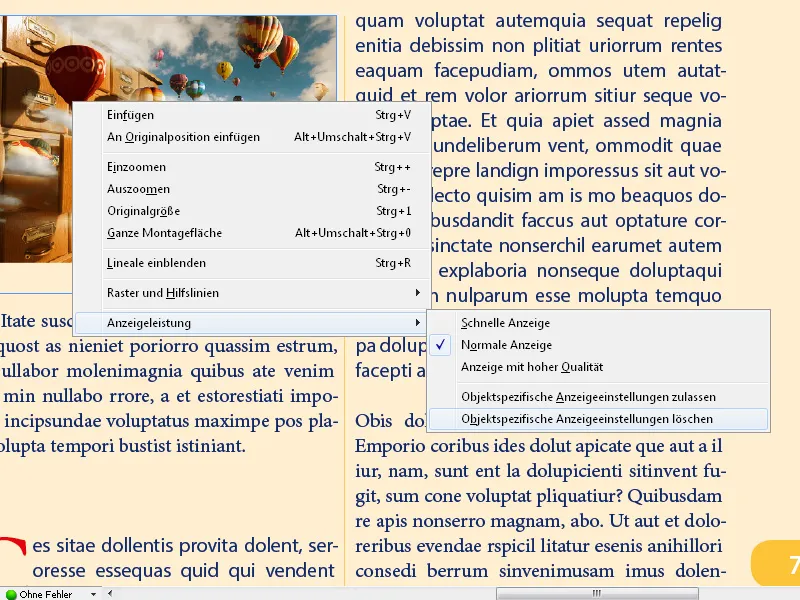
S nastavením Rychlé zobrazení jsou obrázky skryté a viditelné jsou pouze rámce. To může urychlit navigaci v dokumentech s velkým množstvím obrázků.
Zkratka Ctrl+Alt+Z vrátí nastavení zpět na Normální zobrazení.
Základní nastavení pro kvalitu zobrazení provedeš v Předvolbách v nabídce Upravit.
Zde můžeš nastavit Kvalitu zobrazení ve vysoké kvalitě jako výchozí a pro různé typy grafiky nastavit rozlišení pro výstup na monitoru pomocí posuvníku bezpečně. Stejně tak můžeš aktivovat vyhlazování hran pro homogenní zobrazení hran obrazu a určit hodnotu pro velikost písma, od které se znaky zesvětlí a budou zobrazeny pouze jako šedé čáry.
Pokud jsi všechno správně nakonfiguroval a nejsi si jistý, zda je to skutečně dobré, stačí kliknout na Použít výchozí hodnoty a vše bude zpět v normálu.
Důležité je vědět, že tato nastavení ovlivňují pouze zobrazení na monitoru – ne kvalitu tisku ani kvalitu později exportovaného souboru.
Další tipy pro kvalitu zobrazení
- Nastavení pro propojené obrázky:
- InDesign standardně zobrazuje propojené obrázky v nízké kvalitě pro úsporu místa. Pro zobrazení obrázků s vysokým rozlišením:
- Přejdi na Upravit → Předvolby → Kvalita zobrazení (Windows) nebo InDesign → Předvolby → Kvalita zobrazení (Mac).
- Aktivuj možnost Zobrazit obrázky ve vysokém rozlišení.
- InDesign standardně zobrazuje propojené obrázky v nízké kvalitě pro úsporu místa. Pro zobrazení obrázků s vysokým rozlišením:
- Využití grafické akcelerace:
- V nastaveních můžeš povolit akceleraci GPU (Předvolby → Výkon GPU), abys zlepšil kvalitu zobrazení bez ztráty výkonu.
- Efektivní pracovní postupy:
- Nejprve pracuj v Rychlém zobrazení k vytvoření rozložení a přepni na Vysokou kvalitu až při koncové kontrole.
Správnými nastaveními kvality zobrazení můžeš efektivně pracovat, aniž bys ovlivnil výkon systému a přesto získal ostré zobrazení, kdykoliv je to potřeba!


