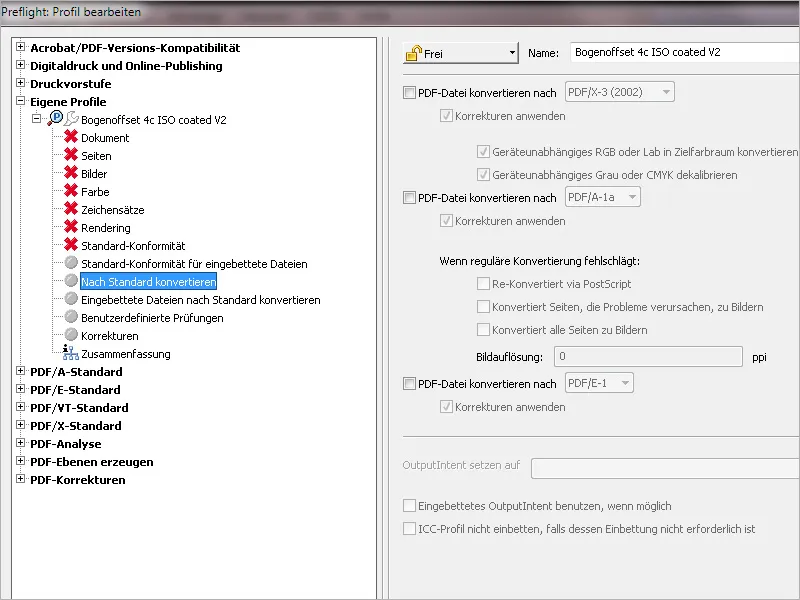Acrobat již jako takový obsahuje celou řadu různých kontrolovaných profilů pro různé výstupní podmínky, které však většinou vyžadují upravení. Alternativně k takové úpravě můžete vytvořit vlastní profily obsahující přesná pravidla kontroly, která požadujete.
Abyste to udělali, otevřete panel Preflight a klikněte v kontextovém menu možností na položku Vytvořit nový kontrolní profil.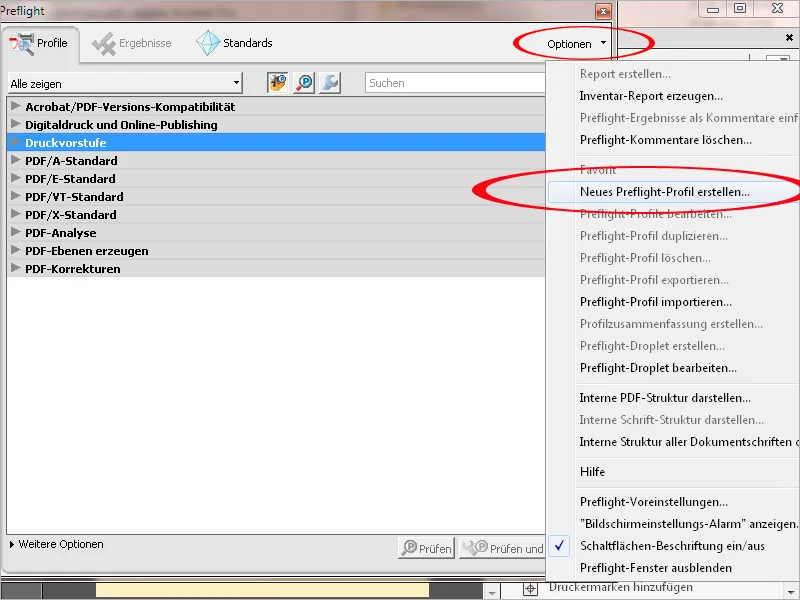
Abyste tyto vlastní profily lépe rozeznali od těch dodávaných, doporučuji nejprve vytvořit novou skupinu "Vlastní profily". Klikněte na šipku pro rozbalení rozbalovací nabídky Skupina a poté na položku Nová skupina. Pojmenujte tuto novou kategorii a klikněte poté na OK.
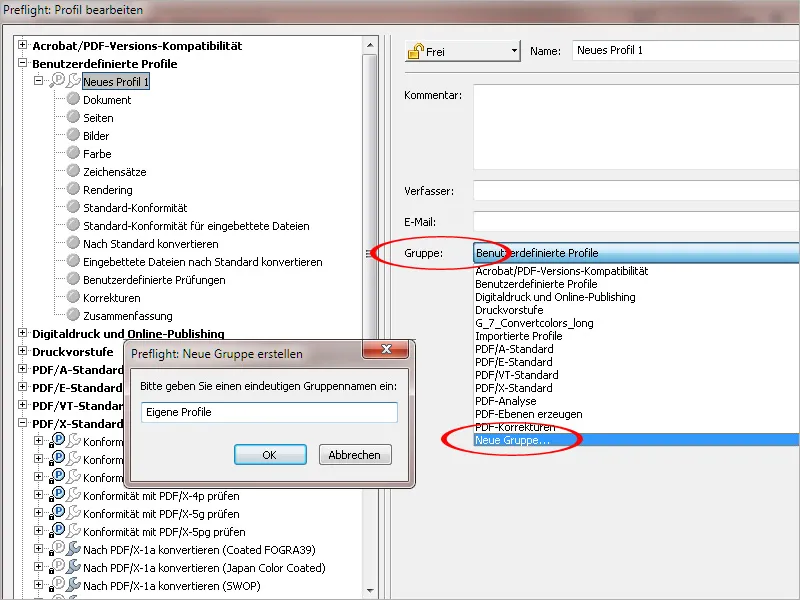
Tato nová kategorie nyní najdete na levé straně v seznamu standardních kategorií. Nyní pojmenujte nový profil co nejvýstižněji. Pro detailnější popis můžete do pole Komentář vložit text.
Poté klikněte na kartu Dokument na levé straně.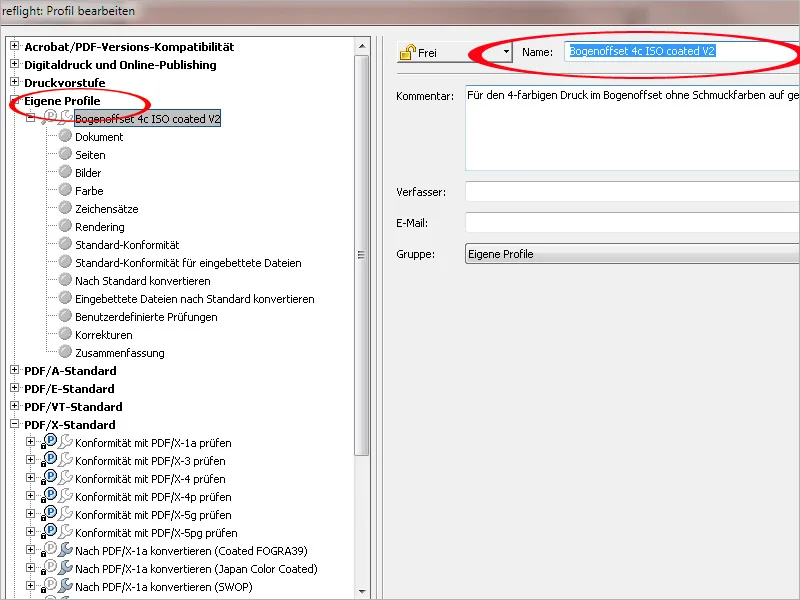
Každá karta obsahuje různá pravidla kontroly vztahující se k danému tématu. Tyto jsou zpočátku neaktivní a musí být nastaveny po kliknutí na předchozí šipku výběrem požadované zprávy v kontextovém menu. U prvního pravidla kontroly s dotazem na požadovanou verzi PDF je nejlepší nastavit PDF 1.4 ve spojení s chybovou zprávou. Tato verze je potřebná při využití průhledností, které však mohou v postscriptovém workflowu při osvitu v tiskárně způsobovat problémy. Průhlednosti by měly být proto předem omezeny (nejlépe při exportu do PDF) nebo jinak označeny jako chyba. Pokud je váš tiskový workflow již vybaven verzí 2 motoru Adobe PDF Print Engine (APPE), nástupcem postscriptu, pak problémy s průhlednostmi v tiskovém souboru nebudou; nejlépe je však tento fakt předem prodiskutovat.
Dokument nesmí být šifrovaný, jinak by osvit ukončil zakázku. Soubor je již při otevření v Acrobatu kontrolován na poškození, takže opakovaná kontrola je vlastně zbytečná; varování by však mohlo být stále užitečné.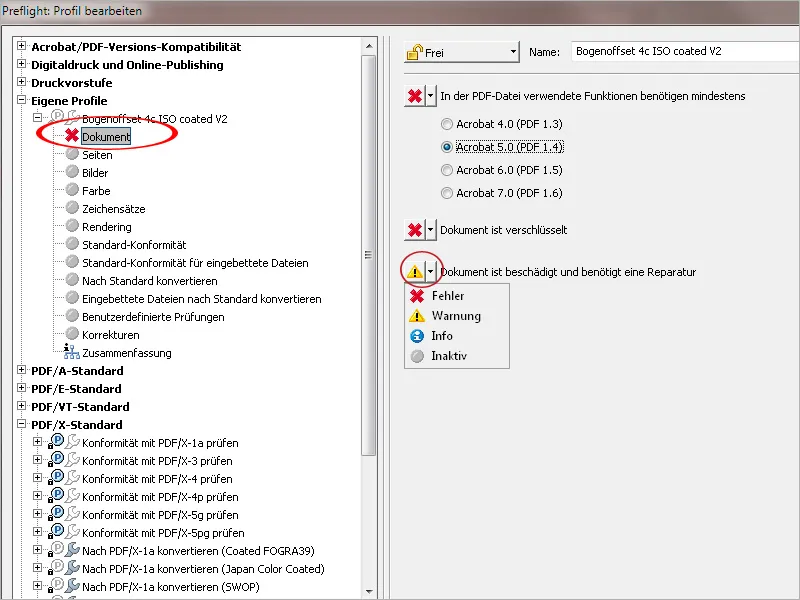
Na kartě Stránky byste měli v případě, že jsou jednotlivé stránky v dokumentu různě velké, nastavit chybovou zprávu, protože při tisku mají obvykle všechny stejný formát (samozřejmě existují výjimky).
Pro možnost aplikace kontrolního profilu na dokumenty s různými formáty by bylo lepší mít pravidlo pro dotaz na definovanou velikost stránky neaktivní, stejně jako pravidlo pro identifikaci prázdných stránek, protože v knihách jsou často tzv. vakantní (prázdné) stránky.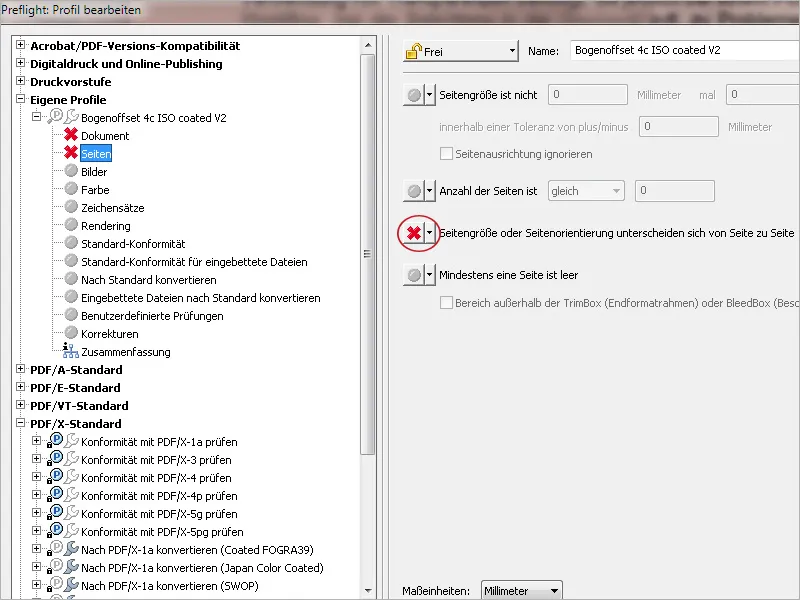
Na kartě Obrázky jde o rozlišení tónových nebo liniových obrázků použitých v dokumentu. Varování se zobrazí vždy, když je určité rozlišení překročeno nebo nedosahováno. U barevných nebo šedých obrázků by mělo být minimální rozlišení pro bezproblémové zobrazení v 60tisku 300 dpi. Praxe však ukazuje, že často jsem nucen používat obrázkové soubory s nižším rozlišením (protože neexistují alternativy), proto se s tím lehce nakládám a nastavuji hodnotu na 200 dpi, což zajistí stále přijatelné tiskové zobrazení. Pokud je hodnota nižší, obvykle je nepřijatelná. Obrázky nemusí mít rozlišení vyšší než 450 dpi; nepřináší to žádné výhody v kvalitě a pouze zbytečně zvětšuje velikost souboru. Co se týče liniových obrázků, pohybujete se v bezpečném rozmezí mezi 1200 a 2400 dpi.
OPI (Open Prepress Interface) dnes vlastně nehraje žádnou roli. Bylo to používáno dříve a označovalo techniku, kdy byly vysoké rozlišení obrazových dat (HighRes) uloženy odděleně pro efektivnější práci a do návrhového souboru byly vloženy pouze náhledy a odkazy na data. Při tisku byla tato nízká rozlišení OPI serverem nahrazena daty HighRes. Takové nastavení by mělo být vždy označeno jako chyba.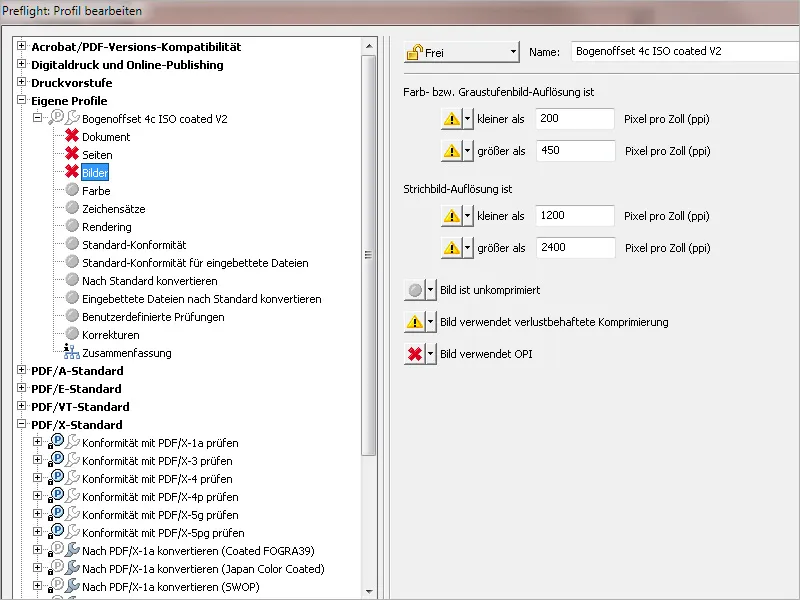
Na kartě Barva nejdříve nastavte chybu, pokud stránky v dokumentu při separaci produkovaly více než nula (0) barevných vzorků, protože tento kontrolní profil je určen pro čtyřbarevný tisk euroskalou. Pro profily pro tisk s barevnými barvami (obvykle HKS nebo Pantone) musí být hodnota příslušně upravena. V případě, kdy se má tisknout pět nebo šest barvami, je pravidlo Problematika pojmenování barev na konci aktivováno, protože se praxe často stane, že stejné barvy jsou omylem pojmenovány různě (např. s různými velkými a malými písmeny) a tak se pro jednu barvu vytvoří dva nebo dokonce více barevných vzorků.
Při správně nastaveném RGB workflowu nebudou objekty z tohoto barevného prostoru představovat žádný problém, ale informaci o tom lze pro jistotu nastavit.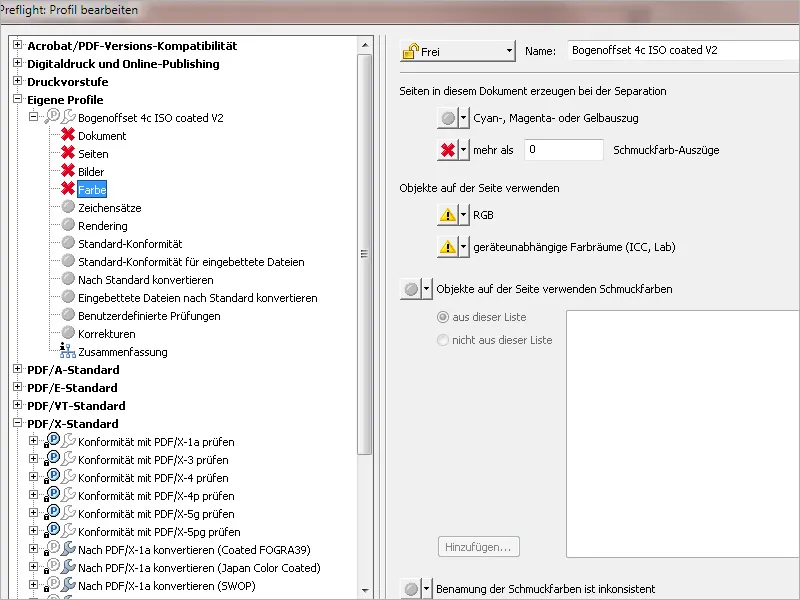
Chyba by měla být nastavena na kartě Písma, pokud nebyla písma do dokumentu vložena. Můžete si také zobrazit informaci o úplně vložených písmech. Pokud je to potřeba, mohou být nastaveny informace nebo chybové zprávy při použití určitých písem, jako jsou Type 1, True Type nebo CID. Pokud se mají ve dokumentu používat pouze určitá písma, mohou být pomocí pravidla kontroly Použité písmo není … v této listě písma vybrána pomocí tlačítka Přidat. Při kontrole budou odchylující se písma označena jako chyba.
NAJÍT, ZMUŽ, Star, Font, Vykazují, kvůli, fekální
Všechny kontrolní pravidla uvedená na kartě Vykreslování by měla být pro tento profil označena jako chyby. Liniová síla menší než 0,2 bodu naznačuje jemné linie a tím i problémy s osvětlením.
Pokud má být zajištěno, že tiskový soubor odpovídá určitému standardu výměny (např. PDF/X-1 nebo X-3), je třeba aktivovat příslušné zaškrtávací políčko.
Pokud soubor obsahuje výstupní profil PDF/X pro RGB tiskové podmínky, mělo by být pro naše účely též označeno jako chyba.
Pokud má být vložen konkrétní výstupní profil (v tomto případě ISO Coated V2), můžeš tento profil vybrat ze seznamu pomocí možnosti Přidat a v případě neshody vytvořit chybové nebo varovné hlášení.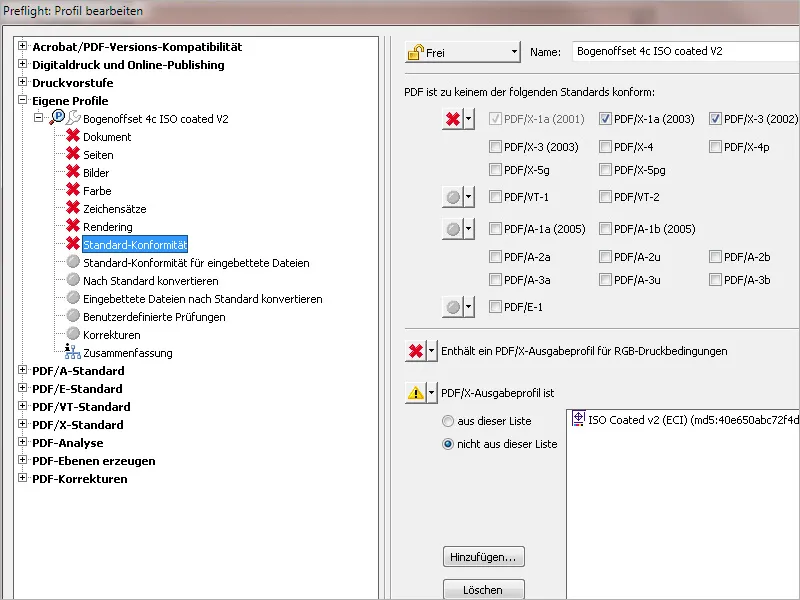
Na kartě Převést podle standardu můžeš nastavit automatickou konverzi souboru do určitého formátu výměnného standardu, jako je PDF/X-1 nebo X-3. Pro lepší kontrolu bych však doporučil tyto nastavení provést raději ručně a následně uložit soubor.