Předtím než začneme vytvářet výše uvedenou animaci, nejdříve si představíme, jak funguje Deformační deformátor. Jak název napovídá, jedná se o deformační objekt, který je v principu v programu CINEMA 4D seskupen nebo připojen k objektu, který je potřeba deformovat.
Deformace s jednoduchým objektem Prsten
V pracovním souboru "PSD_C4D_R13_Kollisionsdeformer_1.c4d" najdete moji první ukázku, ve které je parametrický rovinový objekt deformován také parametrickým objektem Prstencem.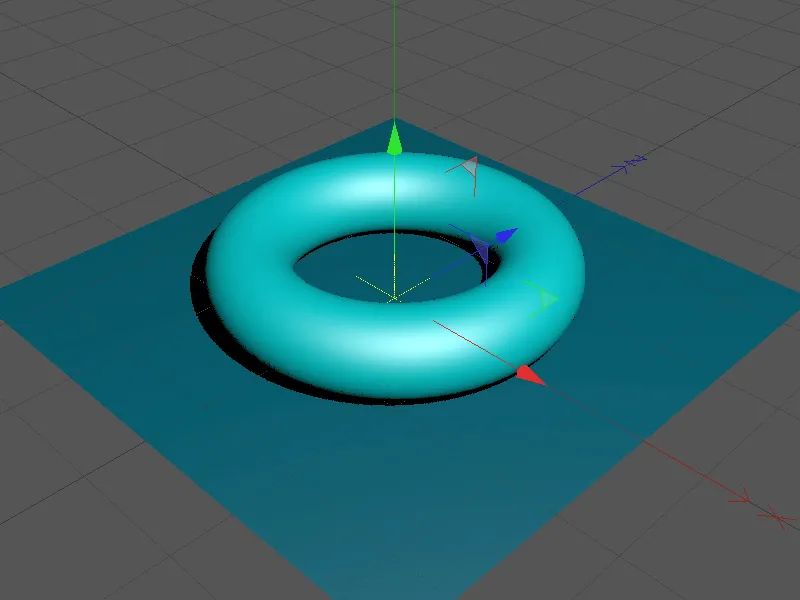
Rychle se podíváme na prvky scény. Rovinový objekt je dostatečně velký, aby se v něm mohly uchovat všechny deformace objektu Prstence. Stejně důležitá je také relativně vysoká segmentace na šířku a hloubku. S nedostatečnou segmentací nemůže probíhat měkká deformace při srážce s jiným objektem; povrchy by pak vypadaly podle toho hranaté a schodišťovité.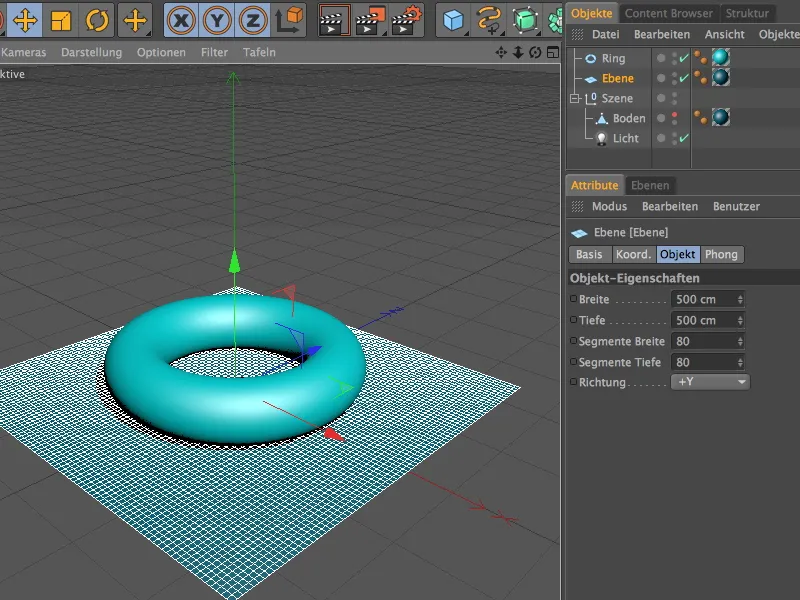
Ani u objektu Prstence jsem se nevyhnul segmentacím. Tento druh segmentace je rovněž nutný, aby se deformující objekt mohl korektně kolidovat.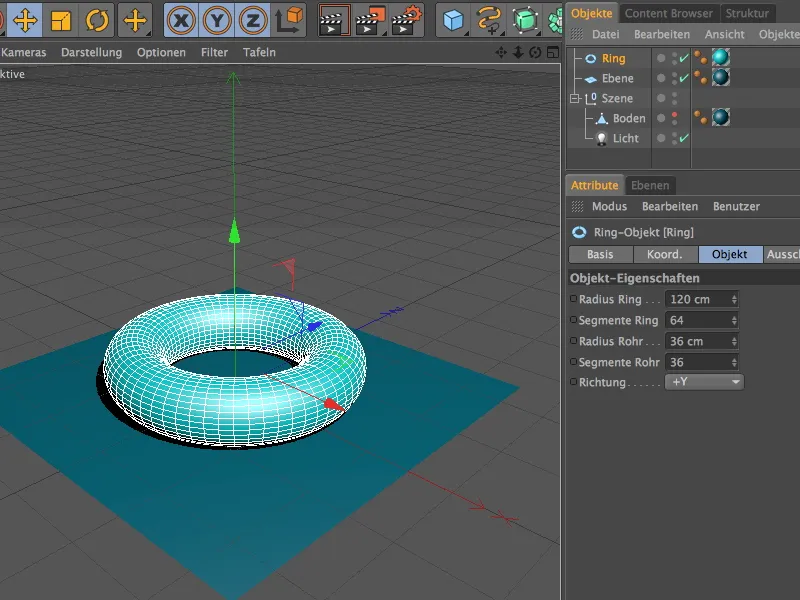
Deformační deformátor najdeme, jak se dalo očekávat, v paletě s ostatními deformačními objekty.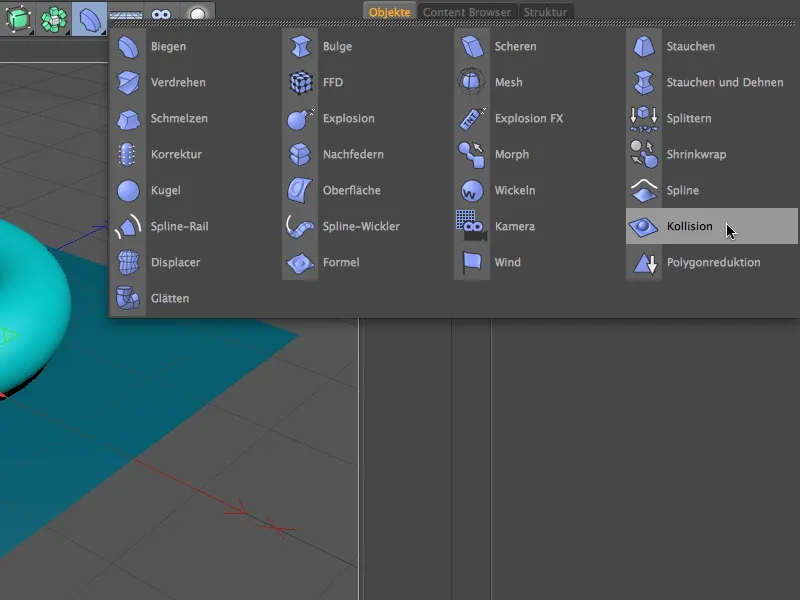
Deformační deformátor přetáhneme v správci objektů na rovinový objekt, aby deformátor působil na rovinu. V dalším kroku je nutné informovat deformátor, které objekty se mohou účastnit deformace. V mém případě bude objekt Prstence zodpovědný za deformaci, takže je do pole Objekty v dialogovém okně nastavení umístění deformátoru přetažen pomocí Dosahni a přetáhni na Kolizní stranu.
Pro první testy můžeme použít nastavení řešení Průnik. Zde deformátor klasifikuje podle polohy objektů sám, zda se deformace odehrává uvnitř nebo vně deformovaného objektu.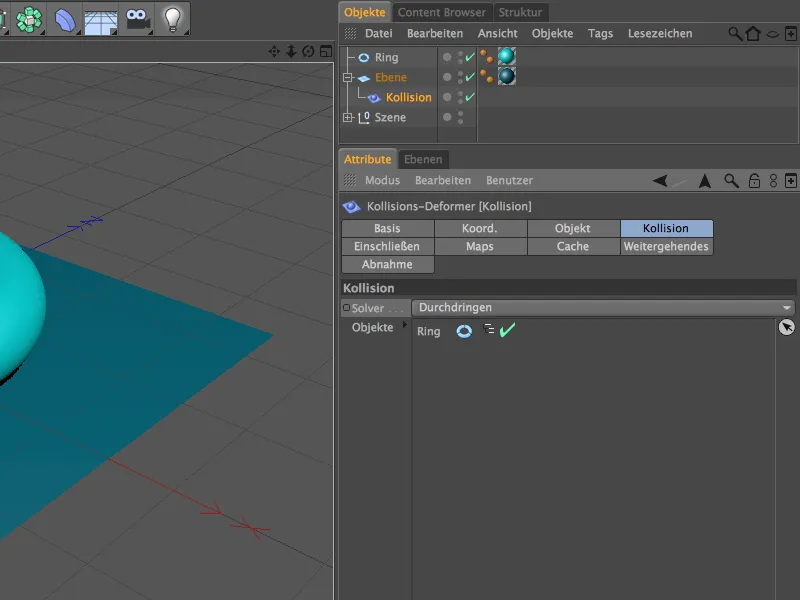
Na stránce Objekty najdete jemné nastavení pro provádění deformace při srážce. Pomocí parametru Ústup můžete určit, zda a jakým způsobem (pomocí UV souřadnic, pomocí vzdálenosti, na základě povrchu nebo kolize) bude provedeno další vyblednutí deformace. K tomu jsou přidány i parametry pro velikost (vzdálenost) a intenzitu ústupu při srážce.
K parametru Obnovit tvar se ještě podrobně vrátíme. S touto funkcí můžeme zajistit, že deformace se nevrátí zpět, ale zůstane jako otisk nebo tvar.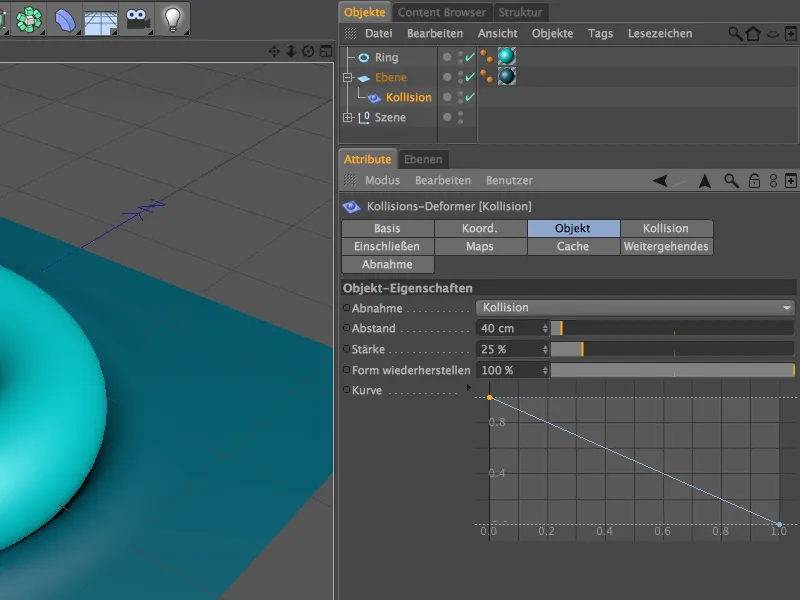
Již v počáteční pozici zanechává objekt Prstence výrazné stopy na rovině. Díky volbě nastavení řešení Průnik lze objekt Prstence do většiny vtisknout do roviny posunutím, …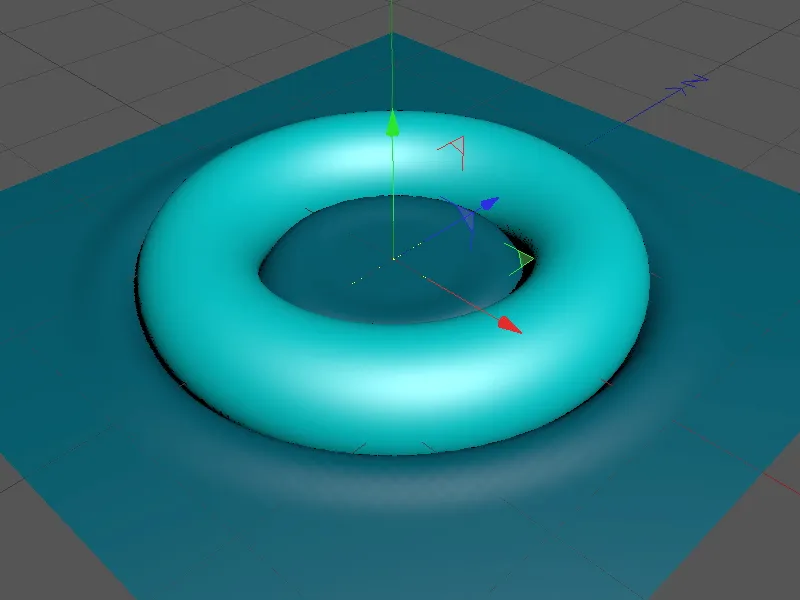
… dokud poloha objektu Prstence neřekne deformačnímu deformátoru, že se nachází uvnitř roviny a vytváří otisk.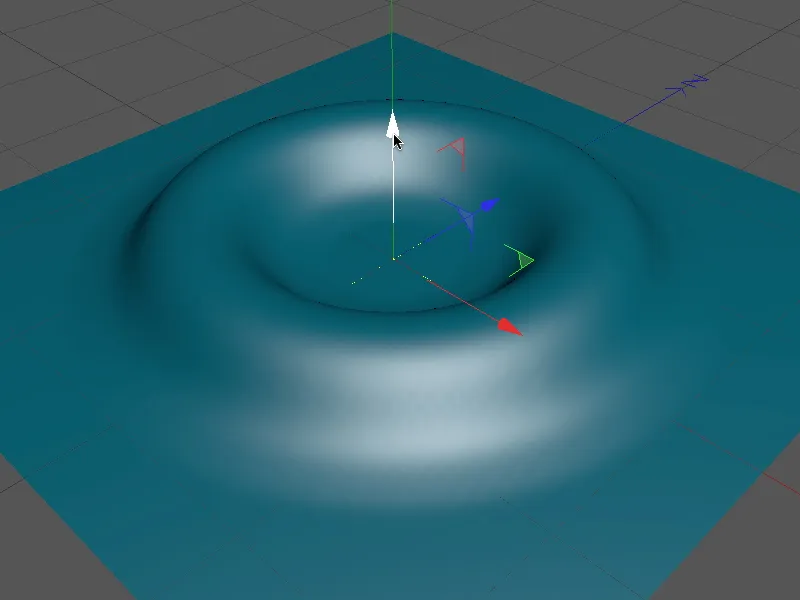
Poněvadž tato automatická detekce není vždy žádoucí, rychle přepneme nastavení řešení na Vnitřní (Roztáhnout). Na rozdíl od běžného nastavení Vnitřní, Roztáhnout zajišťuje, že deformovaný objekt zůstane deformovatelný co nejdéle roztažením.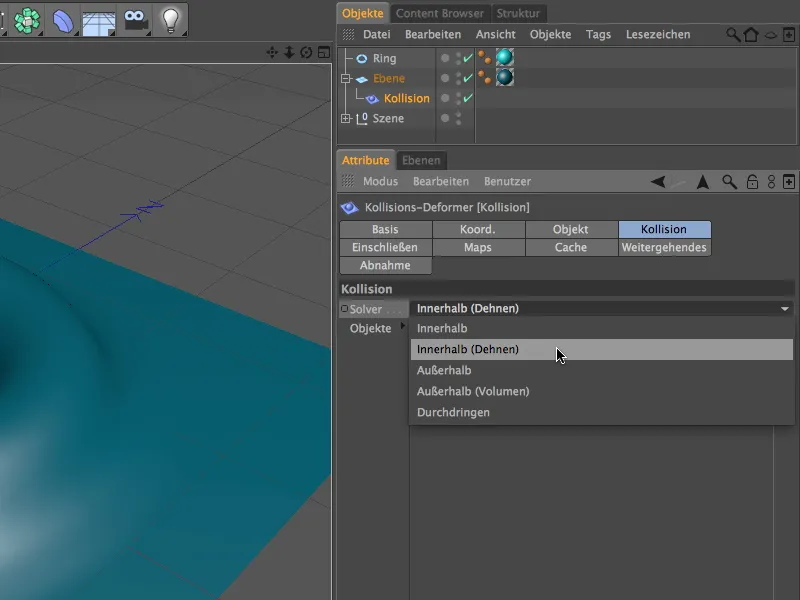
Objekt se nyní už nemůže náhodně změnit na Ven, takže můžeme prsten kdykoli snadno posunout pod rovinový objekt.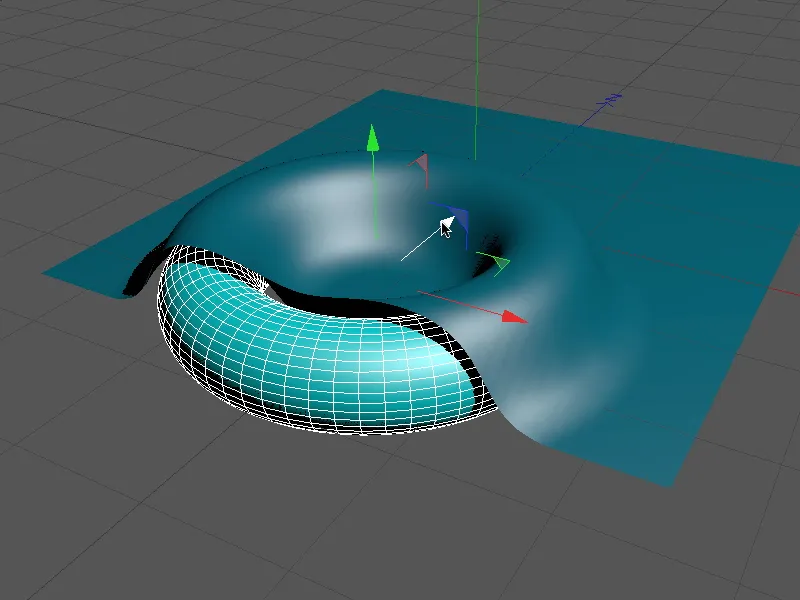
Tímto způsobem je snadné vytvořit zakryté objekty, které se mohou samozřejmě také pohybovat.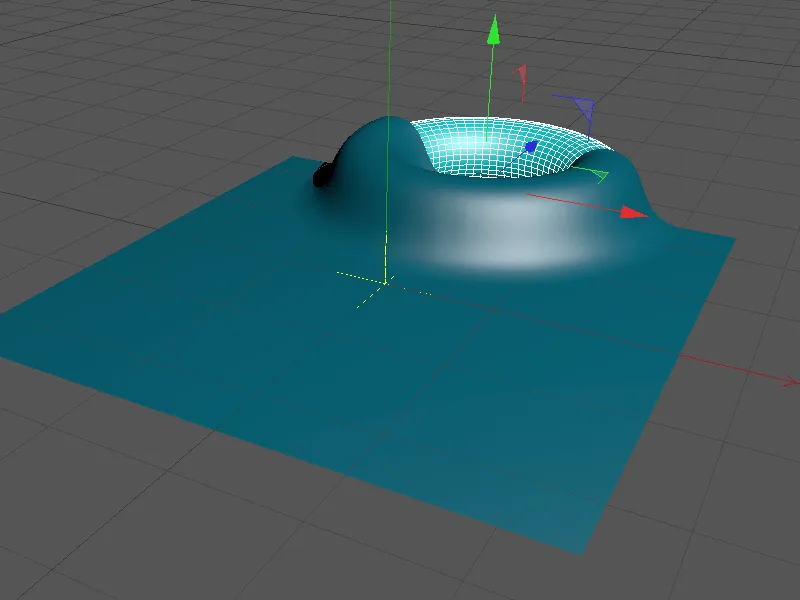
Při srovnání se stanoveným nastavením řešení Ven zjistíme, že určujeme, že deformovaný objekt je v zásadě mimo objekt, který se má deformovat. I zde máme možnost objektu přidáním objemu dát více prostoru k deformaci.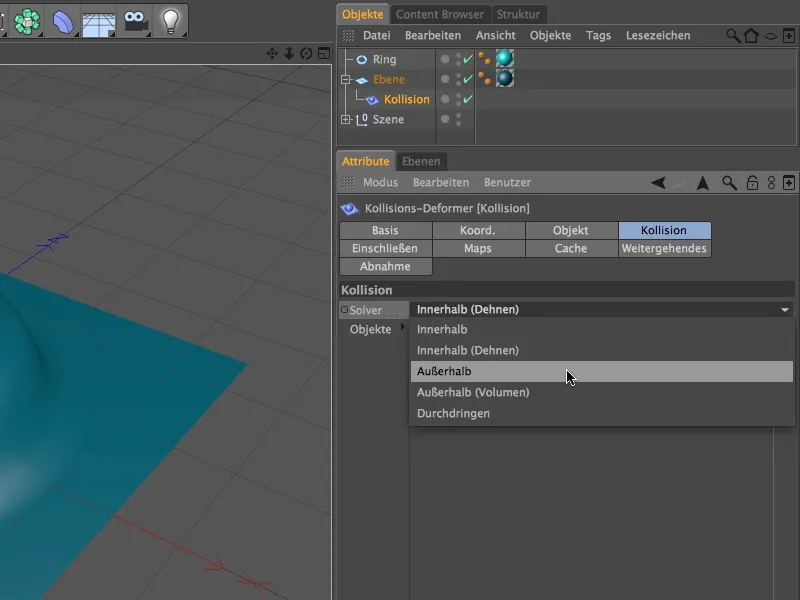
Nyní se objekt Prstence při posunu snadno a dle libosti vnoří do deformovaného rovinového objektu.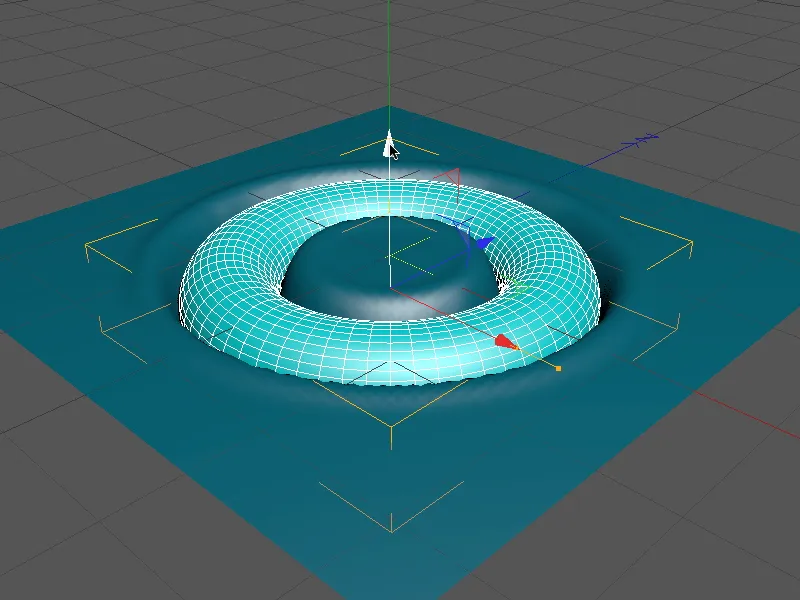
Deformace s animovanou koulí
Tím jsme z velké části probírali hlavní možnosti kolizního objektu, takže se můžeme odvážit k malé animaci. V pracovním souboru "PSD_C4D_R13_Kollisionsdeformer_2.c4d" najdete hotovou animaci pro srovnání.
Naše scéna se skládá z známého objektu plochy, parametrické koule a ploché spirály jako animace dráhy pro kouli.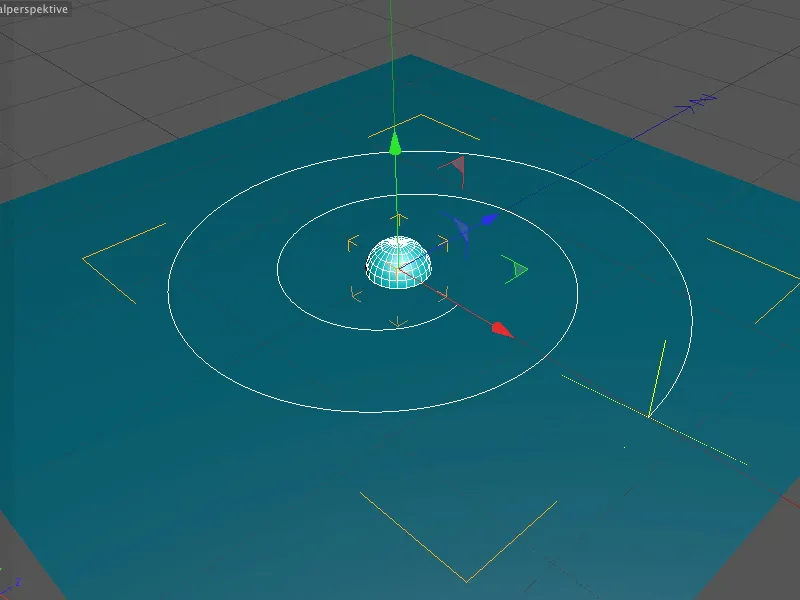
Spirála je plochá, protože její výška byla nastavena na hodnotu 0. Kromě orientace plochy v ose XZ je důležité nastavení rovnoměrně rozložených mezilehlých bodů, aby se animace koule následně rovnoměrně pohybovala.
Pro co nejhladší a bezproblémovou deformaci při kolizi s koulí zvyšujeme podrozdělení plochy v dialogovém okně nastavení objektu plochy na 120 segmentů.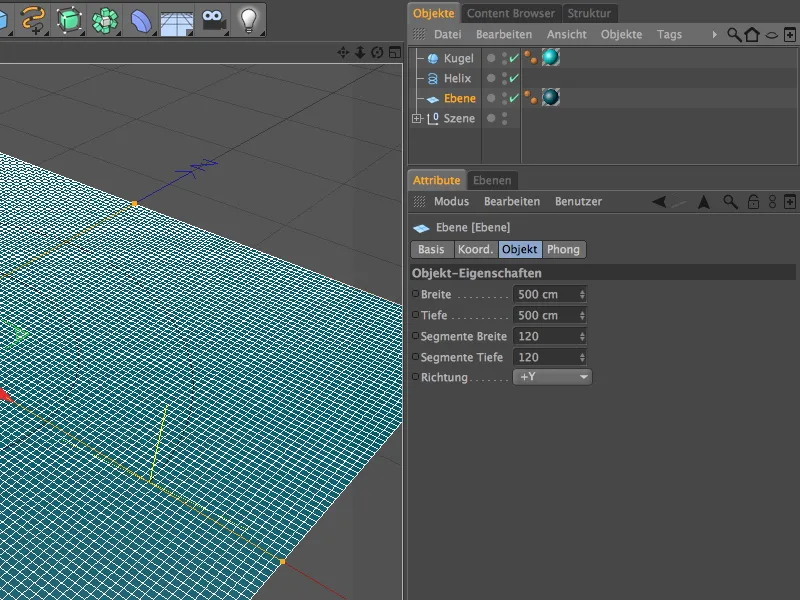
Předtím, než začneme se skutečnou deformací, nejdříve se postaráme o animaci koule.
Aby se koule pohybovala podél spirálového splineu, potřebuje prostředek pro zarovnání na spline z nabídky značek CINEMA 4D, kterou otevřeme pravým tlačítkem myši.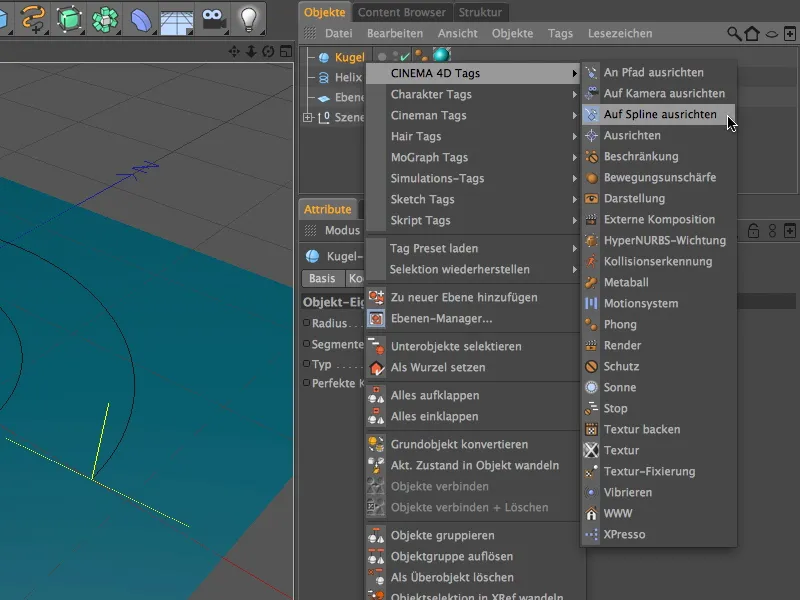
V dialogovém okně pro nastavení prostředku pro zarovnání na spline přetáhneme spirálový spline jako dráhu splineu do příslušného pole. Skutečná animace koule probíhá nyní pomocí parametru pozice. Nastavíme časovač animačního panelu buď posunutím nebo zadáním požadovaného snímku (u mě snímek 0) na počáteční bod a pro parametr pozice nastavíme kliknutím s podrženou klávesou ctrl na pole s parametrem klíčový snímek.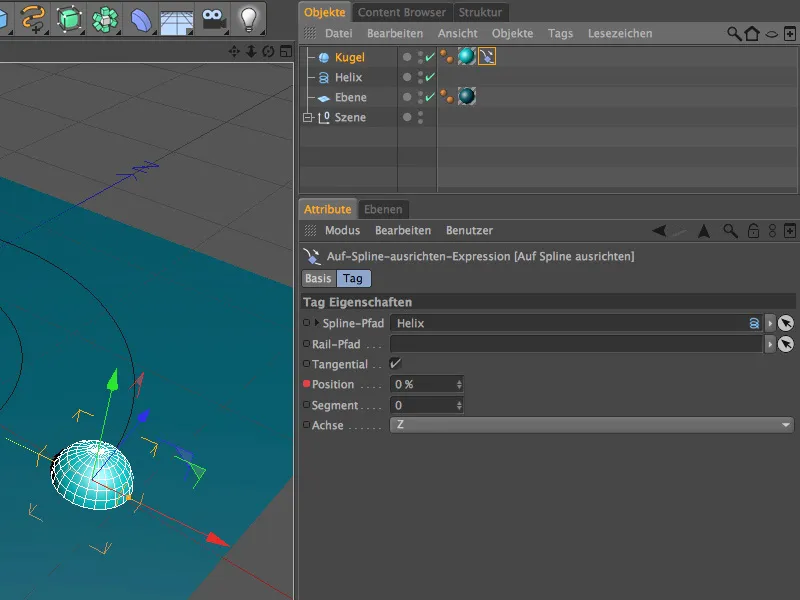
Na koncový bod animace (pro mě snímek 200) dorazíme stejným způsobem. Nastavíme hodnotu 100% pro parametr pozice, abychom dokonale dosáhli koncového bodu dráhy splineu, a opět zde vytvoříme klíčový snímek kliknutím s podrženou klávesou ctrl na pole s parametrem.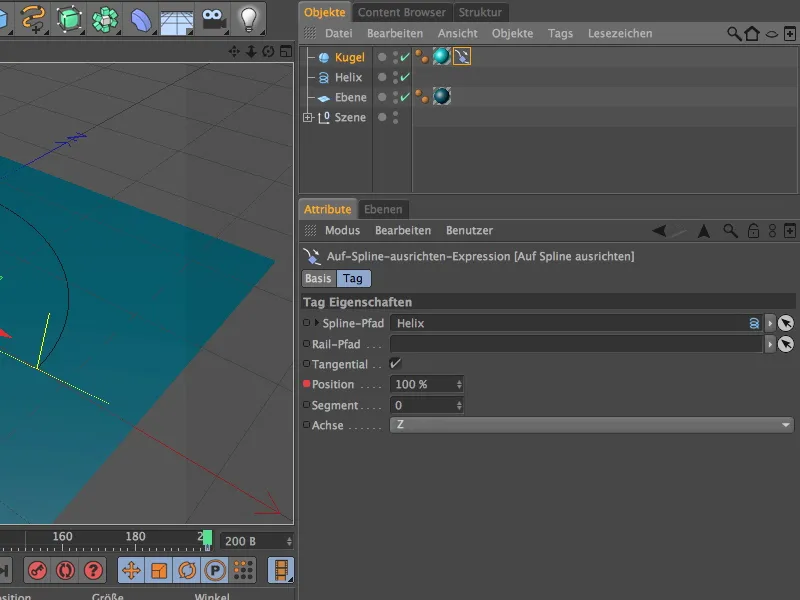
Animace koule je také hotová; kliknutím na tlačítko spustit v animačním panelu můžete nechat kouli putovat podél splineové dráhy. Protože koule nemá žádné speciální rysy jako vzory nebo texturu, nemusíme se v tomto speciálním případě starat o její rotaci.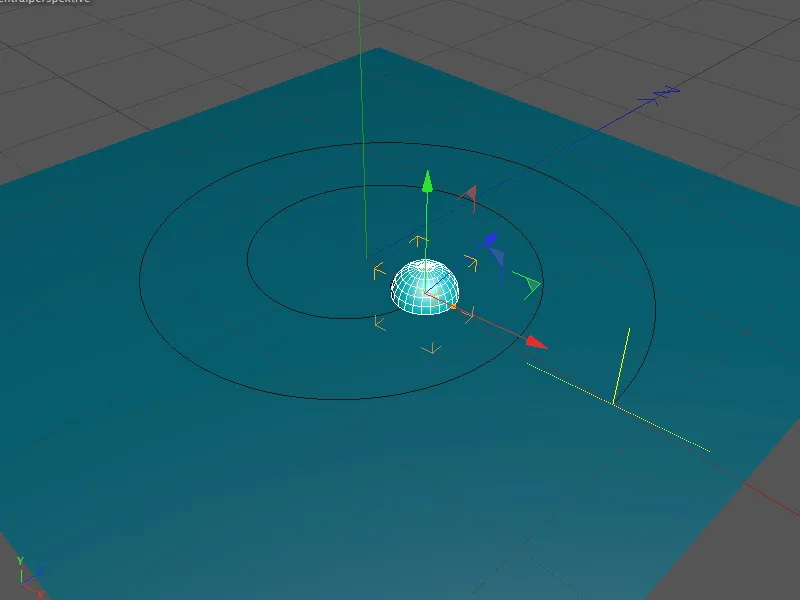
Po přípravě všech zapojených prvků do animace je nyní třeba zrealizovat deformaci způsobenou kolizí s koulí. K tomu si vezmeme kolizní deformátor z palety deformačních objektů.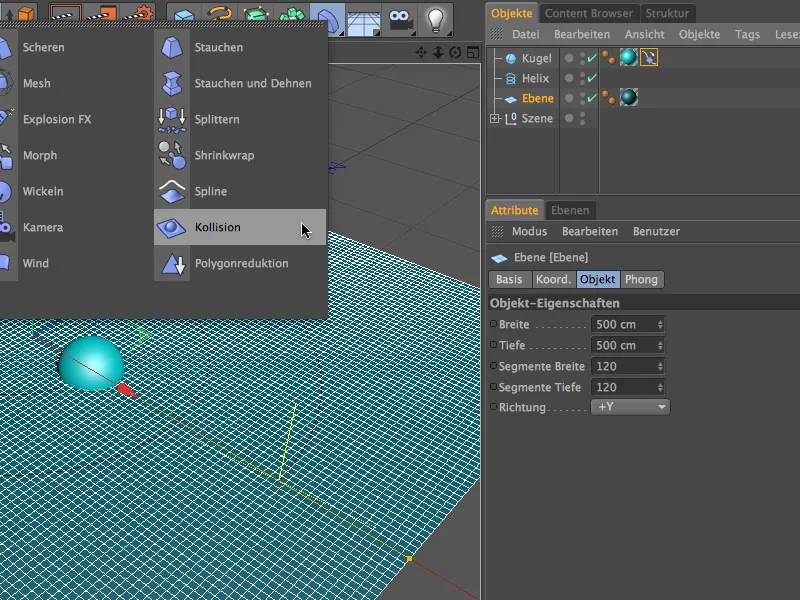
Jak je obvyklé, kolizní deformátor přesuneme přetažením do správce objektů na objekt plochy jako podobjekt plochy, aby mohl působit.
Na stránce objektů v dialogovém okně začneme s prvními vlastnostmi pro kolizní objekty. Abychom získali co nejpřesnější změnu při deformaci, nastavíme typ změny na kolizi. Nízké hodnoty u vzdálenosti a síly zajistí, že se vytloukaná "hmota" nerozšiřuje příliš daleko.
Parametr obnovit tvar určuje, do jaké míry se po kolizi deformace vrátí zpět. Chceme-li zachovat stopu vytvořenou koulí, nastavíme hodnotu na 0%, abychom obnovu zamezili.
Pro vytvoření stop potřebujeme na stránce kolize nastavit vnějšek. Jako deformační objekt přetáhneme objekt koule do příslušného pole objektu.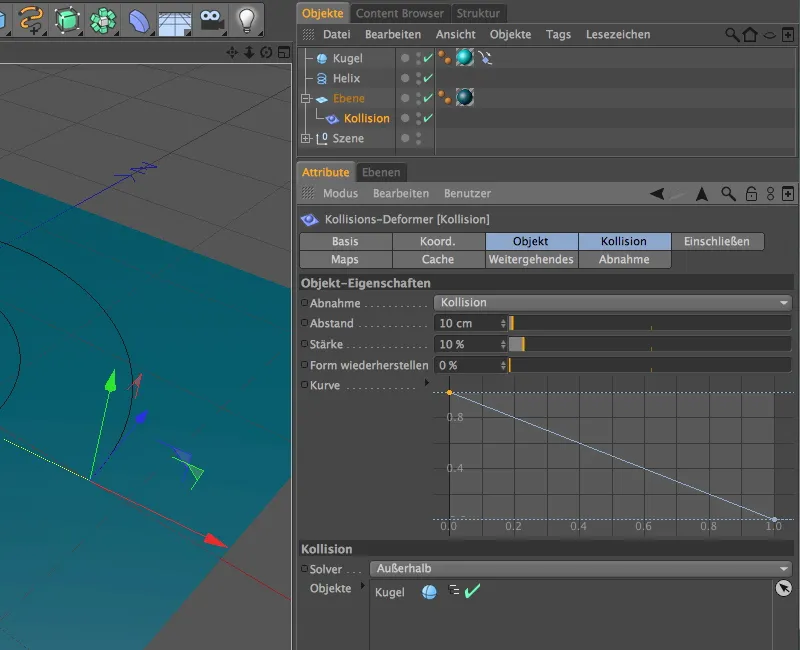
Další možnosti nastavení pro objekt deformačnícho objektor způsobeného kolizního deformačního naleznete na doplňkové stránce. Zde můžeme podrobněji definovat materiálové vlastnosti plochy. Abychom ploše poskytli dostatečné možnosti deformace, nastavíme parametr táhnout na cca 10-15.
Velmi malé hodnoty u parametrů tvrdost, struktura a ohybnost zajistí, že se materiál téměř bez odporu nechá vytloukat koulí. Stačí si s hodnotami experimentovat, abyste získali představu o účincích těchto parametrů.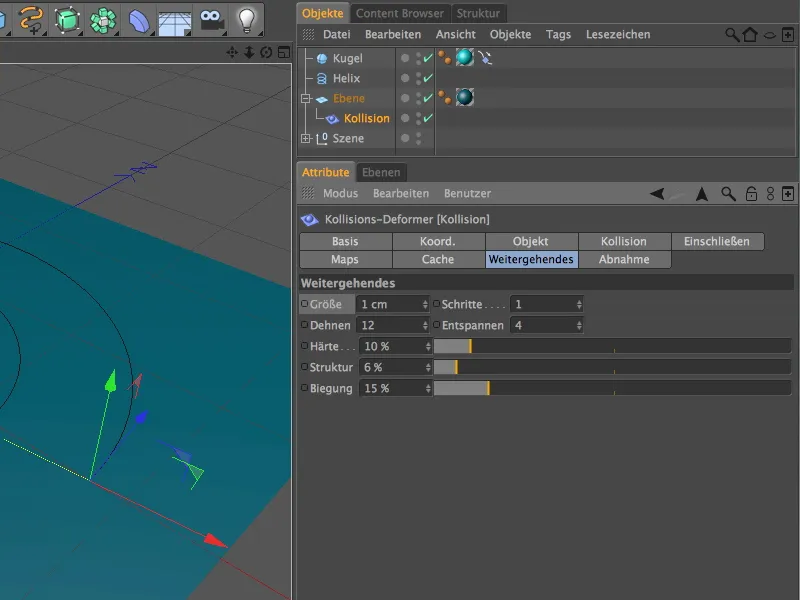
Teď už jsou všechny práce na animaci hotové. Pohled do editorového pohledu ukáže již výchozí bod, že koule deformuje objekt plochy skrz kolizní deformační způsobem, jak bylo zamýšleno.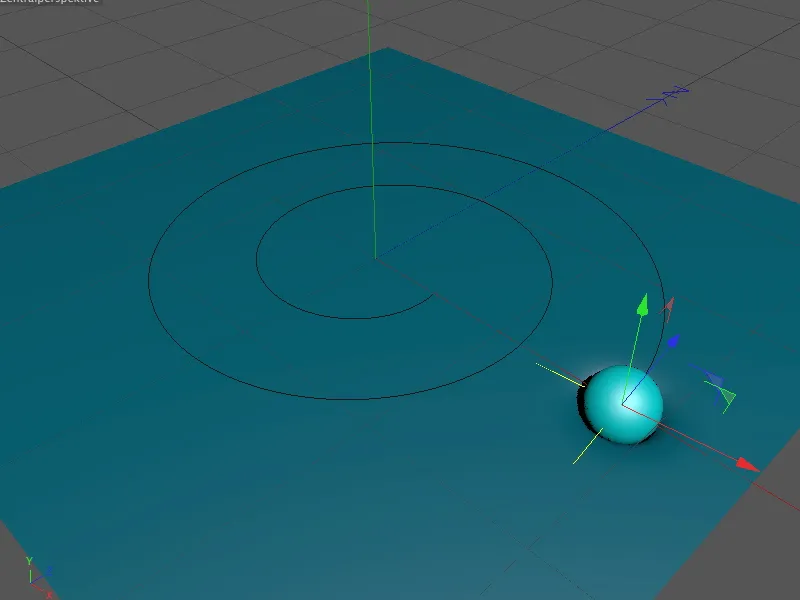
Po kliknutí na tlačítko přehrávání v paletě animací můžeme sledovat kouli, jak se pohybuje po dráze na povrchu. Mějte prosím na paměti, že deformace vzniká při každé kolizi koule s rovinou. Časové skoky, kdy jsou snímky prostě vynechány, se projeví jako nechtěná chybějící deformace na rovině.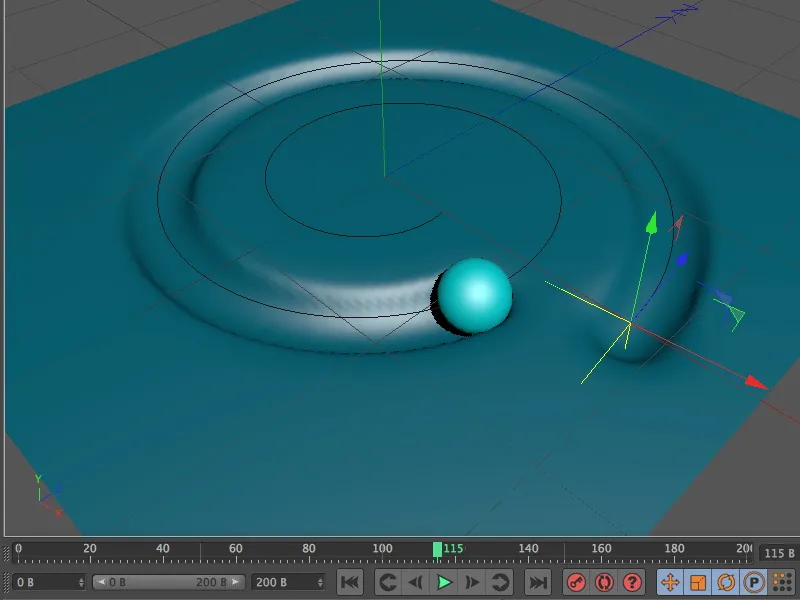
Dokončenou animaci nyní můžete rendrovat. Pokud se zdá, že vyhlazení deformovaného povrchu není dostatečné, je prvním místem pro řešení podrozdělení nebo segmentace deformovaného objektu.


