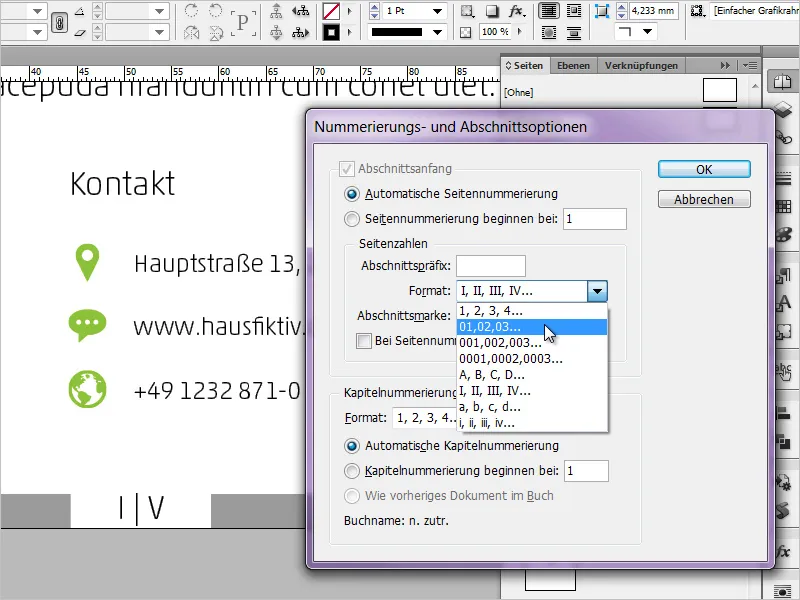Paginování, co to je? K čemu to je a je to možná jedovaté?
Tuto otázku dnes zodpovíme. Nicméně nejprve vás ujistím, že paginace nepředstavuje hrozbu pro život a zdraví.
Naopak: Jedná se o jedno z mnoha nástrojů, které nám velmi pomáhají při práci s InDesignem.
Paginace znamená pouze průběžné číslování stránek v dokumentu a odvozuje se od "pagina". Tento výraz pochází z latiny a znamená "stránka".
Nastavení číslování stránek
V tomto konkrétním dokumentu chceme použít paginaci. Pohled do panelu stránek nám ukazuje, že nemáme práci s příliš rozsáhlým dokumentem. Momentálně jsou k dispozici pouze tři stránky.
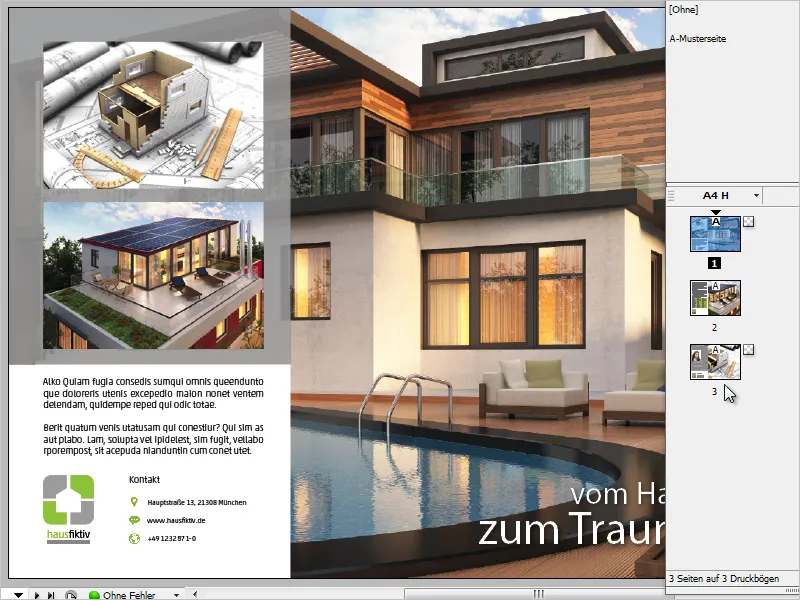
Představuji si, že takové číslování stránek bude někde v levém dolním rohu.
Samozřejmě tato čísla stránek nezadáváme ručně, ale využíváme jednoho z mnoha automatických nástrojů v InDesignu.
Stejně tak je vhodné umístit paginaci vždy na stránku vzoru.
Při opětovném pohledu na můj dokument si všímám, že některé prvky byly umístěny na stránkách plnobarevně. Především rozsáhlý obrázek pozadí, ale také bílá plocha vlevo dole na obrázku.
Pokud bychom nyní umístili číslování stránek obvykle na stránku vzoru, objevilo by se na finálních stránkách za prvky a tím by bylo skryto.
Abychom tomu předešli, je rozumné pracovat s různými vrstvami.
Nyní jsem si vybral (prázdnou) stránku vzoru a v kontextovém menu panelu vrstev jsem zvolil Novou vrstvu.
Princip vrstev představuje hierarchii. To, co je nahoře, je vždy viditelné, zatímco to, co je pod ním, může být případně zakryto.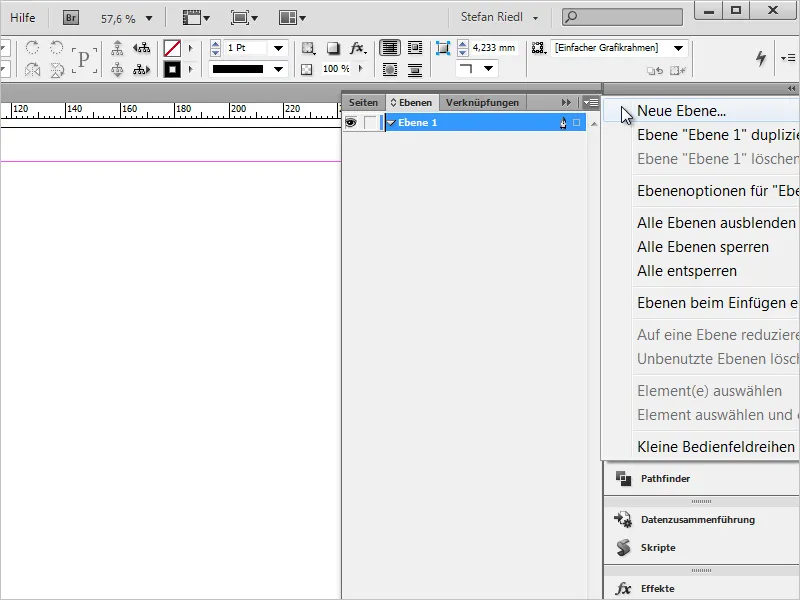
Po vytvoření vrstvy si všimneme malého plnicího pera vpravo, kde vidíme, na které vrstvě právě pracujeme nebo která vrstva je aktivní.
V mém příkladu to je "Vrstva 2", která je navíc označena červenou barvou.
Pokud klikneme na malý trojúhelníček vedle názvu vrstvy, zobrazí se přehled všech prvků, které leží na této vrstvě. Rychle zde můžeme vidět, že všechny dosavadní grafické prvky leží na "Vrstva 1", zatímco pracujeme na "Vrstva 2".
Zde nyní umístíme průběžné číslování stránek, aby byly vždy nad prvky z "Vrstva 1".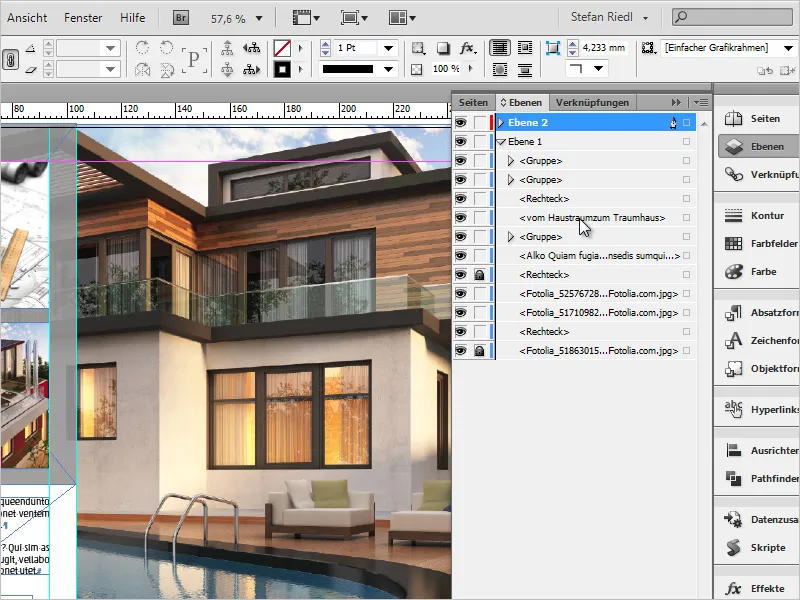
Na stránce vzoru nyní jednoduše přetáhneme textové pole na místo, kde chceme mít číslo stránky, a formátujeme ho podle potřeby. Zvolíme tedy Rodinu písma a styl, stejně jako Velikost a případně Barvu.
To by mělo prozatím stačit, ale v případě potřeby lze upravit mnoho dalších parametrů.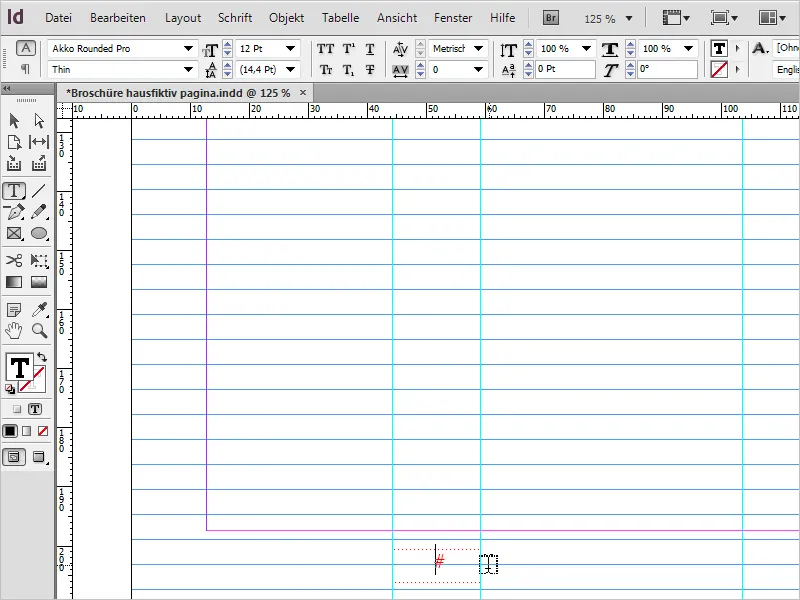
Kurzor je stále v aktivním textovém poli a nyní je čas zapsat číslo stránky.
To provedeme pomocí Písmo>Vložit speciální znaky>Značky>Aktuální číslo stránky. Tato akce získala krátký zkratku: Alt+Shift+Ctrl+N.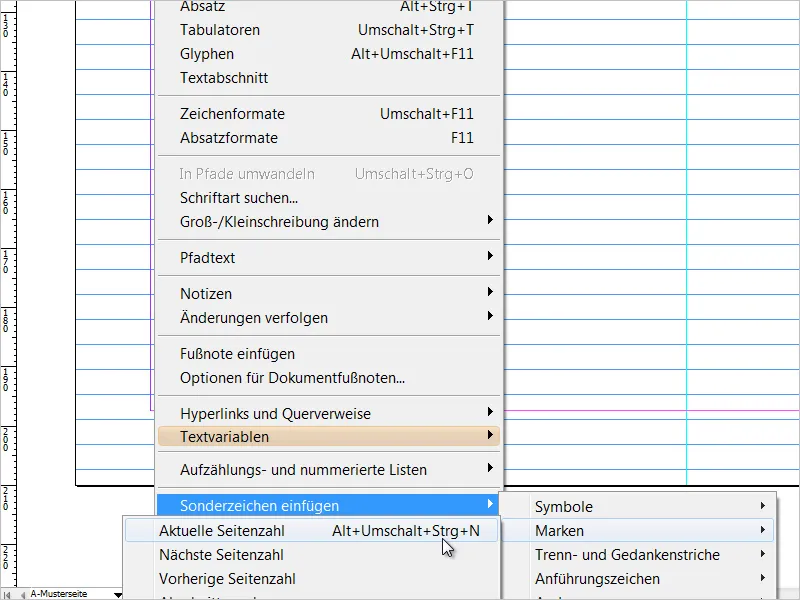
InDesign nyní na místo, kde byl kurzor, vložil "A", což reprezentuje číslo stránky a odvozuje se od stránky vzoru.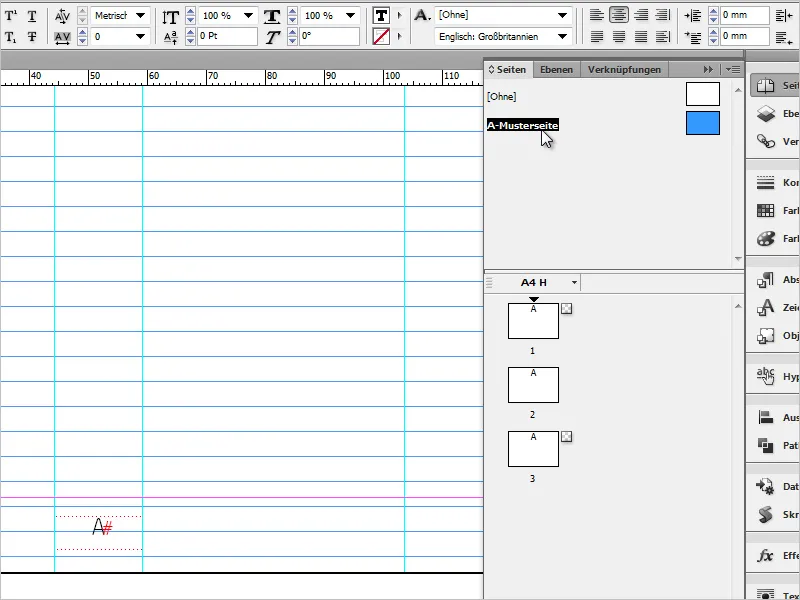
Po procházení panelu stránek a prohlédnutí již vytvořených stránek najdeme na každé stránce vlevo dole správné a průběžné číslo stránky. Nyní můžeme lépe posoudit, zda je číslo stránky umístěno na správném místě.
Často se ale stane, že je třeba provést malé úpravy v zarovnání.
V tomto případě doporučuji pracovat s druhým oknem. Cílem je vidět v jednom okně původní stránky a v druhém okně stránku vzoru, na které můžeme provést úpravy.
Díky tomu vidíme okamžitě a v reálném čase, jak se každá změna projeví na konečném tiskovém archu.
Pro otevření druhého okna zvolíme Okno>Rozvržení>Nové okno pro "…název souboru…indd".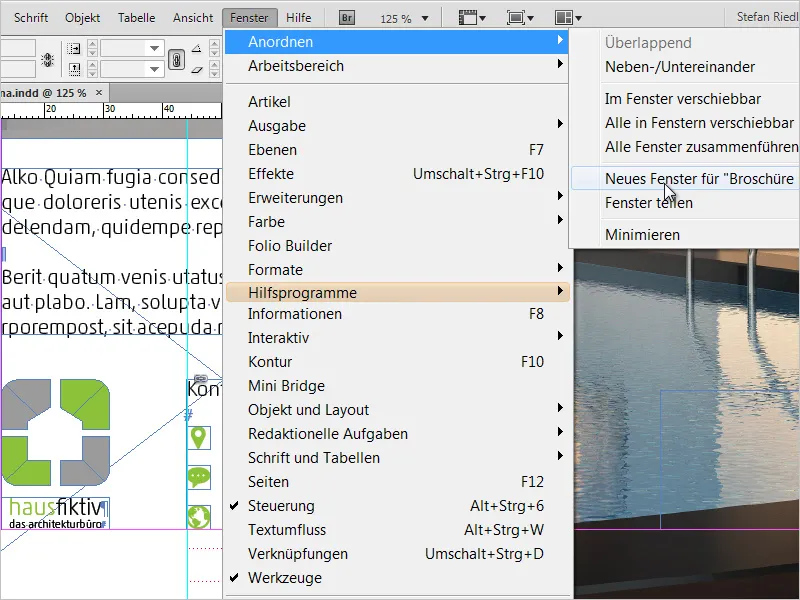
Nyní vidím na svém monitoru klon dokumentu. Jinými slovy, dokument je viditelný dvakrát (ale otevřený pouze jednou).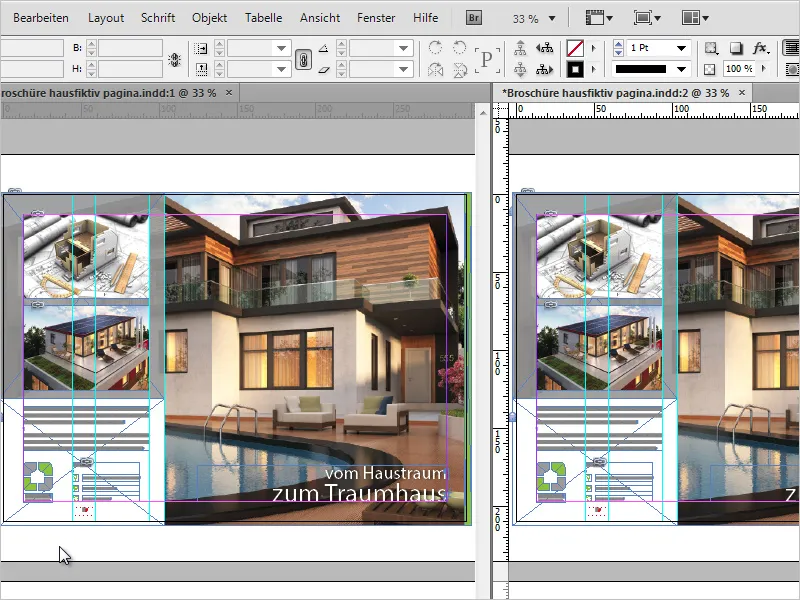
Vlevo vidíme původní obraz, vpravo stránku vzoru.
Nyní je čas detailněji zarovnat číslo stránky a podle potřeby je trochu vizuálně zdůraznit.
Jako demonstraci a zvýraznění výhod této funkce přidám nalevo a napravo od čísla stránky ještě dva betonově šedé, ploché obdélníky. Porovnání mi nyní velmi usnadňuje.
Poté je možné druhé okno jednoduše zavřít.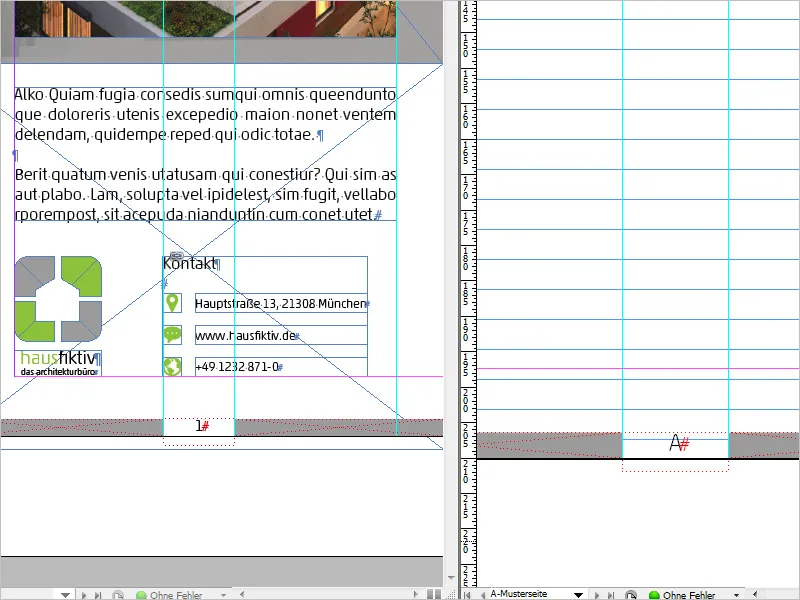
Úpravy a modifikace - Zobrazení poslední stránky
Na vzorové stránce máme také možnost trochu upravit zobrazení čísla stránky. Například můžeme k aktuálnímu číslu stránky zobrazit také poslední číslo stránky dokumentu.
Kliknu kurzorem na vzorové stránce do mého textového pole (číslo stránky) a vyberu Písmo>Textové proměnné>Vložit proměnnou>poslední stránka.
Váš dokument by nyní měl obsahovat "A1".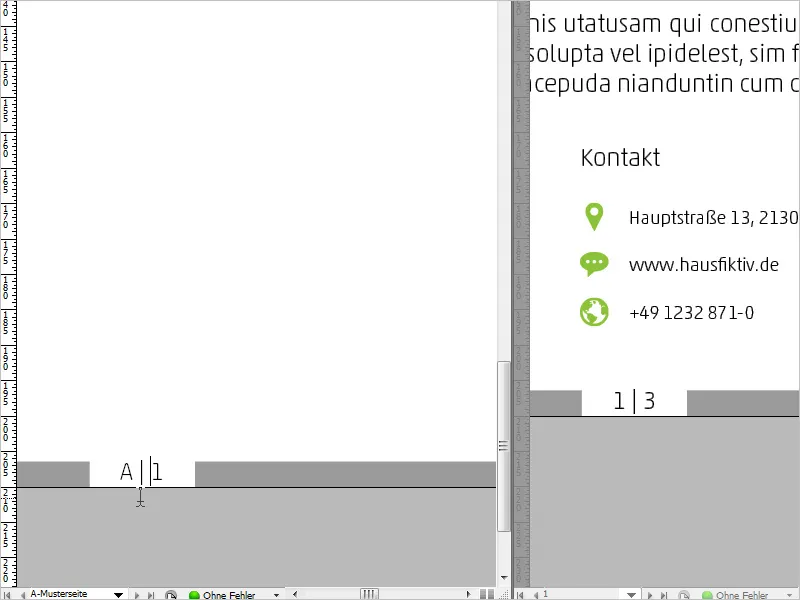
Důsledek je okamžitě viditelný na všech stránkách. Kdo chce zjistit, zda vše funguje, může jednoduše vytvořit například několik prázdných stránek a zjistit, že počet stránek pokračuje ve zvyšování.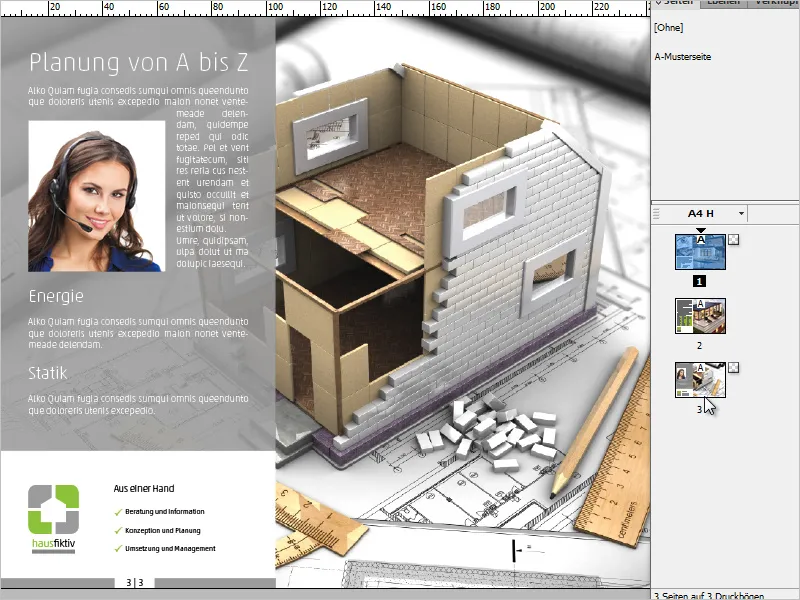
Úpravy a modifikace - Římské číslice a přední "nula"
Další modifikací je zobrazení římských číslic místo arabských číslic.
Toho můžete dosáhnout následujícím způsobem: Klepněte na libovolnou stránku vašeho dokumentu a vyberte v kontextovém menu panelu stránek možnosti Číslování a oddílování.
V otevřeném dialogovém okně si můžete z rozbalovací nabídky pod položkou Formát vybrat požadovaný formát. Já si nyní vyberu římské číslice.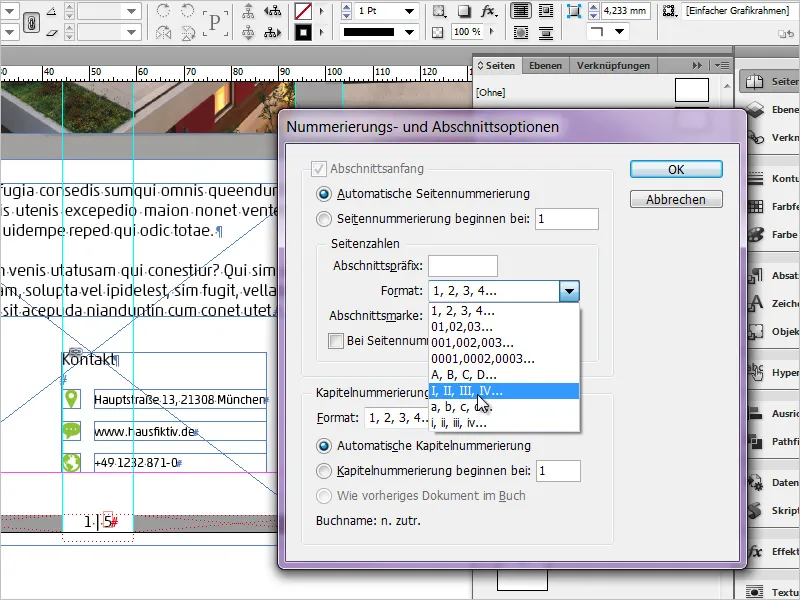
Výsledek pak vypadá takto: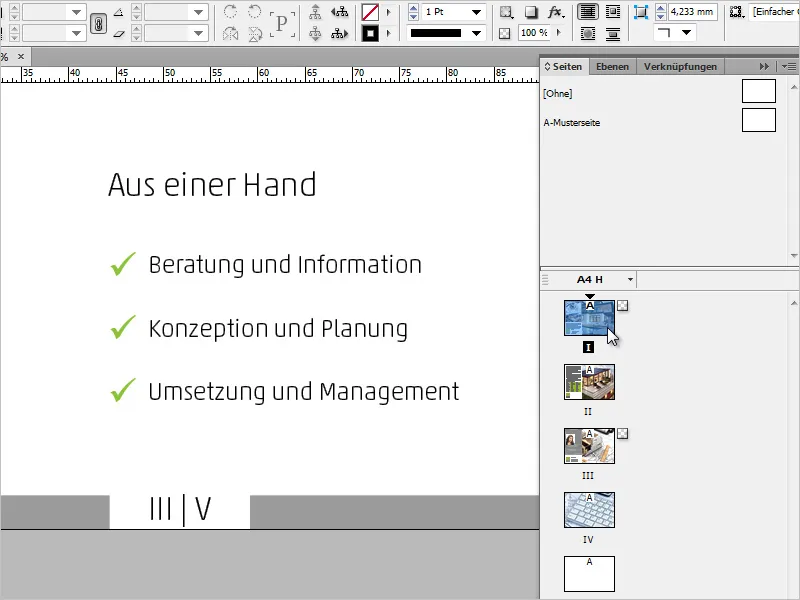
V dialogovém okně Číslování a oddílování si můžete vedle římských číslic vybrat například formát, ve kterém je první číslo stránky představeno nulou. Toto se týká jak aktuálního, tak posledního čísla stránky.