Ve srovnání s sochou potřebuje pozorovatel u animace ve 3D-stereoskopii delší dobu zvykání. Zejména u levné metody anaglyfu se může stát, že příliš mnoho, příliš rychle se pohybujících objektů přenese 3D efekt do pozadí. Můj ukázkový animační příklad k tomuto tutoriálu se záměrně blíží této hranici, abyste si později mohli podle libosti vyzkoušet počet částic a jejich rychlost.
V pracovním souboru "PSD_C4D_R13_Stereoskopie_start.c4d" najdete výchozí bod tohoto tutoriálu. Podívejme se krátce na existující prvky, než se ponoříme do 3D-stereoskopie.
Struktura scény
Mezi již nainstalované prvky scény patří mimo jiné podlahový objekt s odrazivým tmavě šedým materiálem a dva světelné objekty pro osvětlení scény.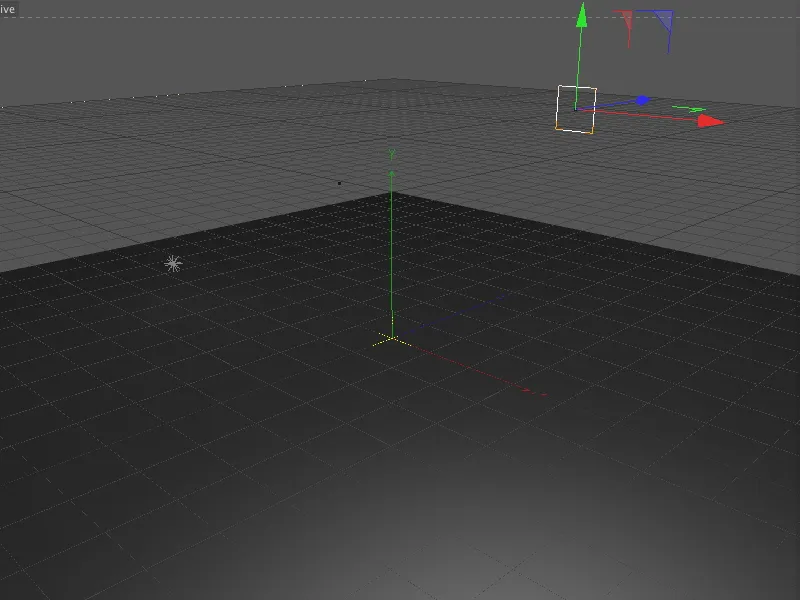
Dále je již do scény zabudován systém částic, ze kterého je v editorovém zobrazení Emitor jasně rozpoznatelný jako obdélník. Jako částice mu celkem pět různě texturovaných kulových objektů k dispozici. Modifikátory gravitace a reflektoru zajistí, že koule padají na podlahový objekt a od něj odskakují.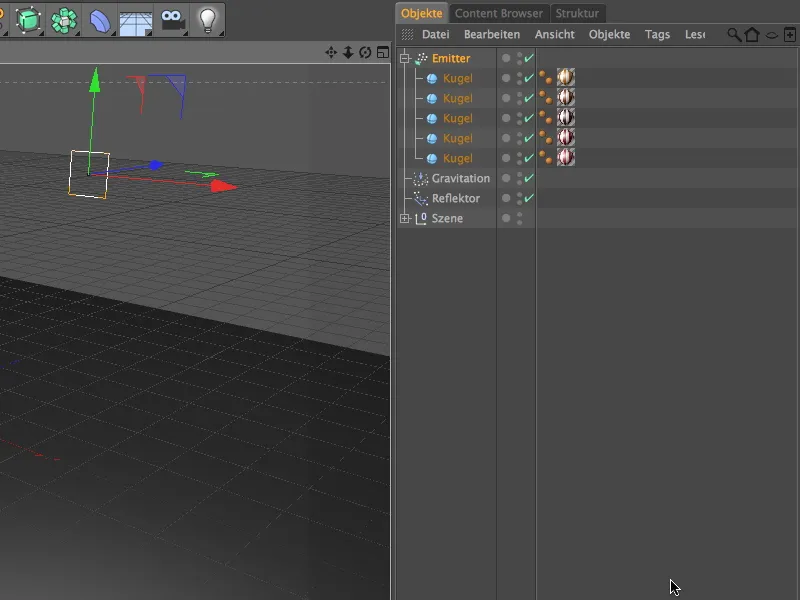
Vzhledem k tomu, že scéna má relativně malý rozměr, nejsou ani kulové objekty zvlášť velké. Kdo chce používat jiné objekty než částice, jednoduše je nahradí jinými prvkem podřízenými Emitorovi.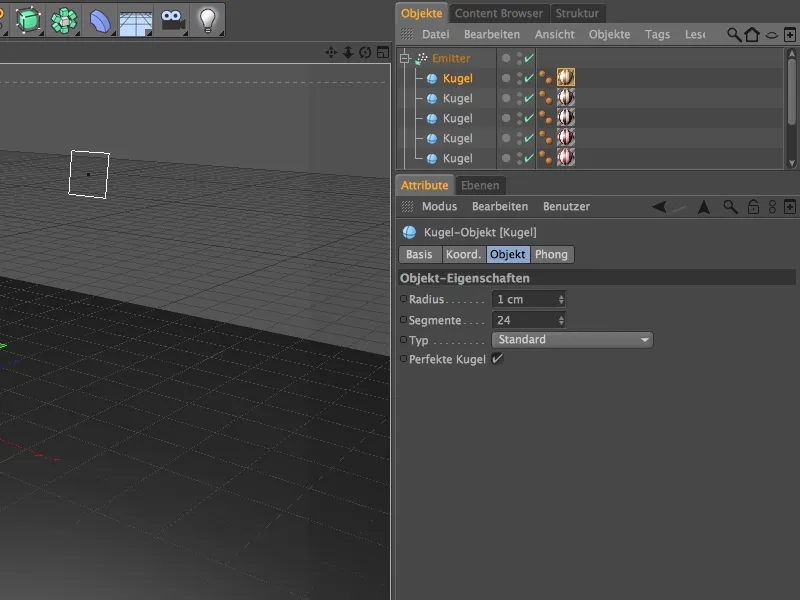
Pět kulových objektů se liší pouze texturou. Pruhovaný vzor jsem dosáhl jednoduchým kosočtvercovým vzorem. I zde můžete použít jiné vzory nebo materiály podle libosti.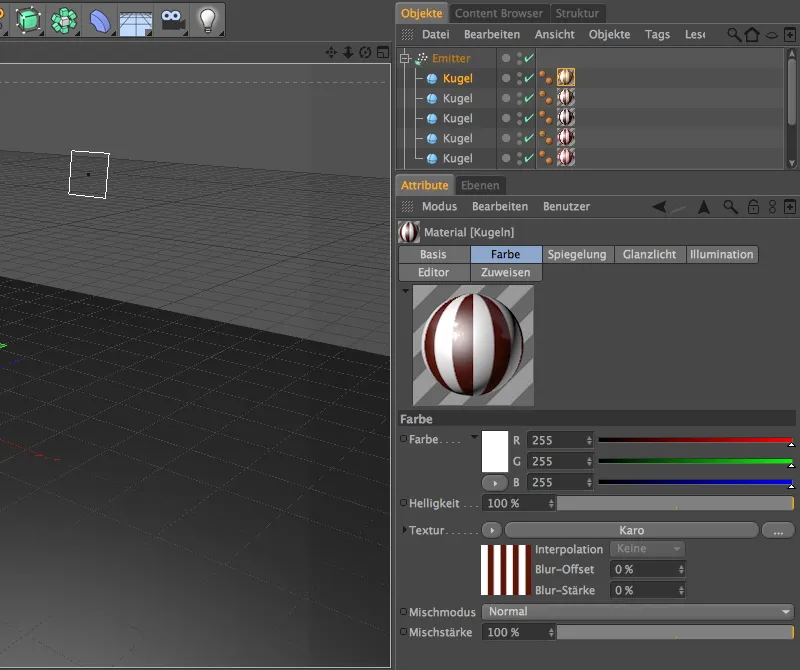
V dialogovém okně nastavení Emitoru je uvedeno, kolik částic bude v určitém časovém období vypouštěno a jakým způsobem. Porodní frekvence 10 již, jak bylo zmíněno, hraničí s tím, co je možné postřehnout. Zde můžete také zvolit nižší hodnoty. Emitování je zastaveno na obrázku 500, aby měly poslední částice dostatek času projít naší 3D-stereokamerou.
Životnost 120 snímků zajistí, že vypuštěné částice po opuštění zorného pole zmizí také z paměti. S rotací 60° dáváme částicím určitý úhel, aby byla animace realističtější.
Díky aktivované možnosti Zobrazit objekty zobrazí CINEMA 4D v editorovém zobrazení emitorované kulové objekty. Při příliš mnoha nebo příliš složitých částicích by bylo dobré vypnout tuto možnost a ulehčit tak počítači zátěž.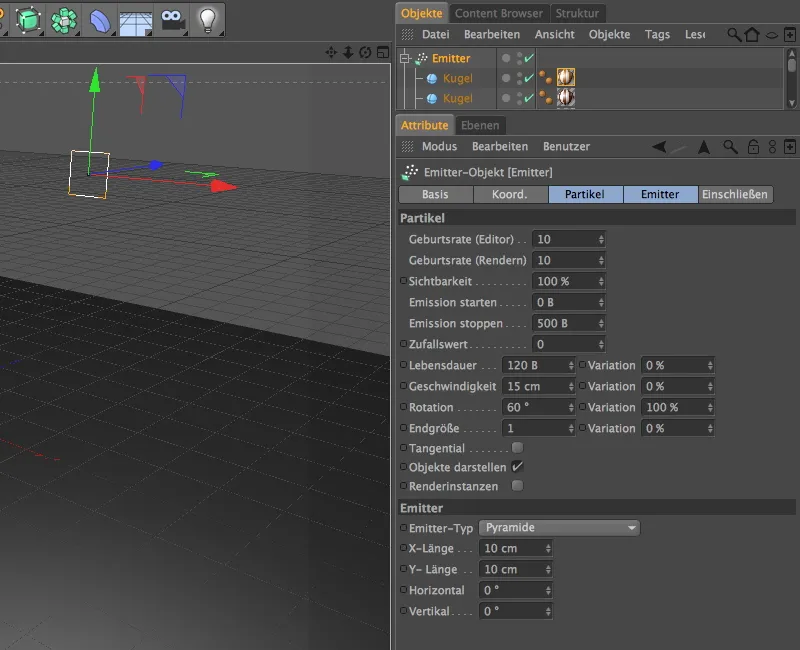
S těmito nastaveními vypouští Emitor kulové objekty ve směru Z. Aby částice následovaly gravitaci a odrazily se od podlahy, máme také v systému částic dva modifikátory.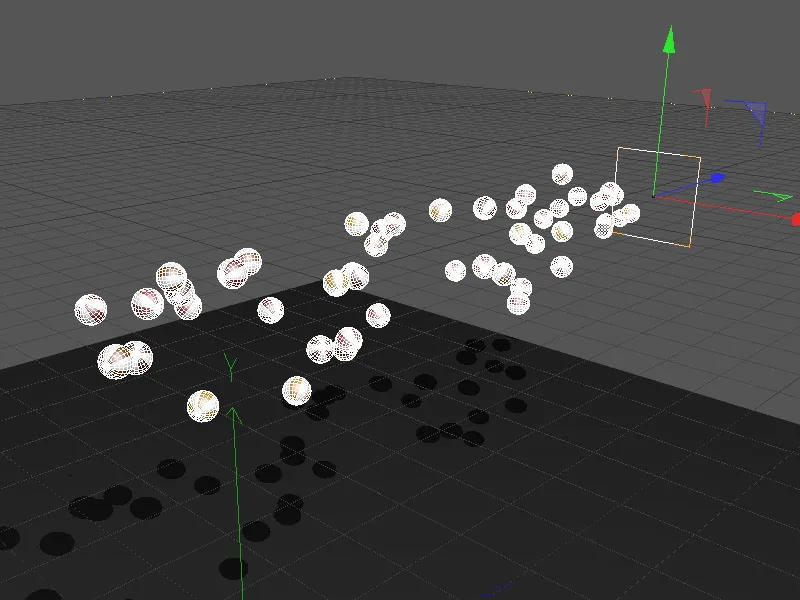
Jak název napovídá, Gravitační objekt se stará o gravitaci působící na částice. Díky neomezenému tvaru a úbytku jsou všechny emitované částice zachyceny gravitací.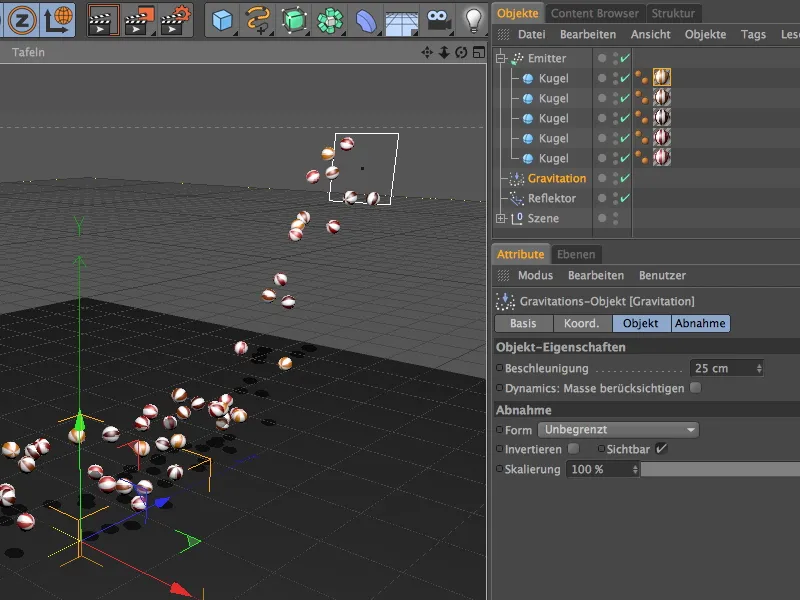
Jako druhý modifikátor máme v scéně reflektorový objekt. Je umístěn ve stejné výšce (Y-pozice) jako podlahový objekt, aby kulové objekty odrazily co nejpřesněji. Díky elasticitě 50% jsou částice vyslány nahoru s poloviční energií nárazu.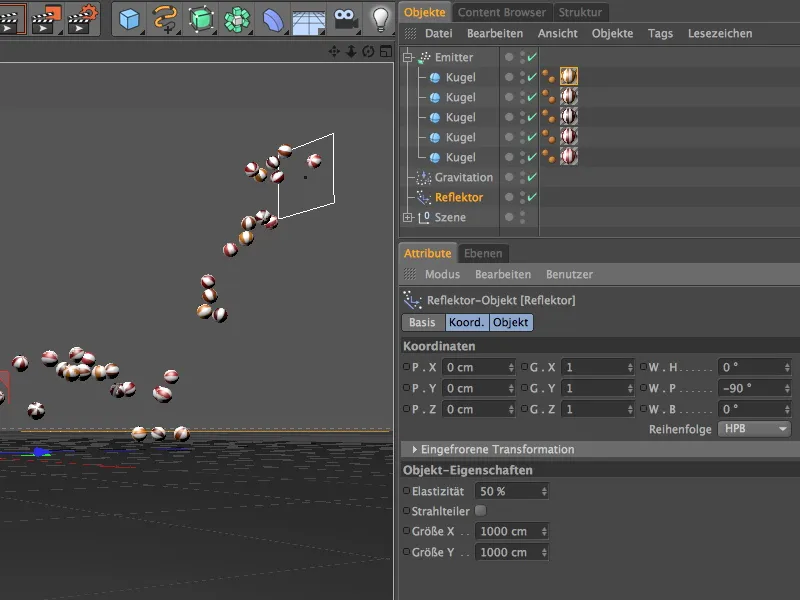
Tuto malou animaci částic chceme nyní zachytit pomocí 3D-stereo-kamery, abychom mohli renderovat stereoskopickou animaci. Abychom mohli zachytit co nejsilnější 3D efekt, necháme částice frontálně na nás proudit.
Prozkoumejte také přes nástroje pro zobrazení v editoru odpovídající pohled; přesné nastavení provedeme později.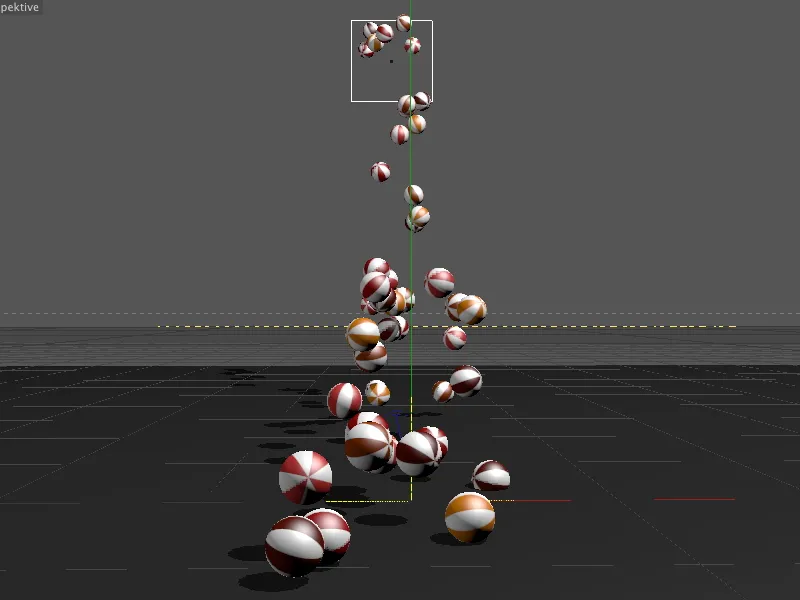
Vytvoření a nastavení 3D-stereo-kamery
Tuto pozici zachytíme vytvořením kamery. Nicméně nebudeme používat standardní kameru, ale rovnou stereo-kameru z nabídky kamerových objektů.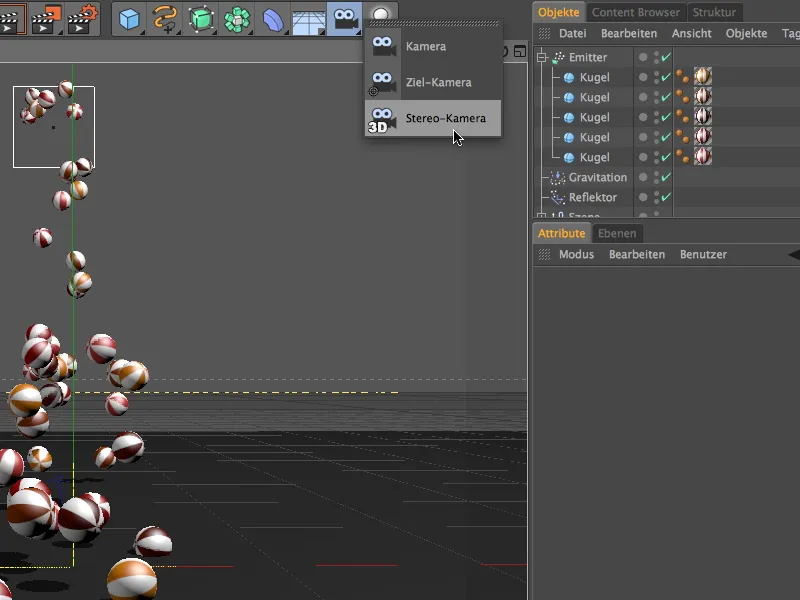
Abychom mohli právě vytvořenou stereo-kameru upravovat v editoru, ujistíme se podle symbolu kamery v objektovém manažeru, že kamera není aktivní, a upravíme na straně s koordináty v dialogovém okně objektu kamery polohu a úhel.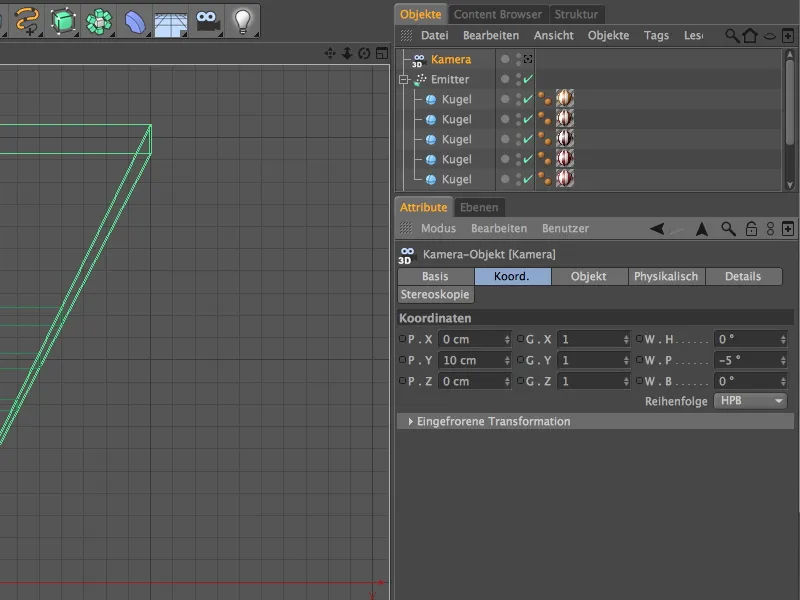
Pro přesné zarovnání stereo kamery je užitečné nechat emitter pracovat krátkou chvíli po kliknutí na tlačítko pro přehrávání v paletě animací. Na kameře jsou také v editoru viditelné lehce posunuté dvojité čáry, což naznačuje, že jde o stereo kameru, která zachycuje scénu z dvou mírně posunutých perspektiv.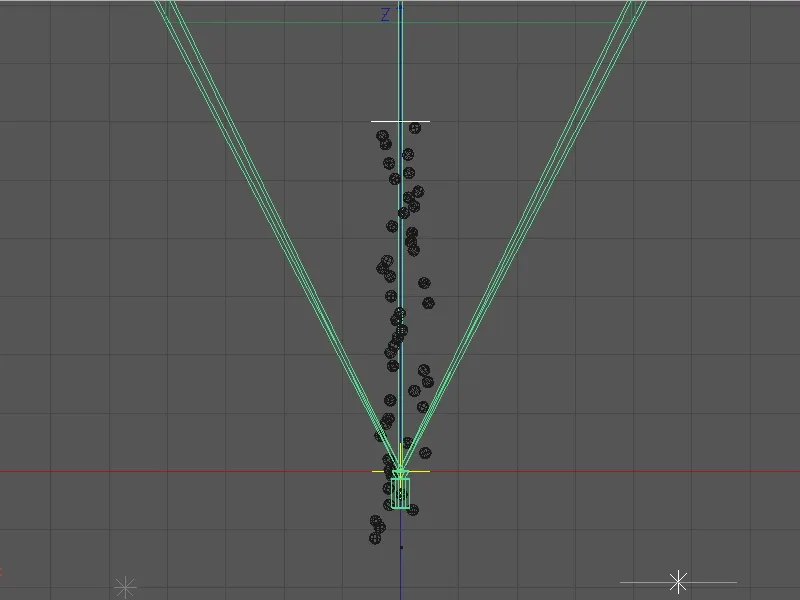
Díky Y-pozici 10 cm je kamera přibližně ve výšce odrazujících částic; lehké sklonění dolů zajistí, že zdroj částic, emitter, není v zorném poli.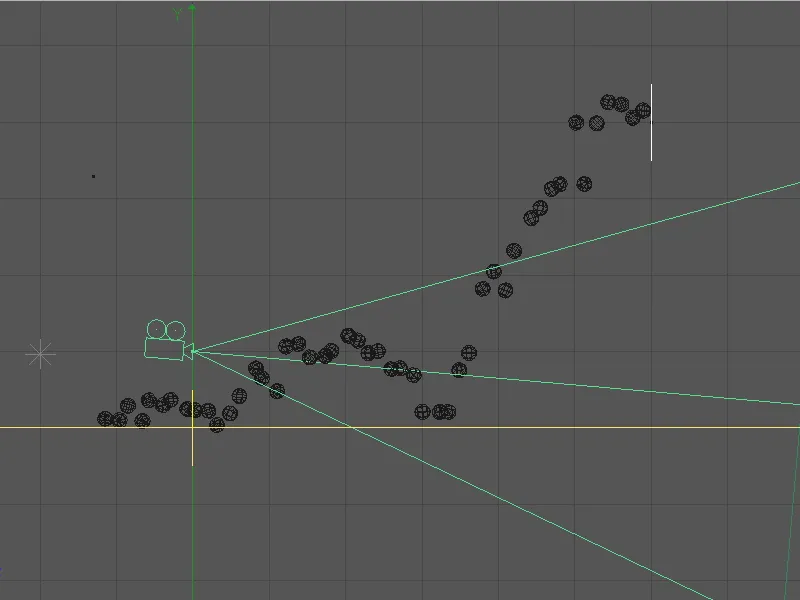
Po umístění stereo kamery můžeme tuto kameru aktivovat a zadat její nastavení. Všechny parametry týkající se 3D steroskopie naleznete na speciální stránce určené pro stereoskopii. Pro lepší posouzení kamery v editoru snížíme ohniskovou vzdálenost a tím i zelenou pyramidu pohledu na vzdálenost od místa nárazu částic. V mém případě je tato hodnota 35 cm.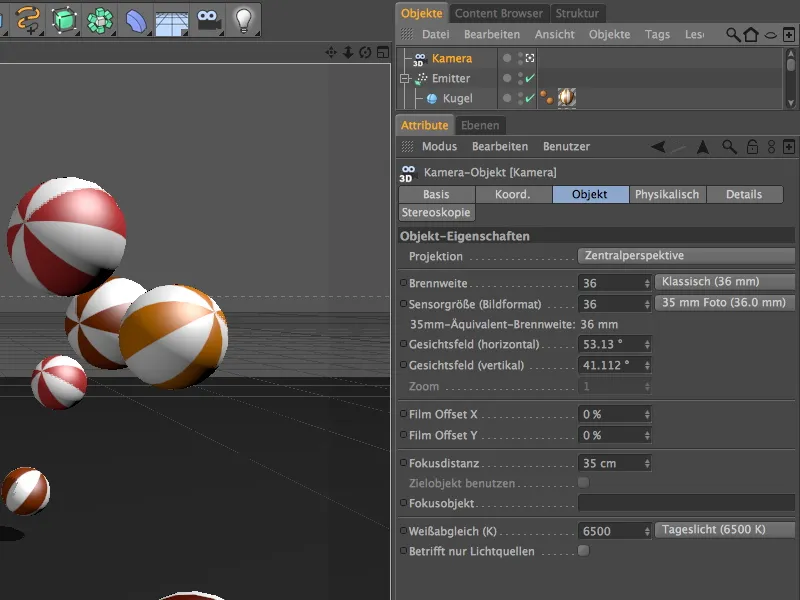
Po aktivaci stereo kamery můžeme ihned získat první dojem z stereoskopického zobrazení. V menu Možnosti v Editorově zobrazení můžete pro právě aktivní kameru zapnout stereoskopické zobrazení.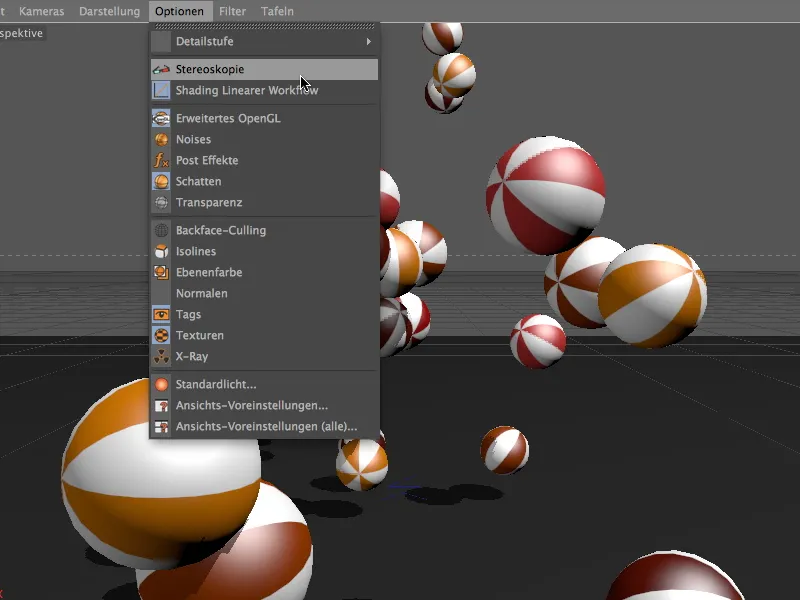
S vhodnými červeno-modrými brýlemi můžeme nyní ve 3D zobrazení sledovat scénu v editoru. Nicméně stereoskopie zatím pracuje s výchozími parametry. Pro použití věrohodné trojrozměrné inscenace se musíme vrátit do dialogu nastavení kamera objektu.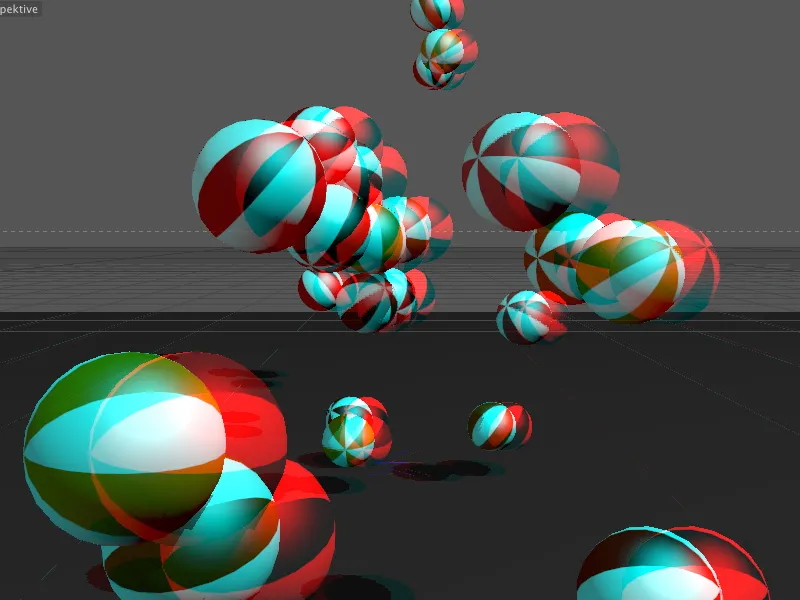
Na stránce stereoskopie naleznete všechna potřebná nastavení. Klíčový je záznam nulová paralaxa. Tato hodnota určuje, na které vertikální rovině se nachází zdroj pro trojrozměrnost. Všechny oblasti za touto rovinou se posunou do pozadí, všechny oblasti před touto rovinou vystoupí z obrazovky směrem k pozorovateli.
Pro nulovou paralaxu jsem použil hodnotu ohniskové vzdálenosti 35 cm. Díky tomu budou všechny koule vystupovat ze scény až při dopadu na zem.
Dále jsme aktivovat možnost ukázat kritickou oblast, abychom si mohli podrobněji prohlédnout důležitý prvek stereoskopie.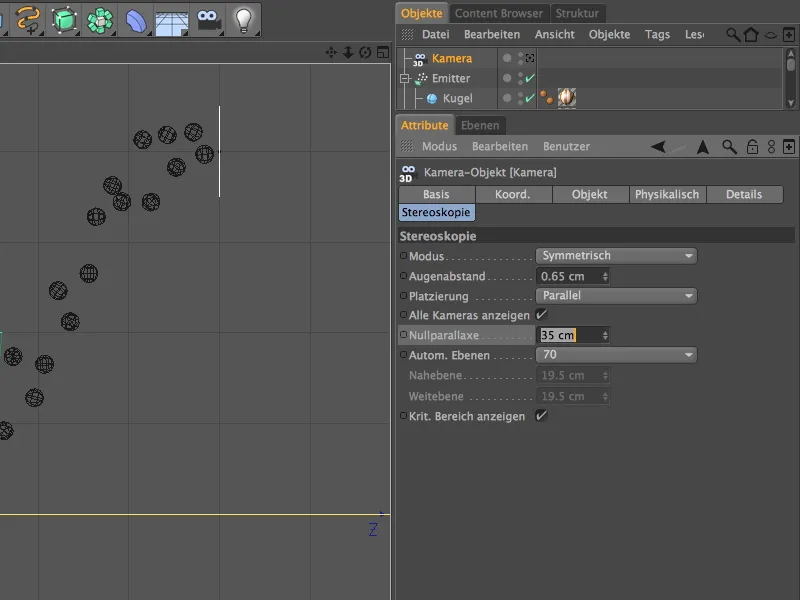
V následujícím obrázku můžeme vidět nastavení kamery znovu upravené v Editorově zobrazení. Nulová paralaxa je ve stejné výšce jako ohnisková vzdálenost. Od této pozice se částice vyčnívají z nulové roviny směrem k kameře.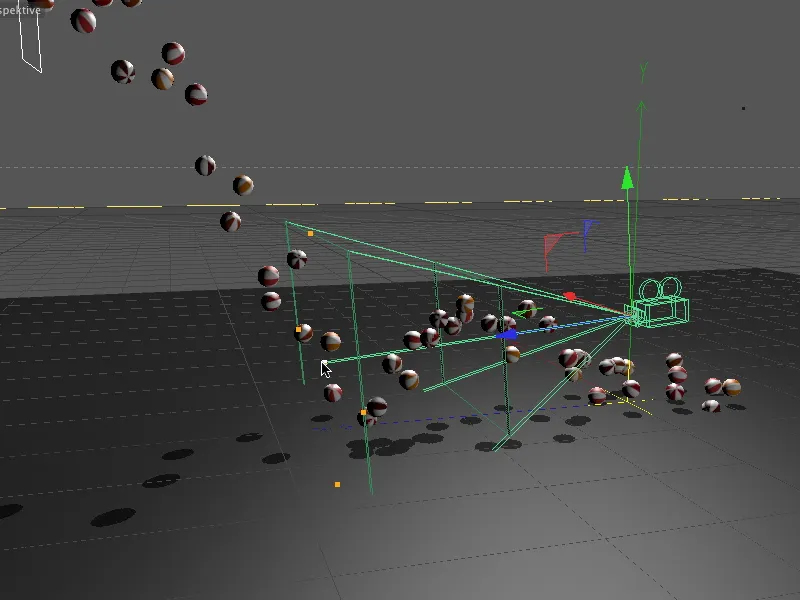
Vykreslení 3D stereoskopie
Se 3D stereo kamerou je nastavena, takže se můžeme pustit do rendrování animace. Pokud chcete vykreslit jednotlivé stereoskopické obrázky z Editorově zobrazení, můžete tak učinit prostřednictvím rendrování v obrazovém manageru.
Předtím než však nastavíme renderovací nastavení pro stereoskopii, musíme nejprve otevřít nastavení plánovače.
Díky tomu, že jsme při vytváření kamery už uvedli, že má pracovat ve stereoskopickém režimu, aktivuje CINEMA 4D v nastavení plánovače položku Stereoskopie. V sekci Vykreslete stereoskopický obrázek nejprve určíme, že chceme vykreslit kombinovaný stereoskopický obrázek. CINEMA 4D tak automaticky vykreslí oba obrázky stereoskopie a poté je kombinuje.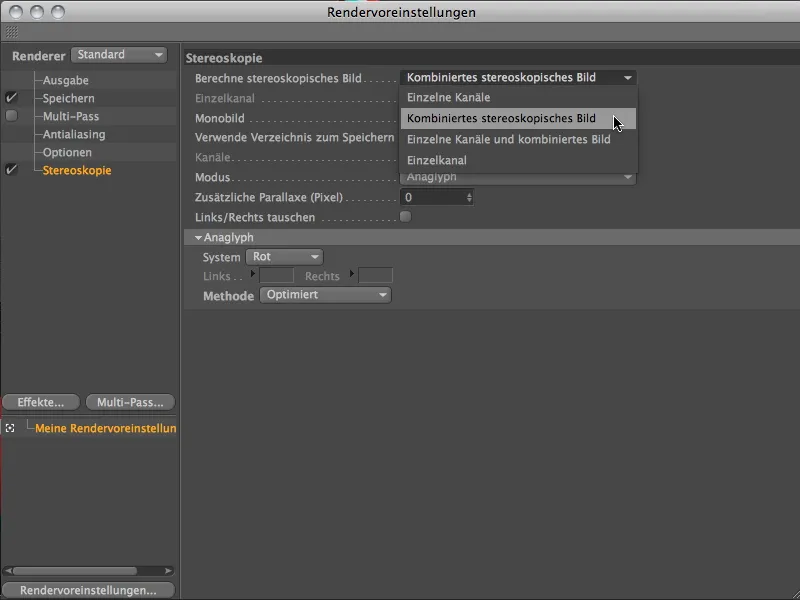
V sekci Režim vybereme požadovanou metodu stereoskopie. Pro naše červeno-modré brýle potřebujeme mód Anaglyph.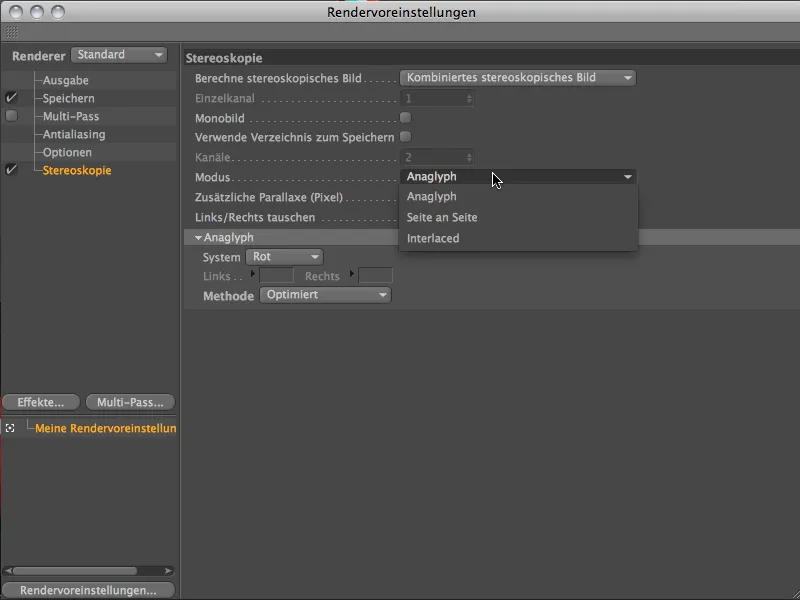
V sekci Anaglyph stačí zadat barvu jedné strany (zde: červenou), druhá barva se automaticky získá zvolením Anaglyph. Dobrým kompromisem mezi přesností barev a trojrozměrným efektem stereoskopie je metoda Optimalizováno.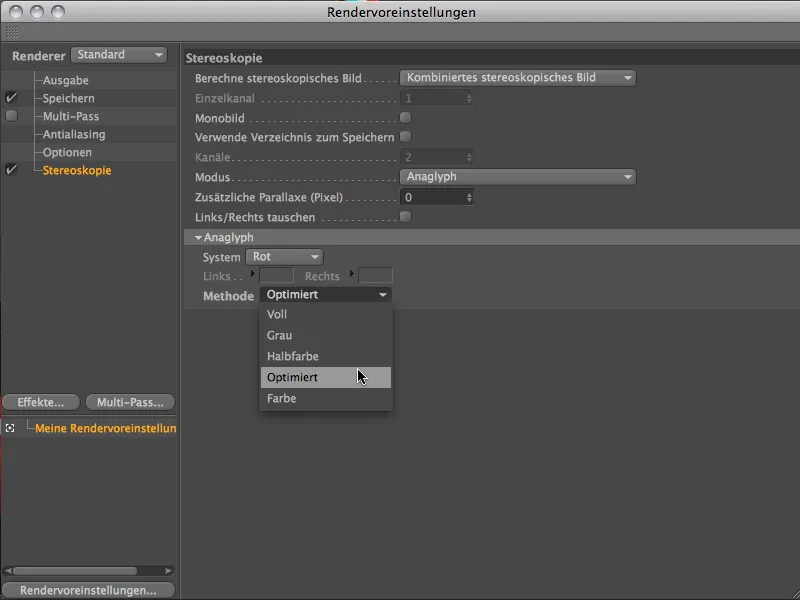
Přejděme ke základním nastavením naší renderovací scény. Na stránce Výstup zadáme rozměry animace do políček Šířka a Výška. Pokud jde o trvání animace, nasměroval jsem se podle výstřiku částic. Pokud je poslední kulovitý objekt vystřelen do obrázku 500, není v obrázku 600 již žádná částice k vidění.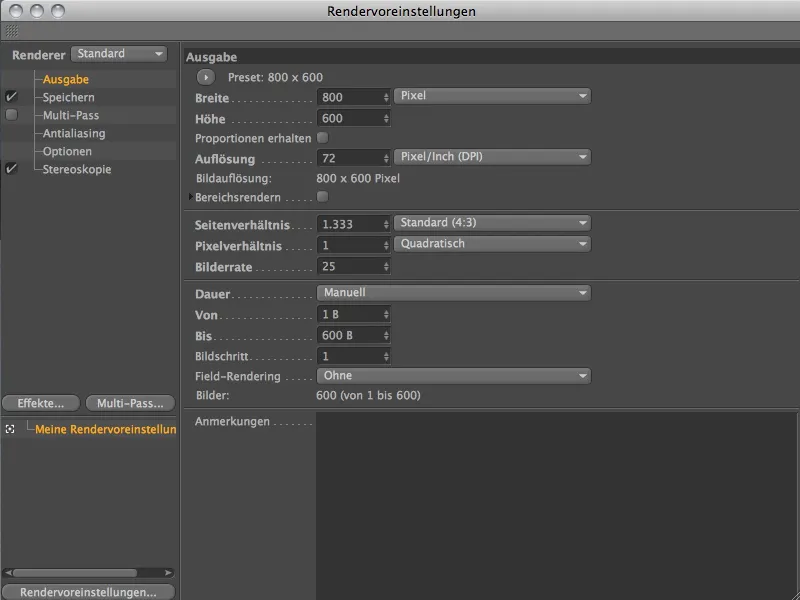
Na stránce Uložit nastavení Vykreslování nyní zadejte požadovaný formát výstupu pro film a umístění uložení.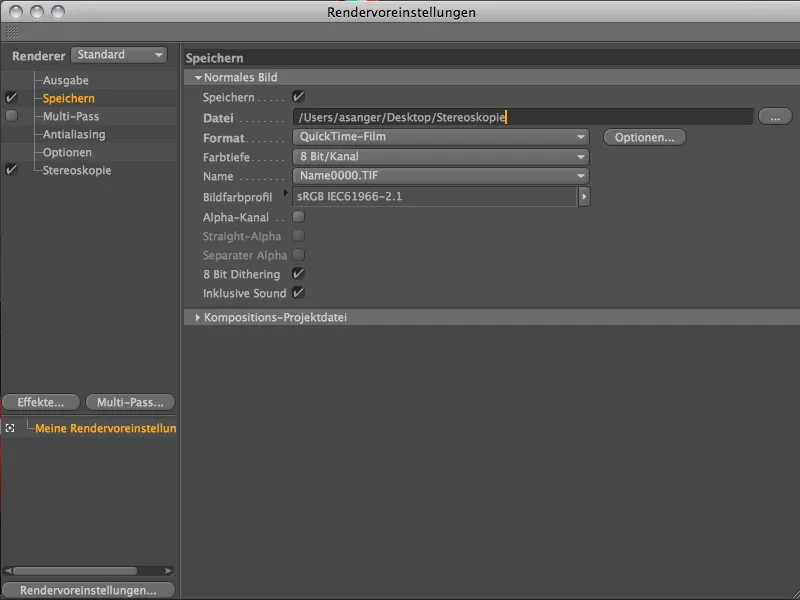
Po ověření správnosti nastavení Vykreslování můžeme proces vytváření spustit pomocí příkazu Vyrenderovat v Obrazovém manažeru v Paletě Vykreslování.
V Obrazovém manažeru je dobře vidět, jak jsou postupně vypočítávány a následně kombinovány oba posunuté obrazy stereoskopické kamery.
Jakmile je renderování dokončeno, můžete si prohlédnout hotový film se červeno-modrou brýlí.


