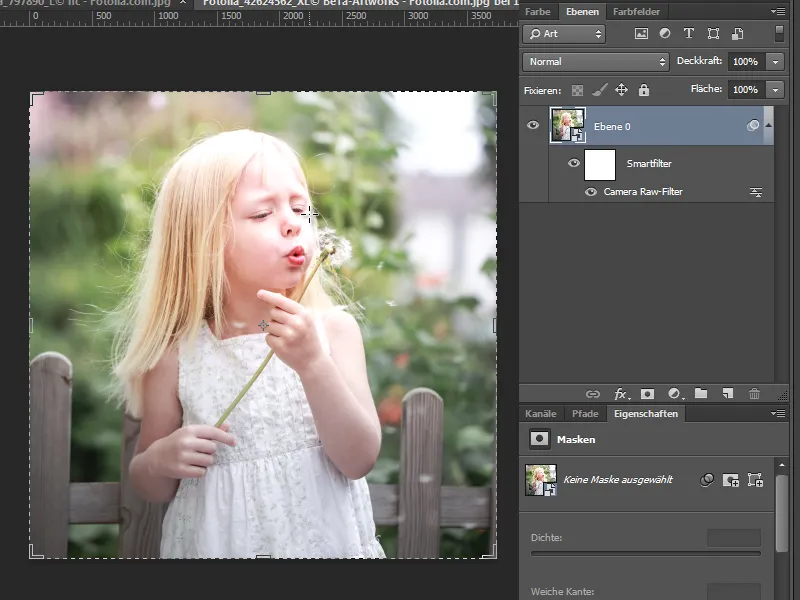V Camera Raw 8 jsou opět některé vylepšení v existujících funkcích a také některé nové nástroje.
Filtr Camera Raw
Novinkou je možnost otevřít již v aplikaci Photoshop otevřené soubory JPG také v Camera Raw. V nabídce filtrů Photoshopu nyní existuje nový filtr Camera Raw (Ctrl+Shift+A).
Takto lze provést mnoho základních úprav (barevný tón, sytost, kontrast, korekce perspektivy, …) přímo v Camera Raw, aniž by bylo nutné vytvářet v Photoshopu řadu úpravných vrstev a přidružených masek. Logicky mi v Camera Raw ale budou k dispozici pouze korekce, které se netýkají specificky pracovního postupu s Raw soubory.
Tip: Vždy převedte vrstvu do Smartobjektu, abyste si zachovali možnost kdykoli provádět změny v úpravách v Camera Raw. Camera Raw se tak stává Smartfiltrem a elegantně se začleňuje do pracovního postupu úpravy obrázků.
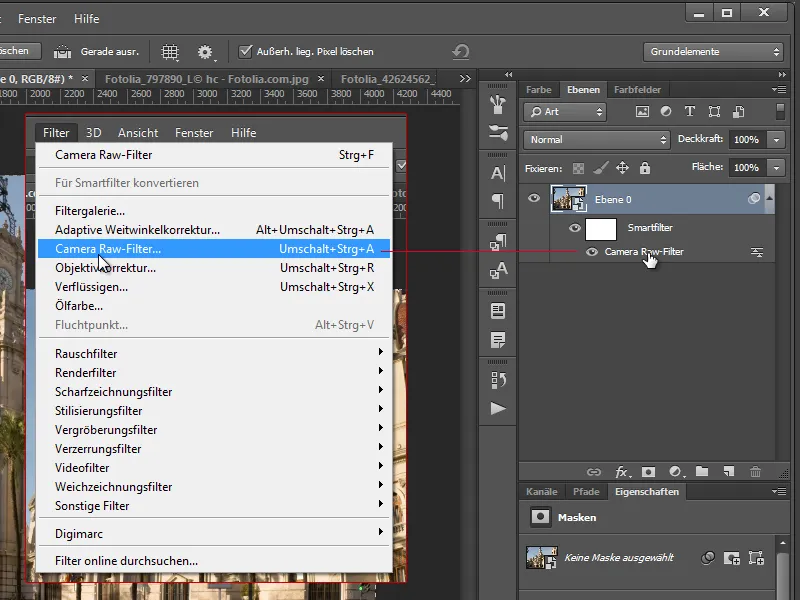
Automatizované korekce perspektivních chyb
V záložce Ruční v Korekcích objektivu jsem nahoře objevil novou sekci jménem Výška. V ní se nachází pruh s pěti symboly. Levý symbol s malým odstupem od ostatních je pro Obnovení. Tři pravé symboly slouží ke samostatnému i současnému vyrovnání nakloněných vodorovných linií a padajících linií. Značka A znamená Automaticky a provádí horizontální a vertikální korekce současně. Pravý symbol navíc zvětšuje výsledek do původního poměru stran.
Skvělou novinkou je, že Camera Raw docela spolehlivě rozpoznává perspektivní chyby v obraze a opraví je jedním kliknutím.
Poznámka: Výška-korekce funguje pouze odděleně od manuálních perspektivních korekcí v sekci Transformovat. Lze tak provést pouze jedno z nich.
K Výška-korekci existuje také novinka, která umožňuje rozšířit výsledky korekce na celé sady obrázků od jednoho motivu. Výsledky korekce jsou tedy synchronizovány do související sady. To může být užitečné, pokud chci například vytvořit HDR ze své série obrázků. Ale mohl bych nejprve vytvořit HDR a následně provést perspektivní korekci na finálním obraze.
Nové možnosti při lokálních korekcích při opravě oblastí
Existuje také novinka v oblasti Opravy oblastí.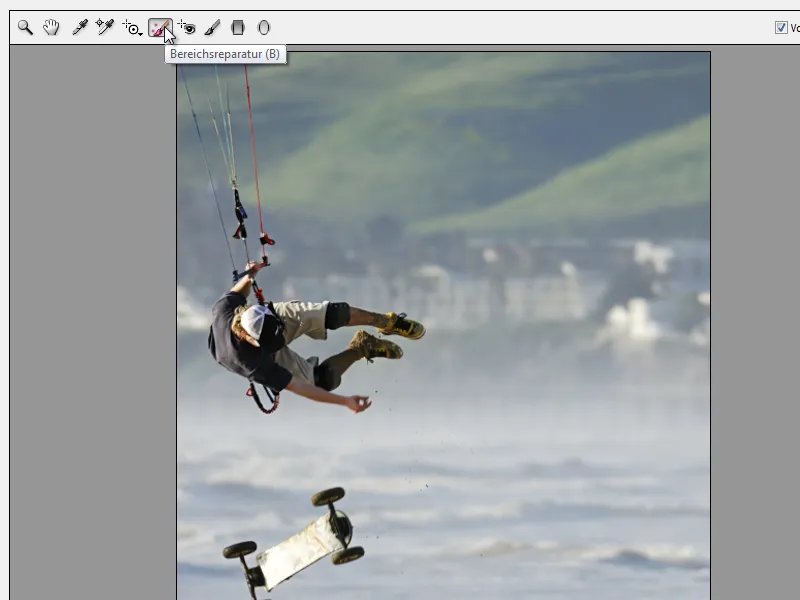
Pokud je aktivována Oprava oblastí (B), najdu v pravém menu zaškrtávací políčko pro aktivaci automatického rozpoznání oblastí s chybami v obraze, které mohu řídit pomocí příslušného posuvníku tolerance. Zobrazení je podobné jako u Výběru barev s tolerancí.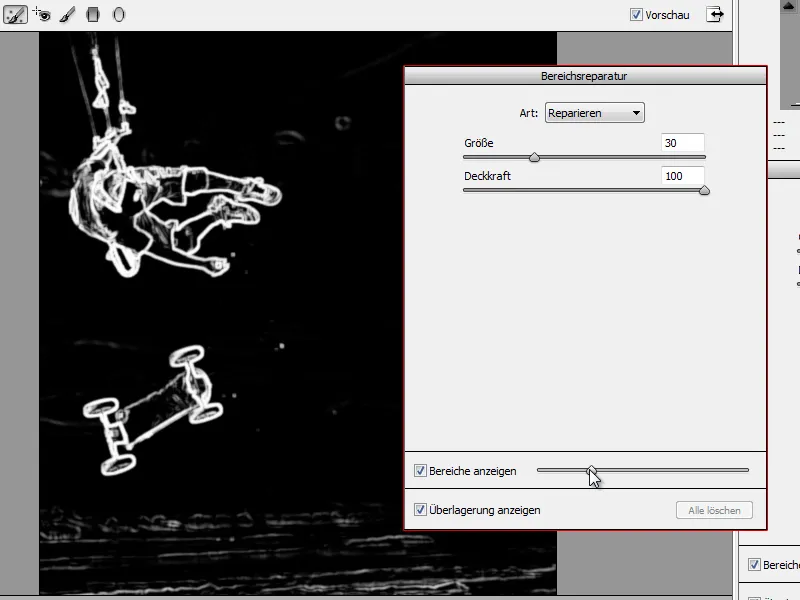
Takto lze cíleně odstranit defekty obrazu. Pokud mám rušivé prvky na fotografii, jednoduše je označím a Camera Raw automaticky vyhledá zdrojové oblasti k použití pro opravu a oblast obrázku opraví.
Po aktivaci volby Zobrazit překryv uvidím, kde již byly defekty opraveny, a kde se jako zdrojová oblast pro opravu používá Camera Raw.
Pro optimální kontrolu je lepší provést opravu oblastí v normálním zobrazení a teprve poté aktivovat rozpoznání oblastí, abych si zkontroloval výsledek a případně přehlédlé defekty na obrazu. Novinkou je, že mohu nechat Camera Raw vybrat novou zdrojovou oblast stiskem klávesy lomítko (Tlačítko sešikmým čarami).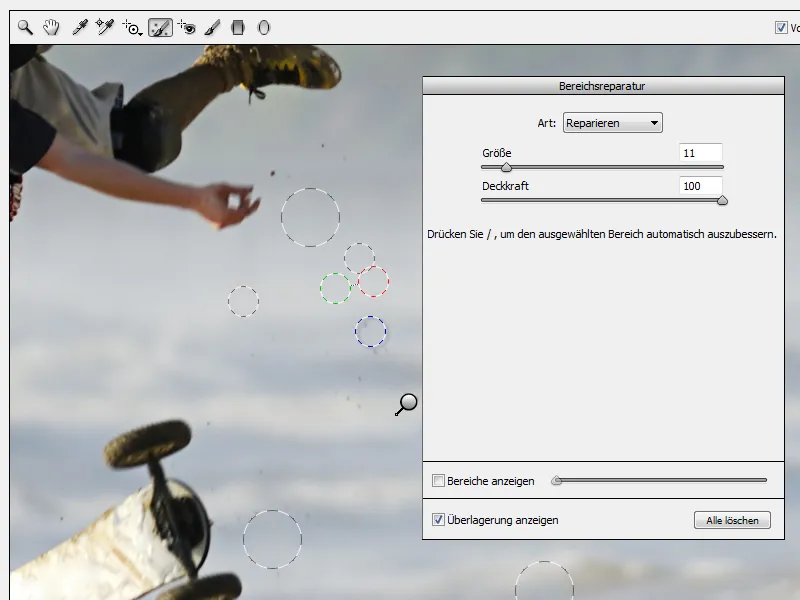
Novinkou je také možnost s Nástrojem opravy oblastí vybírat větší oblasti k opravě přímo v obraze tím, že držím stisknuté levé tlačítko myši. Důležité je vědět, že Camera Raw potřebuje pro opravu i stejně velkou zdrojovou oblast. To znamená, že oblast nesmí být příliš velká, jinak se oprava nepovede. Ale jinak je to celkem cool a uskutečňuje se v souladu s nástrojem Štětec opravy oblastí z Photoshopu.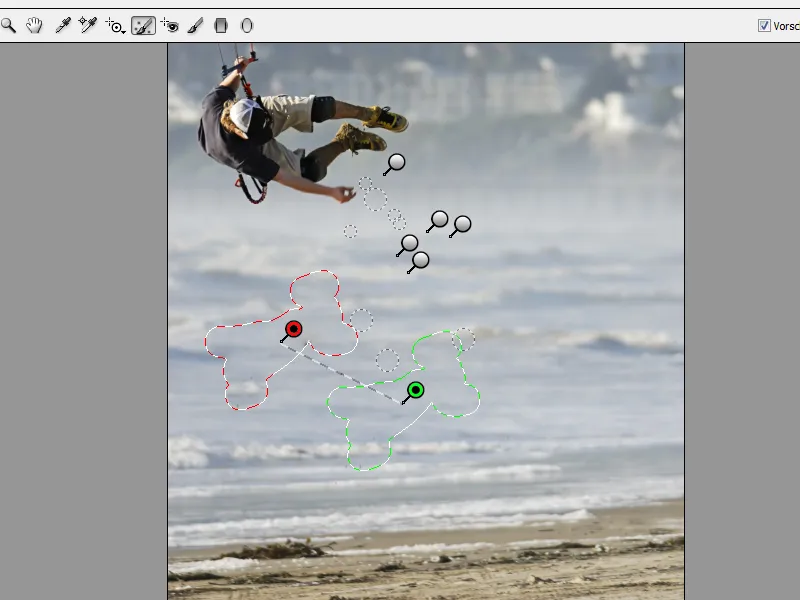
Pro zajímavost Adobe v nápovědě nástroji opravy oblastí říká ještě Nástroj odstranění nedokonalostí (viz https://helpx.adobe.com/de/photoshop/using/whats-new.html). Obsahově tato označení Adobe docela sedí, ale protože je spíše inspirováno funkcí opravy oblastí v Photoshopu, jsem rád, že se jmenuje i v Camera Raw takto.
Nový nástroj pro lokální korekce: radiální filtr (U)
V předchozí verzi byl k dispozici Gradientový filtr, pomocí kterého lze vytvářet lineární přechody pro korekční oblasti, Camera Raw 8 nyní disponuje nástrojem Radiální filtr pro kulaté nebo elipsovité korekční oblasti. Pro vytvoření kruhových radiálních přechodů stačí – stejně jako u jiných nástrojů – držet stisknutou klávesu Shift.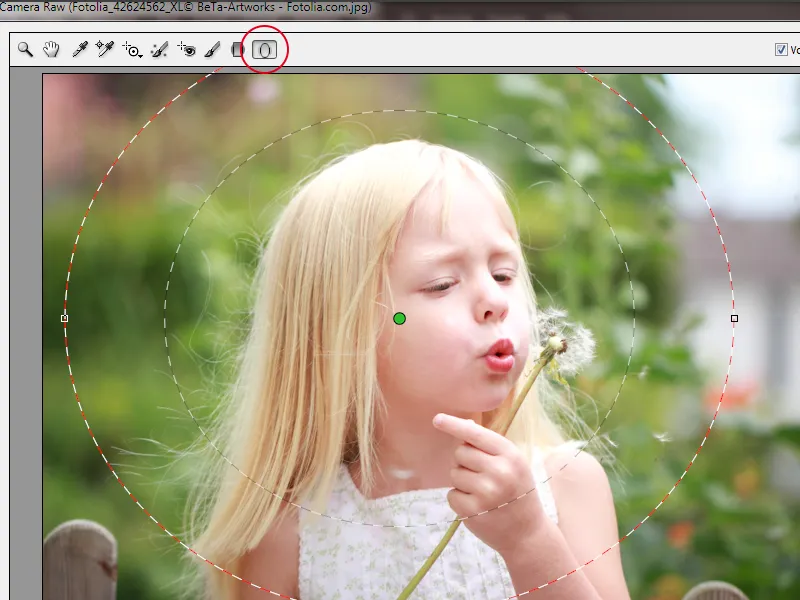
Natažený radiální průběh lze samozřejmě ještě změnit ve své pozici a tvaru. S červeným bodem uprostřed pohybuji s radiálním průběhem. Pomocí boční linky mohu změnit tvar.
Přechod korekce určuji pomocí posuvníku Měkký okraj. Čím vyšší je nastavena měkkost, tím je přechod měkčí. Nízká hodnota tedy produkuje tvrdý přechod.
Kde má moje korekce působit, určuji přes radiové tlačítko efektu Vnitřní a Vnější. A tak můžeme začít s nastavením korekce. Radiální filtr je optimální k nastavení zaměření do středu motivu a mírnému oslabení okrajové oblasti v účinku.
Také mohu umístit více radiálních filtrů, abych tak například upravil jak vnitřní, tak vnější oblast stejně.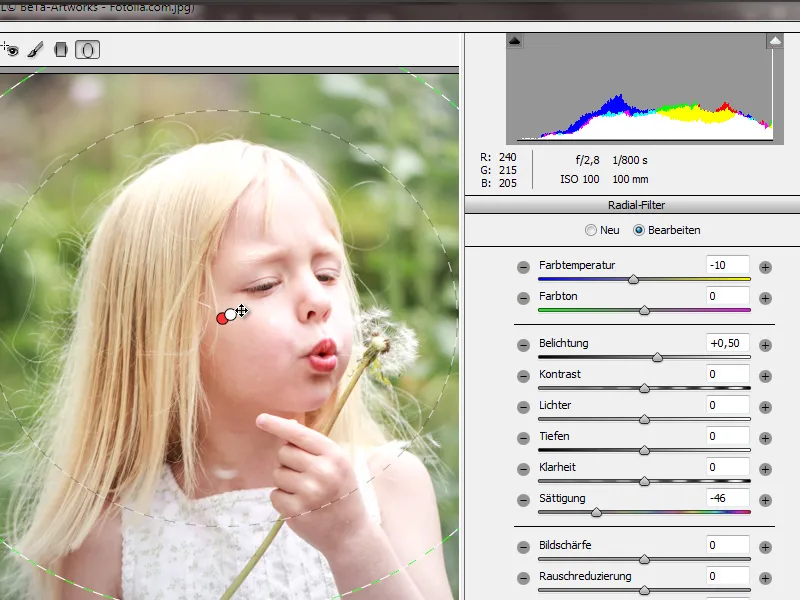
Pár malých zkratkami k Radiální filtr, jaké platí i pro Filtr průběhu:
• H> Deaktivace celkové korekce
• V> Deaktivace překrytí
• X> Přepnutí mezi vnitřní a vnější při aplikaci efektu
A hotovo je mou rychlou místní korekcí pomocí radiálního filtru s Camera Raw jako Smartfilter.