Někdy se stane, že jste vytvořili konkrétní téma, například pro Commag, ale máte pouze hotový vzhled a ještě žádné texty nebo fotografie.
Aby to nevypadalo tak suché, bylo by vhodné, kdybych místo prázdných zástupců vložil testovací fotografie.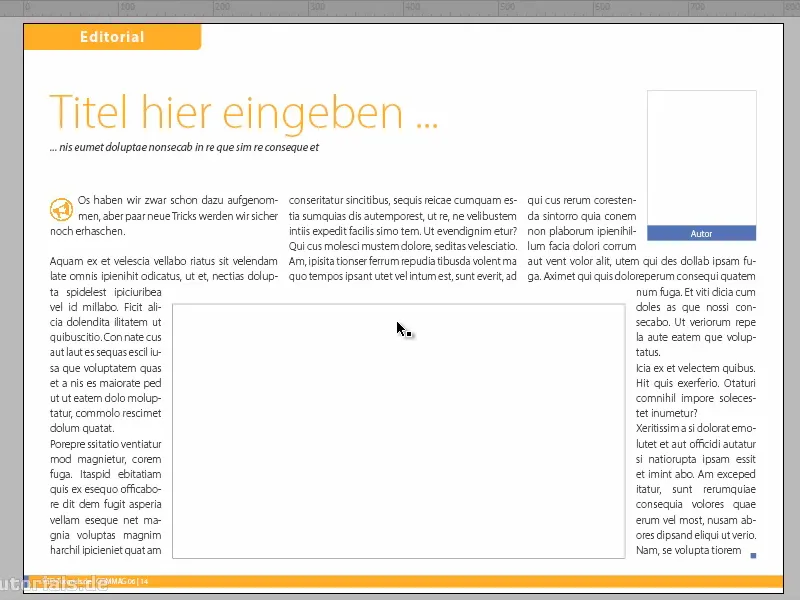
Existují internetové stránky, které vám při tom mohou pomoci. Například existuje skvělý Blog, kde jsou vypsány nejlepší 10 webových stránek s placeholdery.
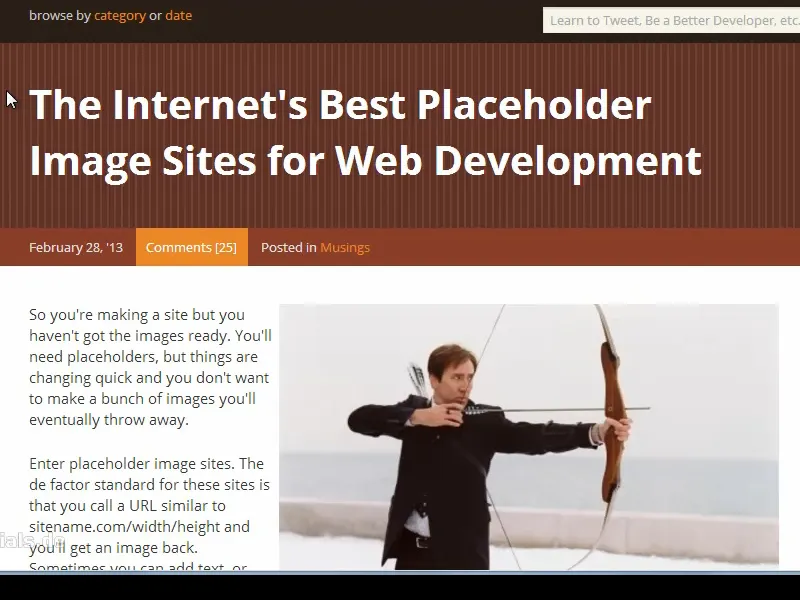
Například existuje nicenicepig.com, kde stačí do internetové adresy zadat pouze šířku a výšku, abyste obdrželi obrázek v odpovídajícím rozlišení.
Chcete-li zjistit požadovanou velikost, můžete kliknout na rám a - pokud je dokument vytvořen ve webovém rozlišení - uvidíte nahoře vlevo hodnoty: 114 v šířce a 143 v výšce..webp?tutkfid=82957)
Tyto hodnoty pak zadejte do řádku adresy a po stisknutí klávesy Enter obdržíte odpovídající obrázek.
S pomocí pravého tlačítka myši můžete zkopírovat URL obrázku, …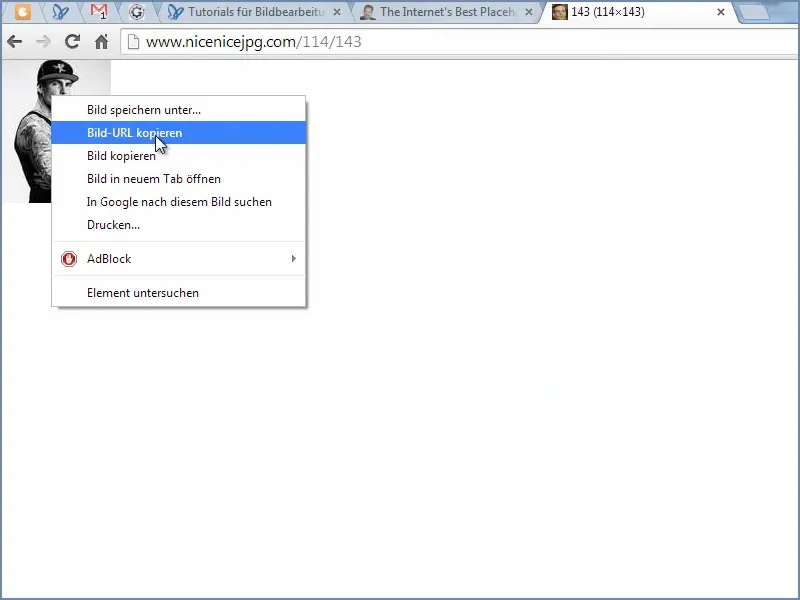
… poté znovu klepněte na rámeček v dokumentu a přes Soubor>Vložení vložte URL obrázku do políčka Název souboru.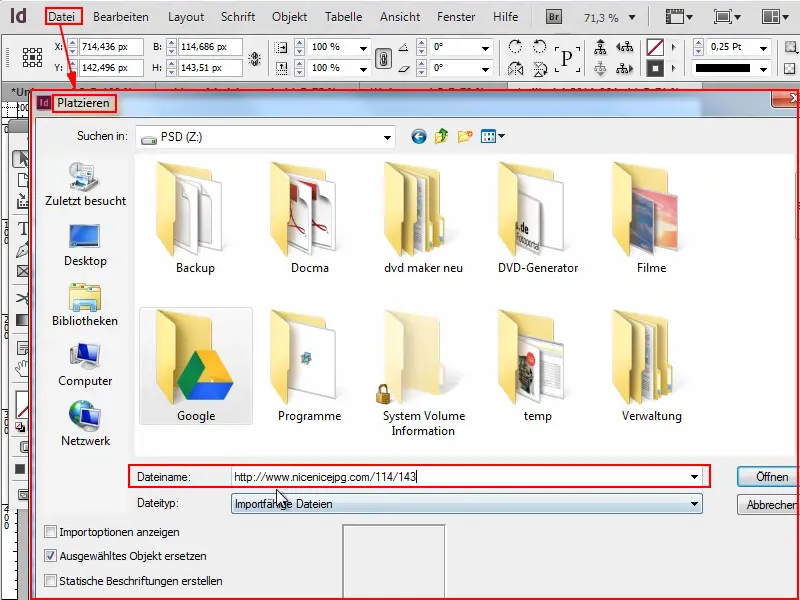
Potvrďte tlačítkem OK …
… a obrázek je zde. Tak rychle to jde. Není to bombastické rozlišení, ale lepší než nic.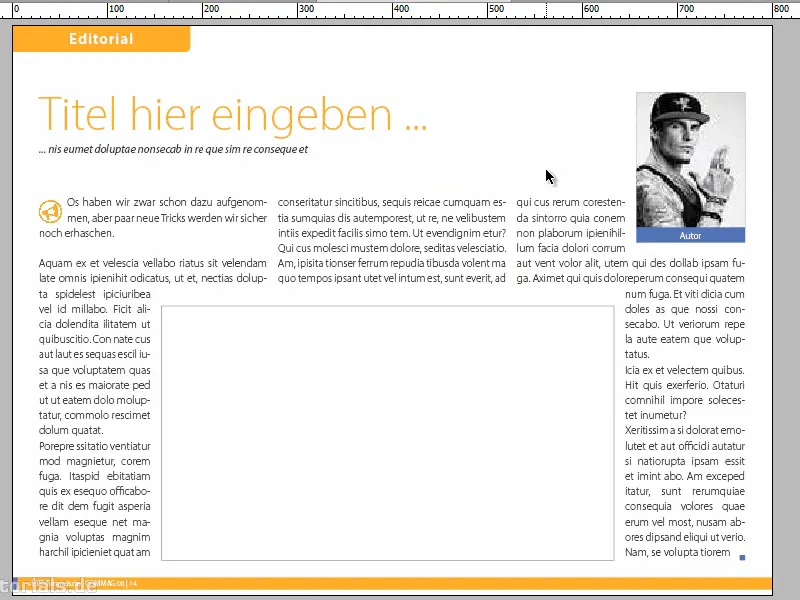
Pokračuji k druhému prázdnému poli. Klepnu na rámeček a vidím, že zde potřebuji 476 × 268.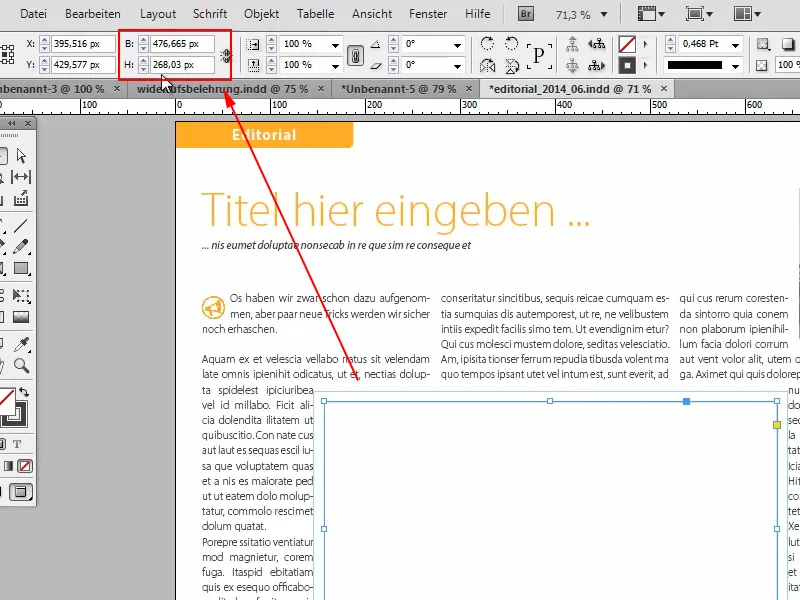
Tyto hodnoty opět zadejte do prohlížeče nahoře, stiskněte klávesu Enter a získáte obrázek.
Následně můžete s pravým tlačítkem myši zkopírovat URL obrázku …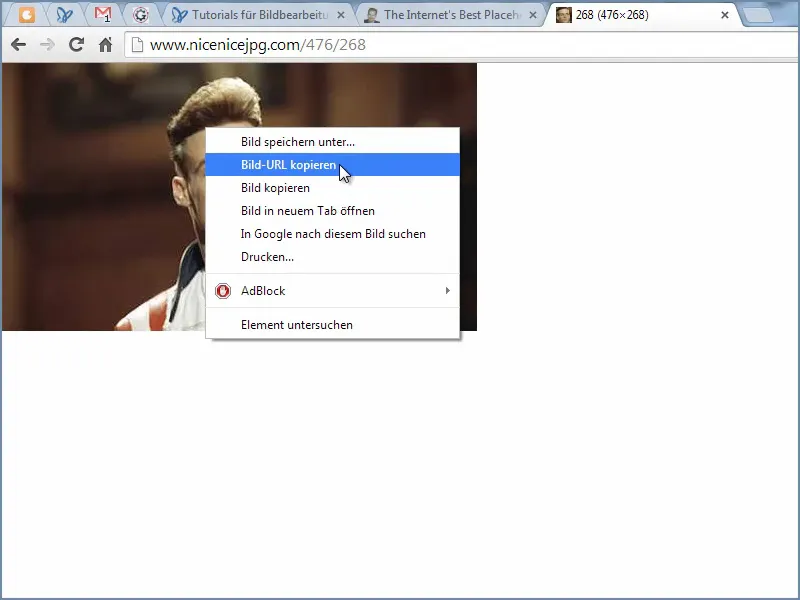
… a obrázek pomocí Ctrl+D v dokumentu Vložit.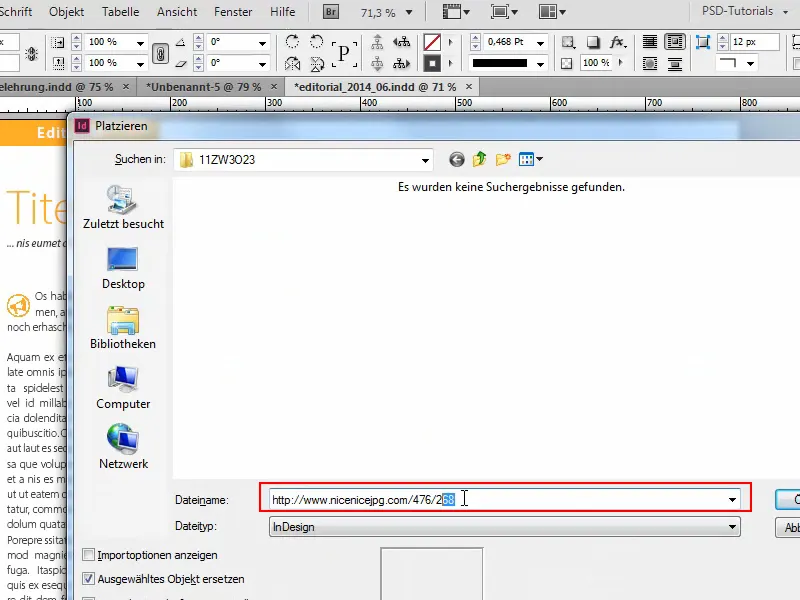
Tím jsem získal přesně tolik, kolik jsem potřeboval.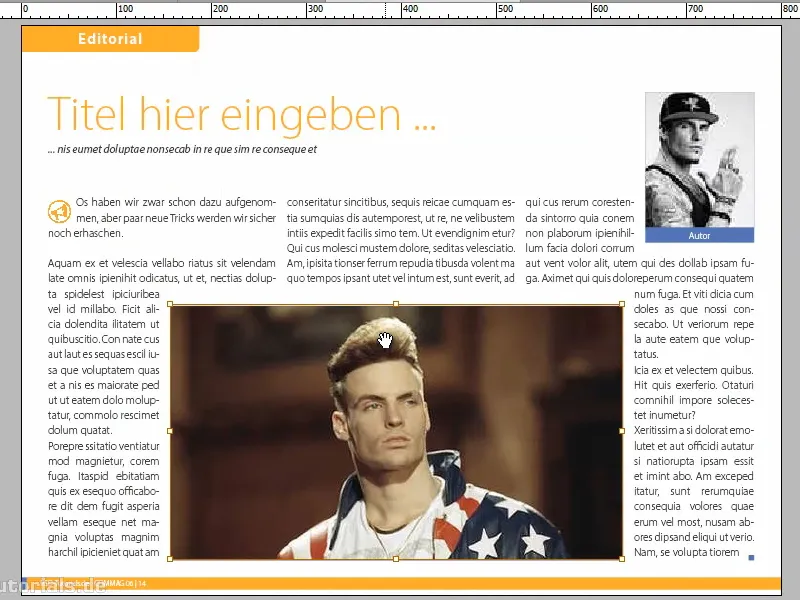
Existují různé služby, nejen z této webové stránky, ale také například tato stránka, která zobrazuje obrázky Nicolase Cage - buď relaxované, šedé nebo šílené …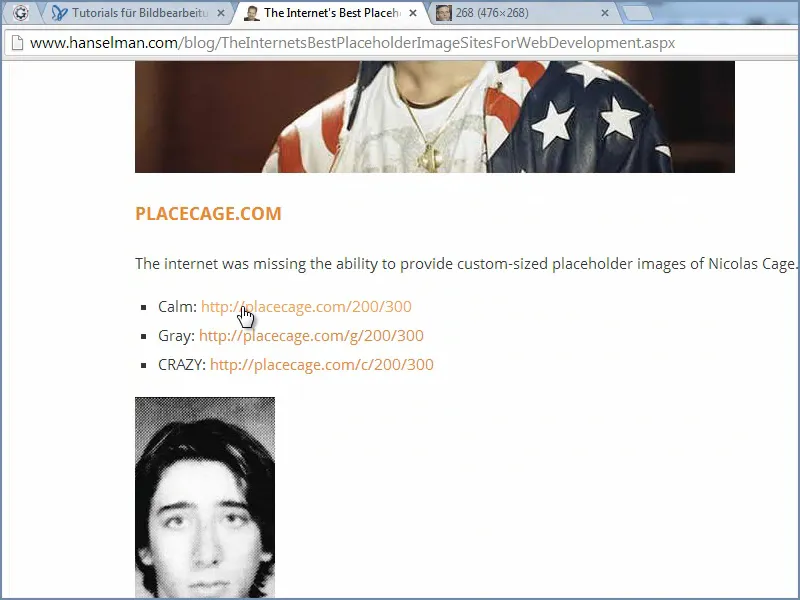
Takové stránky existují s mnoha jinými hvězdami, například s Bill Murrayem.
Nebo s medvědy …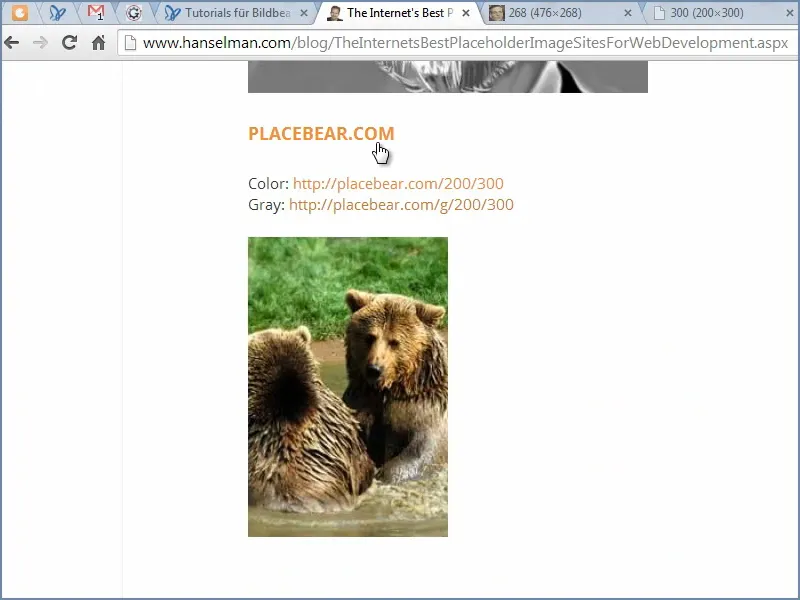
nebo s koťaty nebo steaky nebo cokoli jiného.
Nebo pokud si přejete pouze zadat rozlišení, můžete použít tuto adresu.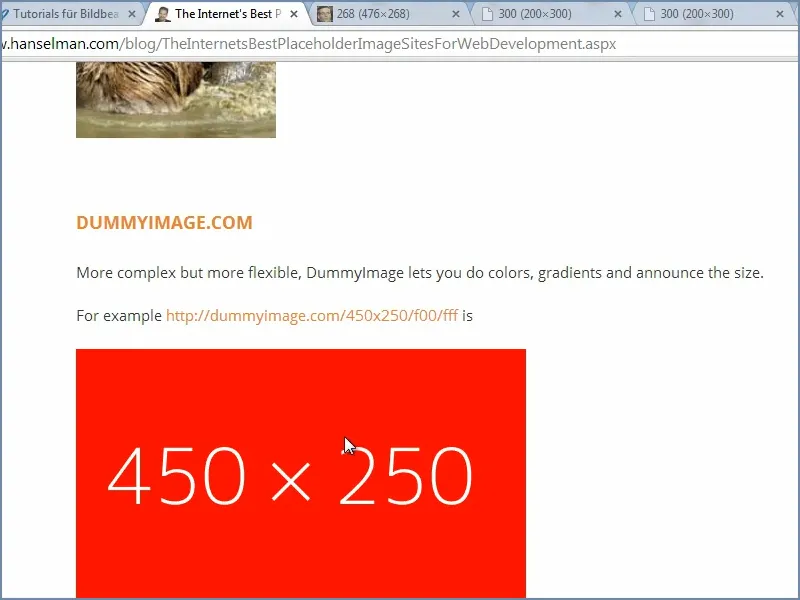
Řeknete, jakou barvu chcete a které hodnoty mají být zapsány. A pak je to odpovídající nastaveno.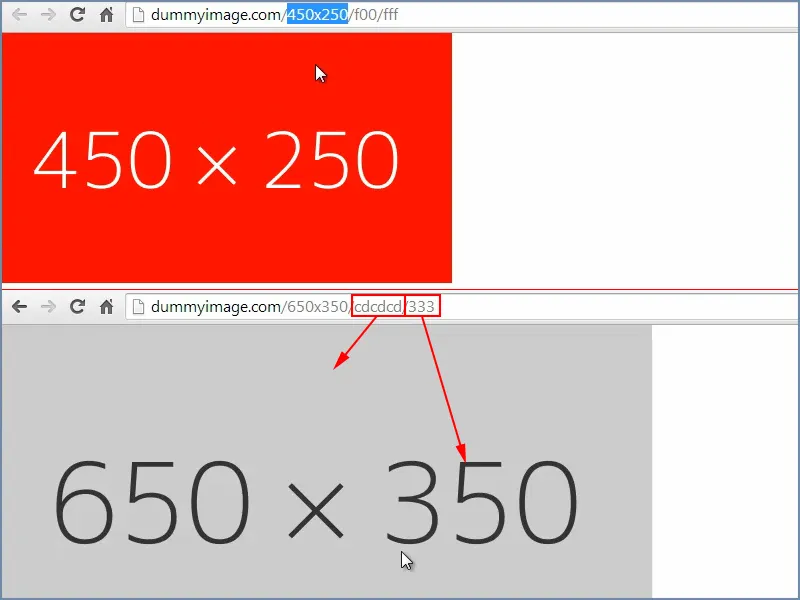
Existuje to ve všech variantách, zde můžete například také přidat text: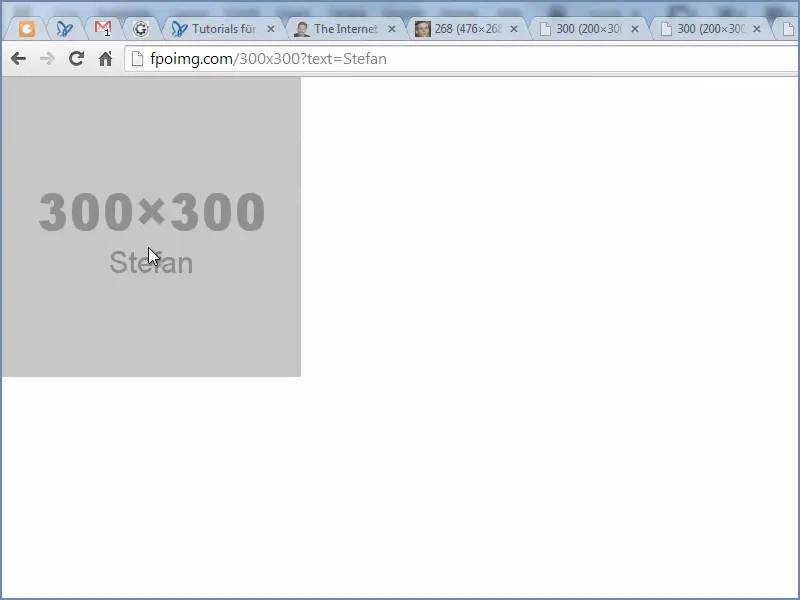
Tady je tip, jak rychle umístit placeholdery do správného rozlišení. Existuje mnoho webových stránek, které vám v tom pomohou.


