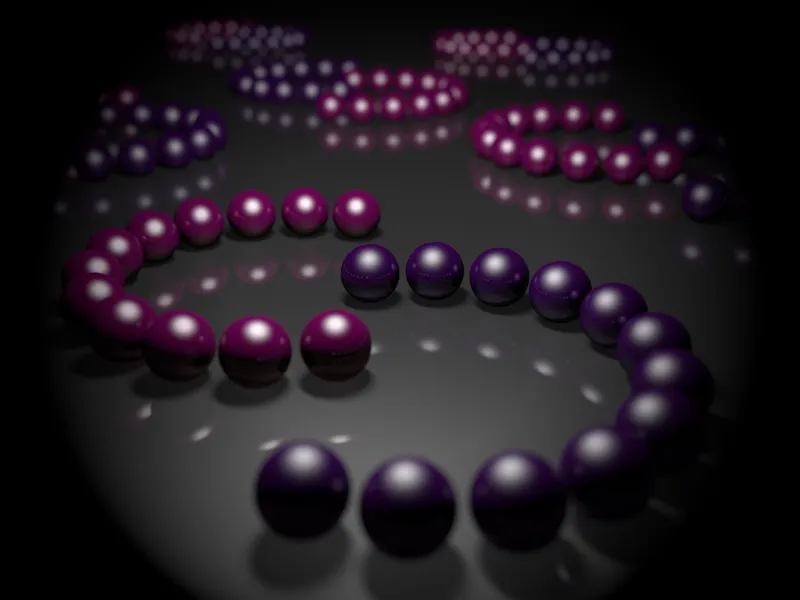Abyste co nejlépe poznali zvláštnosti a funkce fyzické kamery, připravil jsem speciální scénu s mnoha lesklými a zrcadlovými koulemi. Najdete ji pod názvem pracovní soubor „PSD_C4D_R13_Physik_Kamera.c4d“, abyste mohli dobře sledovat má nastavení.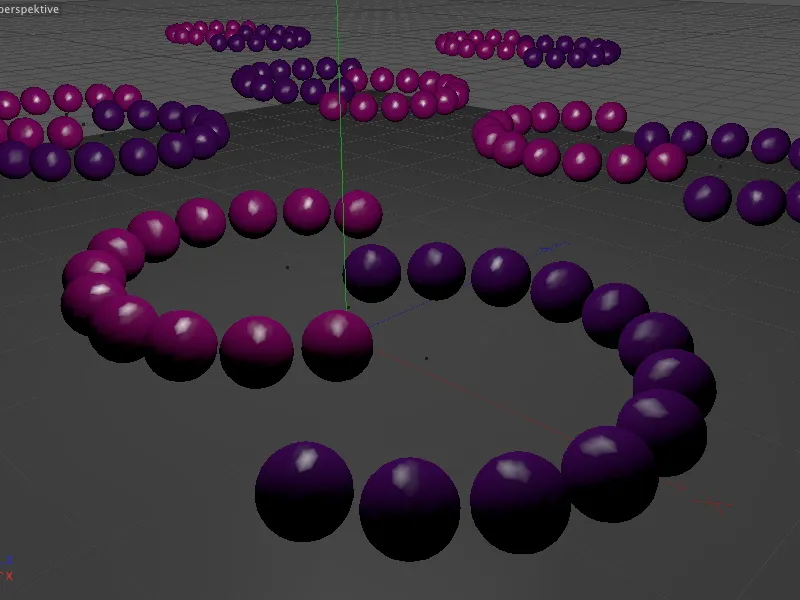
Struktura příkladové scény
Fyzický renderovací program, ke kterému patří také fyzická kamera, je součástí všech variant CINEMA-4D kromě základní verze Prime. Koule ve scéně jsou postavené pomocí MoGraphu. Pro majitele verze Visualize, která MoGraph neobsahuje, je tato struktura napodobena v scéně i bez MoGraphu.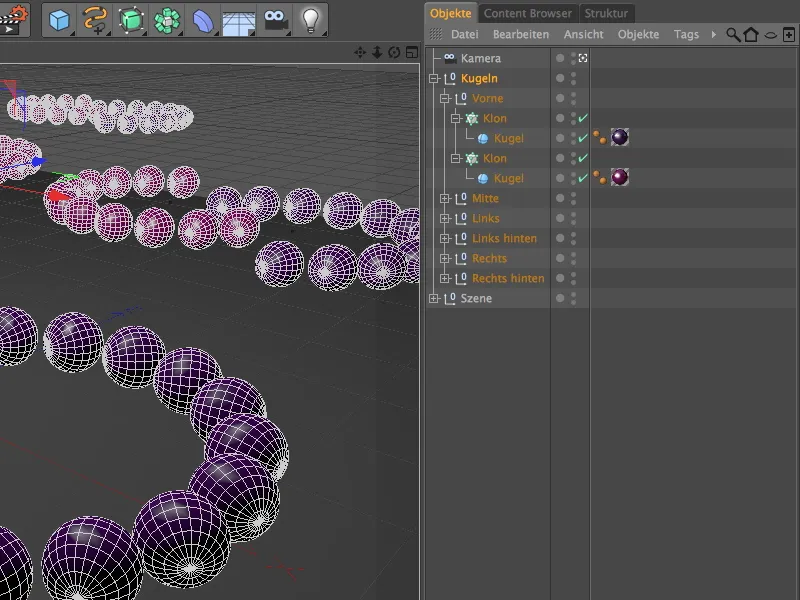
Barevné koule byly distribuovány v scéně pomocí radiálních klonovaných objektů ve formě půlkruhů. Kdo chce, může vytvářet také různé formace pomocí různých poloměrů, úhlů nebo počtů klonů.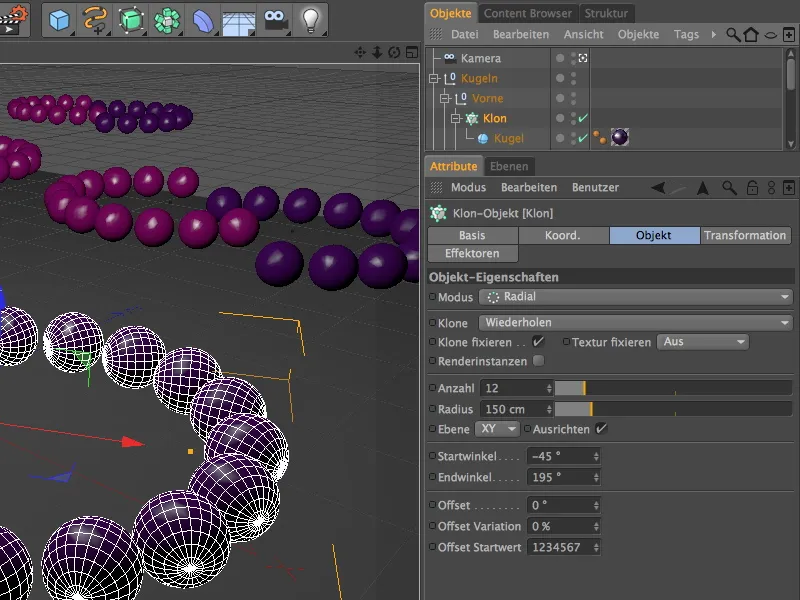
Jak již bylo zmíněno na začátku, ve našem příkladu hrají roli odlesky, společně se hloubkou ostrosti fyzického renderu, mají rozhodující vliv na Bokeh, tedy na vzhled neostrosti oblasti.
Pro oba materiály koulí je kromě zrcadlení také nastaveno špičaté, vysoké odlesky, které jsou podporovány jediným, středově umístěným světelným zdrojem.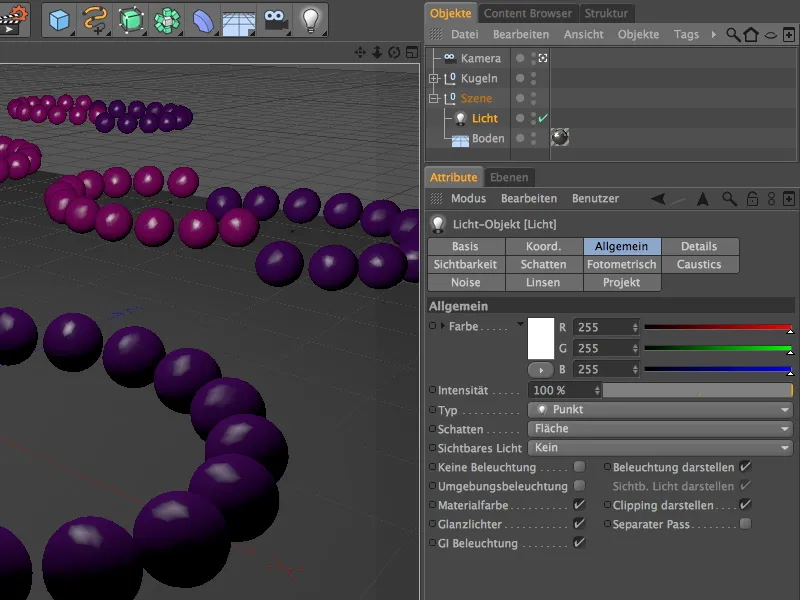
Jelikož v tomto tutoriálu nechceme dělat žádné kvalitativní kompromisy, poskytuje světelný zdroj plošné stíny. Zvýšením minimálního a snížením maximálního počtu vzorků udržujeme dobře kontrolu nad dobou renderování. Hustota 80 % stačí k tomu, aby stíny nevypadaly příliš tmavé.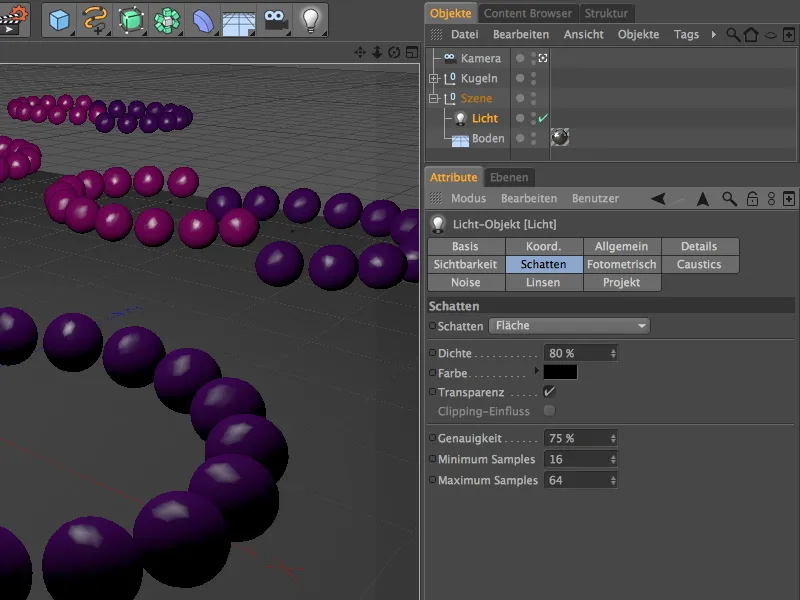
Provizorní render ukazuje současný stav scény bez fyzické kamery nebo renderovacího programu. Nejsou vytvořeny žádné neostrosti v blízkosti ani na dálku. To chceme změnit s pomocí fyzické kamery.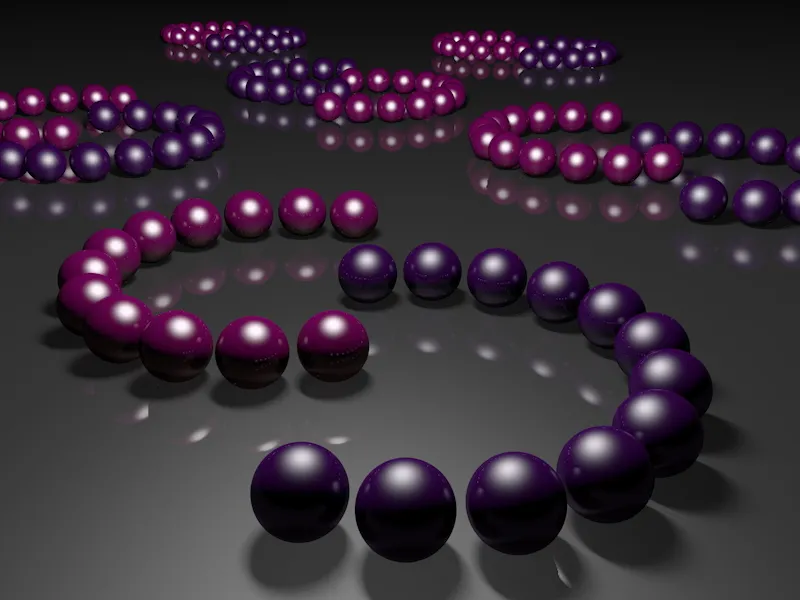
Aktivace a nastavení fyzické kamery
V tomto tutoriálu je již nainstalována vlastní kamera. Předtím než se zaměříme na fyzické funkce kamery, nastavíme fokusovou vzdálenost - ta určuje oblast nejvyšší ostrosti na snímku.
Pro umožnění ovládání kamery prostřednictvím pohledu Editoru, deaktivujeme momentálně aktivní kameru klepnutím na symbol kamery v Objektovém manažeru.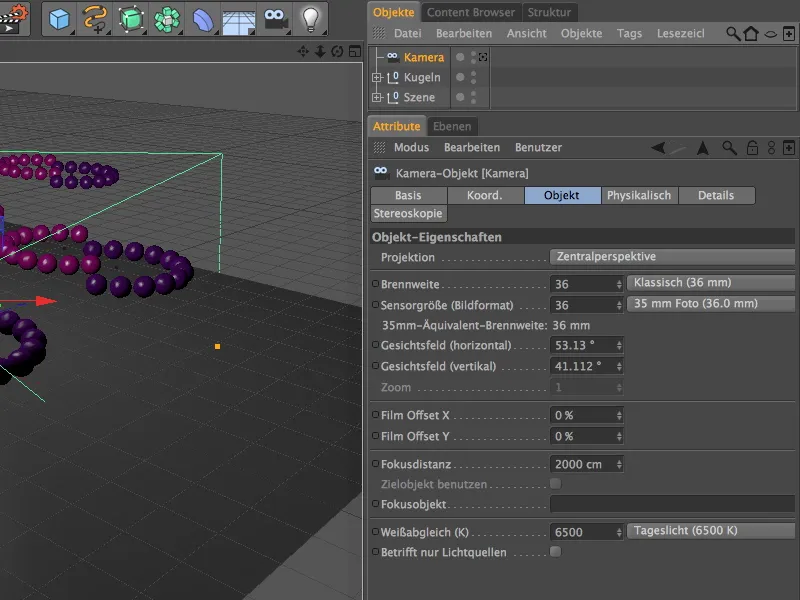
Vyberte si co nejpřehlednější pohled, ve kterém můžete dobře dosáhnout a nastavit fokusovou vzdálenost pomocí středového oranžového gripu.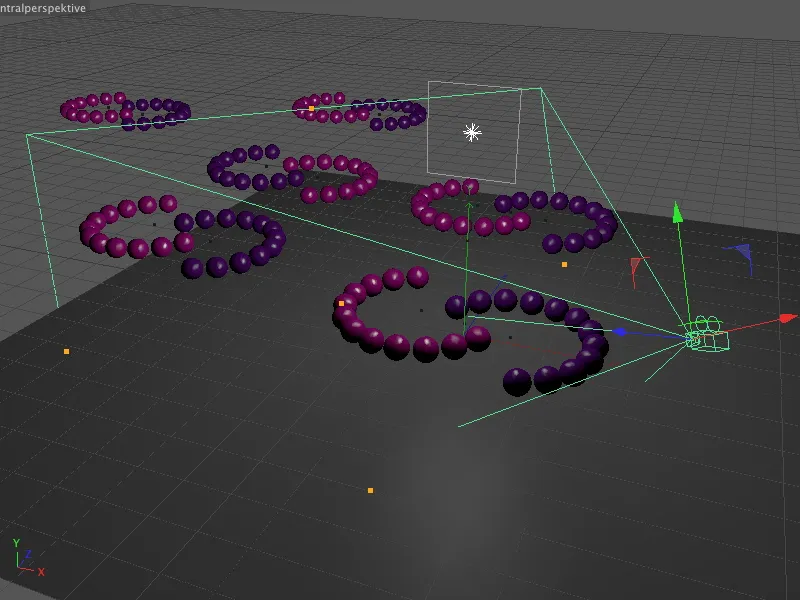
Nastavte nyní fokusovou vzdálenost na vzdálenost, ve které mají být koule v oblasti maximální ostrosti. Pro můj první render jsem si vybral konec prvního fialového kruhu koulí. Tak můžeme posoudit hloubku ostrosti v blízkosti a dálce scény.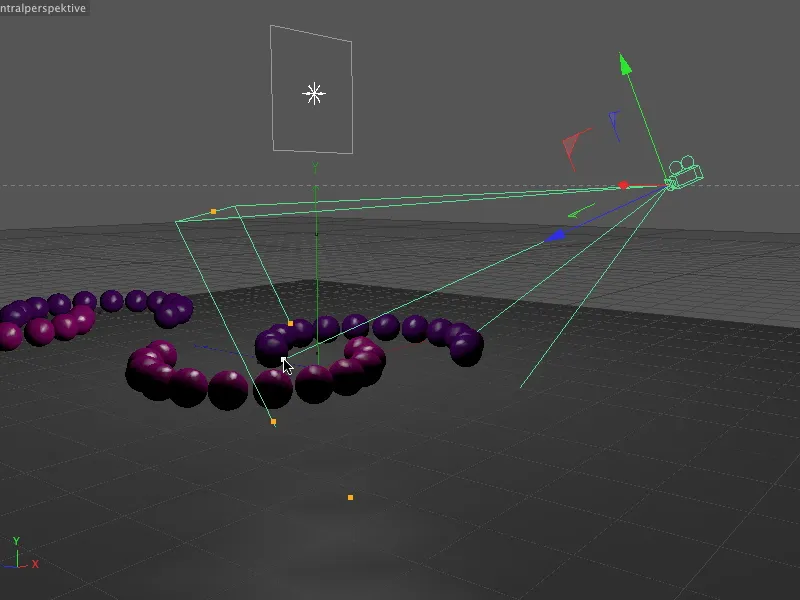
Pohled do dialogu nastavení objektu kamery ukazuje: Změněna byla pouze fokusová vzdálenost. Nic víc nechceme měnit na výchozích nastaveních kamery, důležité jsou nyní parametry na sousedící Fyzikální straně.
Bohužel se tato stránka neprojevuje příliš kooperativně. Než můžeme provádět jakékoliv fyzické nastavení na kameře, musíme nejprve aktivovat fyzický renderovací program.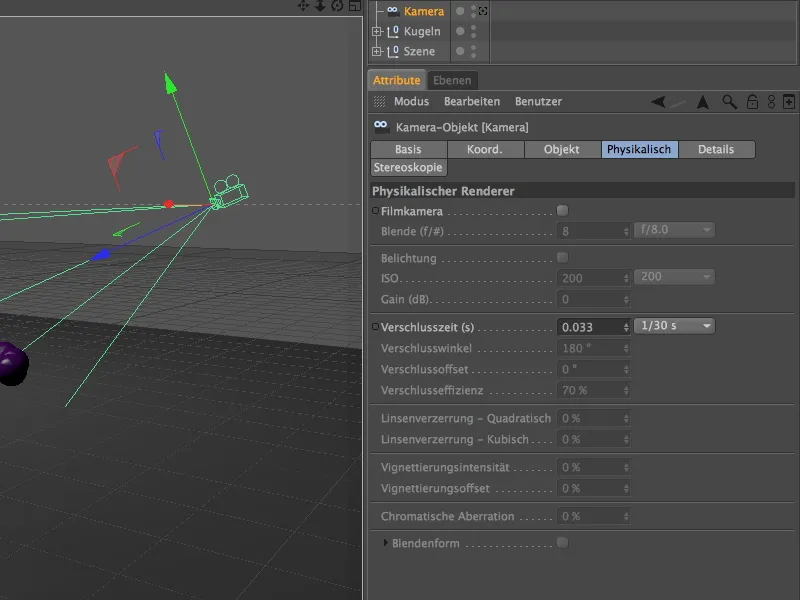
K tomu otevřeme v menu Render Předvolby renderování …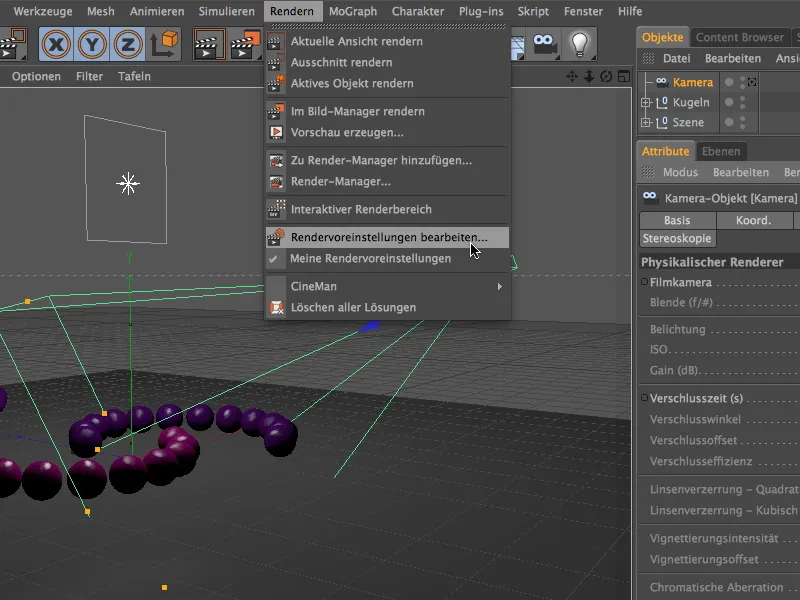
… a tam ve sloupci vlevo nastavíme položku na Fyzický renderovací program.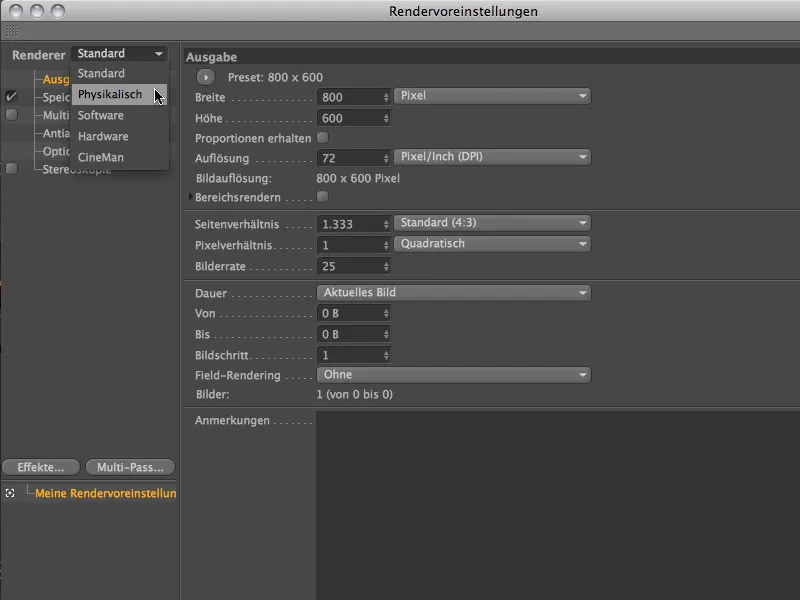
Jelikož se v tomto tutoriálu chceme zaměřit především na hloubku ostrosti fyzického renderovacího programu, aktivujeme v nastaveních Fyzikální stránky předvolby renderování pouze možnost Hloubka ostrosti.
Pro kvalitu vzorků nám přednastavení na střední kvalitu poskytne první dojem před dalšími úpravami.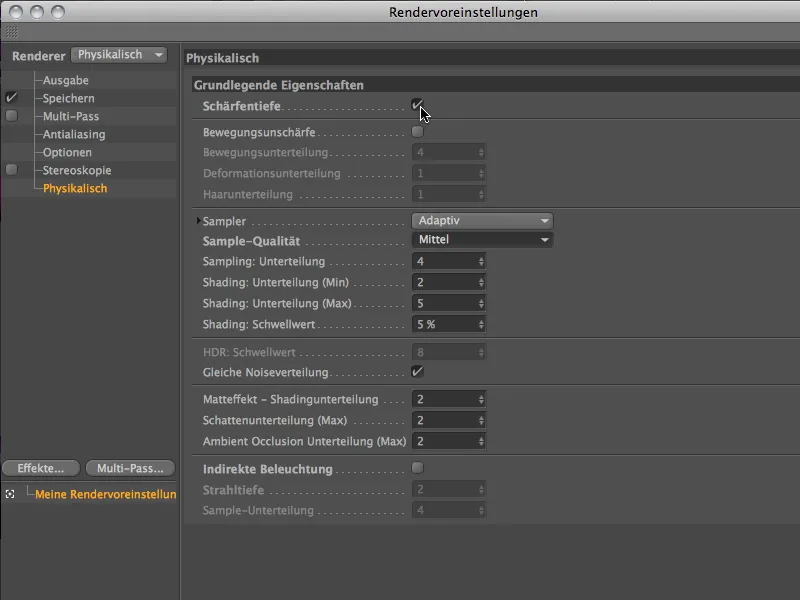
Po aktivaci fyzického rendereru jsou parametry v fyzikálním záložce dialogu nastavení kamery odemčeny. Jak název fyzikální naznačuje, nastavení s clonou, expoziční dobou a časem expozice odpovídají reálné kameře.
Komu není dostatečná volba clon v nabídce Clona, může samozřejmě použít vlastní hodnoty. Často je to snazší způsob, než celou scénu měnit ve velikosti.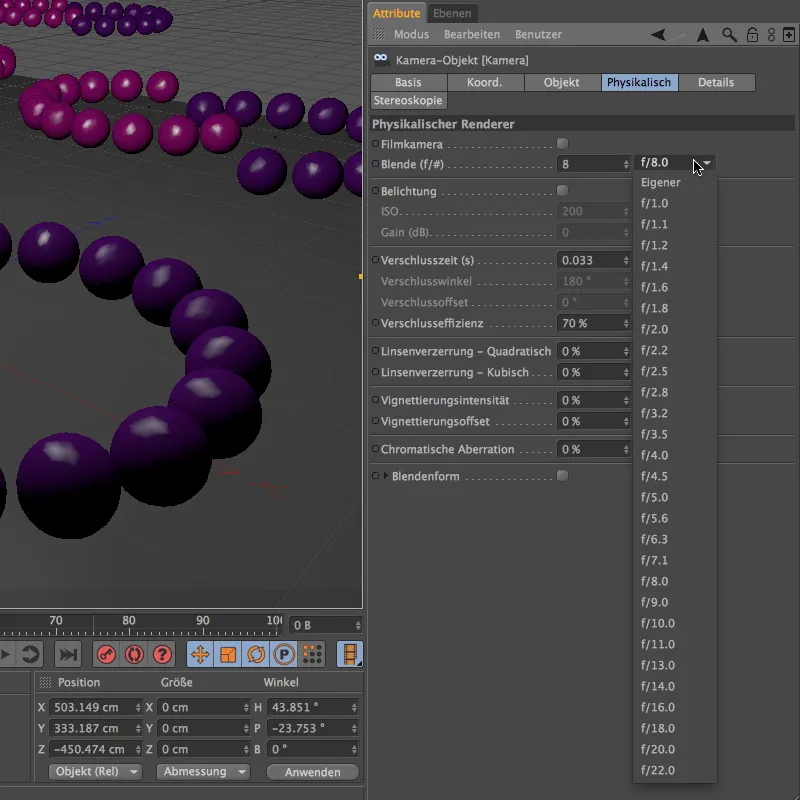
V mé tutoriálové práci máme hned příklad. Pomocí clony ovlivňujeme významně sílu hloubky ostrosti. Pro okamžité výsledky zde používám clonu 0,1.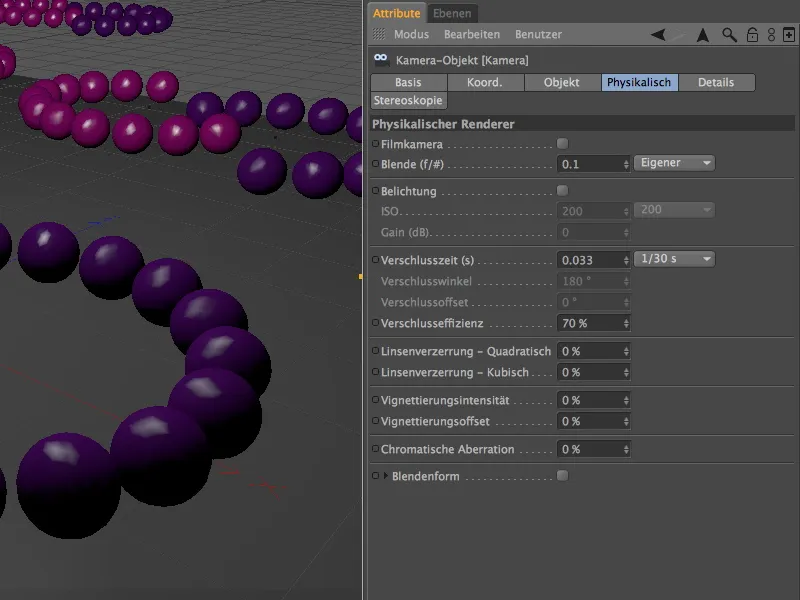
Po kliknutí na tlačítko Render vykoná fyzický renderer celou práci a zamlžené oblasti opatří výraznou hloubkou ostrosti. Naopak určená ohnisková vzdálenost od nás k okraji předního fialového kroužku je, jak jsme si přáli, ostře vymezená.
V zadní části je dobře patrné, že kvalita zamlžení ještě není uspokojivá.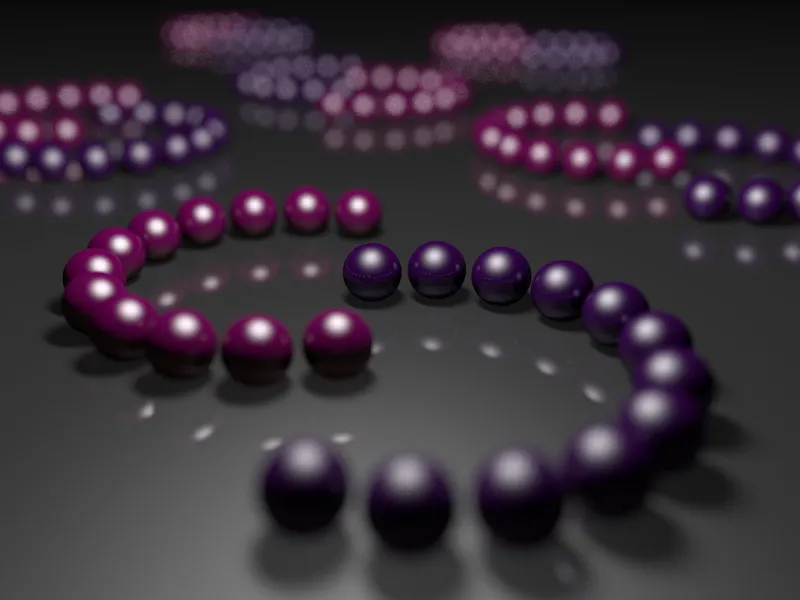
Pro jemnější rozlišení těchto oblastí nastavíme ve vychozích nastaveních renderování kvalitu vzorku o jednu úroveň výše na Vysokou.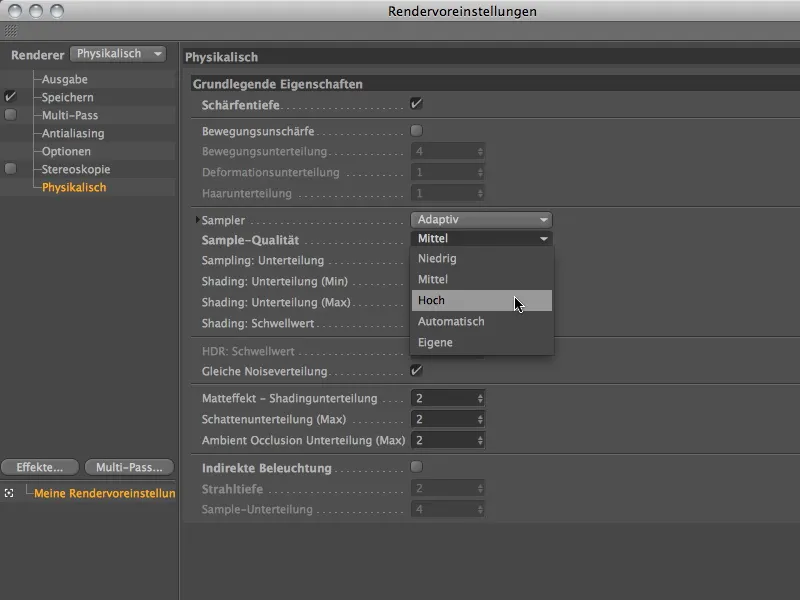
Zvýšená kvalita vzorku při opětovném kliknutí na tlačítko Render má zřetelný efekt. Samozřejmě se zároveň mírně zvýšila doba renderování, ale pro dobrý účel: oblast neostrosti je nyní mnohem jemnější a hebká.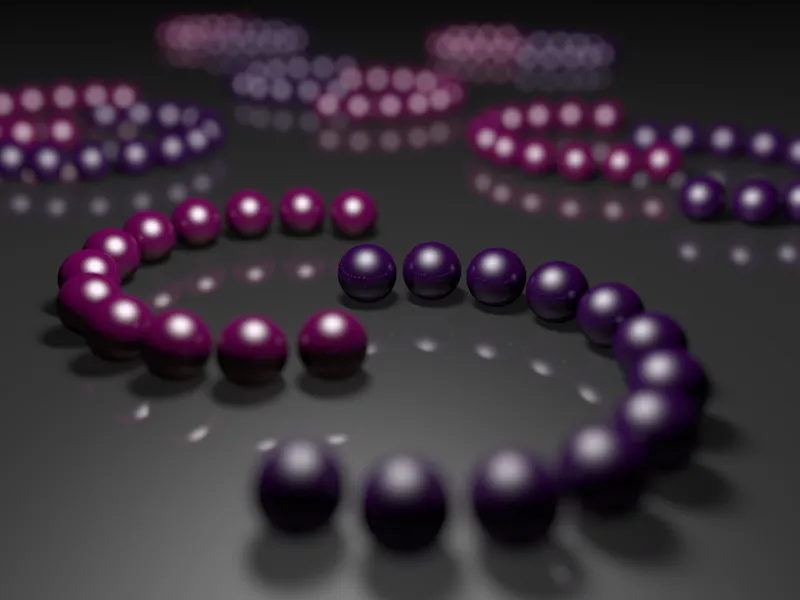
Variační rozmezí oblastí ostrosti
Nyní se podíváme, jak můžeme posunout oblast ostrosti. V této variantě chceme, aby střední kroužky byly ostře vymezeny. K tomu stačí změnit parametr ohnisková vzdálenost v dialogu nastavení objektu kamery na objektové straně. Alternativně můžete ohniskovou vzdálenost samozřejmě znovu interaktivně upravit pomocí oranžového úchopu kamery v zobrazení editoru.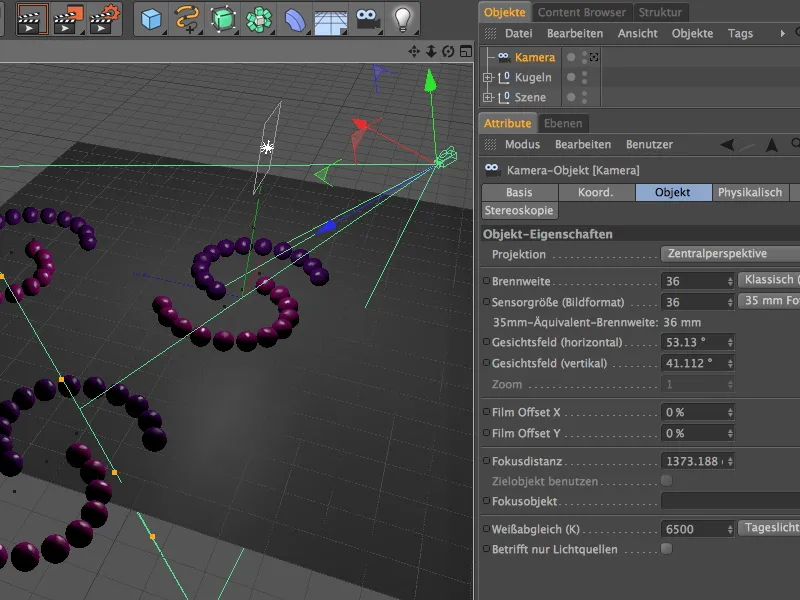
Renderujeme s identickými renderovacími nastaveními a okamžitě vidíme, že nyní jsou střední koule v oblasti ostrosti. Zatímco neostrost v blízkosti kamery se zvýšila, je možné lépe rozpoznat nejvzdálenější koulové kroužky.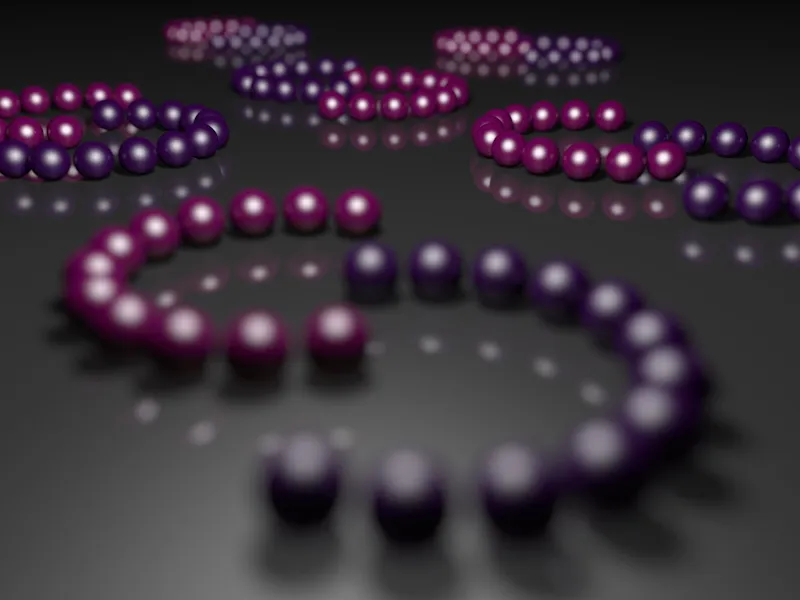
Pro další srovnání snížíme v dalším testu ohniskovou vzdálenost na nejbližší koule prvního kroužku.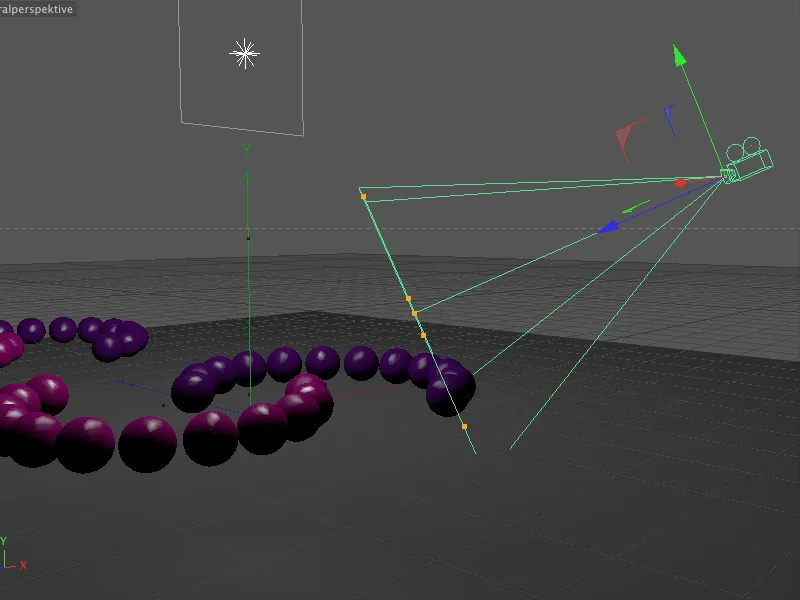
Jak bylo očekáváno, v této variantě jsou ostře vymezeny pouze koule těsně před kamerou, ihned poté se neostrost zesiluje až k nejvzdálenějším řadám, kde jsou viditelné již jen zmiňované zářivé body.
Nyní snížíme sílu hloubky ostrosti tím, že jen změníme velikost clony na 0,4. Ostatní parametry ponecháme nezměněny.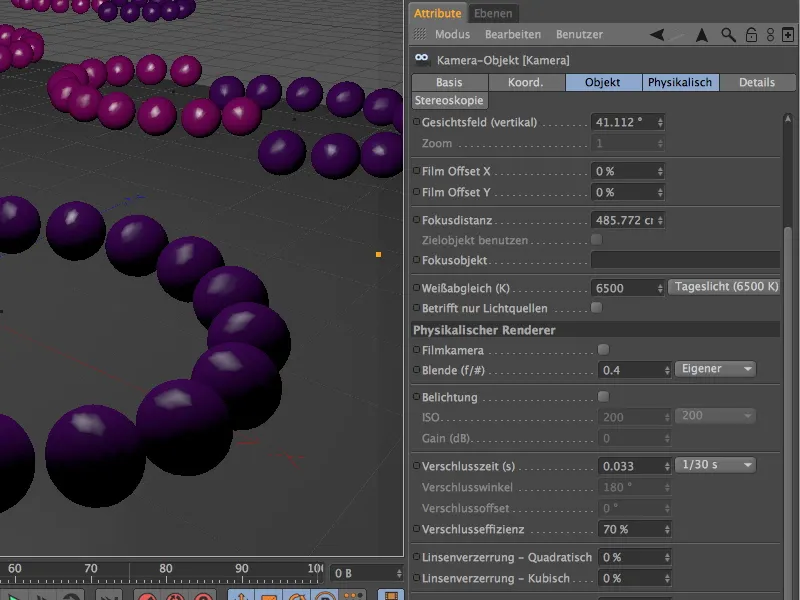
Nyní jsou nejvzdálenější koule znovu dobře identifikovatelné. Průběh hloubky ostrosti zůstává samozřejmě stejný, protože úpravou clony jsme pouze snížili sílu hloubky ostrosti.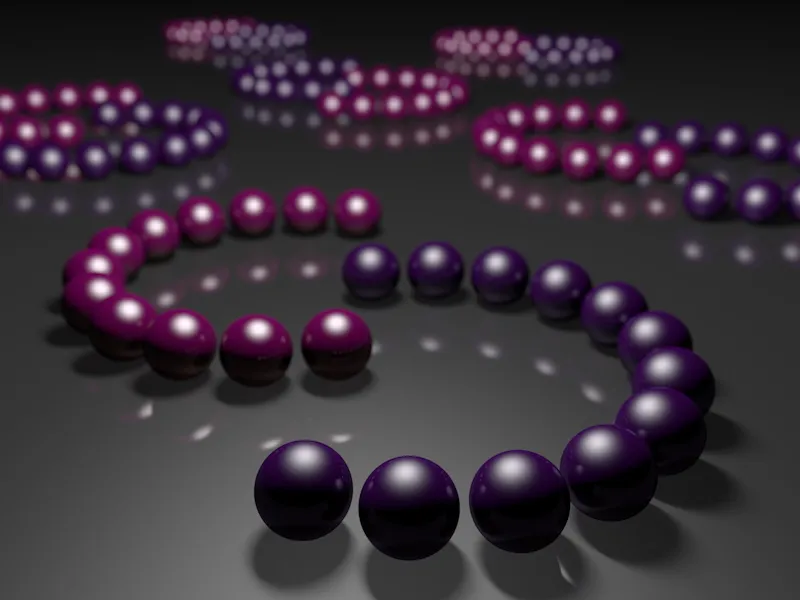
Variační tvaru clony
Vraťme clonu zpět na vyšší hodnotu, abychom si v dalším příkladu mohli lépe prohlédnout tvar clony. Díky fyzikální kameře můžeme totiž nejen pracovat s jinými parametry, ale i upravovat tyto specifičtější parametry spojené s konstrukcí.
V dialogu nastavení na fyzikální straně najdete po aktivaci možnosti tvar clony další parametry, umožňující realizovat jiné nebo vlastní tvary clon. Zatímco výchozí nastavení používá kulatý tvar clony, pomocí určení počtu laloků můžeme simulovat i lalokovitý tvar clony.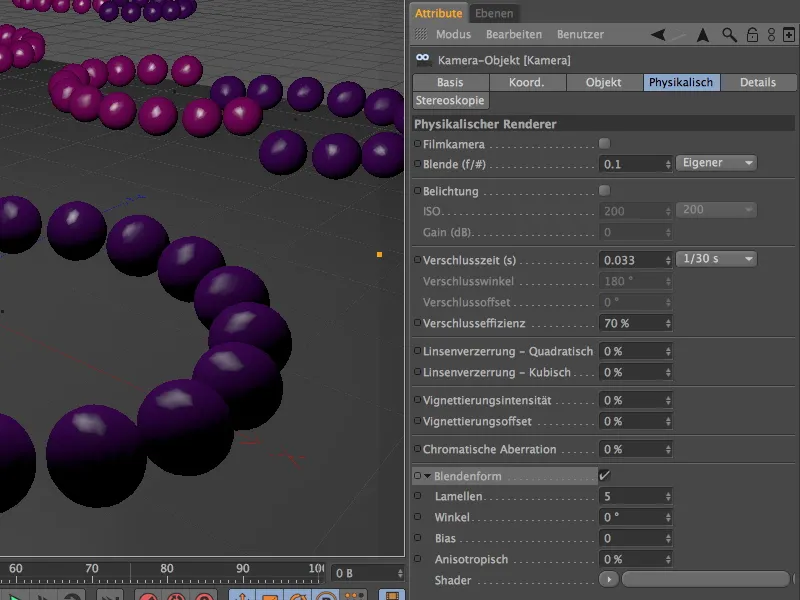
Nyní je zřejmé, proč jsem v této ukázkové scéně kladl takový důraz na co nejvíce zářivých bodů. S rostoucí neostrostí postupně tyto zářivé body přebírají tvar clony - díky tvaru clony se pěti laloky.
Pokud jde o tvar clony, nejsme omezeni pouze na standardní clonu a variabilní lamely. V menu Shader v šipce můžeme také definovat vhodné textury nebo shadery jako tvar clony.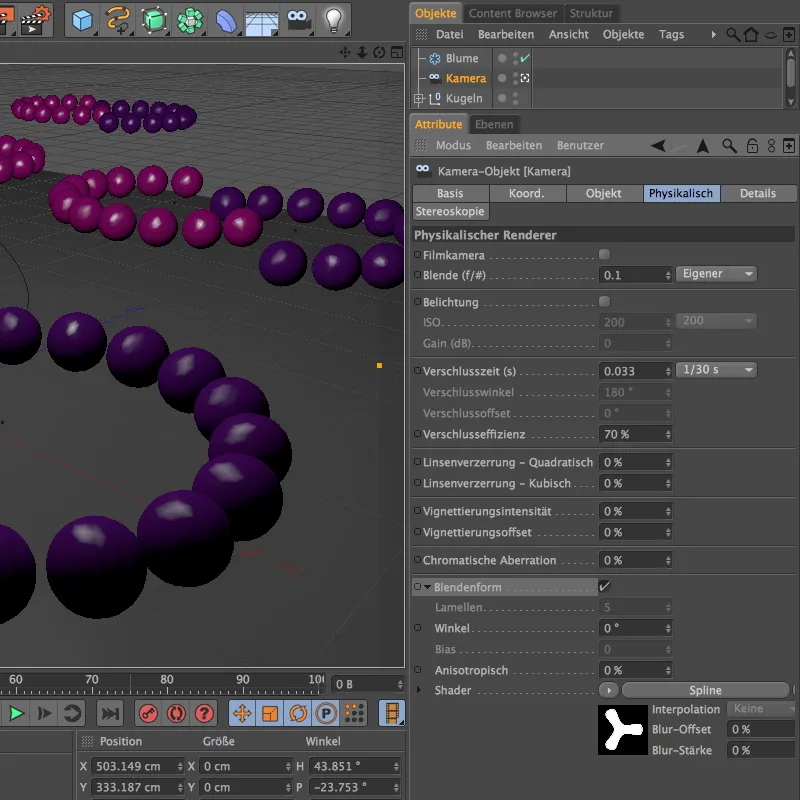
Pro další příklad jsem vytvořil květinový spline uvnitř spline shaderu jako shader. Díky bílé výplni a černému pozadí mohu nyní tento spline-based tvar snadno použít jako clonu.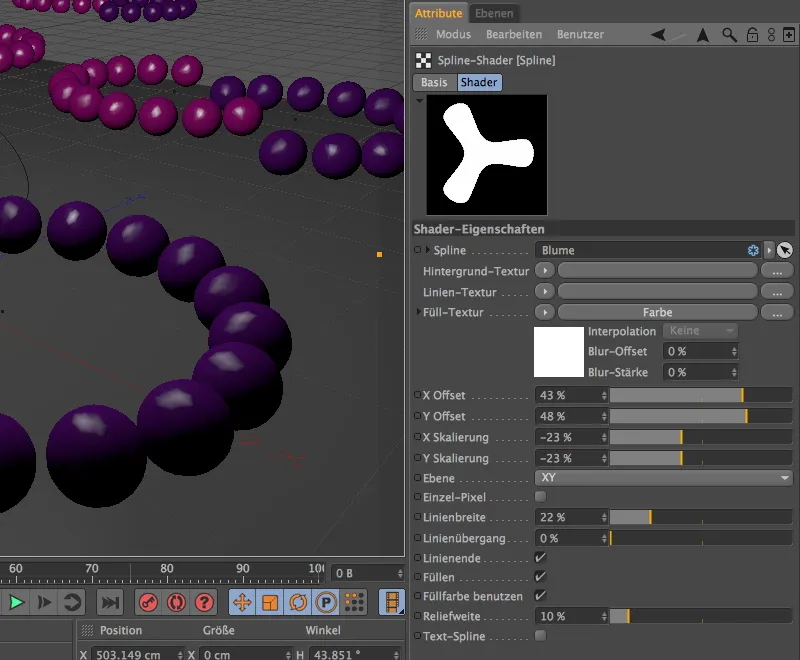
Jelikož tento speciální tvar clony kladl vyšší nároky na kvalitu vzorků, v nastaveních renderování jsem mírně zvýšil podělení.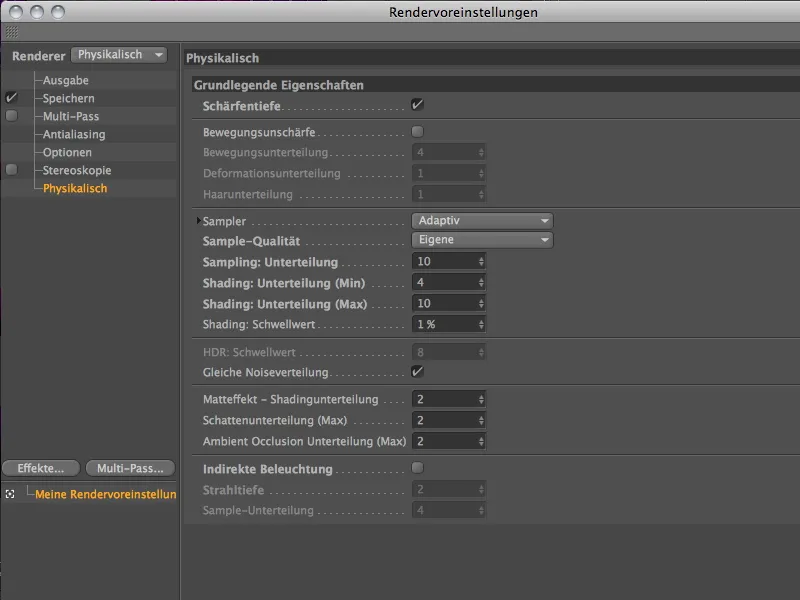
S tímto nastavením se po opětovném časově náročném renderování ukazuje, že ve stínech jsou shadery se třílistou květinovou spline jako tvar clony.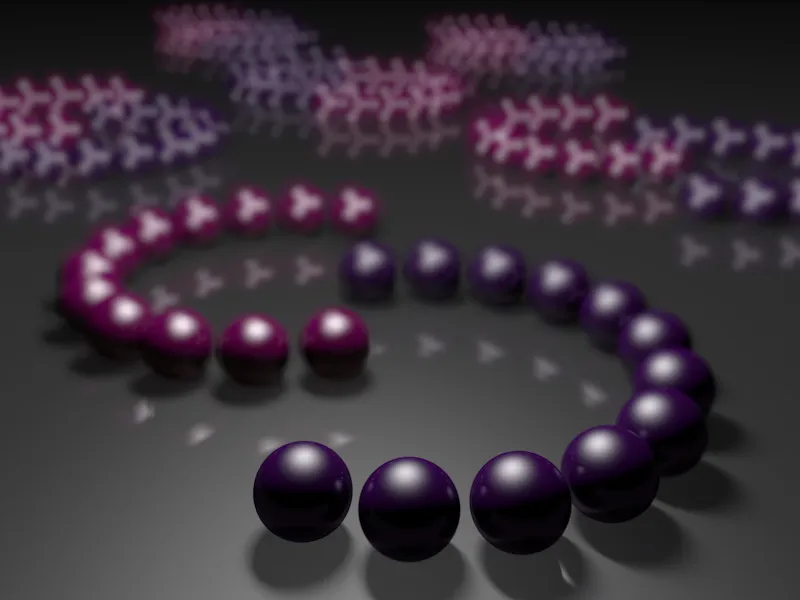
Účinek vinětace
Fyzická kamera nabízí s účinkem vinětace možnost zatmavit okraje obrázku pomocí radiálního, jemného přechodu. Jakousi simulaci konstruktivních omezení kamery, kde nevšechny světelné paprsky dopadají do clonového otvoru pod požadovaným úhlem.
Pro tento příklad jsem vytvořil druhou fyzickou kameru s lamelovitým tvarem clony, všechny ostatní parametry jsou kromě mírně zvětšené clony identické. Aby byl účinek vinětace co nejvíce viditelný, nastavujeme pro intenzitu vinětace hodnotu 200 %, související offset vinětace 40 % způsobuje zúžení viditelné části obrazu, která není zatmavena.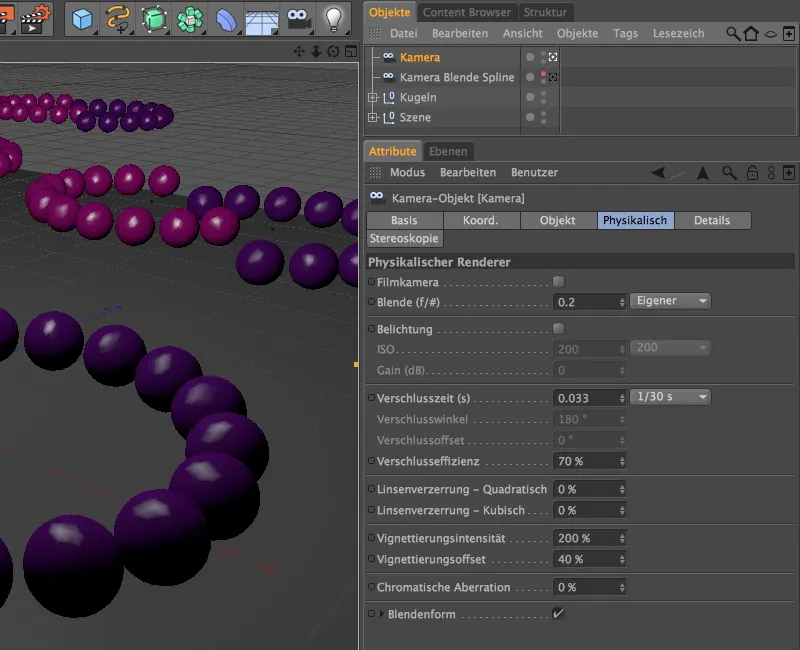
Jak můžeme vidět, s tímto účinkem vinětace lze úspěšně zmírnit příliš dominantní oblasti obrázku, které jsou přeplněny mnoha odlesky.