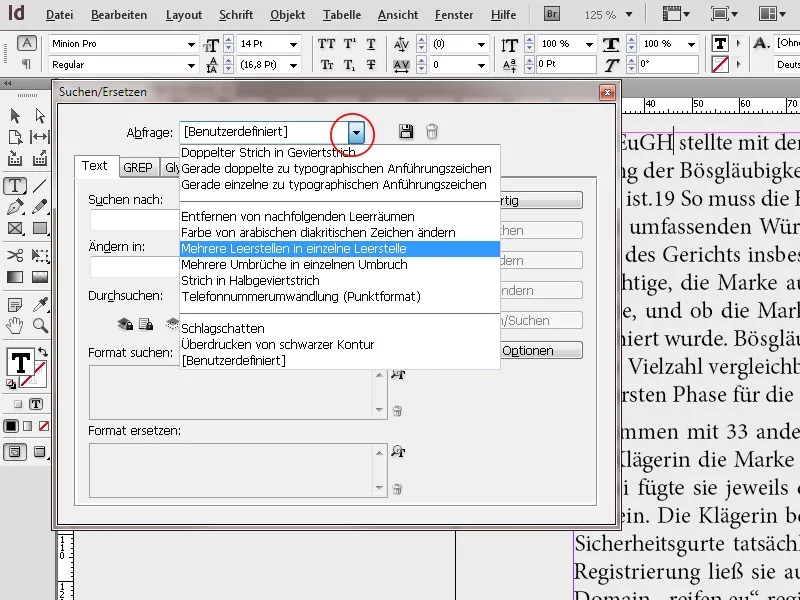Funkce korektury a 'Hledání a Nahrazování' v Adobe InDesign jsou základními nástroji pro efektivní úpravu textu a zabránění chybám. S korekturou můžeš kontrolovat dokumenty na překlepy a tyto přímo opravit. S 'Hledáním a Nahrazováním' můžeš cíleně upravovat pojmy nebo formátování v celém dokumentu nebo v určitých oddílech. V tomto průvodci ti ukážu krok za krokem, jak tyto funkce využít k tomu, aby tvoje texty byly bezchybné a konzistentní. Pojďme začít a optimalizovat úpravu tvých textů!
Přes menu Upravit můžeš otevřít korekturu. Aktivací dynamické korektury se všechny neznámé pojmy z aktuálně vybraného slovníku zobrazí červeně podtržené.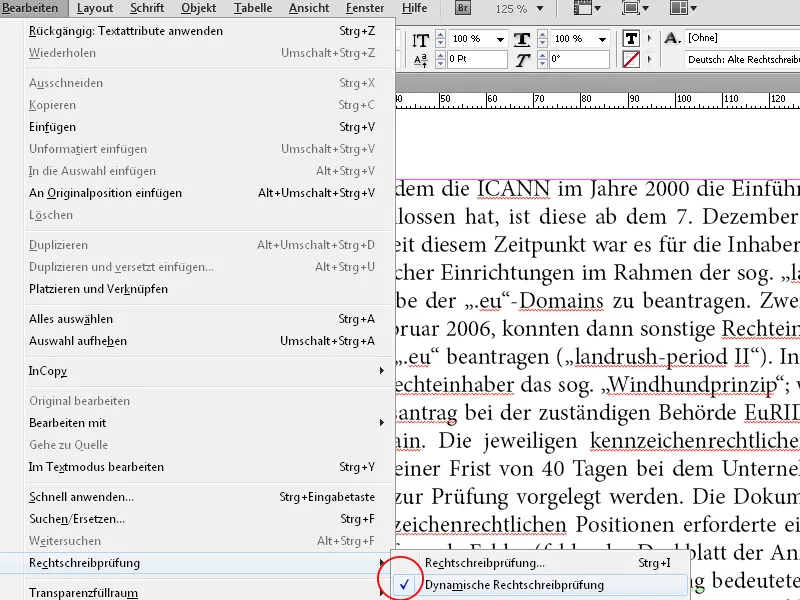
Poté označ celý text a vyber v ovládacím panelu potřebný jazyk z rozbalovacího seznamu.
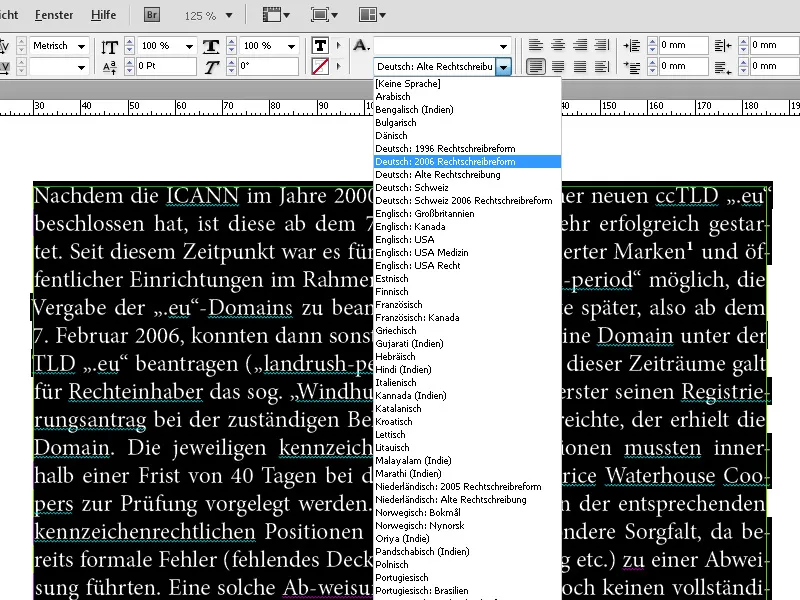
Stisknutím zkratky Ctrl+I následně otevřeš korekturu.
InDesign okamžitě přeskočí na první neznámý pojem v dokumentu. Nejprve můžeš vybrat rozsah, na který se má korektura vztahovat. Může to být označený rozsah, textový úsek, celý dokument nebo všechny aktuálně otevřené dokumenty.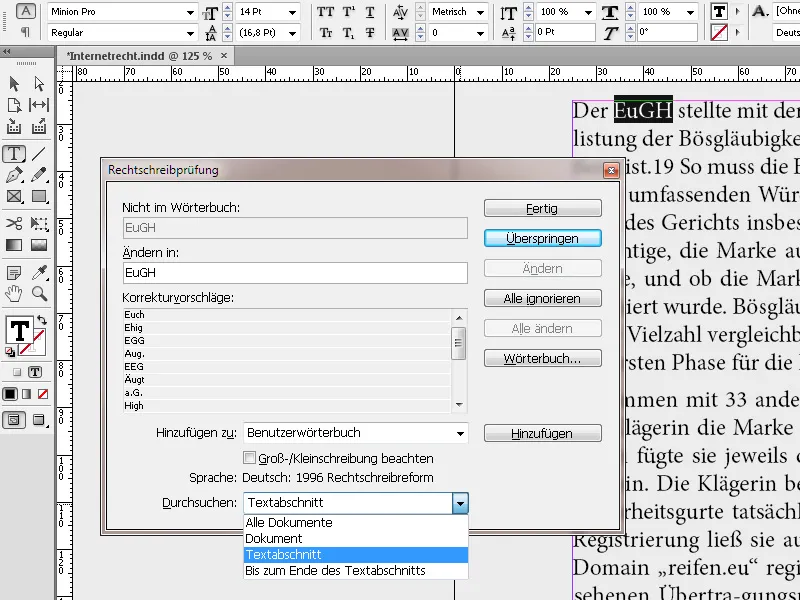
První neznámý pojem můžeš buď jednoduše přeskočit, nebo přidat do slovníku. S Ignorovat vše nebude označený pojem v aktuální relaci InDesign označen jako neznámý, ale nebude přidán do slovníku. Pro zařazení možnosti dělení slov do slovníku klikni na tlačítko Slovník. Otevře se další okno, kde po kliknutí na tlačítko bude navrženo rozdělení slova pomocí vlnovek pro označený pojem.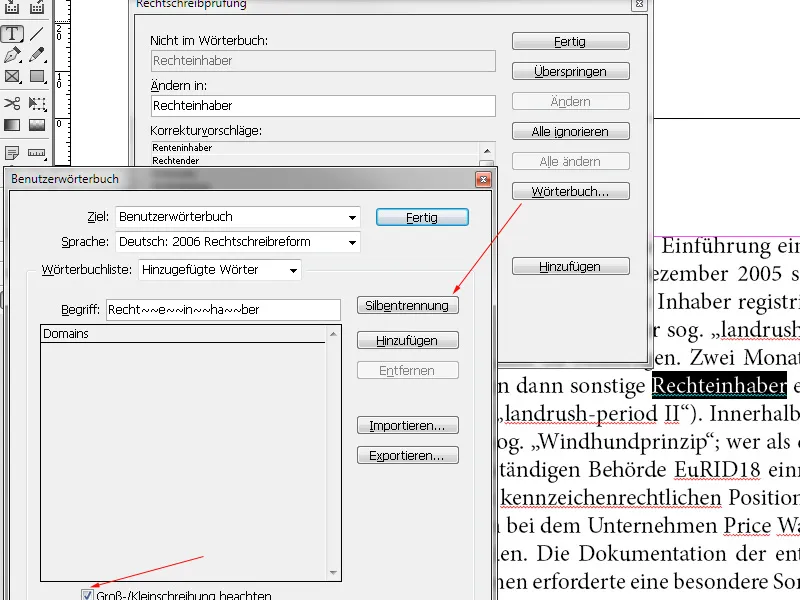
Ty můžeš upravit, aby se zabránilo nechtěnému dělení. Velká i malá písmena se ukládají a budou v budoucnu kontrolována aktivací zaškrtávacího políčka. Kliknutím na Přidat se neznámé slovo přidá do slovníku.
Při práci s dokumenty obsahující mnoho odborných výrazů lze slovníkové seznamy exportovat jako textové soubory. Tyto soubory lze poté importovat na jiné počítače jiných uživatelů a jsou jim tak okamžitě k dispozici. Korektura pak tyto pojmy akceptuje jako již známé.
Při aktivní dynamické korektuře lze chyby opravit i pomocí Kontextového menu. Klikni na odpovídající slovo a přes pravé tlačítko myši otevři Kontextové menu. InDesign ihned nabídne návrhy k opravě nebo možnost přidat pojem do slovníku nebo otevřít slovník k opravě a dalším možnostem.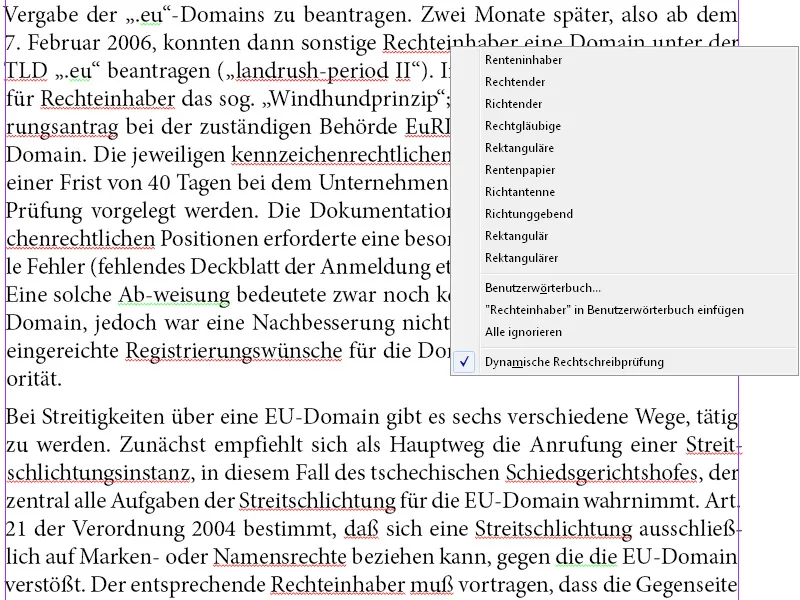
Hledání a Nahrazování
Přes menu Upravit (nebo zkratka Ctrl+F) můžeš otevřít dialog pro Hledání a Nahrazování.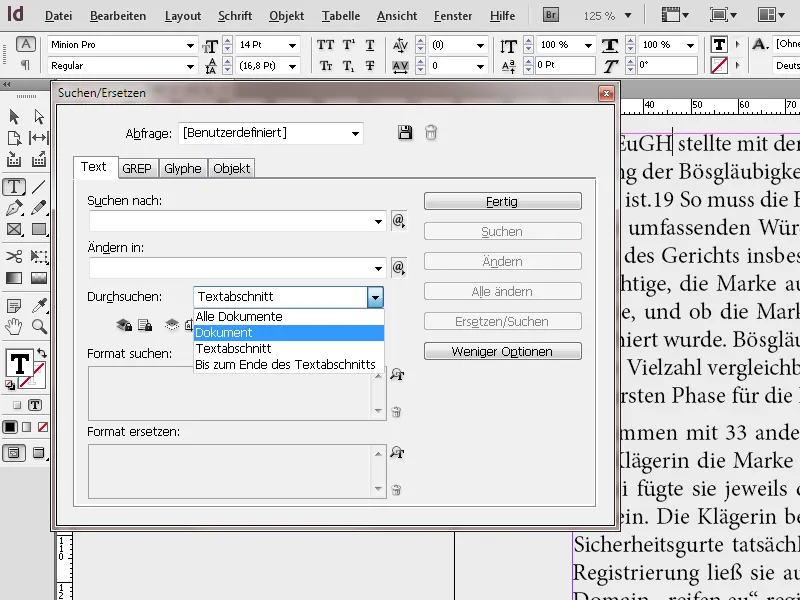
Zde můžeš hledat pojmy v celém dokumentu (nebo jeho částech) a nahradit je úpravou. Pokud bylo ve zdrojovém dokumentu například slovo Straße konzistentně napsáno s chybou ss, můžeš ho jednoduše nahradit správně napsaným pojmem. Můžeš však hledat také dle Znakového- a Odstavcového Formátu a Formátovacích Optionů a tyto nahradit jinými.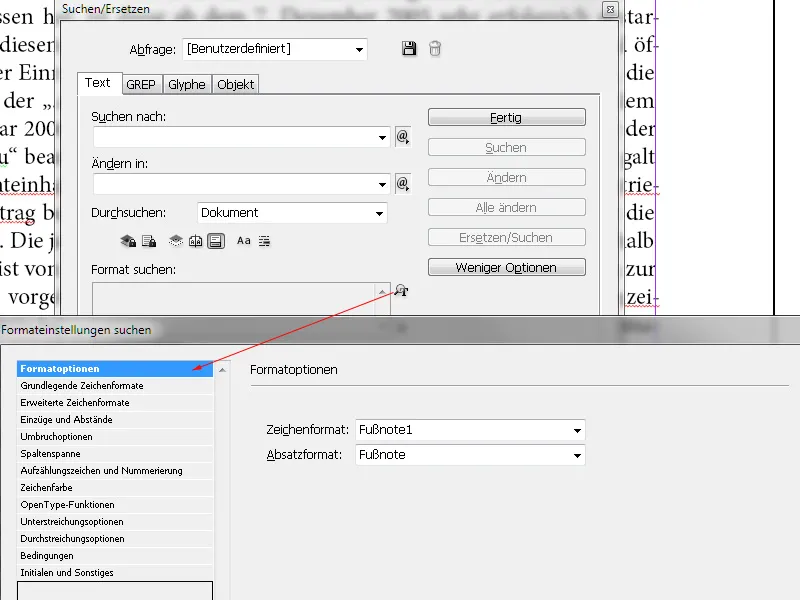
Můžeš tak například hledat určité slovo a nahradit ho tím samým slovem, ale zároveň změnit barvu znaků nebo písma atd., nebo mu přidělit vlastní formát znaku. Nebo můžeš hledat specifické formátování (např. polotučné) a nahradit ho jiným (např. kurzíva). V tomto případě zůstanou pole Hledat a Nahradit s prázdná.
Pokud hledáš Tabulátory, mezery nebo jiné speciální znaky nebo chceš tyto nahradit, vyber z rozbalovacího menu vpravo od pole Hledat příslušný speciální znak (metaznak). Existuje také možnost hledání s použitím zástupných znaků, jako je například libovolné číslo nebo libovolné písmeno. Tyto stejné speciální znaky nebo zástupné znaky můžeš vybrat také z rozbalovacího menu vpravo od pole Nahradit s..webp?tutkfid=83789)
Dodatečně lze rozhodnout, zda se mají do vyhledávání zahrnout i uzamčené vrstvy, vzorové stránky a poznámky pod čarou. Zvláště složité dotazy vyhledávání a nahrazování lze také uložit, aby bylo možné je později rychleji provést. InDesign již obsahuje řadu předdefinovaných dotazů, například na více mezer, které lze pak změnit jedním kliknutím.