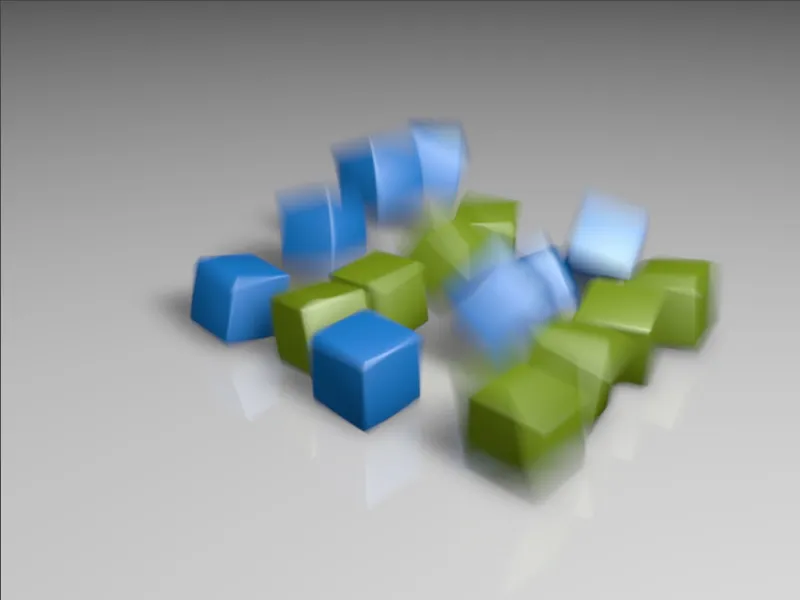Soubor pracovních materiálů "PSD_C4D_R13_Physik_MotionBlur.c4d" obsahuje malý dynamický simulační prvek, ve kterém celkem 16 objektů kostky rychle padá k zemi a tam se odrazí. Rychlé pohyby se velice hodí k poznání efektu rozostření v pohybu, známého také jako Motion Blur, a k experimentování s ním.
Zatímco efekt rozostření pohybu v předchozích verzích programu CINEMA 4D nebyl příliš presvědčivý, fyzikální renderování ve verzi 13 si tady zůstavá s velmi dobrou jakostí a jednoducheverzí. Úpravy provzítá útrzíte pro jakoukoliv animaci, kterou chcete ozdobit efektem rozostření pohybu fyzikálního renderovače.
Struktura scény
Příkladová scéna se skládá z objektu dlaždice, dvou světel na osvětlení, kostek generovaných pomocí objektu klonu a vyzkoušené kamery. Podívejme se kratce na strukturání jednotlivých prvků, abychom porozuměli struktura animace.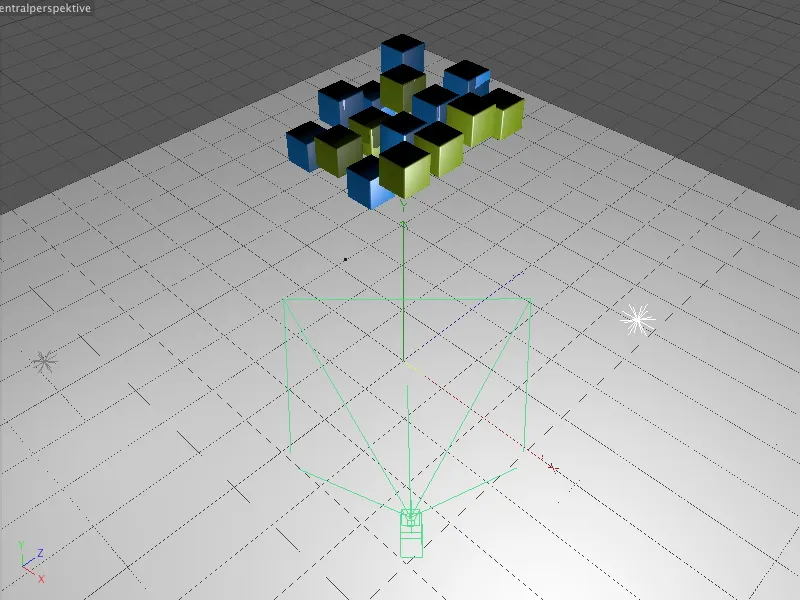
Celkem 16 objektů kostky jsem generoval s použitím objektu klonu v "Mřížkovém" módu. S dvěma různými texturovanými objekty kostky a použitím modu opakování pro klony budeme mít střídavě barevné kostky.
Objekt náhojový efektor zajistí, že kostky budout již na začátku ve své Y-pozici mírně posunuty. Tako působí animace padajících kostek jednodušeji realisticky.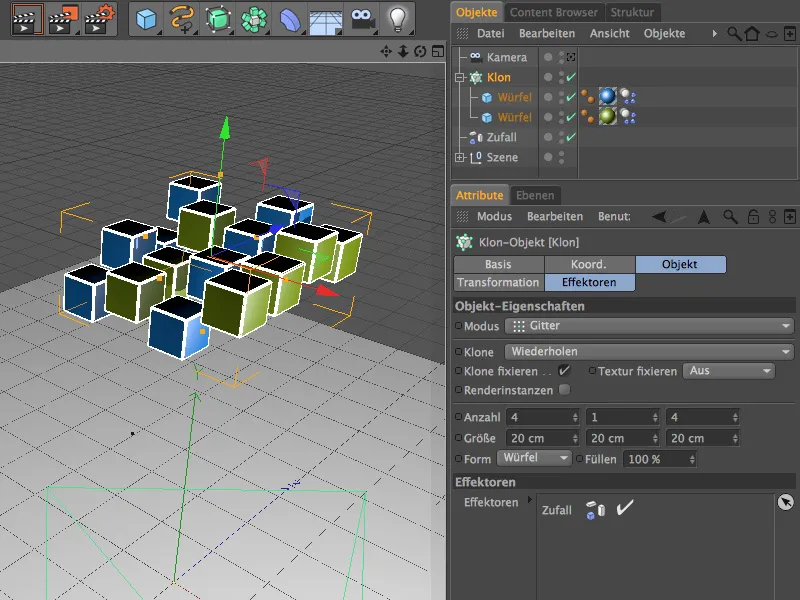
Aby se vůbec mohla konat dynamická simulace, mají oba objekty kostky a objekt dlaždice připojené těla dynamiky tagy. Obě kostky slouží jako tvrdé těla, zatímco dlaždice je čistym kolizním objektem, do kterého kostky narazí a následně zůstanou. Standardní parametry tagů těla dynamiky jsem neměnila.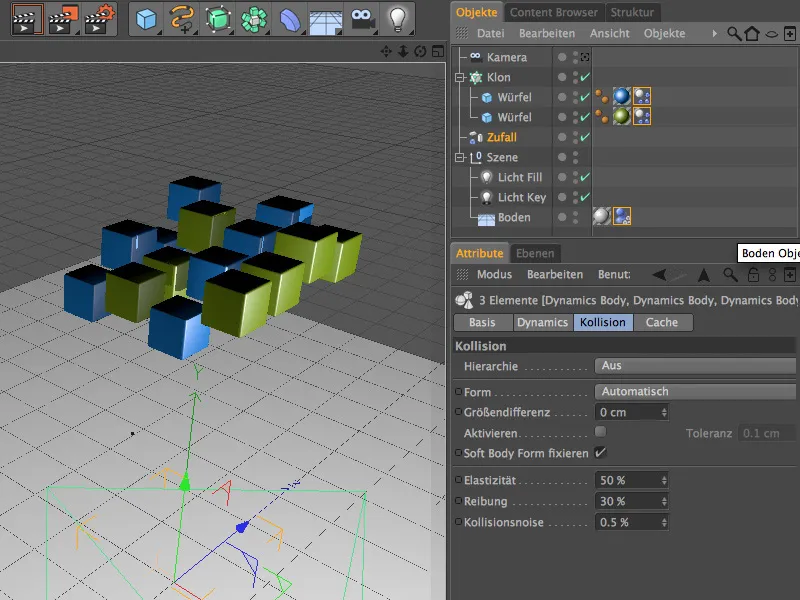
Nastavení fyzikální kamery
Fyzikální renderovač - nastavme se konečně na něj, protože v tomto tutoriálu hraje hlavní roli. Kamera v scéně je již zabrana nárazovému bodu kostek.
V nastavení dialogu objektu kamery nepotřebujeme žádné zvláštní úpravy na stránce objektů. Kdo by chtěl k efektu rozostření pohybu přidat navíc hloubku ostrosti, může změnou žádané fokální disance určit ostrovst snímače kamery.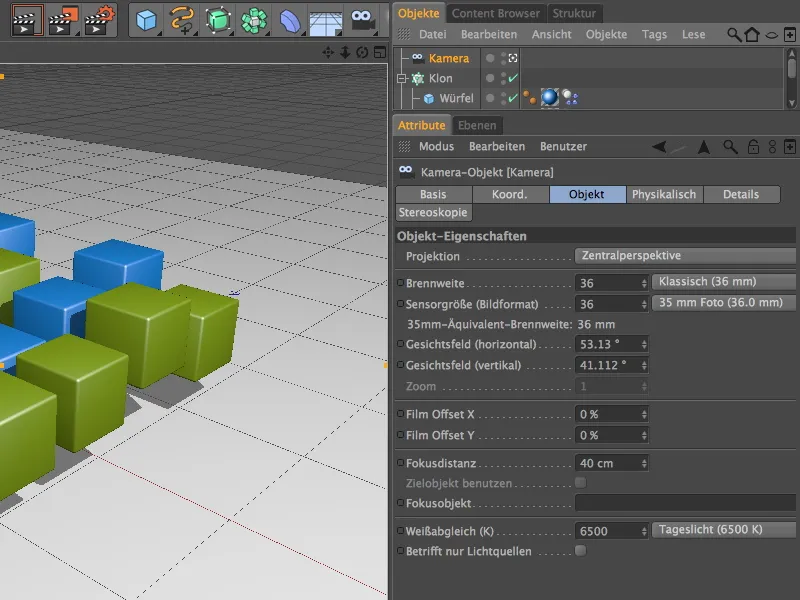
Nejpozději nyní byste měli kameru aktivovat pravým symbolem kamery v objektovém manažeru a zkusit dynamickou simulaci kliknutím na reprodukční tlačítko na animačním panelu.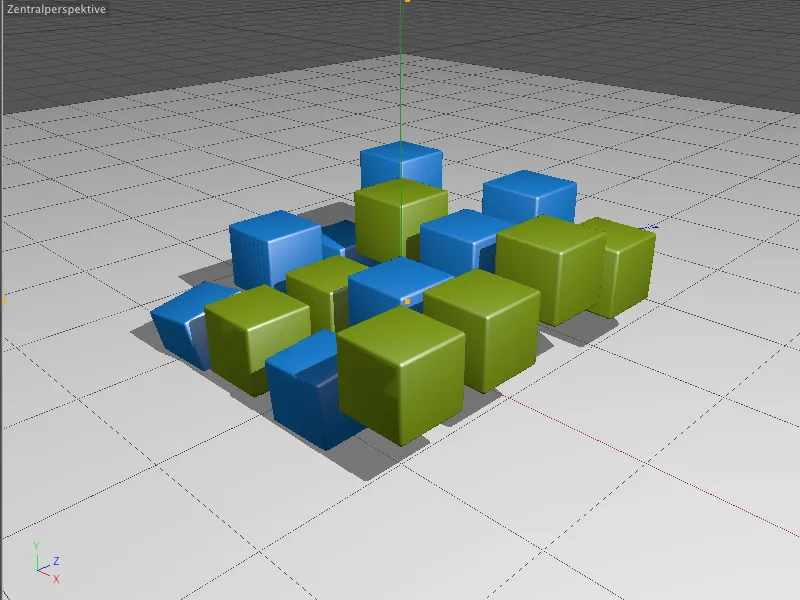
Na fyzikálné stráně dialogu nastavení kamery jsou možné jen velmi hrubé změny. To je proto, že fyzikální renderovač ještě není aktivován.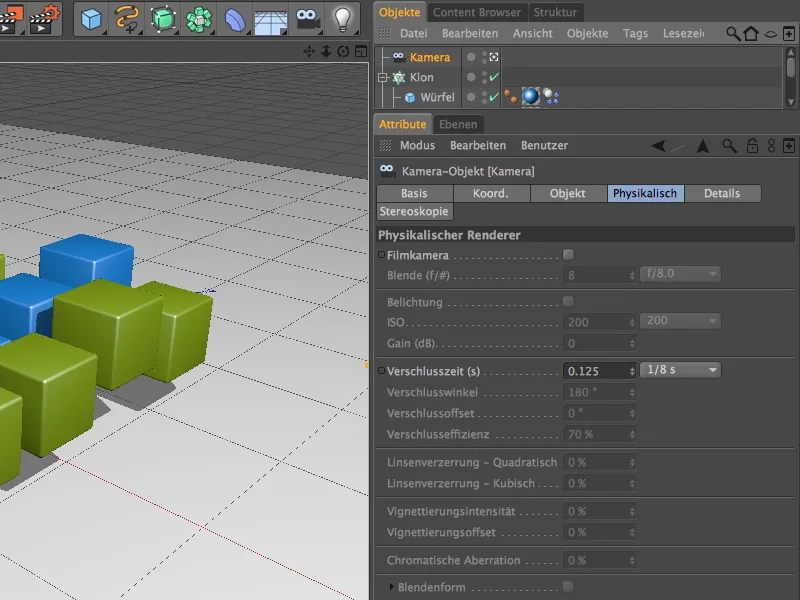
Abychom aktivovali fyzikální renderovač, zobrazíme pomecií nabídky vystupovat dialog rápido volba fyzikální. Fyzikaální renderovač je nyní aktivní a nabídne množství možností nastavení na vlastní straně.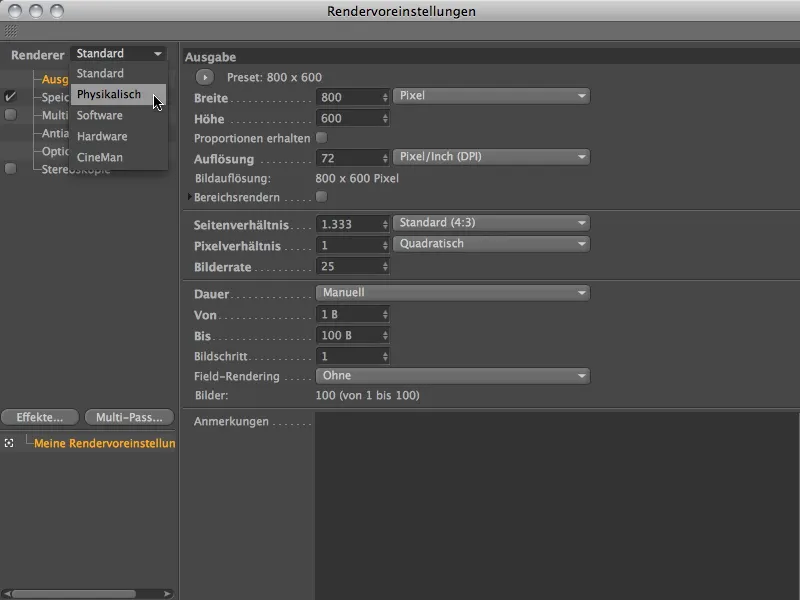
Jelikož se chceme v tomto tutoriálu soustředit na rozostření pohybu, aktivujeme tady stejnojmennou možnost na fyzikálné-straně. Jako východisko pro další úpravy je adaptivní vzorek školky na střední kvalitú vzorku. Více informací v blíže.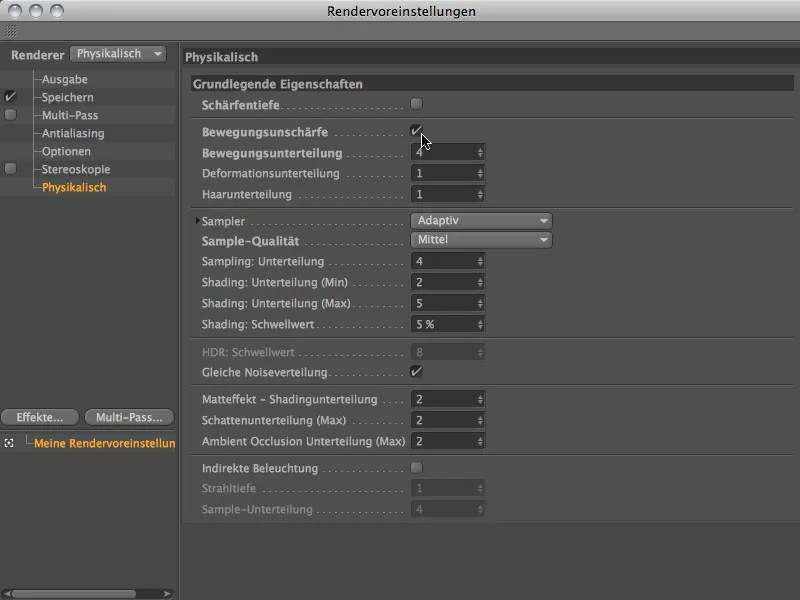
Než se začneme starat o další jemné nastavení renderovače, vzhlejmě utavne nie fizikální kameru. Protože fyzikaální renderovač je nyní aktivní, poskytuje nám fyzikální strana dialogu nastavení kamery mnohem více možností.
Roku pro efekt rozostření pohybu je důležitým faktorem časy zavření kamery. Čím je ta doba delší, tím více pohybu lze zahrnout do rozostření pohybu. Naopak s kratší dobou závěrky lze efekt odstranit - při extrémních krátkých časech závěrky tak lze zmínit žádné rozostření pohybu. Abychom dostali rozostření pohybu s poměrně silnou vlastností, začneme dlouhou dobou závěrky třeba jedné sekundy.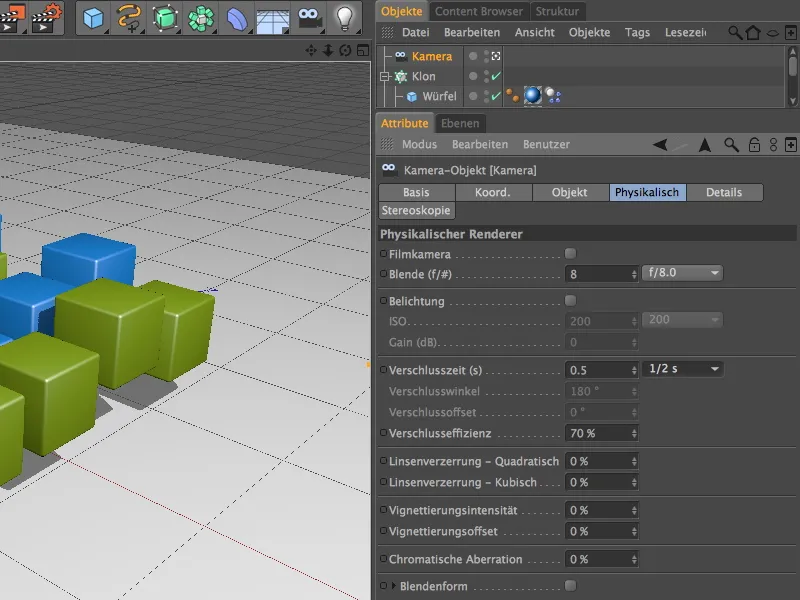
Abyste mohli zahájit první renderování, definujeme v Nastaveních renderování požadovaný obraz na výstupní straně. Rozhodl jsem se pro obrázek 23, tedy krátce před dopadem válcových objektů na zem.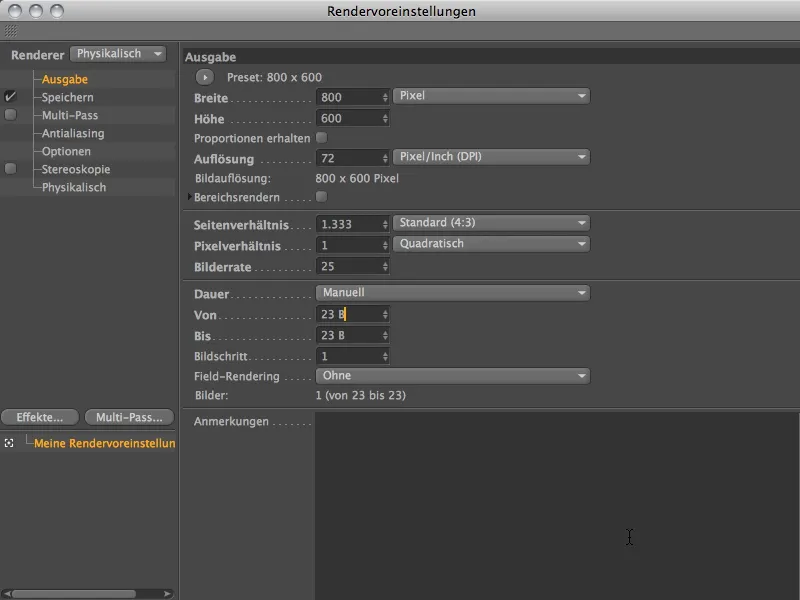
Aby bylo možné nechat pohybový rozmaz vypočítat skrze fyzikální render, je Správce obrazu nezbytný. Skrze editační zobrazení není možné tento efekt založený na více obrazech animace renderovat. Spusťme renderování v Správci obrazu skrze paletu Renderovací příkazy.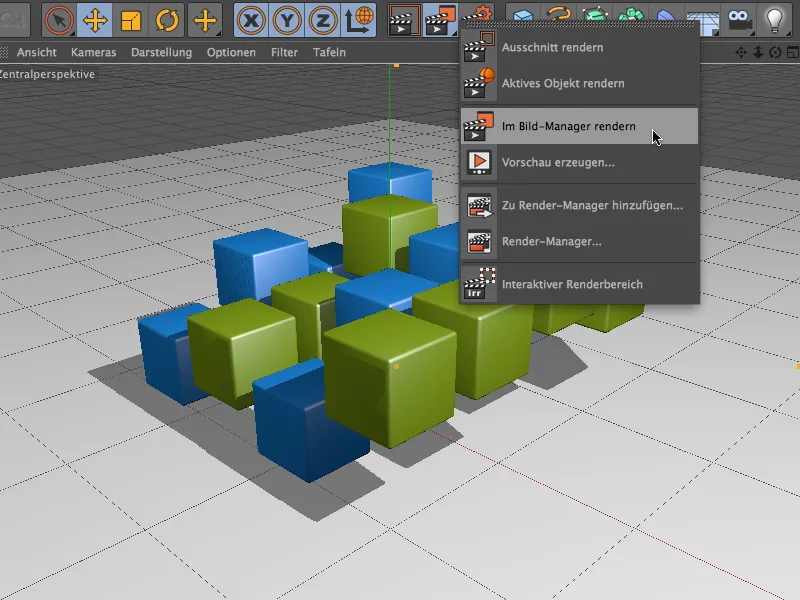
Výsledek renderování ukazuje, že z důvodu vysoké časové závěrky kamery (0,5 sekundy) je zachyceno docela hodně obrázků a tedy i dlouhá animační cesta.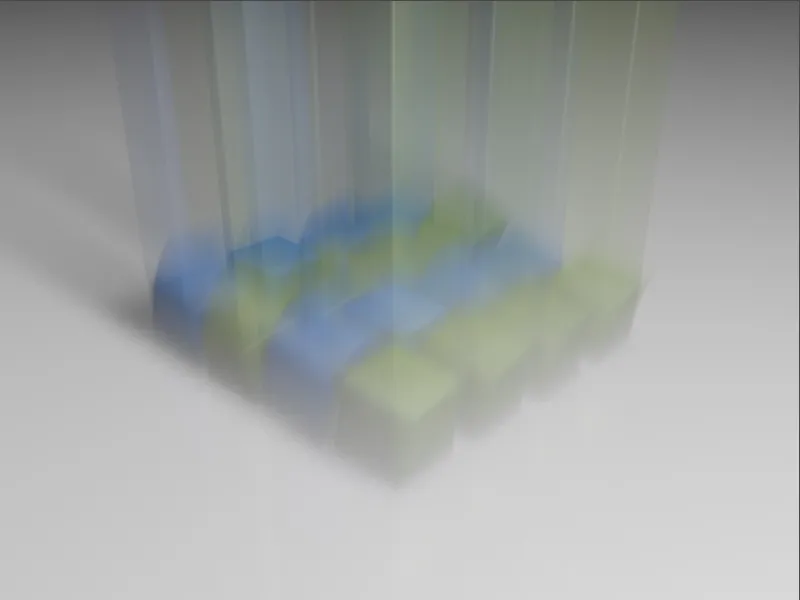
Snížíme-li časovou závěrku kamery na čtvrtinu sekundy, jsou neostří animační cesty již trochu kratší. Válce umístěné na zemi jsou silnější a mnohem zřetelnější.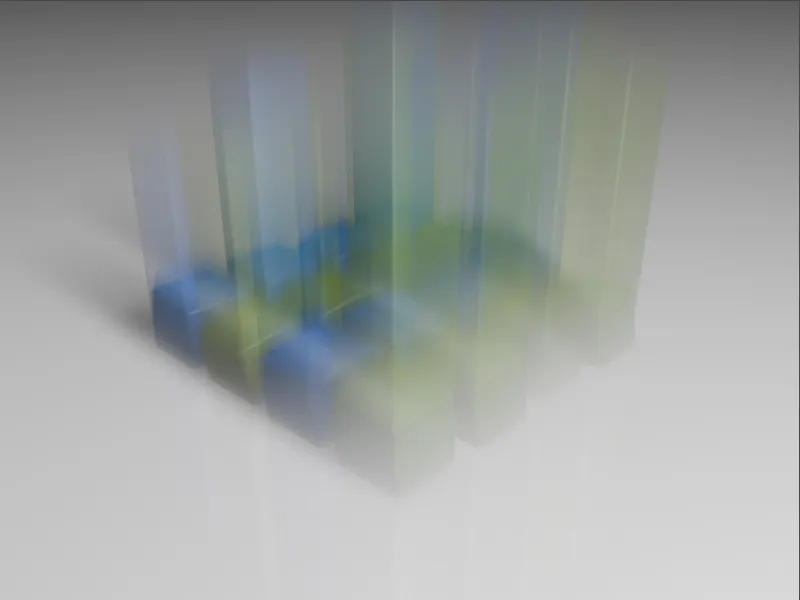
Časová závěrka kamery na osminu sekundy poskytuje výsledek, se kterým chceme nadále pracovat. Neostří animační cesty jsou opět kratší a výraznější.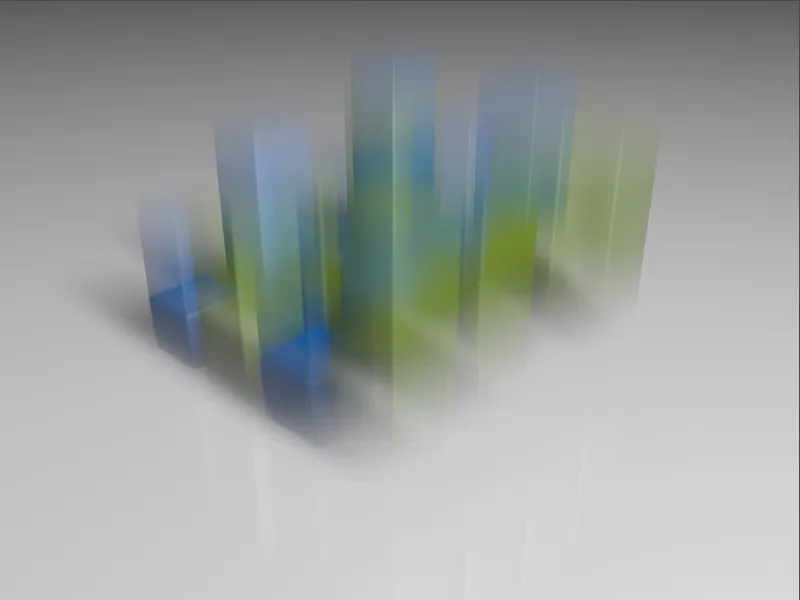
Nyní se podíváme na pohybový rozmaz, když vále dopadnou na zem a následně se vrátí nahoru. Na výstupní straně Nastavení renderování jsem vybral obrázek 44.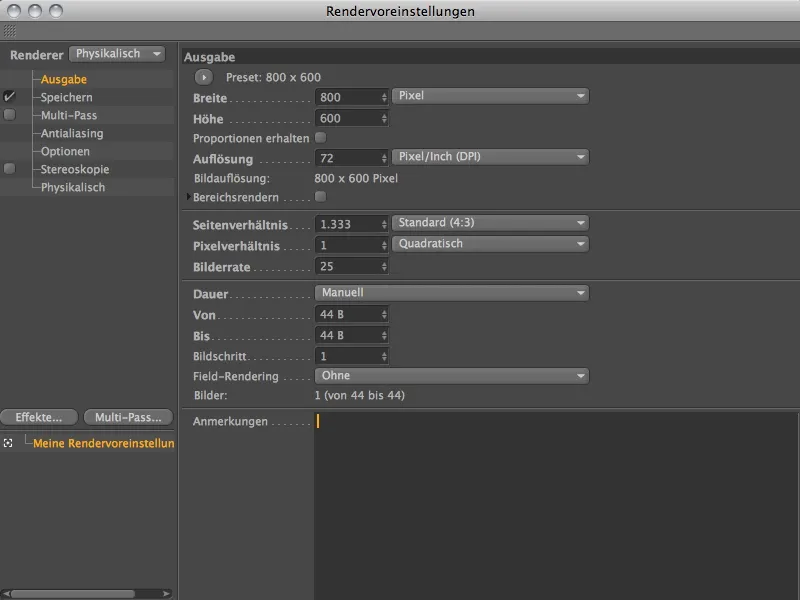
Abyste mohli porovnat účinky různých časových závěrek i v tomto okamžiku, znovu jsem postupně vyrendroval tři časové závěrky. Při počáteční časové závěrce půl sekundy jsou sice vidět mnohé výrazně vyznačené prvky, některé oblasti však poněkud rozmažou.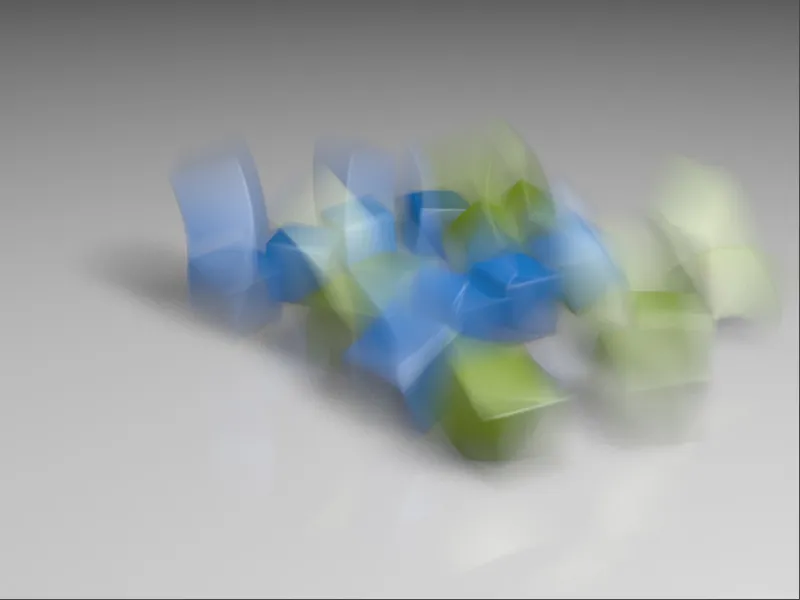
Při čtvrtinové časové závěrce je celý obraz již podstatně ostřejší.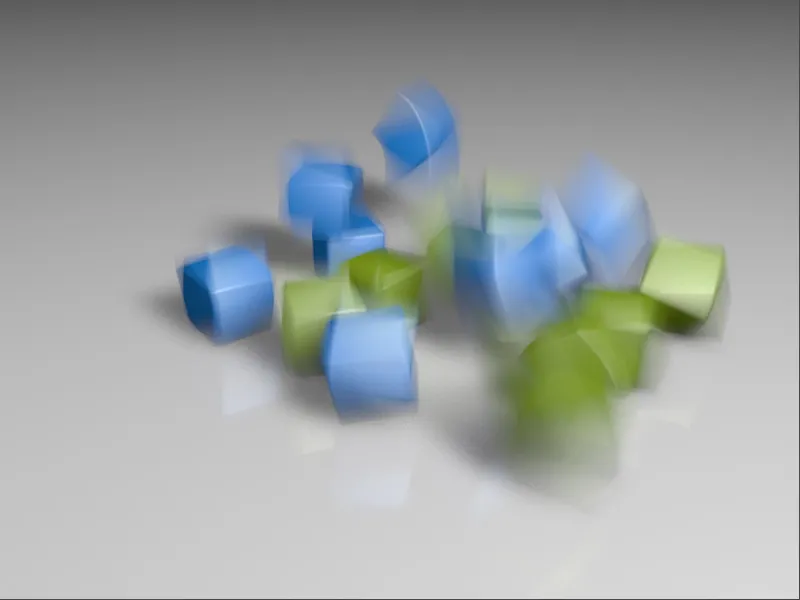
Už dříve preferovaná časová závěrka osmíní sekundy poskytuje opět nejlepší výsledek. Mnoho válců je již téměř ostře vyznačených, pouze několik válců se pohybuje výrazněji a mají neostří animační cestu.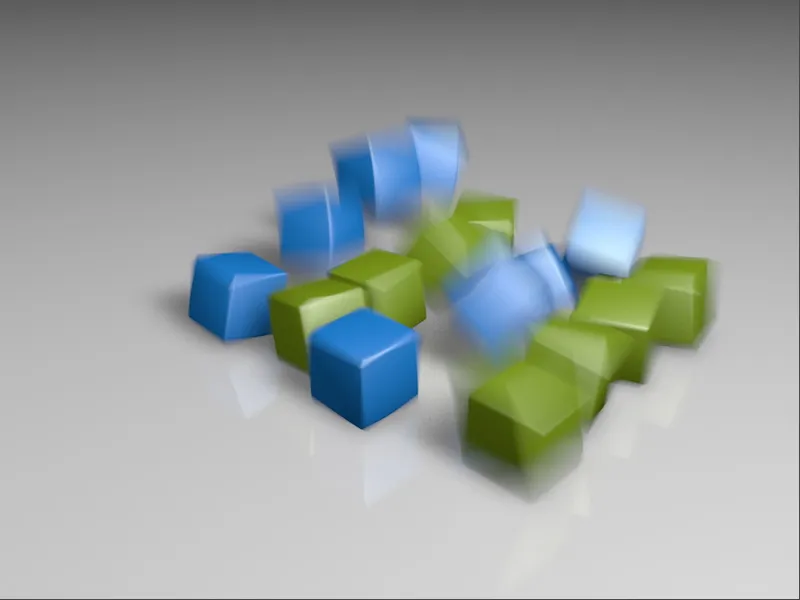
Jemné nastavení renderování
Po nalezení ideální časové závěrky pro naše účely a řádném nastavení fyzikální kamery zdokonalíme renderování důležitými jemnými nastaveními.
Otevřeme si Nastavení renderování, kde se nejprve podíváme na stránku Antialiasingu. Jelikož se jedná o animaci, antialiasingový filtr pro statický obraz neuspokojí. Nastavení Gauss (Animace) poskytuje pro většinu případů vhodný výsledek.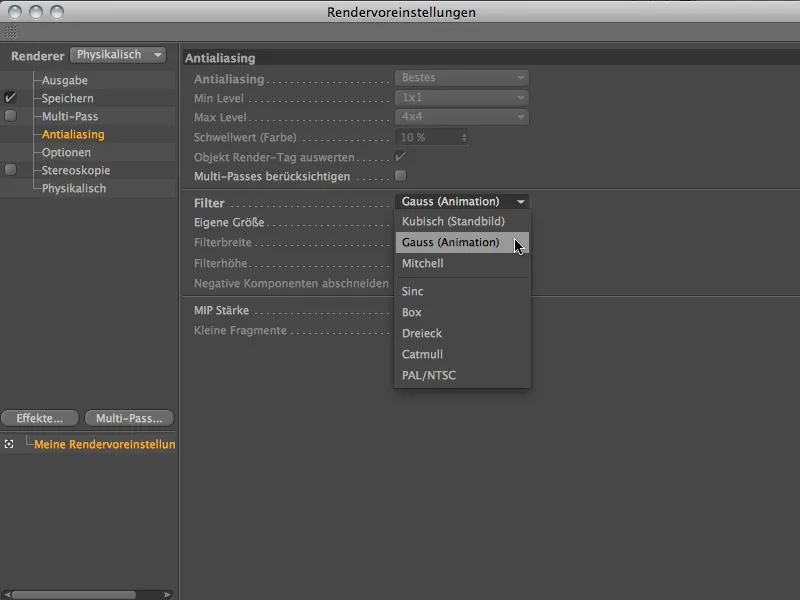
Na stránce Fyzika můžeme zvýšením Pohybové subdivize dosáhnout toho, že rychlé plynulé pohyby budou skutečně plynule vyznačeny.
Zatím zůstaneme u přizpůsobivého vzorkování a níže již preventivně vypneme tuto stejnou šumovou distribuci. Pro animace je nepříznivé, pokud se zrnitost nezmění.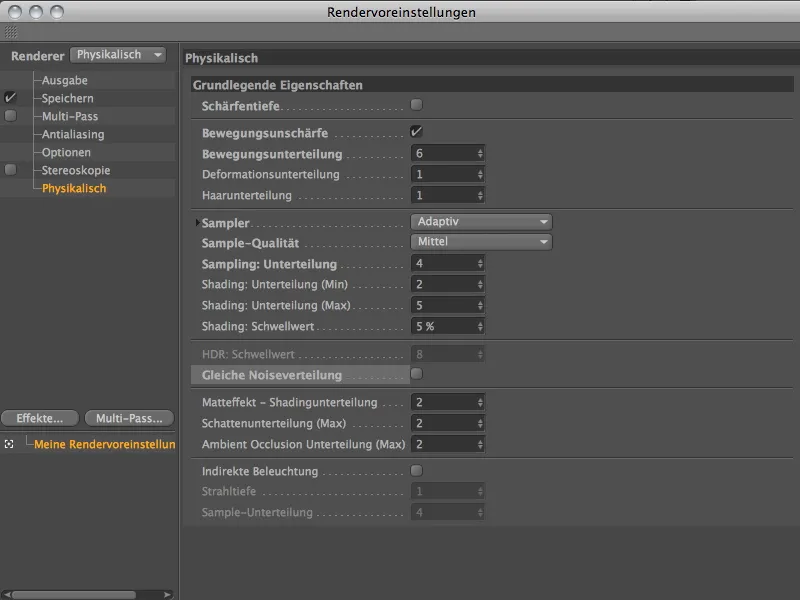
S těmito nastaveními jsme skvěle připraveni na renderování dynamické simulace. Neostrost je dostatečně vysoké rozlišení a je mírně zmírněna antialiasingovým filtrem.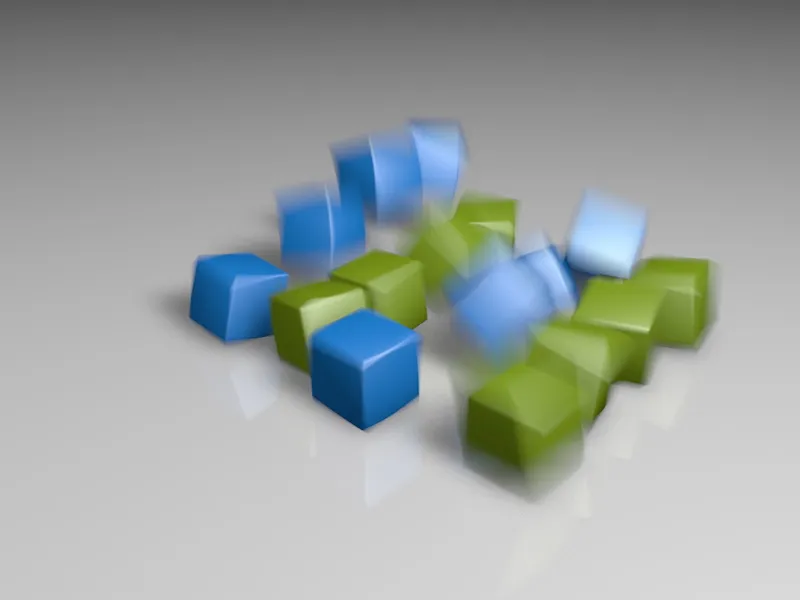
Kdo se nechce spoléhat na přizpůsobivý vzorkovač a raději by stanovil pevný počet pro Rozdělení vzorků, může toho dosáhnout v Nastaveních renderování nastavením pevného počtu pro vzorkovač. Také kvalita vzorků má několik úrovní kvality, které byste měli zvýšit, pokud je pohybový rozmaz hrubý a trhaný. Nicméně je vždy třeba zachovat opatrnost, neboť s každou úrovní a každým dělením se doba renderování značně prodlužuje.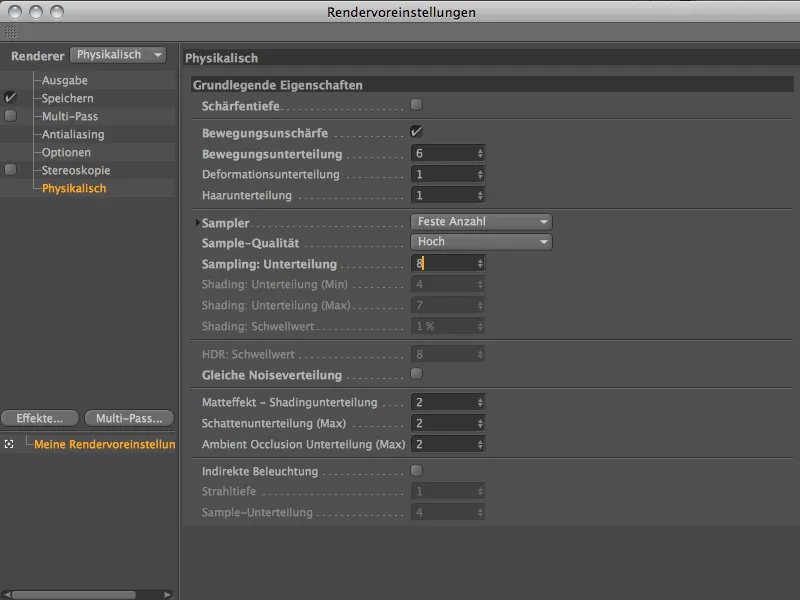
V porovnání s předchozím renderováním s přizpůsobivým vzorkovačem na střední kvalitě je ve srovnání s tímto renderováním s pevným počtem a vysokou kvalitou zřetelný rozdíl v oblastech pohybového rozmazu. Pro statické snímky je tato vysoká kvalita samozřejmě doporučována, u animací však lze dobře vyjít s nižšími hodnotami.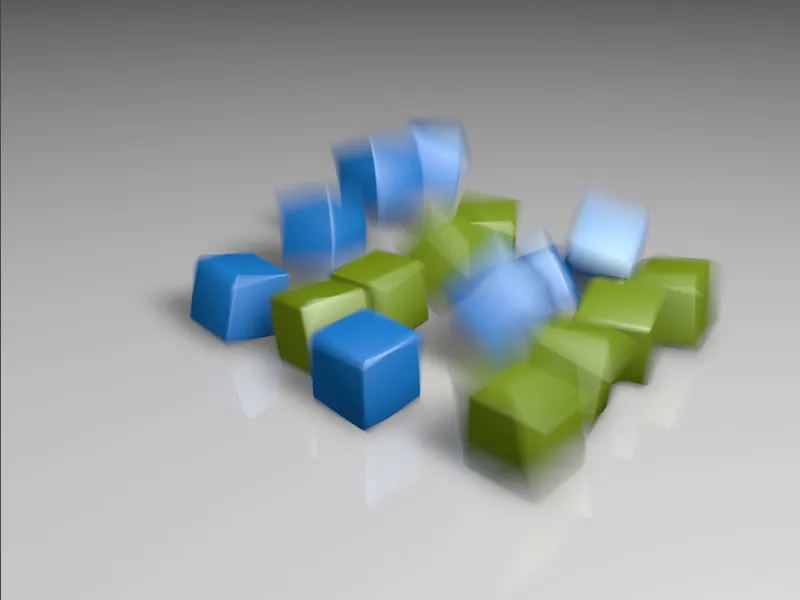
Nakonec se podíváme na to, co znamená nastavení Postupný vzorek. S touto možností nezadáváme kvalitu vzorkování nebo počet dílů, ale spouštíme při vykreslování Proces vzorkování s neomezenými průchody, který s každým krokem zlepšuje kvalitu. Na začátku to znamená samozřejmě poměrně hrubé vykreslování, ale brzy se rozlišení rozmazání postupně zvyšuje. Kdo chce dosáhnout maximální kvality v daném časovém rámci, může s nastavením Postupný vzorek správně pokračovat.
Podívejme se nyní na několik průchodů postupného vzorkování. V čerstvém 4. průchodu je zrnitost Pohybové rozmazání samozřejmě velmi patrná.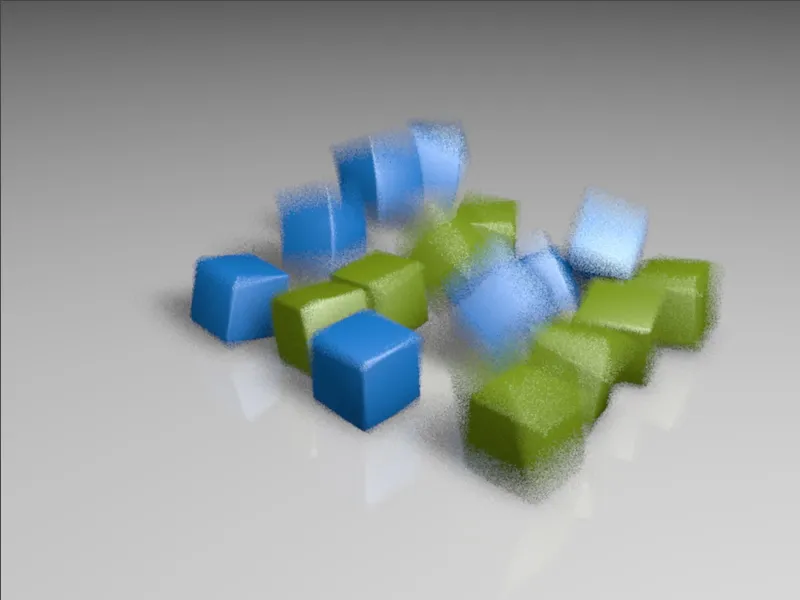
Se 15. průchodem se kvalita rozmazání již podstatně zlepšila.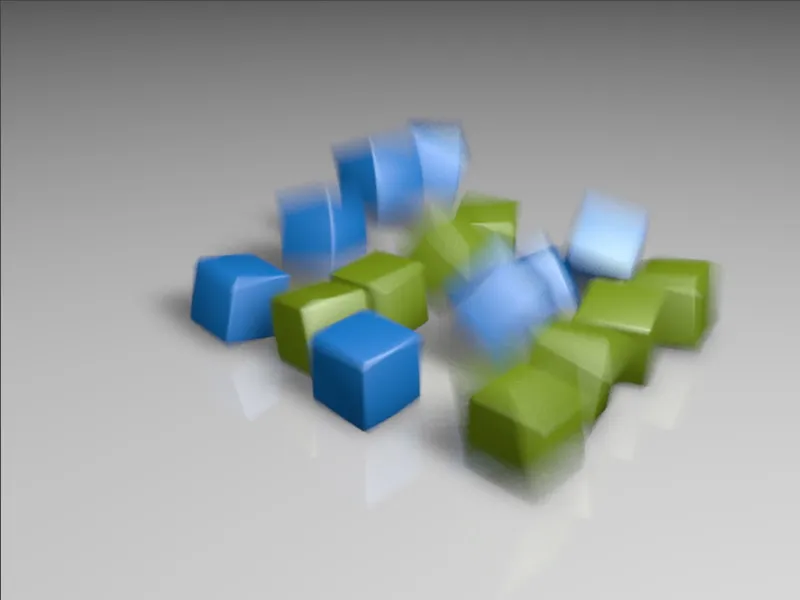
I když zlepšení kvality po určité době již není tak zřetelné (zde po 29. průchodu) …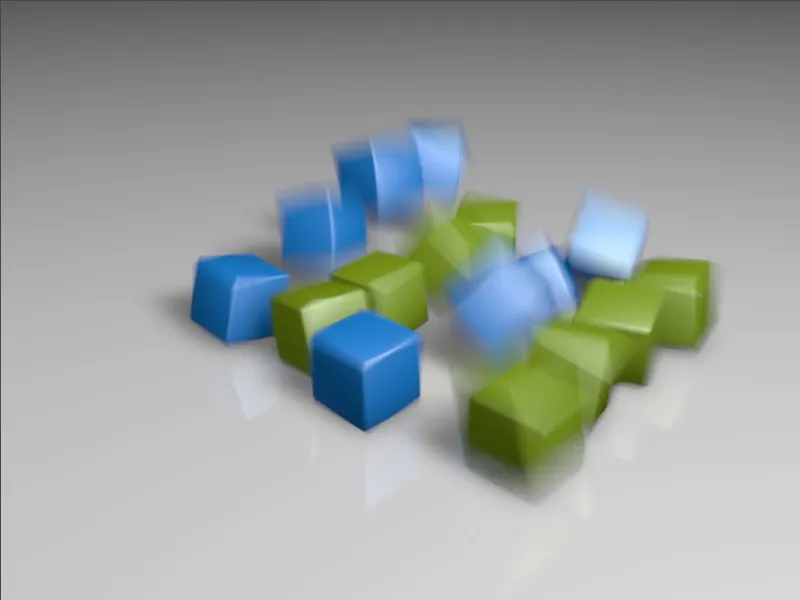
… stojí za to počkat. V 166. průchodu prezentovaném na obrázku budou po pečlivém zkoumání nalezeny pouze několik míst, které je třeba vylepšit ve vykreslování.