V tomto malém příkladu chci ukázat, jak vytvořit malé slunce nebo efekty slunečních paprsků, které vidíte na různých letácích.
Tento leták chci nyní obohatit malým sluncem.
První kroky: Kroky 1–8
Krok 1
Nejprve otevřu nový soubor, kde chci v klidu vysvětlit.
Nakreslím zde kruh, ideálně s podrženou Shift klávesou, aby se skutečně stal kruhem a ne vajíčkem. Jako výplň použiji krásnou žlutou barvu z panelu Barev, a pak nakreslím čáru s Nástrojem Čára. Nejlépe nejdříve nakreslím vertikální pomůckou čáru do středu kruhu a pak můžu přímo na této pomocné čáře nakreslit čáru. Potom mohu pomocnou čáru odstranit, už ji nepotřebuji.
Trochu kontury pro tuto čáru (v Likvidujícím panelu), řekněme 1 bod a také v žluté barvě.
Krok 2
No, mohlo by to být ještě o pár pixelů více, nastavím je na 3 pt. A trochu větší, například takto. Vypadá to dobře.
A teď je to velmi jednoduché. Musím paprsek (čáru) kolem slunce (žlutého kruhu) zkopírovat a vložit do správného úhlu.
Jo, jak na to nejjednodušeji? Mohl bych to kopírovat ručně s podrženou Alt klávesou, přetáhnout čáru doprava a následně ji otočit.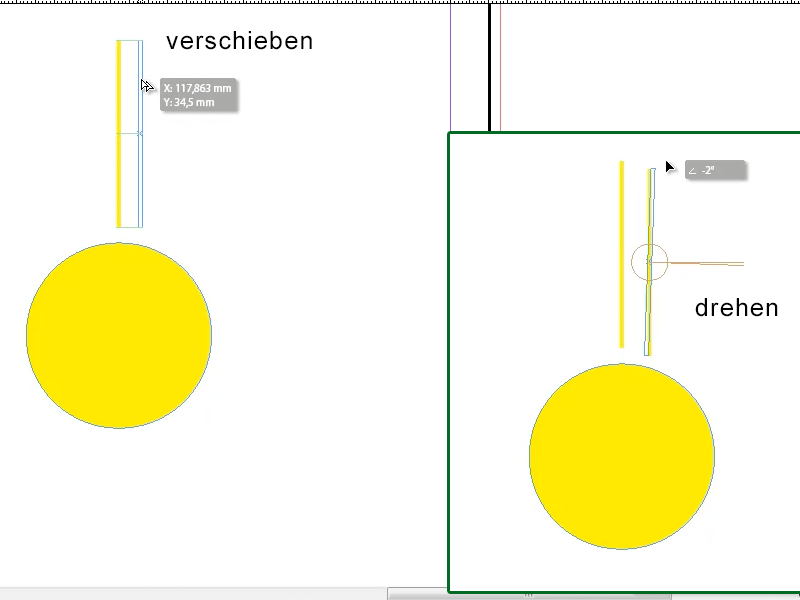
Krok 3
Vypadá to ale vše ručně a navíc to trvá příliš dlouho. Proto existuje trik:
V panelu Nástrojů je Nástroj Otočení; tento kliknu a poté na něj dvakrát klepnu. Mám hned několik možností, například zadat určitý úhel. Problém je: To stále nevypadá dobře, co?!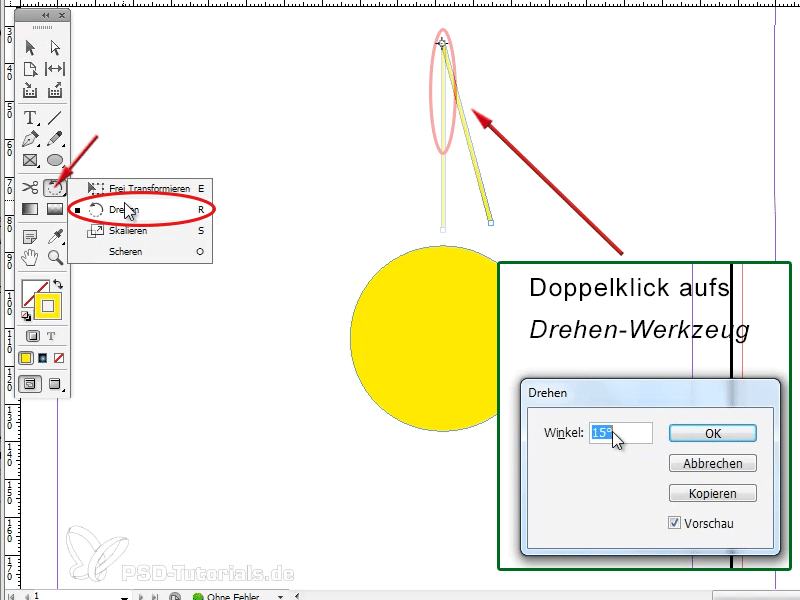
Krok 4
Proto předtím bych měl pouze jednou klepnout na Nástroj Otočení, a pak mám možnost posunout malý bod, který vypadá jako zamerovací dalekohled, To je bod, kolem kterého se má čára otáčet, a posunu ho do středu mého kruhu. Ale kde přesně je střed? Možná bych měl pomocné čáry zachovat. Takže zase jednou nakreslím horizontální a vertikální pomocnou čáru, předtím kliknu na objekt (kruh!), pak se pomocná čára zarovná tam, kde je střed.
Takže nyní zase klepnu na mou vytvořenou žlutou čáru, vyberu znovu Nástroj Otočení, chytím zamerovací dalekohled a přesně ho vložím do středu kruhu.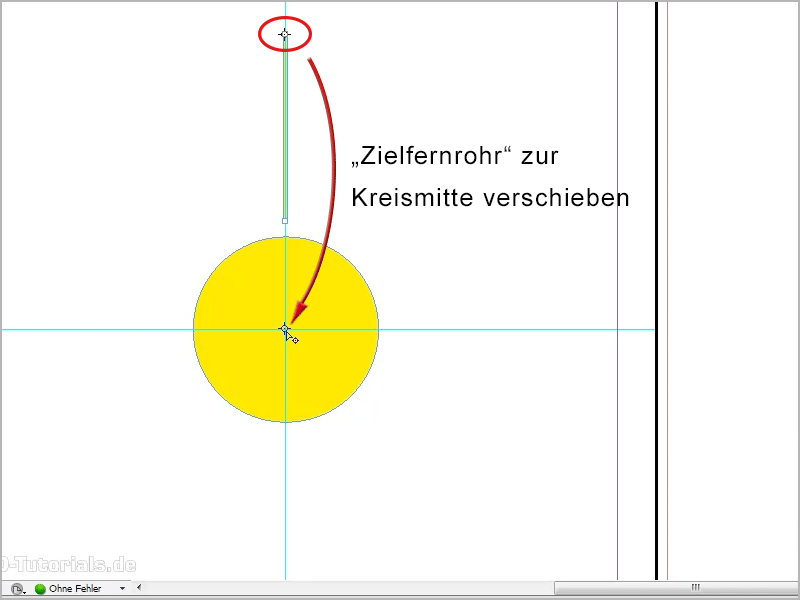
Krok 5
Pak znovu dvojkliknu na Nástroj Otočení a pak mohu říci, ano, zde o 15° stupňů například nebo o 30° stupňů, to musí být hodnota, která dělí 360°, a pak na Kopírovat. Tím se má čára okamžitě zkopíruje a o 15° posune od středu kruhu (1).
A pak přichází trik - no, co znamená „trik“; je to základní znalost... na Objekt>>Opětovná transformace>>Opětovná transformace - Sekvence, můžete si také zapamatovat klávesovou zkratku Alt+Ctrl+4 (nebo Alt+cmd+4) (2):.gif)
Krok 6
Tuto Klávesovou kombinaci teď stisknu několikrát, uvidíte nádherně, jak se čáry kolem kruhu uspořádají, a teď jsem vytvořil krásné slunce.
Krok 7
Vypadá to dobře, že ano?
Nyní bych mohl vše označit, seskupit, pak kopírovat a vložit do svého letáku. S podrženou Shift klávesou, aby se zmenšila proporcionálně. Pak bych mohl slunce vložit vpravo dole nad logem.
Zde bych mohl na slunce ještě přidat postup, nebo, to můžete udělat podle svého uvážení.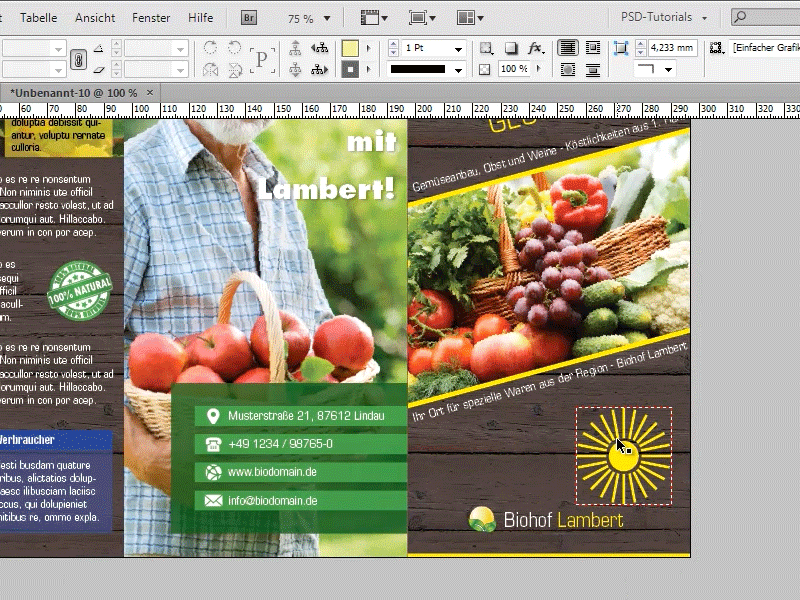
Krok 8
Nebo, pokud by slunce mělo být logem, mohu je odpovídajícím způsobem zmenšit a posunout před text. V tomto případě jsou paprsky trochu tlusté, myslím, měl bych je trochu zmenšit nebo vše označit a nastavit čáry na 1 bod.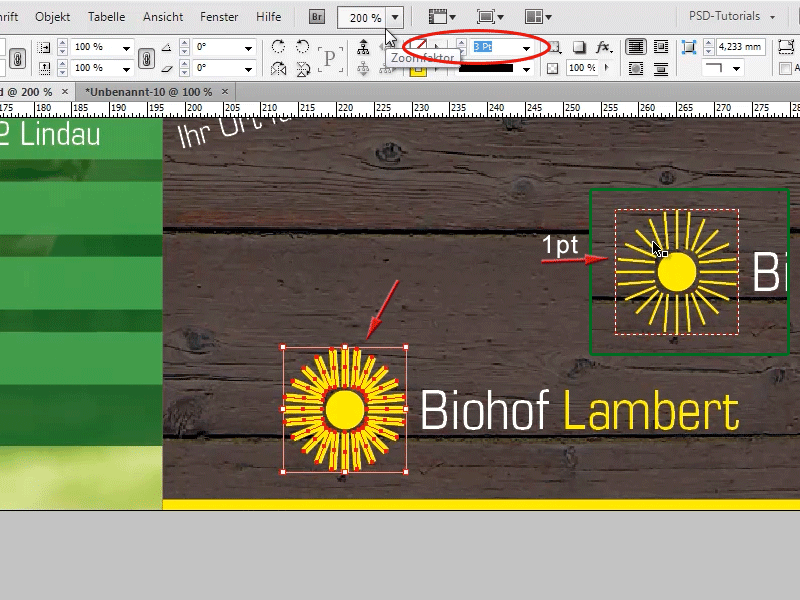
Pokračujte s kroky 9 až 16
Krok 9
To vypadá už lépe!
To byla možnost číslo 1, ale co jsem vám chtěl ukázat, je opravdu úžasné!
Můžete totiž vytvořit efekt slunečních paprsků, který vidíte na různých letácích, tím, že si teď vezmu nástroj mnohoúhelníků, dvojkliknu na nástroj mnohoúhelníků v panelu nástrojů, pak mohu říci, kolik stran chci mít tady. Řeknu tady u počtu stran 3, potvrdím s OK a pak tohle trojúhelník zde přemístím.
Krok 10
Pak udělám přesně to samé jako při vytváření slunce, jen tentokrát je otočný bod (takový záměrný kříž) na vrcholu mého trojúhelníku. Takže dvakrát stisknu nástroj rotace a tentokrát zde zadám 30° stupňů, pak na Kopírovat a pak zmáčknu opět Alt+Ctrl+4 (Alt+cmd+4) a už mám zde pěkný paprskový efekt, který mohu použít na různých letácích.
Krok 11
Nyní vrátím zpět k mému jednomu trojúhelníku. Pokud ho teď trochu zmenším, tak by to mohlo být i s 15° stupni, si myslím. Takže dvojklik na nástroj rotace, pak kopírovat a Alt+Ctrl+4 nebo Alt+cmd+4. Ano, takhle to také vypadá velmi dobře.
Krok 12
Nyní můžete celé označit a pak například buď seskupit, nebo můžete jít na Okno>Objekt a plánek>Pathfinder na Pathfinder a říct, že to celé má být jeden objekt. Je to viditelné na rámu kolem paprsků.
Krok 13
Tak, zde mám paprsky jako jeden objekt, poté bych mohl zde například dát krásný přechod. Například takový přechod z panelu barevných polí, který jsem si zde již nastavil. Nebo s dvojklikem na tento přechod v barevných polích si ho můžete ještě upravit. Tak můžete efekt paprsků použít na různých letácích, paprsky můžete udělat i trochu větší, pak to bude vypadat asi takhle (dole vpravo).
Krok 14
A to je tak snadné, jak vidíte!
Nebo můžete, ale poslední tip, pak budu hotov s návodem, tady například vytvářet zcela jiné tvary. Například s nástrojem mnohoúhelníků, řekněme vytvořit mnohoúhelník se 5 vrcholy, potom to opět zkopíruji s 15° stupni a pak uvidíte, že vznikne zcela nový tvar.
Krok 15
To můžete samozřejmě vyzkoušet i s úplně jinými tvary. Teď si udělám takový tvar, který vypadá spíše jako šipka. Uvidíme, co z toho vzejde. Tady zkopíruji s 30° stupni, vypadá to jako ozubené kolo.
Krok 16
Nebo zkuste ještě jedno: například takhle.
Krok 17
Nebo zkuste teď s více vrcholy. Třeba s 10 vrcholy a zkopírováno s 15° stupni.
Tak jak vidíte, můžete vytvořit opravdu skvělé tvary s tímto kopírováním.
A to je vše, doufám, že jste si odnesli nějaké tipy a triky... a podívejte se také na další tipy!


