Texty v oboustranných dokumentech jsou obecně strukturovány pomocí formátů odstavců. Tyto musí být nejprve vytvořeny nebo také importovány z jiných dokumentů v programu InDesign. Pro otevření ovládacího pole formátů odstavce (Zkratka F11) klikni na tlačítko pro kontextové menu v paletě formátů a zvol možnost Načíst formáty odstavců.
Poté vyber zdrojový soubor v otevřeném dialogovém okně. Zobrazí se další dialogové okno, které ti umožní zvolit konkrétní odstavcové formáty z místo importu všech formátů zdrojového dokumentu. Po kliknutí na OK bude ovládací pole formátů odstavce obsahovat tyto šablony.

Pro vytvoření nových formátů odstavců klikni na ikonu Vytvořit nový formát v dolní části ovládacího pole.
Nový formát s výchozím názvem "Formát odstavce 1" bude vytvořen. Pro jeho upravení otevři formát dvojklikem na položku v ovládacím poli formátů odstavce. Otevřou se možnosti formátu odstavce pro tento nový formát.
V těchto najdeš vlevo řadu kategorií a vpravo pro aktuálně vybraný konkrétní nastavení. Název formátu označený na kartě Obecné můžeš okamžitě nahradit svým vlastním.
V položce Na základě může být již existující formát zvolen jako základ pro upravený nový, což umožňuje převzít celou řadu nastavení. Je však důležité si uvědomit, že změna základního formátu se projeví i na následně upravovaném.
Při delším systematicky strukturovaném textu (např. název, podnázev a text v stejném formátu) je vhodné říci aktuálnímu formátu v položce Další formát, který formát má být použit v dalším odstavci. Poté, co označíš celý text a poté na první používaný formát klikneš pravým tlačítkem myši v ovládacím poli formátů odstavce, z kontextové nabídky vybereš příkaz Jméno formátu a pak Použít další formát. Takto budou všechny označené odstavce formátovány v zvoleném pořadí.
Pokud máš delší texty strukturované pomocí formátů odstavců, můžeš každému z nich přiřadit vlastní klávesovou zkratku. To se poté dá použít rychleji než s myší. Zkratka se skládá vždy z kombinace kláves Ctrl+Alt s číslicí na numerickém bloku klávesnice. Takže klikni do pole Klávesová zkratka a stiskni požadovanou kombinaci.
Na kartě Základní znakové formáty můžeš nastavit odpovídající nastavení pro šablonu, jako je rodina písma, řez písma, velikost písma, řádkování, šířka textu atd. S povolenou náhledem můžeš okamžitě vidět výsledek v aktivním odstavci.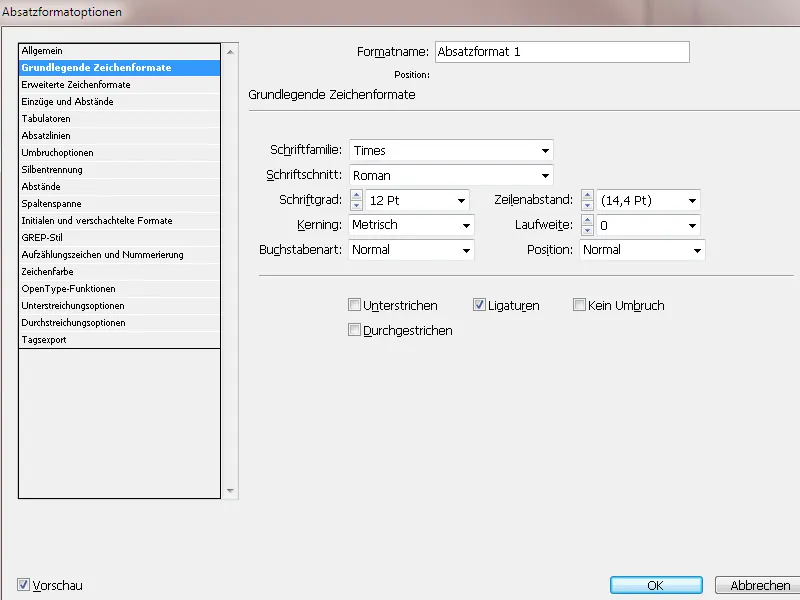
Na kartě Pokročilé znakové formáty je zejména pod Jazykem třeba vybrat slovník pro kontrolu pravopisu.
Na kartě Odsazení a mezerování najdeš důležité nastavení pro Zarovnání (zarovnání vlevo/vpravo, do bloku, atd.) a vzdálenost odstavců před a po. Možnost vyrovnání bloku zaručuje, že InDesign při zarovnání odstavců do bloku na levé nebo pravé straně vypočítá zalomení na co možná nejrovnoměrnější délku řádků.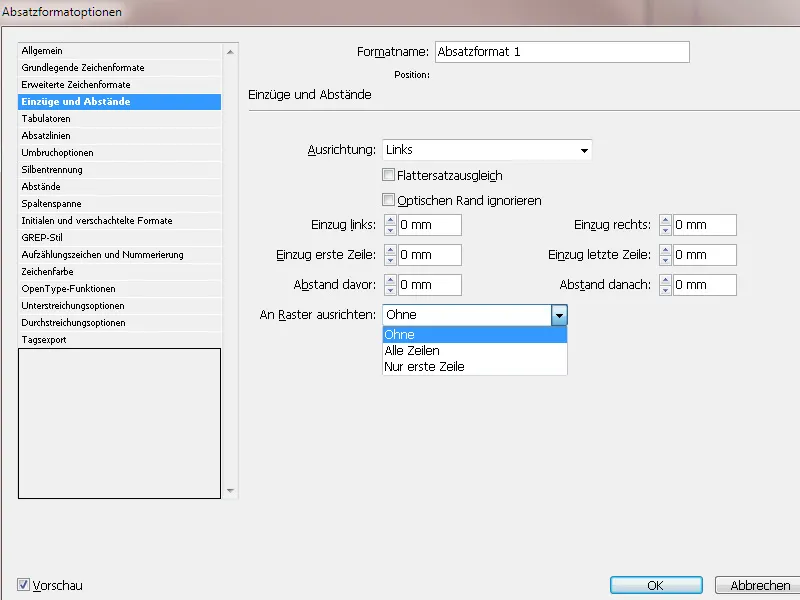
Důležitá je také možnost Zarovnat k mřížce. Kvůli různým výškám písma v názvech a textech nebo mezerám před a po odstavcích by mohly mít vedle sebe ležící stránky (nebo přední a zadní strana v brožuře) odlišné základní řádky. To by vedlo k neharmonickému dojmu a ztížilo by čitelnost kvůli prolínání textových řádků zpětné strany do mezery mezi řádky přední strany.
Pro zabránění tomu lze text zarovnat k (in „Nastavení>Mřížka“ předem určené) Základní mřížce. Tak budou řádky sousedních (dvojitých) stránek a řádky přední a zadní strany vždy přesně na stejné výšce.
Na kartě Tabulátory můžeš intuitivně vytvářet levá a pravá odsazení přetažením posuvníků na pravítku. Užitečnou funkcí například v obsahu je možnost nastavit Vyplňovací znak, jako je tečka, jako spojení s tabulátorem zarovnaným vpravo s číslem strany.
Na kartě Řádky odstavce můžeš vytvářet oddělovací linky nad nebo pod odstavcem pomocí výběru. Zaškrtni políčko Odstavcová linka a následně můžeš nastavit tloušťku, styl, barvu, odstín, šířku a případně odsazení. Linka je zpočátku zarovnána k základní lince řádku v odstavci. Pro umístění nad nebo pod odstavcem je třeba zadat kladný nebo záporný odsazení.
U možností Umbruchoptionen můžete určit, kolik řádků následujícího odstavce zůstane u současného odstavce, pokud je tento posunut mezi rámečky. Tím se zajistí, že nadpisy nebudou odděleny od příslušného textu. V InDesignu mohou být označeny odstavce, které jsou občas lámány v rozporu s nastavením. 
• Zvolte možnost Neoddělovat od předchozího, aby první řádek současného odstavce nebyl oddělen od posledního řádku předchozího odstavce.
• Uveďte pro možnost Neoddělovat od následujících _ řádků počet řádků (maximálně 5) následujících odstavců, které zůstanou u posledního řádku současného odstavce. Tato možnost je zvláště užitečná k zajištění toho, že na nadpis budou následovat některé řádky následujícího odstavce.
• Aktivujte možnost Neoddělovat řádky a zvolte Všechny řádky v odstavci, aby bylo zabráněno přerušení odstavce.
• Aktivujte možnost Neoddělovat řádky, zvolte Na začátku/konci odstavce a uveďte počet potřebných řádků na začátku nebo na konci odstavce, abyste se vyhnuli sirotkům (zalomení stránky po prvním řádku nového odstavce) nebo vdovám (poslední řádek odstavce je proložen na novou stránku).
• Vyberte u možnosti Začátek odstavce možnost, aby byl odstavec přesunut do dalšího sloupce, rámečku nebo na další stránku. Pro Libovolné umístění je startovní pozice určena nastavením u Neoddělovat řádky, u ostatních možností začíná odstavec na zadané pozici.
Dělení slov: Zde může být základní dělení slov pro daný formát odstavce aktivováno nebo deaktivováno. Poté lze podrobněji určit způsob, jakým má InDesign provádět dělení. 
• Slova s minimálně _ písmeny: určuje minimální počet znaků na dělení slov.
• Nejkratší předpona: _ písmen, Nejkratší přípona: _ písmen: určuje minimální počet znaků na začátku nebo konci slova, kterým může být povolen rozdělovníkový znak. Pokud zadejte např. hodnotu 3, slovo "mezinárodní" by se po dělení mělo zobrazit jako mezi-národní, nikoli však jako meziná-rodní nebo jako mezináro-dní.
• Max. oddělovníky _ oddělovníky: určuje maximální počet oddělovníků, které mohou být zobrazeny v následujících řádcích. Při hodnotě 0 je povoleno libovolné množství oddělovníků.
• Oblast oddělovaní: udává, jak velká je vzdálenost v textu bez blokového zarovnání na konci řádku, než je slovo rozděleno. Tato volba ovlivňuje pouze použití jednořádkového textu bez blokového zarovnání.
• Opatření optimalizovat/Méně oddělovníků: Chcete-li změnit rovnováhu mezi těmito nastaveními, můžete nastavit posuvník níže v dialogovém okně.
• Dělení slov s velkými písmeny: Aby nedocházelo k dělení slov velkými písmeny, musí být tato možnost deaktivována.
• Poslední slovo oddělit: Aby se zabránilo dělení posledního slova v odstavci, musí být tato možnost deaktivována.
• Rozdělování slabik přes sloupec: Aby nebyla slova oddělována přes sloupec, rámec nebo stránku, musí být tato možnost deaktivována.
Na kartě Odstupy můžete nastavit, jak mají být vzdálenosti mezi znaky a slovy Minimální, Optimální a Maximální počítány: 
• Vzdálenost mezi slovy: vzdálenost mezi slovy vznikající stiskem mezerníku. Vzdálenost mezi slovy může být od 0 % do 1000 %; při 100 % nejsou mezi slovy přidávány žádné další mezery.
• Vzdálenost mezi znaky: vzdálenost mezi znaky včetně Kerningu- a Šířek znaků. Lze nastavit hodnoty od -100 % do 500 %. Při 0 % není mezi písmeny zvětšován prostor; při 100 % je mezi písmeny přidán celkový šířkový rozsah písmen.
• Škálování glyfů: šířka znaku. Hodnoty pro škálování glyfů mohou být mezi 50 % a 200 %. Pomocí škálování glyfů můžete dosáhnout rovnoměrných vzdáleností. Hodnoty, které se více než o 3 % liší od standardní procentuální hodnoty 100 %, však mohou vést k zkresleným tvarům písmen. Při škálování glyfů je vhodné použít jemné hodnoty jako 97–100–103.
• S možností Zarovnat jednotlivá slova můžete určit, jak mají být zarovnány odstavce skládající se pouze z jednoho slova. Ve štíhlých sloupcích je někdy řádek obsazen pouze jedním slovem. Pokud je odstavec zarovnán do bloku, může být jedno slovo v řádku horizontálně protaženo. Namísto převzetí blokového zarovnání pro taková slova můžete jednoduchá slova zarovnat na střed nebo zarovnat vlevo či vpravo.
• Setzer je algoritmus pro šířku znaků a lom textů. Výchozím nastavením je Adobe Absatzsetzer. Adobe Einzeilensetzer používá engine PageMakeru a je integrován pro import textů z takových souborů k dosažení co nejpřesnějších textových rozdělení.
Na kartě Rozsah sloupce můžete nastavit, že text tohoto Formátu odstavce má běžet přes dvě nebo více sloupců stránky (např. u nadpisů ve vícesloupcových rozloženích vhodné). K tomu v poli Rozložení odstavce vyberte možnost Rozsah sloupce. Poté uveďte Počet sloupců nebo vyberte všechny, přes které má text tohoto odstavce běžet. S Odstupem před či po sloupci vytvoříte místo před a po propojených sloupcích. 
V případě volby Rozdělený sloupec v jednosloupcovém rozložení nebo uvnitř jednoho sloupce vytvoříte další Podsloupce, např. pro umístění výčtu apod. prostorově úsporně v textu. Zde lze také určit Vnitřní odstup mezi sloupci a Vnější odstup. 
Na kartě Iniciály a vnořené formáty můžete zvýraznit odstavec zobrazit první písmena jako iniciály.
V poli Řádky se určuje, na kolika řádcích by se měl inicialový znak rozkládat. U Znaků může být nastaven počet písmen, které mají být formátovány jako inicialy. U Formátu znaku může být vybrán již vytvořený formát nebo nový, aby se například využily zvláštní barvy nebo jiného písma k zvýraznění.
Pokud jsou iniciály zarovnány příliš daleko od levého okraje, vyberte Zarovnat levý okraj. Tím se namísto vyšší hodnoty použije původní levé zarovnání počátečního znaku. To je zejména u iniciál ve švabachových písmech užitečné. Pokud se iniciála překrývá s následujícím textem, vyberte Škálování pro dolní rozpětí.
S vnořenými formáty můžete pro jednu nebo více textových oblastí uvnitř odstavce nastavit formátování na úrovni znaků. Chcete-li například v běžném textu zdůraznit citace, klepněte na Nový vnořený formát. Logika spočívá v tom, že nejprve je definován bod, od kterého se v odstavci používá odlišný formát znaku.
Zjednodušeně řečeno začnu v pravém sloupci, klepnu na Slova a vložím otevírací uvozovky. Číslici 1 vlevo od ní ponechám; znamená to, že znak (který jsem právě zadal) zahájí rozpoznávání. Vlevo od ní zůstává možnost Do, a vlevo od ní Bez. To znamená, že vše vlevo (nebo nahoře) od vloženého znaku obdrží formát znaku Bez - tedy žádné odlišné formátování znaků.
Dále je třeba definovat bod, ve kterém se má použít odlišný formát znaku - tedy koncový bod. Kliknutím znovu na Nový vnořený formát, poté na Bez, a nyní vybrat již existující formát znaku nebo vytvořit nový. Aby byl znak označující koncový bod zahrnut do formátování, vyberte napravo možnost nad.
Vpravo klepnu na Slova a vložím uzavírací uvozovky..webp?tutkfid=84525)
Nyní budou v odstavcích označených tímto Formátem odstavce všechny znaky uvnitř uvozovek zobrazeny s vybraným formátem znaku.
GREP (globální regulární výraz pro tisk) je program pro hledání a filtraci definovaných řetězců znaků. Rozšiřuje možnosti vnořených formátů. Protože aplikace nabízí extrémně komplexní možnosti, omezím se zde na jednoduchý příklad:
Chcete-li všem číslům v odstavci, bez ohledu na jejich délku nebo počet míst, přiřadit zvláštní formát, klikněte na Nový styl GREP. Nejprve vyberte u Aplikovat formát již existující formát znaku nebo vytvořte nový.
Následně klepněte vpravo od pole Na text na znaménko @. Ve vyvolaném Kontextovém menu vyberte Zástupce>Libovolná číslice. Nyní budou všechny číslice v odstavci zobrazeny v tomto zvoleném formátu znaku.
Jak je patrné z Kontextového menu, nabízí InDesign již řadu předdefinovaných typografických prvků k výběru.
Tyto jsou zobrazeny v určité syntaxi. Kombinací těchto regulárních výrazů lze provést téměř všechny dotazy s několika speciálními znaky, pro jejichž popsání by jinak byly potřeba celé odstavce a i tak by byly možná stále nesrozumitelné.
Níže uvedena malá selekce regulárních termínů:
\d číslice
\w libovolné písmeno, alfa-numerické znaky
\W ne-alfa-numerické znaky
\D jakýkoli znak, který není číslicí
[ ] pro znakové třídy
^ začátek řádky
$ konec řádky
\b hranice slova
\B ne slovní hranice
\s Bílý znak
\S ne bílý znak
\A začátek řetězce
\Z konec řetězce
- Znak před tím musí být přítomen v řetězci nejméně jednou
- Znak před tím musí být libovolně často nebo vůbec
? Znak před tím může být přítomen nejvýše jednou, ale nemusí být
x opakování znaků, minimálně
y opakování znaků, maximálně
?= lookahead (dívající se vpřed)
?! negativní lookahead
?<= lookbehind (dívající se dozadu)
?<! negativní lookbehind
\ Maskování
^ Negace znakové třídy, pokud je prvním znakem - Označení rozsahu
] Ukončení znakové třídy
Jak již bylo zmíněno, vyžaduje formulace individuálních dotazů důkladné seznámení s tématem Regulární výrazy. Většinu běžných dotazů InDesign již nabízí v Kontextovém menu GREP stylů.
Znaková znaménka a číslování: Pro diferencované zobrazení seznamů a výčtů nabízí InDesign vlastní kartu v možnostech Formátu odstavce. Nejprve je třeba v poli Typ seznamu vybrat, zda bude výčet číslován nebo zobrazen pomocí znaku.
Při možnosti Seznam nabízí InDesign několik standardních symbolů. Nicméně se s tím nemusíš spokojit. Klepni na tlačítko Přidat a vyber si libovolnou glyfu z rodiny písem nainstalované na tvém systému.
V poli Text po můžeš kliknutím na malou šipku na pravém okraji vybrat definovaný odstup z kontextové nabídky jako Geviert, Halbgeviert atd. Osobně dávám přednost tabulátoru (^t), který mohu přesně nastavit v poli Poloha tabulátoru. S rovnoměrným levým a záporným odsazením prvního řádku dosáhneš zarovnání seznamu.
Pokud chceš Seznamovací znaménko zvýraznit barvou, vyber v rozbalovacím seznamu Formát znaku existující formát nebo vytvoř nový s požadovanou barvou pod Nová formátování znaku>Barva znaku.
Při typu seznamu Číslování můžeš vybrat ze seznamu formátů v poli Formát požadované znázornění s arabskými nebo římskými číslicemi nebo také písmeny.
Pokud chceš seznamovat podsestavy (například 1. a) b) c) 2. a) b) atd.), zkopíruj Formát odstavce a v poli Úroveň nastav číslo 2. Pro nový začátek číslování v každém odstavci (tedy 1. a b c s 2. a b c pokračuje), musí být zaškrtnuta volba Nový začátek číslování na úrovni poté. První úroveň seznamování poté získá formát odstavce Seznamování Úroveň 1, druhá formát odstavce Seznamování Úroveň 2.
Pokud chceš při druhém seznamu ve svém textu začít seznamování znovu, umísti kurzor do prvního odstavce, otevři Ovládací panel odstavce (Menu Okno>Písmo a tabulátor>Odstavec - nebo zkratka Alt+Ctrl+T) a vyber z kontextové nabídky v paletě položku Začít číslování znovu.
Alternativně můžeš také vytvořit kopii Formátu odstavce úrovně 1 a ve výběru Režim vybrat možnost Začít s; vedle můžeš zapsat číslo 1. Nyní budou seznamování začínat opět s 1 při použití tohoto Formátu odstavce.
Při odebrání nebo přidání odstavce z číslovaného seznamu se seznam automaticky aktualizuje.
Na kartě Barva znaku můžeš z existujících barevných polí vybrat barvu pro text ve Formátu odstavce. Pro vytvoření nové barvy nejprve otevři Ovládací panel barev (F5). Poté bude tato barva k dispozici v Volbách formátu odstavce.
Kromě Barvy znaku můžeš kliknutím na symbol vlevo od barevných polí nastavit také Obrys (například pro nadpisy) a určit Sílu obrysu.
Funkce OpenType můžeš vybrat při použití písma OpenType pro Formát odstavce. Tato funkce však musí zvolené písmo nebo střih podporovat, což není ve všech případech splněno. Velké množství možností nabízí písmo Minion Pro.
Zde je přehled symbolů před písmy v rozbalovacím seznamu:
• Varianty titulkového písma: Znaky pro text velkými písmeny jsou aktivovány, pokud jsou k dispozici.
• Podmíněné varianty: Pokud písmo obsahuje podmíněné ligatury a alternativy spojení, jsou aktivovány. V některých písmech jsou alternativní znaky k vytvoření přitažlivějších písmenných spojení. Například dvojice písmen Bl v slově Blume jsou spojeny, aby slovo vypadalo jako napsané ručně. Tato možnost je standardně aktivní.
• Ordinální znaky: V jazycích, kde se ordinální čísla píší kombinací čísla a písmene, jsou příslušná písmena zvýšena, pokud písmo tuto vlastnost podporuje. Patří sem například angličtina (pro 1st se zobrazí 1st a pro 2nd 2nd).
• Podmíněné ligatury: Písmo může obsahovat volitelné ligatury, které nejsou vhodné pro každý text. Pokud tuto možnost aktivuješ, můžeš používat volitelné ligatury (pokud jsou k dispozici).
• Zlomky: Čísla obsahující lomítko (např. 1/2), budou převedena na zlomek, pokud písmo podporuje zlomková čísla.
• Nula s lomítkem: Při zvolení této možnosti se číslo 0 zobrazí s lomítkem uprostřed. V některých písmech (zejména v úzkých písmech) může být obtížné rozlišit mezi číslem 0 a velkým písmenem O. Lomítko jasně identifikuje nulu.
Pro diferencované zobrazení čísel nabízí pole volby Formát čísel pět možností:
• Standardní formát čísel: Znakové glyfy používají standardní formát čísel aktuálního písma.
• Kapitálové číslice pro tabulky: Jsou poskytnuta čísla s klasickou výškou, která mají stejnou šířku. Tato možnost je vhodná pro případy, kdy číslice zasahují do více než jednoho řádku (například v tabulkách).
• Proporční středověké číslice: Jsou poskytnuty číslice s různou výškou a šířkou. Tato možnost je vhodná pro klasický, stylizovaný vzhled textu, ve kterém nejsou používány velká písmena.
• Proporční kapitálové číslice: Jsou poskytnuty číslice s normální výškou a různou šířkou. Tato možnost je vhodná pro text, ve kterém jsou používána velká písmena.
• Středověké číslice pro tabulky: Jsou poskytnuty číslice s různou výškou a pevnou, stejnou šířkou. Tato možnost je vhodná pro texty, které mají klasický vzhled středověkých číslic, ale jsou zarovnány do sloupců (například v obchodních zprávách).
• Forma podle polohy: V některých kurzivních písmech a v jazycích jako je arabština závisí vzhled písmene na jeho poloze ve slově. Tvar písmene se může změnit, pokud je na začátku slova, uprostřed slova, na konci slova nebo pokud je zcela osamocené. Vyber písmeno a poté možnost Forma podle polohy, abys ho správně formátoval. Přes Obecná forma bude vloženo běžné písmeno. Přes Automatická forma bude písmeno vloženo dle jeho pozice ve slově nebo podle samostatné pozice.
• Možnosti podtržení/přeškrtnutí: Zde můžete označit všechny řádky odstavce liniemi libovolné tloušťky a barvy. V poli Styl můžete vybrat požadovaný styl a v Odstínu můžete barvu zesvětlit menší hodnotou než 100%.
Tímto způsobem můžete definovat vlastní formátování pro textové úseky jako jsou nadpisy, text většiny atd., které pak lze pohodlně a rychle přiřadit jedním kliknutím nebo zkratkou.


