V dnešním rychlém tipu bych s vámi chtěl vysvětlit několik postupů pro animaci sprite - pod pojmem sprite animace mám na mysli to, co nám umožňuje animovat pomocí více samostatných snímků. V příkladu jsem vytvořil smajlíka s dvěma otevřenými očima a několika pohyby úst.
Celý záběr jsem rozdělil na několik vrstev: zatímco vrstvy hlavy a očí jsou viditelné po celou dobu, vrstvy úst byly rozděleny, aby bylo možné je snadno vyměňovat. Celková kompozice trvá 7 snímků, přičemž s každým snímkem se zobrazí nový pohyb úst.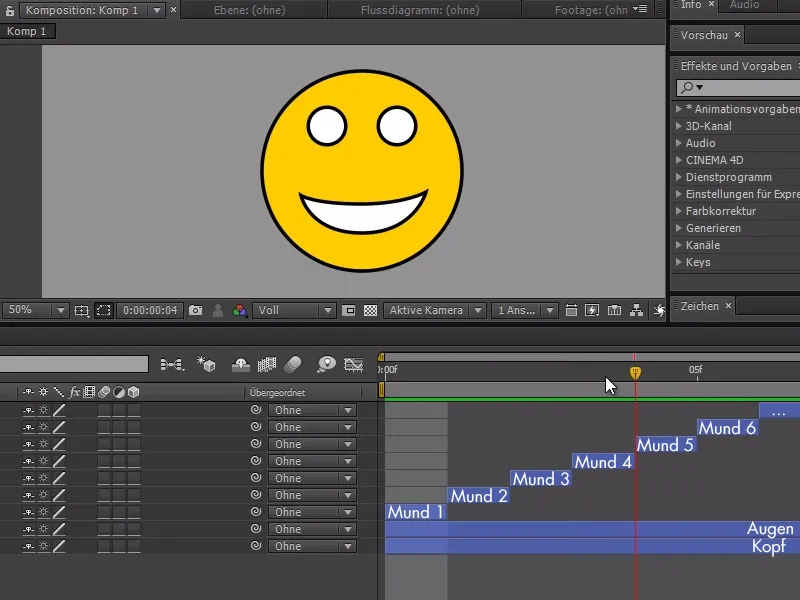
Nyní můžeme smajlíkovu kompozici nahradit novou kompozicí a pomocí pravého tlačítka na kompozici>čas>klíčový snímek naplánovat naši animaci tak, aby v určitý čas byla zobrazena určitá ústní vrstva ve smajlíkové kompozici.
Dále můžeme prodloužit kompozici smajlíka libovolně - v tomto příkladu prodlužuji novou kompozici na 20 sekund.

Nyní můžeme aktivovat stopky při počátečním pohybu úst a vybrat požadovaný snímek.
Pokud pokračujeme s časovým kurzorem, máme možnost vybrat další ústní pohyby tím, že jednoduše nastavíme nový klíčový snímek a nastavíme čas v kompozici S.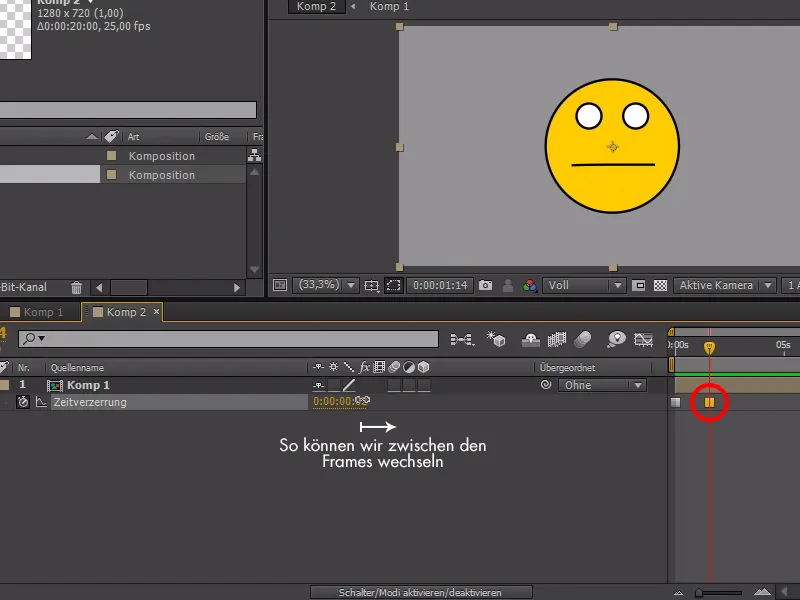
V tomto příkladu necháme našeho smajlíka chvíli smutně koukat, poté něco řekne a nakonec se stane šťastným. Nyní můžeme kompozici smajlíka duplikovat a animace se převezme.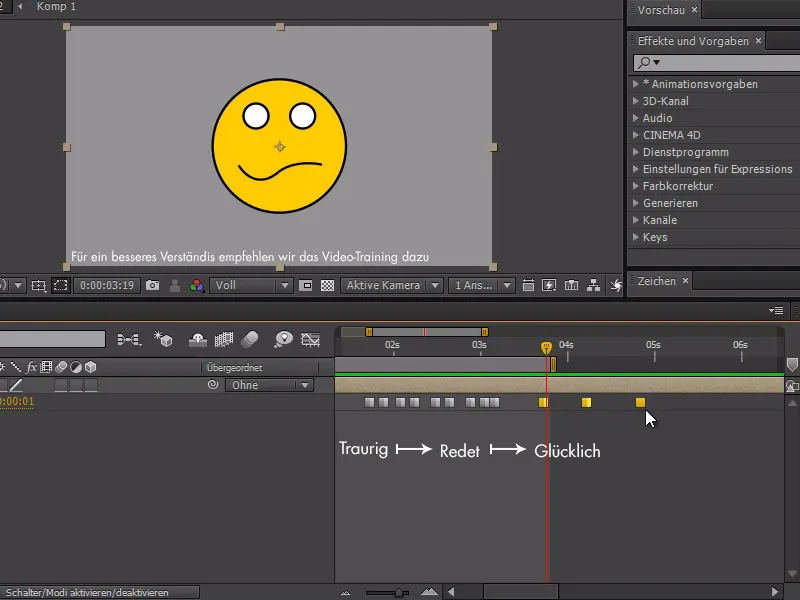
S tímto postupem můžeme docela dobře animovat, ale bohužel nemáme tolik možností s časově zkresleným postupem. Další metodou by bylo řešení výrazem - k tomu však nemůžeme použít kompozici se smajlíkem vícekrát, jak je možné ve způsobu časového zkreslení.
Nyní zkopíruji kompozici smajlíka a nazvu ji "Výraz". Potom označím všechny vrstvy kompozice S, přejdu s časovým kurzorem na začátek a stisknu Alt+Ö a poté přejdu ke konci animace a kliknu na Alt+Ä, abych vše prodloužil.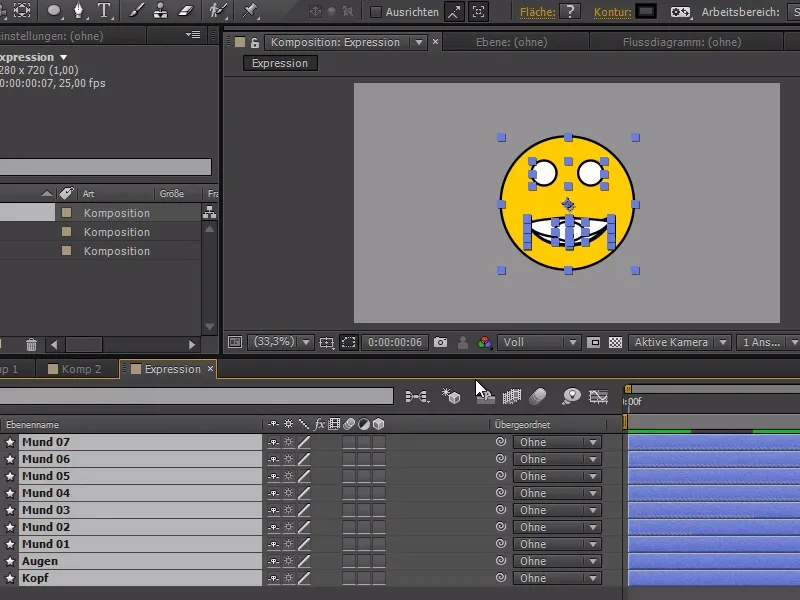
Nyní vytvoříme kompozici 3 a vložíme tam kompozici "Výraz". Pro svůj výraz teď chci vytvořit posuvník pro ústní prvky a to dosáhnu pomocí Nastavení efektů>Nastavení pro výrazy>Nastavení pro posuvník. Nejprve si to uzamknu ….webp?tutkfid=84739)
… a nyní do Průhlednosti každého ústního objektu výrazu zadám následující:
sld = Math.floorPROSÍM PŘIPOJTE K VYTVOŘENÉMU POSUVNÍKU);
if(sdl == index) {
100
}else{
0
}.webp?tutkfid=84740)
Pomocí pravého tlačítka na hodnotě posuvníku můžeme nastavit poslední hodnotu na 7 (pro 7 různých ústních pohybů).
Pokud nyní posouváme posuvník, uvidíme, jak se mění ústní pohyby - navíc je nyní mnohem snazší odhadnout správnou hodnotu.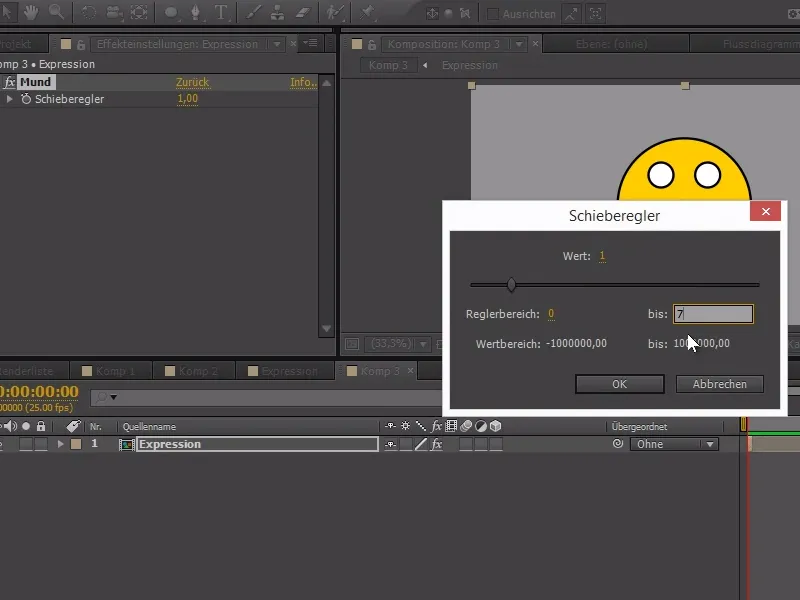
Výhodou tohoto postupu je, že máme mnohem jednodušší možnost kombinovat více prvků. Například bychom mohli vytvořit upravený výraz pro oči a nechat je například mrkat.
sld = Math.floorPROSÍM PŘIPOJTE KE POSUVNÍKU PRO OČI+8);
if(sdl == index) {
100
}else{
0
}
Pokud chceme animovat pouze od 0 do 1 (0 pro otevřené oči, 1 pro zavřené oči), můžeme za zdroj přidat 8 s +8.
A takto můžeme snadno pomocí stopky řídit výrazy a animovat smajlíka. Takový systém výrazů je sice náročnější, ale při animování je mnohem flexibilnější.
Jedinou nevýhodou je, že musíme mít stejně dlouhou kompozici výrazu jako konečná kompozice, aby to fungovalo až do konce..webp?tutkfid=84742)


