Obsahový seznam je důležitou součástí mnoha publikací, jako jsou knihy, časopisy nebo zprávy. S Adobe InDesignem můžete vytvořit obsahový seznam automaticky a profesionálně, který se dynamicky přizpůsobuje změnám ve vašem dokumentu. K tomu využíváte formáty odstavců pro definování struktury a speciální funkce pro rychlé a přesné generování seznamu. V tomto průvodci vám ukážu krok za krokem, jak vytvořit, formátovat a aktualizovat obsahový seznam. Pojďme na to a udělejme váš projekt přehledný!
Obsahový seznam vždy odkazuje na formáty odstavce. Proto je nezbytné přiřadit nadpisům, které mají být v něm obsaženy, vlastní formát odstavce. Pro zobrazení samotného obsahového seznamu se doporučuje také vytvořit speciální formát odstavce, abyste mohli lépe řídit požadované úpravy.
Pro vytvoření obsahového seznamu klikněte v nabídce Rozvržení na stejnojmennou položku.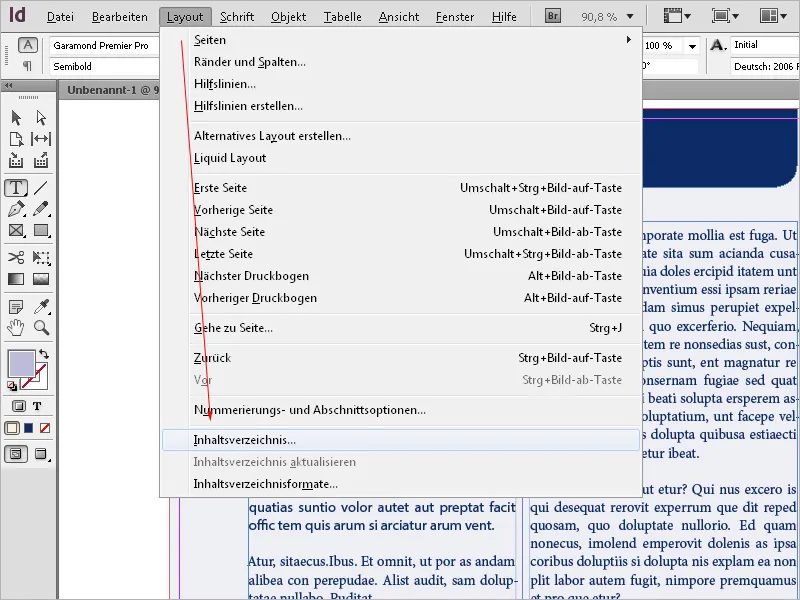
Zadejte název jako Obsahový seznam nebo podobně - tento název se pak zobrazí na stránce s obsahovým seznamem. Této položce můžete přiřadit vlastní formát odstavce nebo pro ni vytvořit nový.
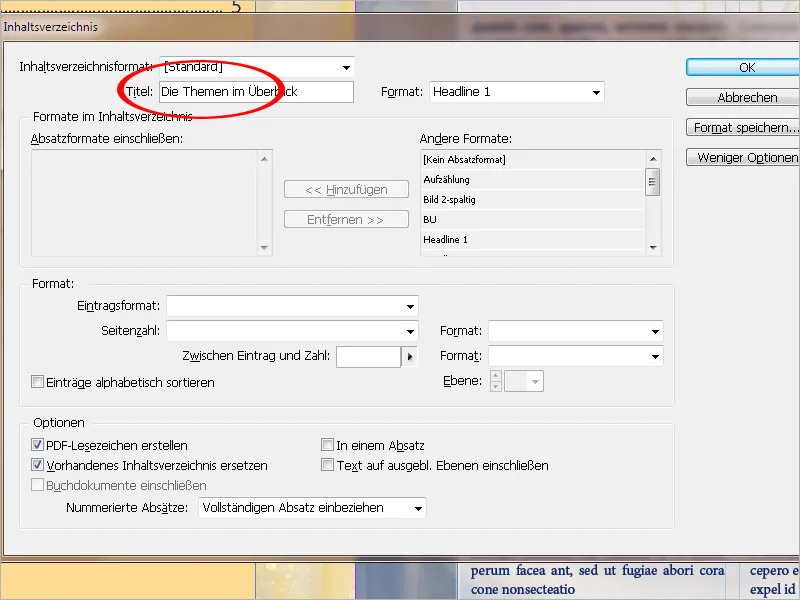
V dalším kroku musí být určeno, ze kterých formátů odstavců má být obsahový seznam sestaven. V nabídce Jiné formáty vyberte relevantní formát nadpisů a poté klepněte na tlačítko Přidat, aby byl přidán do oblasti Zahrnout formáty odstavce.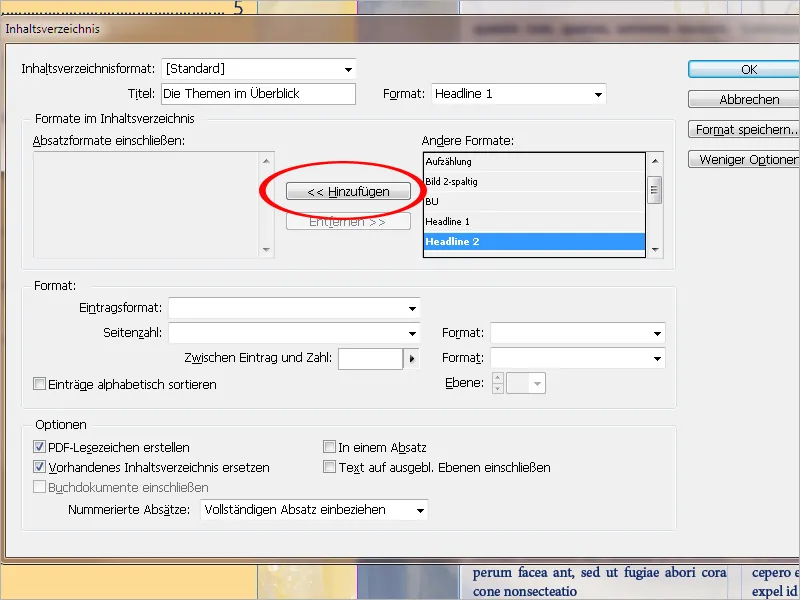
Nyní je ve pole Formát záznamu vybrán formát odstavce, kterým by měl být formátován sám obsahový seznam.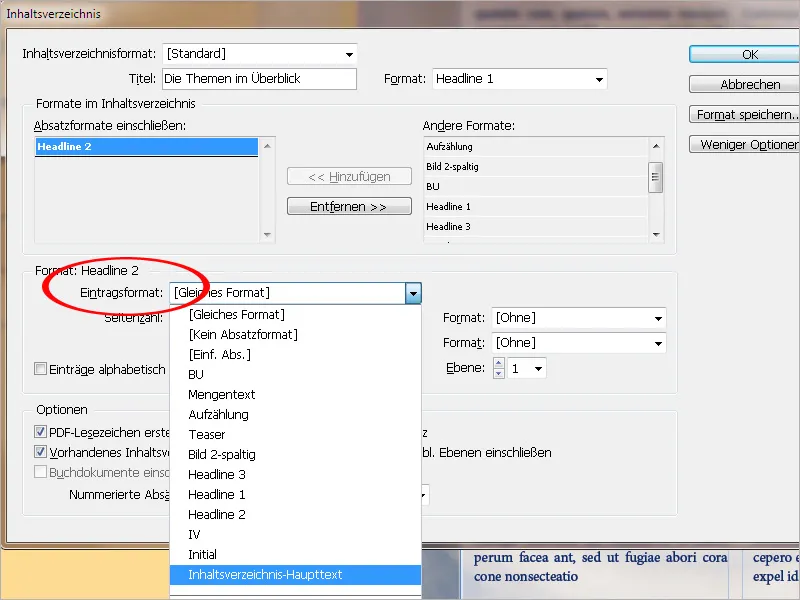
V poli Číslo stránky se určuje, zda se tato má zobrazit před nebo po záznamu, nebo zda se vůbec má zobrazit.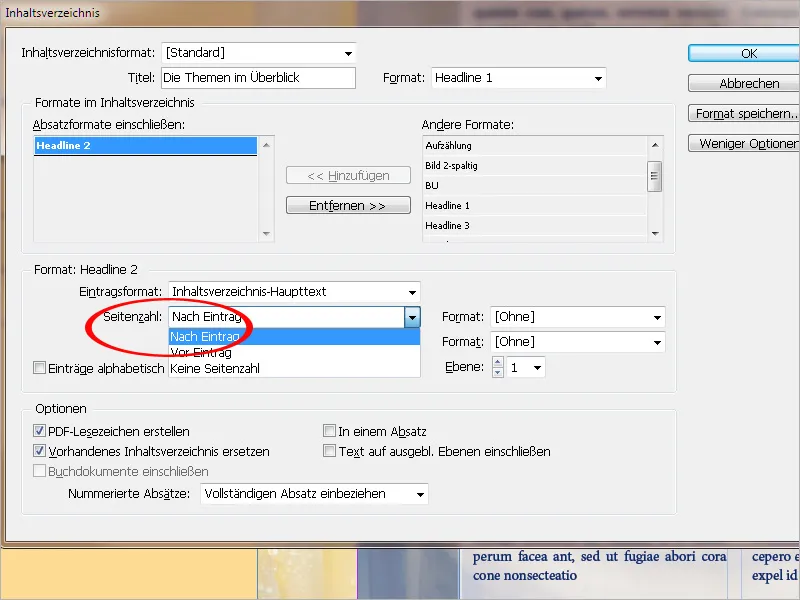
Případně může být položce Číslo stránky přiřazen vlastní formát znaku.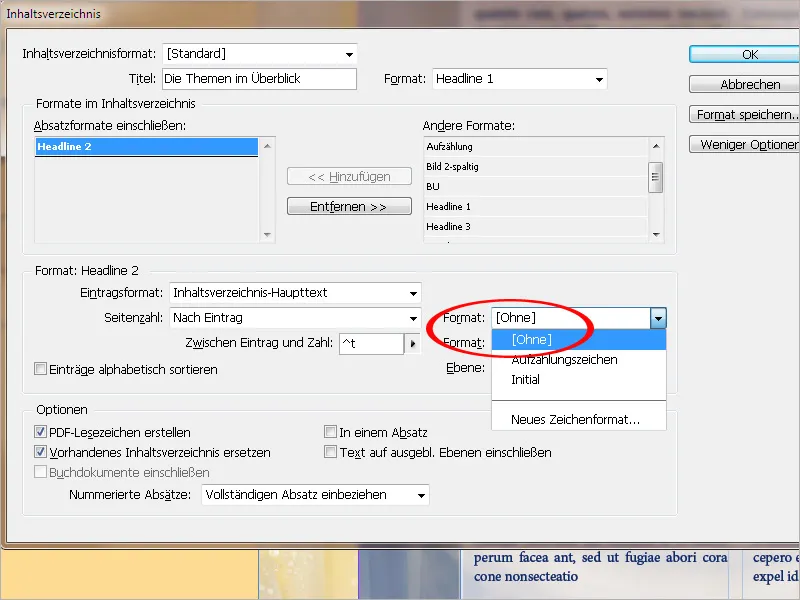
V poli Mezi záznamem a číslem můžete po kliknutí na malou šipku vybrat z řady mezer, tabulátorů a mezer. Výchozí je ^t, čímž InDesign vloží tabulátor. Když vyberete konkrétní záznam z nabídky, přidá se k tomu již existující. Pro odstranění nechtěného položky klikněte přímo do pole a smažte ji.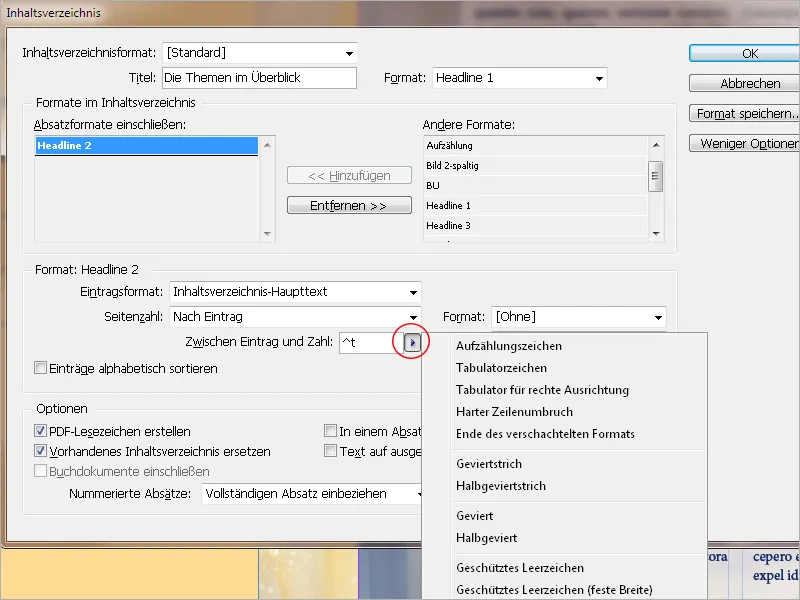
Pro optické lepší orientaci mezi záznamem ve verzi a číslem stránky mohou být mezi nimi vložena interpunkční mezery, kde musí být v poli znaků ^t^.. Pokud je potřeba, i těmto vyplňovacím znakům může být přiřazen vlastní formát znaku.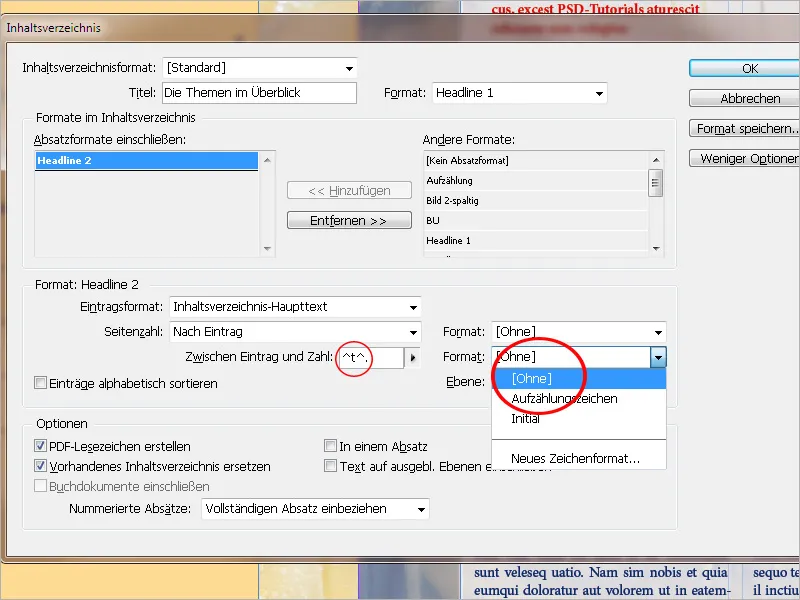
Aby bylo po záznamu ve verzi vloženo interpunkční mezera, a následně číslo stránky zarovnáno doprava, musíte také na kartě Tabulátory formátu odstavce přiřazenému obsahovému seznamu vložit tabulátor zarovnaný doprava (o něco menší než šířka sloupce) a jako vyplňovací znak tečku.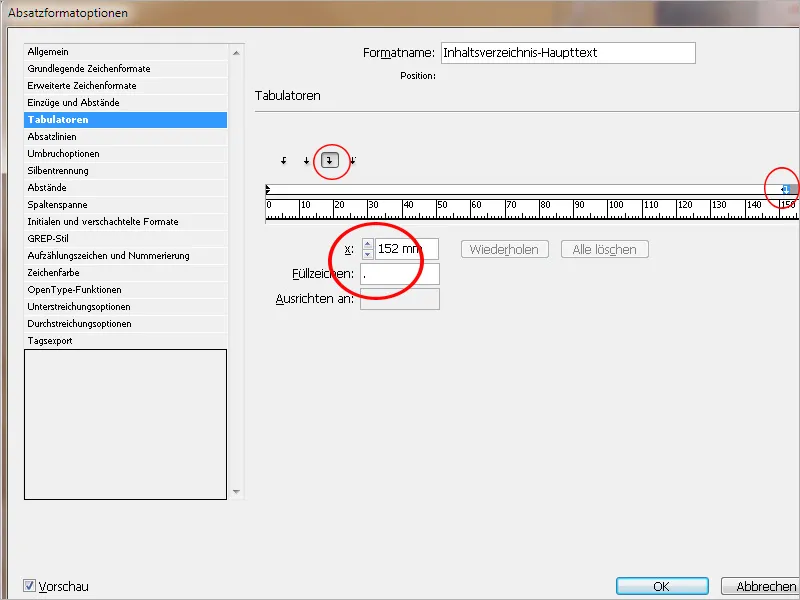
Chcete-li seznam členit do více úrovní (například 1.1, 1.2., 1.2.1. atd.), musí být v seznamu Zahrnout formáty odstavce pro každou úroveň uveden vlastní formát odstavce a určené číslo v hierarchii.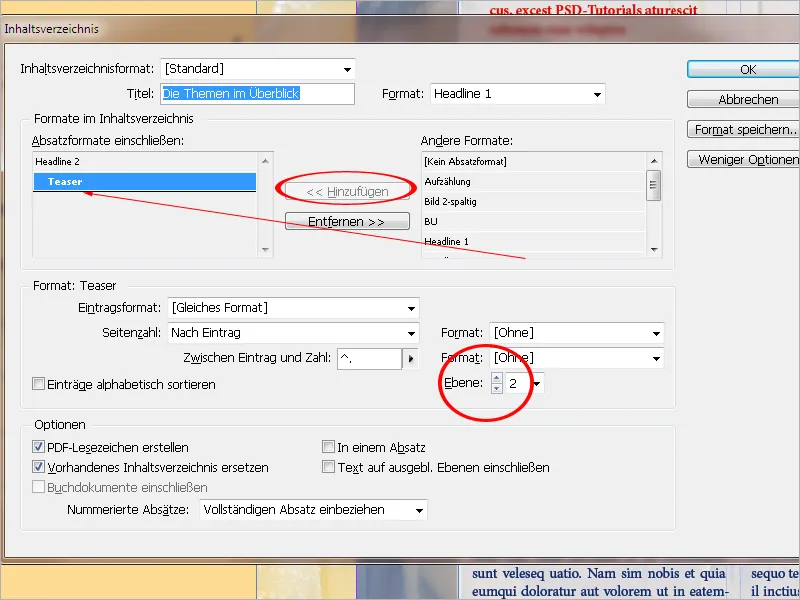
Při volbě Možnosti se doporučuje zvolit Vytvořit záložky pro PDF. Tak se při pozdějším exportu souboru InDesign v PDF vytvoří obsahový seznam s odkazy na kapitoly.
Nahradit stávající obsahový seznam dělá přesně to, co slibuje: již existující seznam nahradí tímto seznamem. Chcete-li kromě obsahového seznamu vytvořit například seznam obrázků, zaškrtněte tuto zaškrtávací políčko prázdné, neboť jinak bude obsahový seznam nahrazen seznamem obrázků.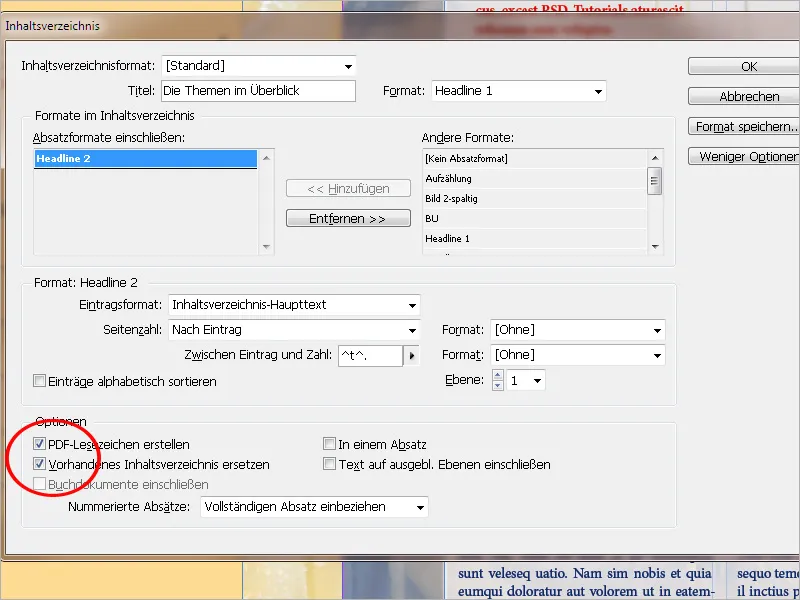
Možnost Zahrnout text na skrytých úrovních představuje zajímavou dodatečnou možnost. Tak můžete k dlouhým nadpisům kapitol na druhé úrovni přidat krátké alternativní nadpisy a označit je odpovídajícím formátem odstavce, který se později použije v obsahovém seznamu. Tato úroveň se později skryje.
Aktivací této volby InDesign tyto záznamy stále čte a zaznamenává je v obsahovém seznamu. Můžete také vytvořit například rejstřík inzerentů a jména inzerentů na příslušných místech na druhé skryté úrovni zaznamenat.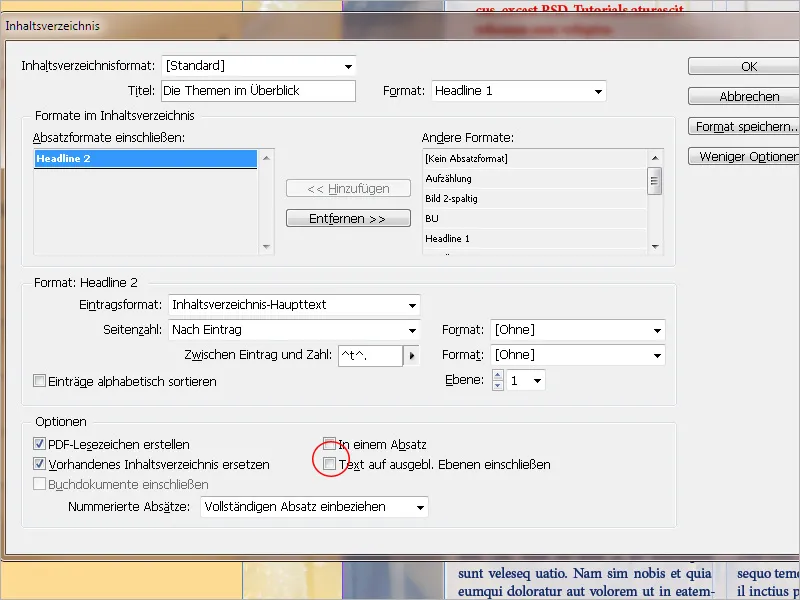
Po dokončení všech těchto nastavení můžete formát uložit pod vlastním názvem. Tím ho můžete při potřebě později použít také v jiných dokumentech, aniž byste museli začínat od začátku.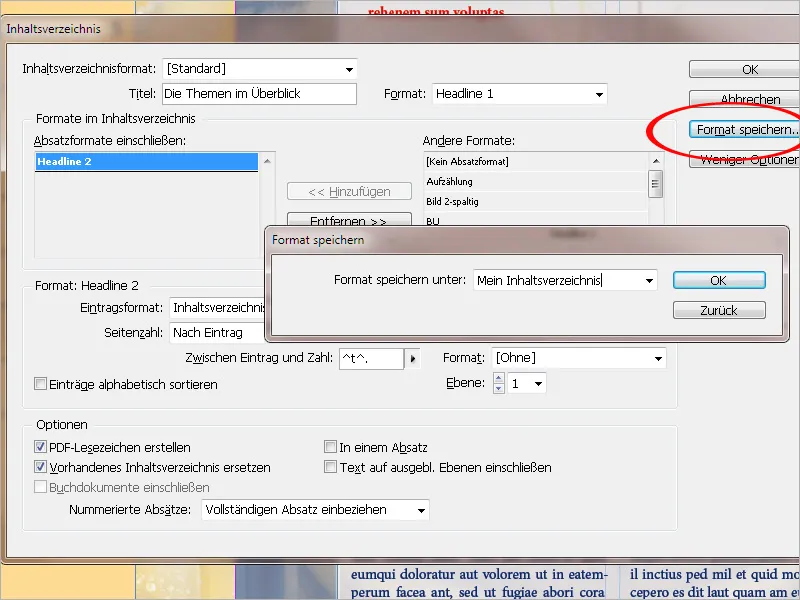
Chcete-li importovat uložený formát obsahového seznamu, klikněte na Rozvržení>Formáty obsahového seznamu>Načíst a vyberte ho ze zdrojového souboru. Předpokladem je, aby se také formáty odstavců obou dokumentů shodovaly.
Po dokončení všech nastavení se po kliknutí na OK zobrazí kurzor s načteným textem. Nyní můžete přejít na stránku určenou pro obsahový seznam nebo vytvořit novou, aniž byste ztratili načtený text. Klikněte nebo přetáhněte kurzor s načteným textem na stránku, kde chcete umístit textovou část pro obsahový seznam.
Obsahový seznam bude nyní vytvořen podle nastavení v tomto textovém rámu.
Rámec obsahového seznamu nesmí být propojen s jinými textovými rámci v dokumentu. V opačném případě by celá textová část byla nahrazena při aktualizaci aktualizovaným obsahovým seznamem.
Pokud je dokument dále upravován a text se odstraňuje nebo přidává, mohou se kapitoly nebo obrázky přesunout na jiné stránky.
Existující obsahový seznam je třeba aktualizovat. Klikněte na odstavec v seznamu pomocí Nástroje pro práci s textem a z nabídky Ukázat > Aktualizovat obsahový seznam.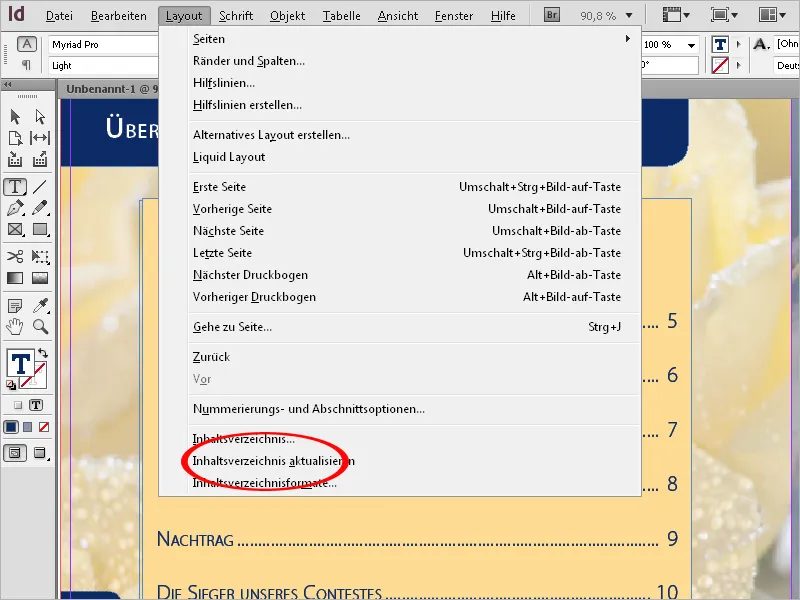
Nyní budou aktualizovány čísla stránek a nově přidané nebo smazané kapitoly budou zahrnuty do seznamu nebo z něj odebrány.
Editací příslušných nastavení lze obsahový seznam kdykoli upravit podle změněných požadavků (v menu Ukázat > Obsahový seznam nebo změnit odpovídající odstavcové formáty).


