Realistické oblaky dodají tvým designům hloubku a atmosféru - ať už jde o krajiny, plakáty nebo digitální umění. S Photoshopem můžeš oblaky věrohodně napodobit pomocí jednoduchých nástrojů jako jsou štětce, přechody a efekty vrstev. V tomto návodu ti ukážu krok za krokem, jak vytvořit realistické oblaky, které působí přesvědčivě díky světlu a stínu a jemným přechodům. Pojďme se pustit do práce a obohatit tvé designy úžasnými obložnými kompozicemi!
Krok 1:
Vytvořím dokument o velikosti 800x600 pixelů, přičemž velikost není skutečně důležitá.
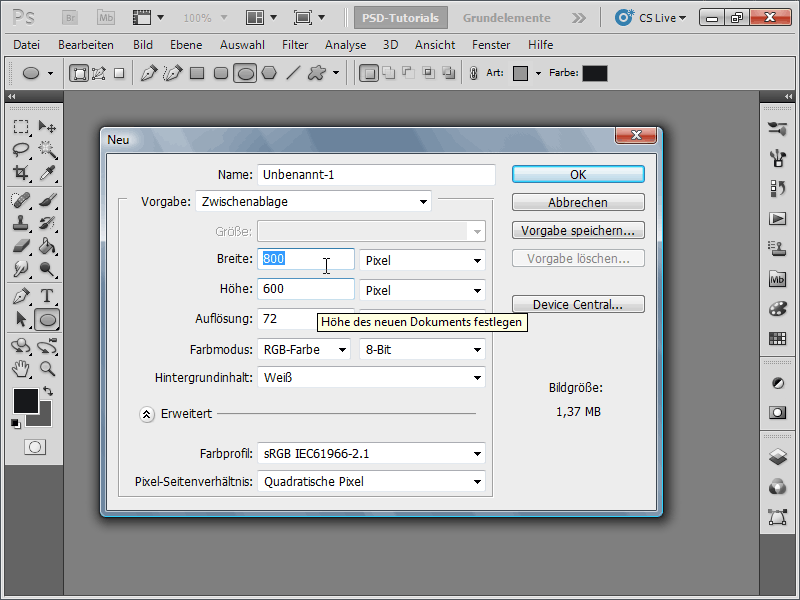
Krok 2:
Nejprve ukážu, jak se dříve rychle vytvářely oblaky. K tomu si vyberu bílou barvu jako přední plán a modrou barvu jako pozadí. Nyní půjdu do Menu Filter na Filter pro vykreslování>Oblaka. Vypadají sice hezky, ale nic víc.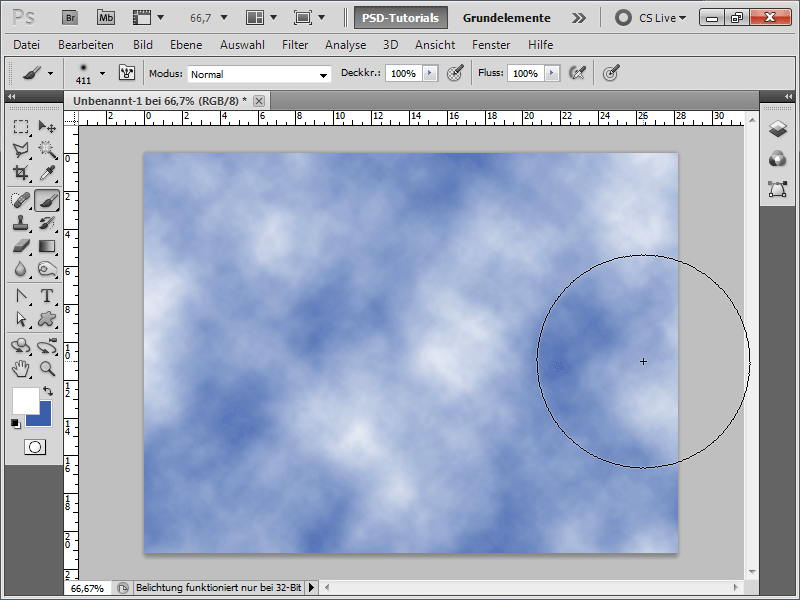
Krok 3:
Pro trochu perspektivy můžu pozadí ještě převést na normální vrstvu dvojitým kliknutím, poté transformovat pomocí Ctrl+T a poté zkreslit perspektivicky na horním rohu pomocí Ctrl+Shift+Alt.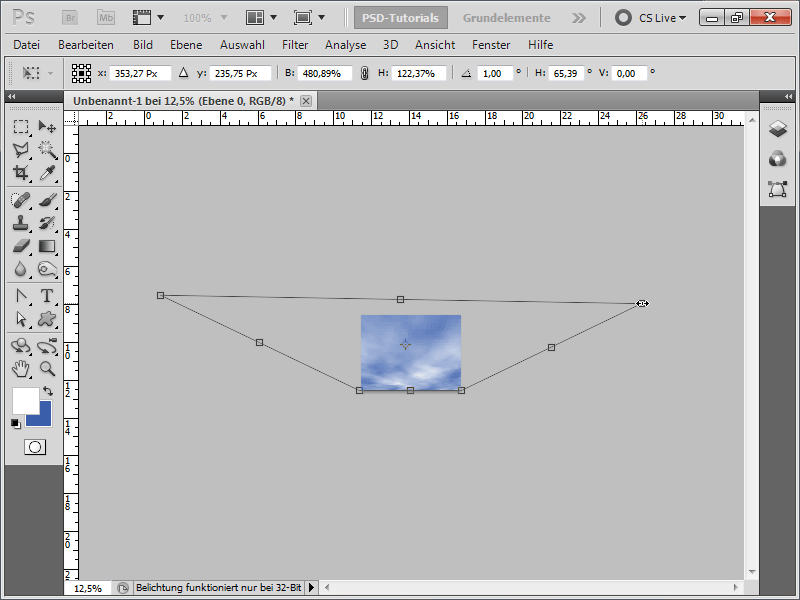
Krok 4:
Výsledek by vypadal takto: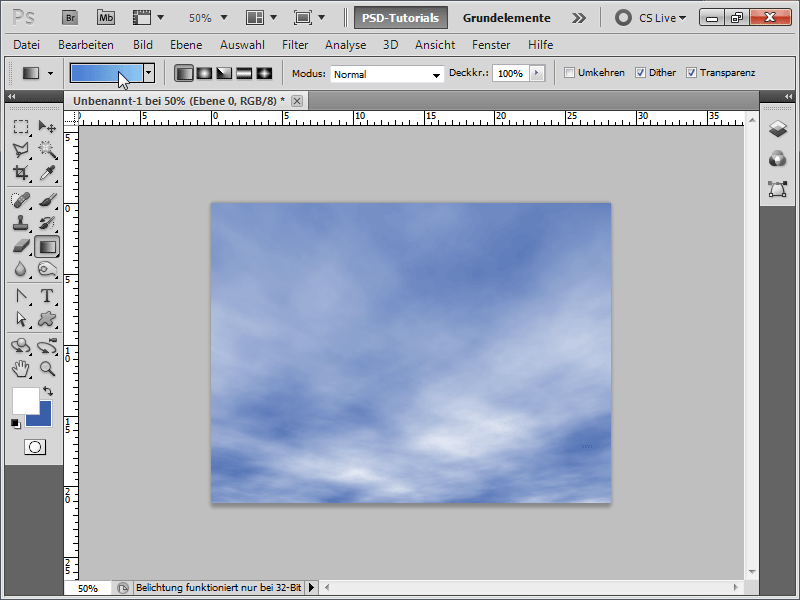
Krok 5:
Pro dosažení lepších výsledků napřed vytvořím přechod od světle modré k modré.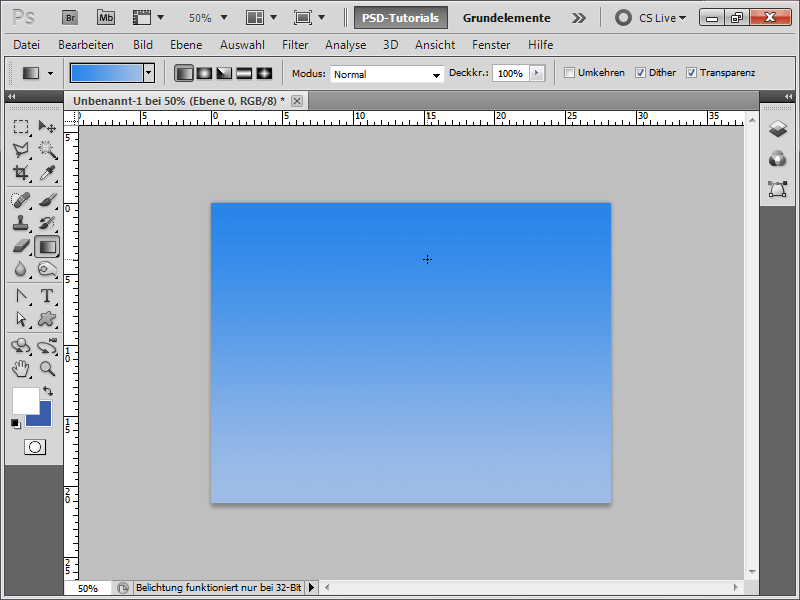
Krok 6:
Pak si vyberu nástroj štětec a stisknu buď F5 nebo v horní liště ovládacích prvků kliknu na ikonu panelu štětců. Nastavím pod tvar štětce následující hodnoty: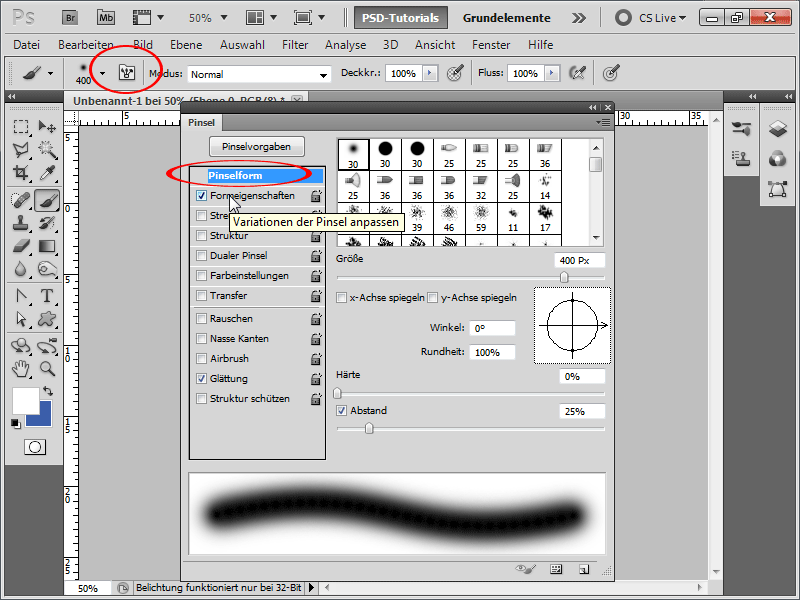
Krok 7:
Něco se musí změnit i v vlastnostech tvaru: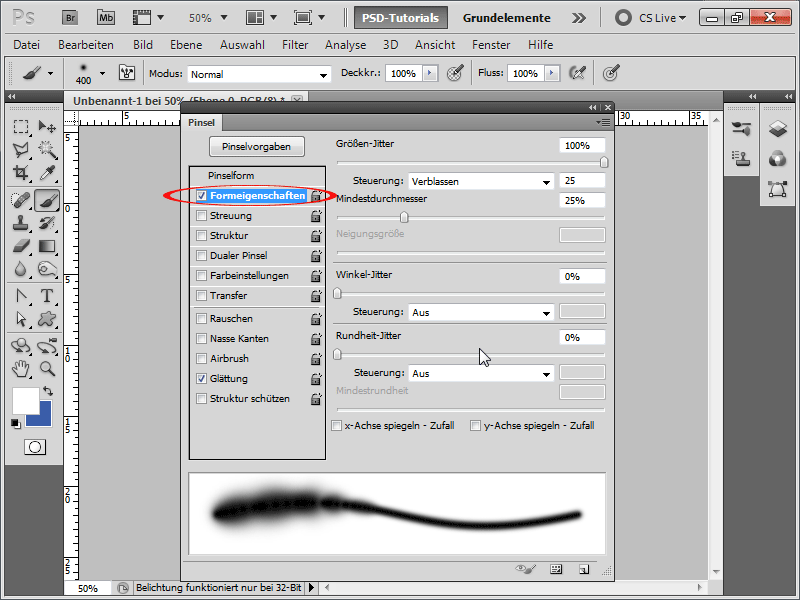
Krok 8:
Musím změnit i několik hodnot v rozmístění: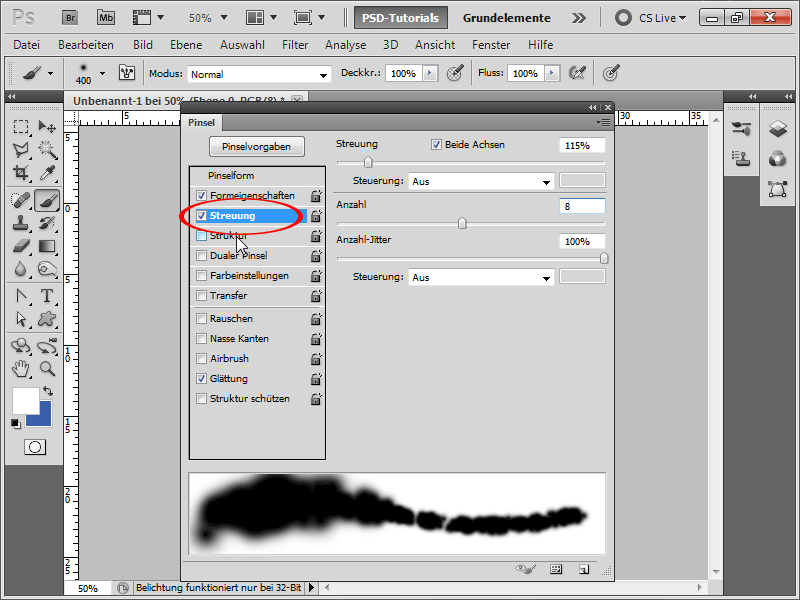
Krok 9:
U struktury si musím určitě vybrat texturu oblak, kterou najdu v případě, že není viditelná, v knihovně vzorků Struktury.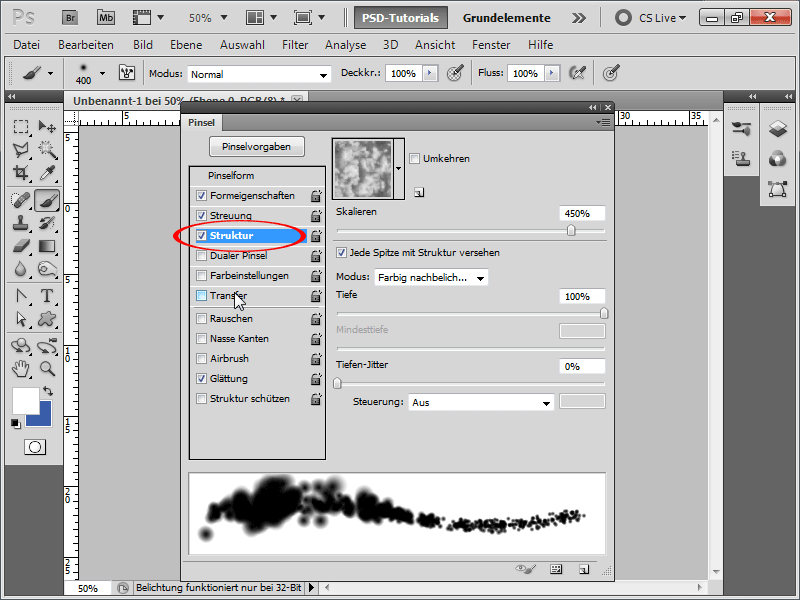
Krok 10:
Tak, brzy to bude hotové. U přenosu ještě nastavím tyto hodnoty: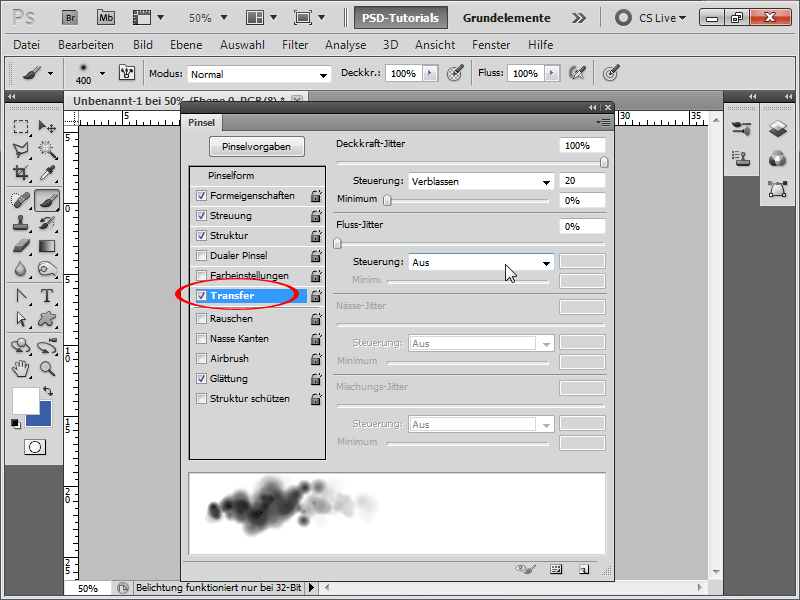
Krok 11:
Při takové práci si štětec určitě uložím jako štětec na oblaky.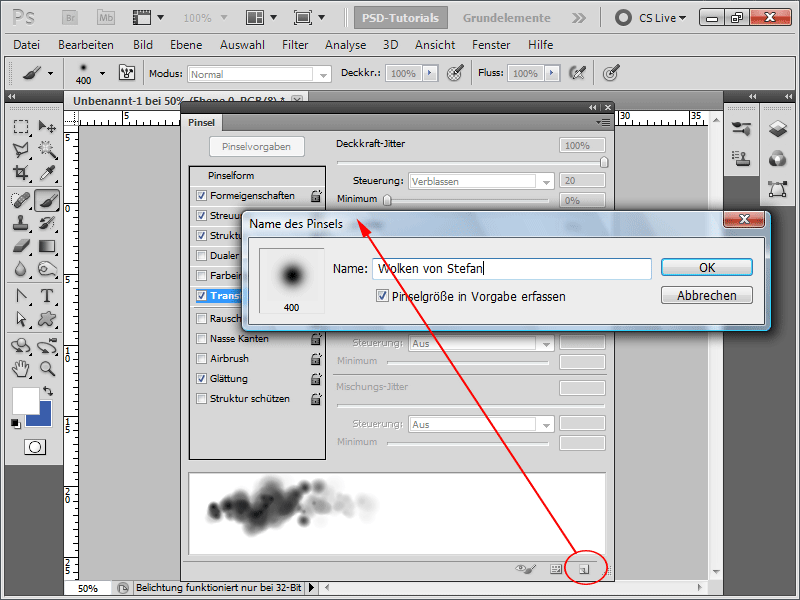
Krok 12:
Dále vytvořím novou vrstvu s názvem "Oblaky".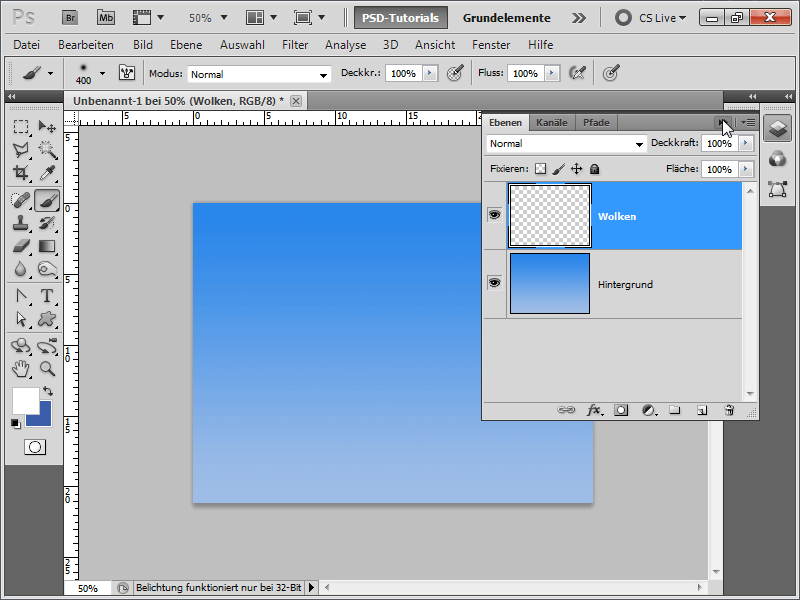
Krok 13:
Nyní mohu začít štětcovat a takto rychle vytvořit realistické oblaky.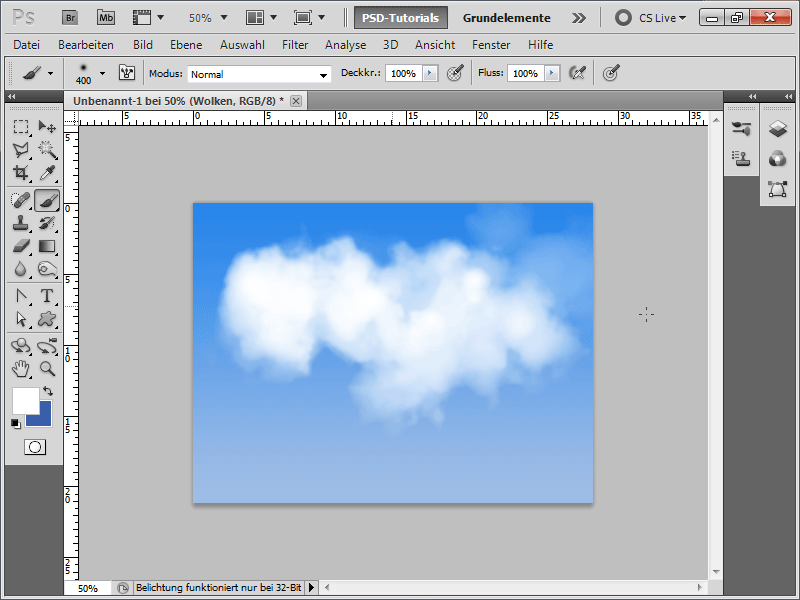
Krok 14:
Samozřejmě mohu zmenšit velikost štětce, pak výsledek vypadá přibližně takto: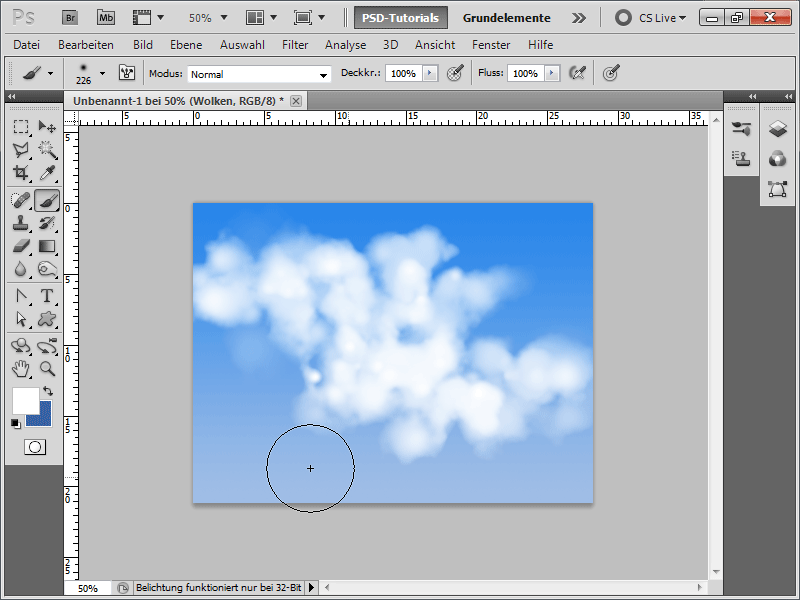
Krok 15:
A pokud ještě aktivuji možnost Stín dovnitř jako výplňovou možnost, oblaky získají jemný stín, což ještě více zvýrazní jejich realismus.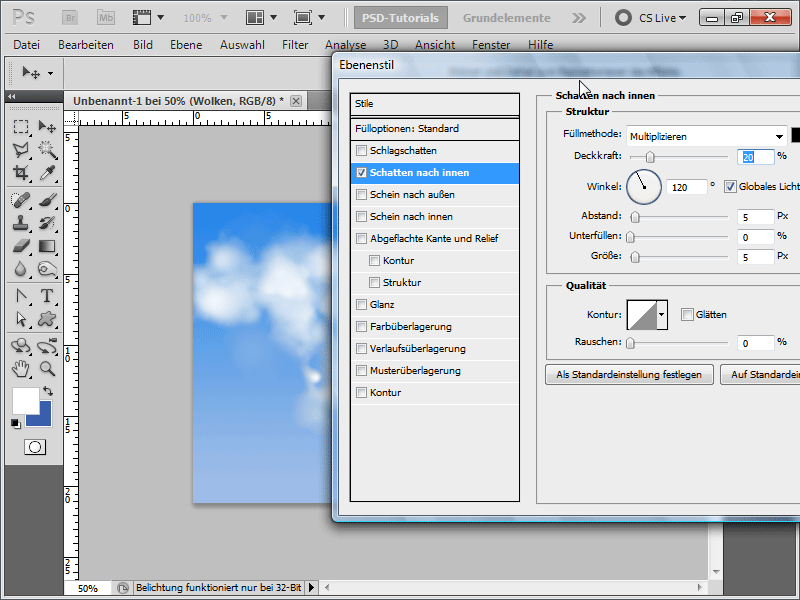
Krok 16:
Výsledek pak vypadá takto: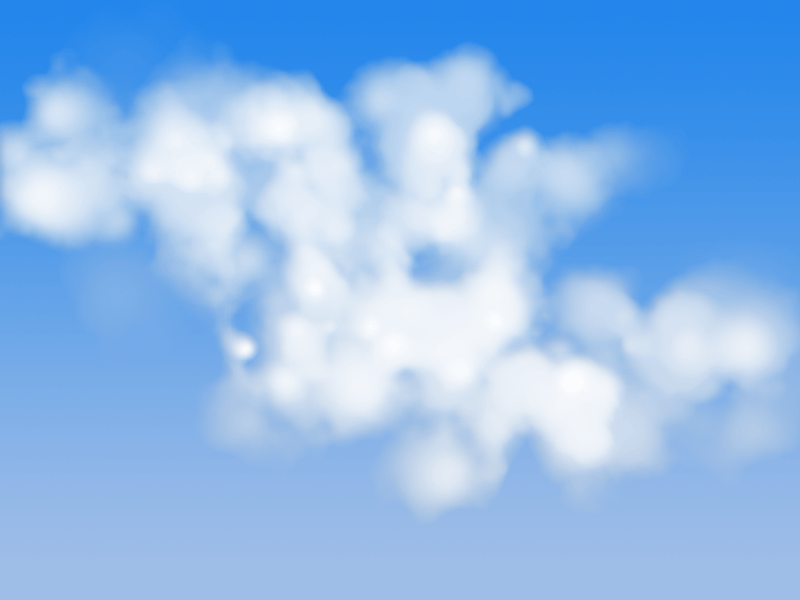
Krok 17:
Mohu oblaky kdykoli vložit do většího dokumentu nebo dokonce s nimi malovat text. V mém případě jsem vytvořil PSD oblohy.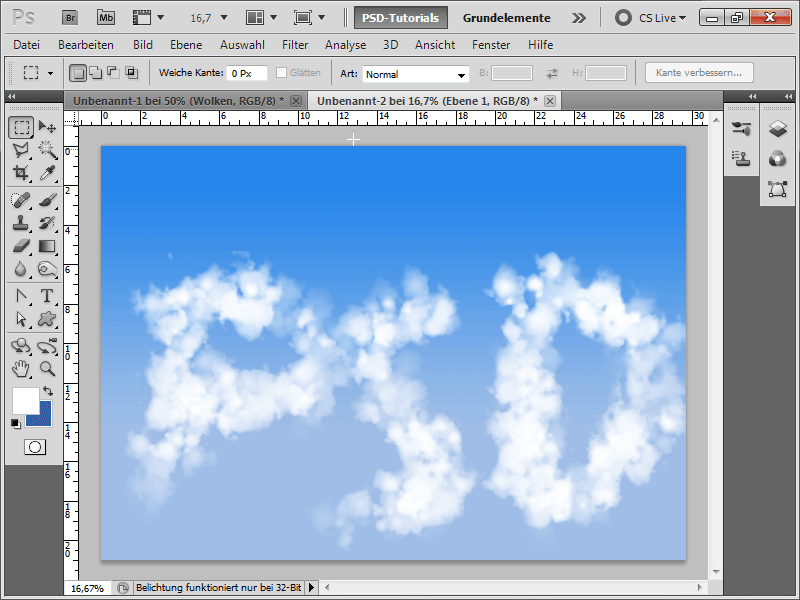
Jako pracovní soubor přikládám štětec na oblaky.


