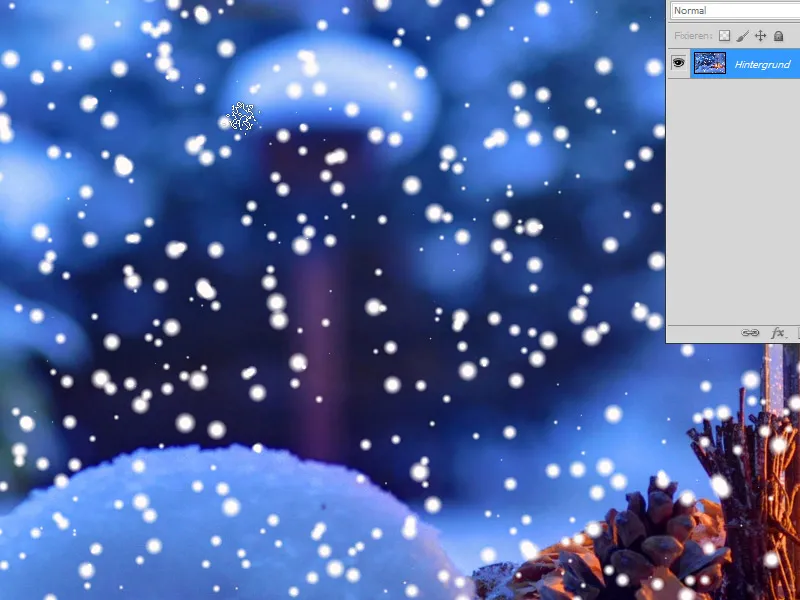Vločky sněhu jsou všestranným designovým prvkem, který dodá každému projektu zimní a kouzelný nádech. S Photoshopem můžete vytvářet vločky sněhu v různých stylech - od jednoduchých geometrických tvarů po detailní realistické vzory. V tomto návodu vám ukážu čtyři různé metody, jak vytvářet vločky sněhu: pomocí tvarů, štětců, filtrů a technik symetrie. Pojďme na to a přidejme kráse zimy do vašich designů!
Variant 1 - Vytvoření sněhu přes filtr
Krok 1:
Nejprve otevřu obrázek dle svého výběru a vytvořím novou vrstvu.
Krok 2:
Pak vrstvu obarvím černě a otevřu filtr Přidat šum (v nabídce Filtr>Filtry šumu>Přidat šum).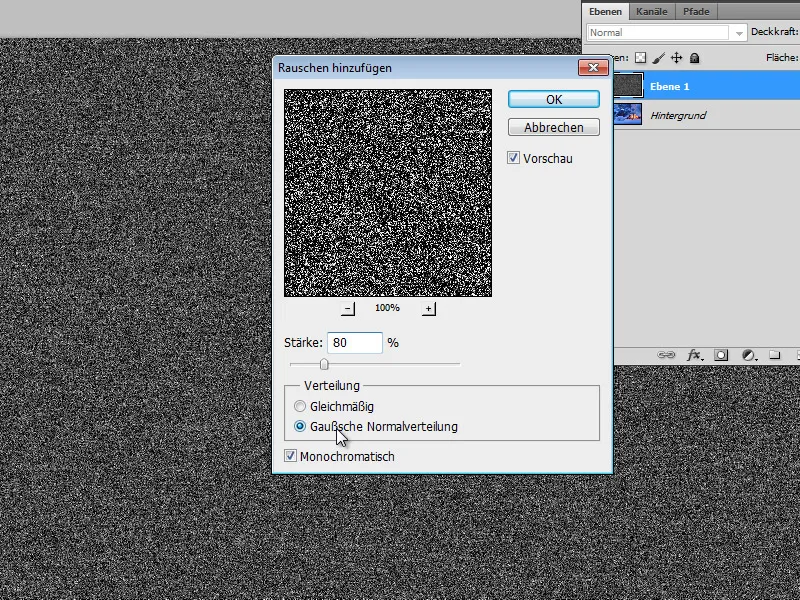
Krok 3:
Následně mírně rozmazávám svoji vrstvu. K tomu otevřu Gaussovský rozmazávač s nastavením 1 pixel.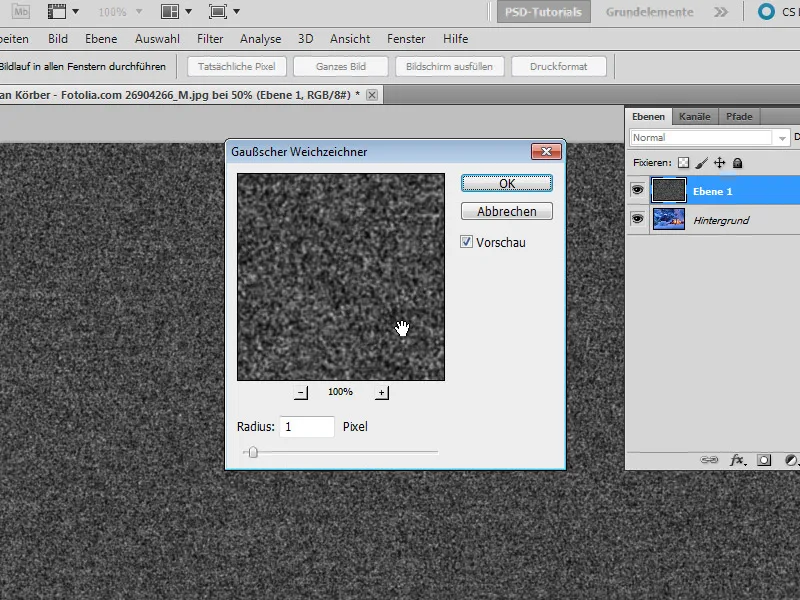
Krok 4:
Pomocí klávesové zkratky Ctrl+L otevřu Korekce barev a jasu a posunu všechny tři posuvníky těsně k sobě: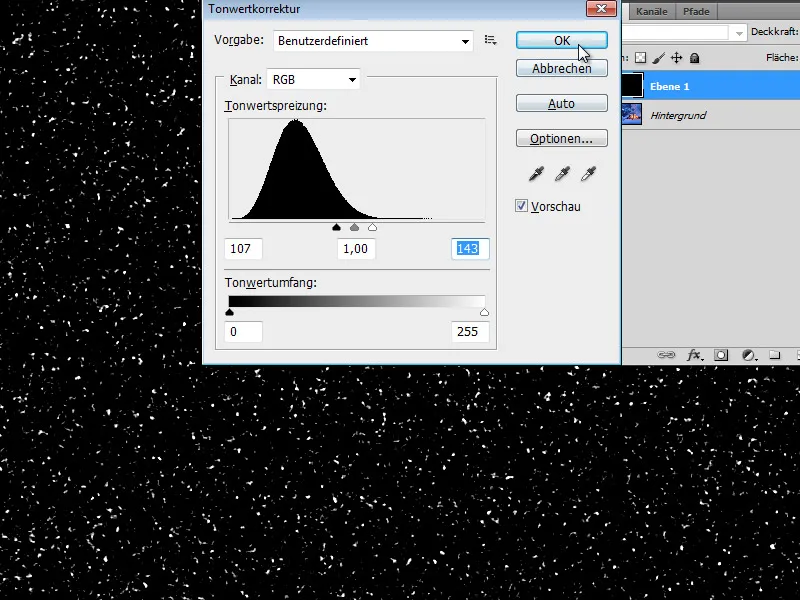
Krok 5:
Nyní stačí změnit výplňovou metodu na Negativní násobení a sníh se objeví na mé fotce.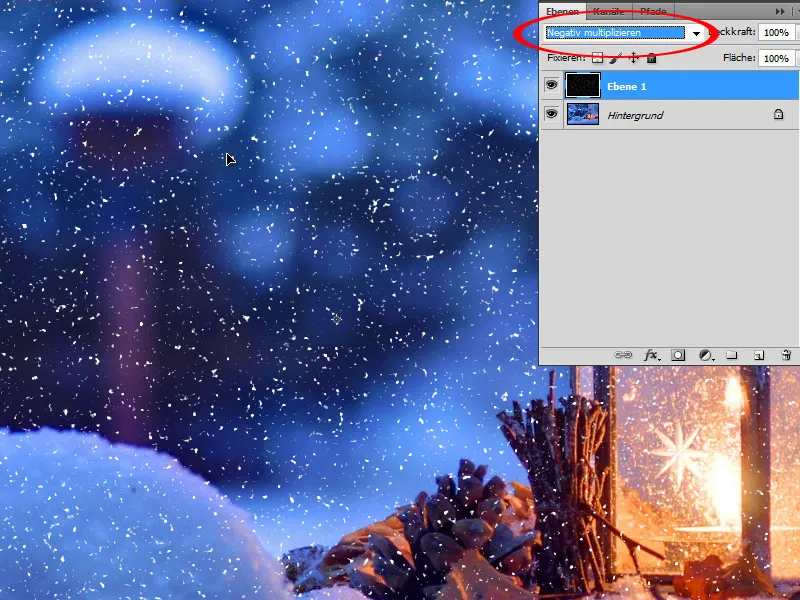
Krok 6:
Aby sníh nebyl tak ostrý, mohu jej ještě trochu rozmazat pomocí Gaussovského rozmazávače.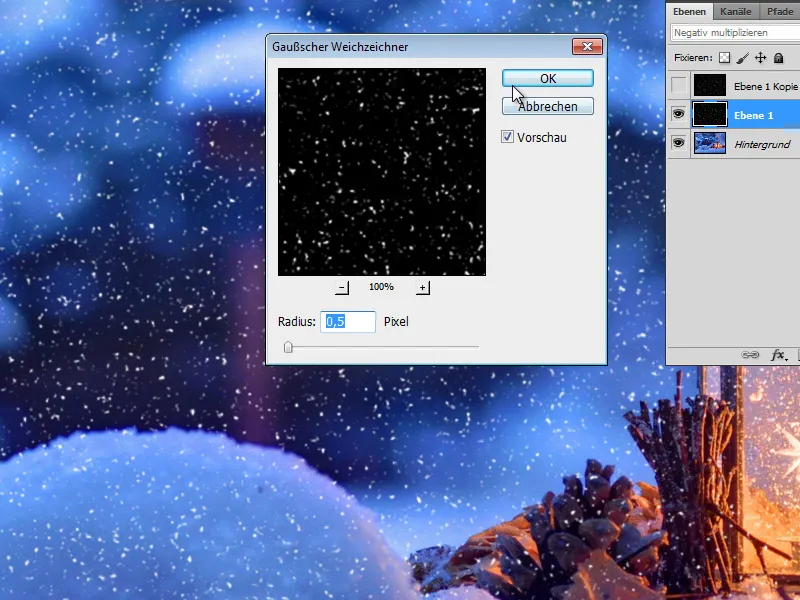
Krok 7:
A tak vypadá výsledek (vrstvu se sněhem můžete klidně zdvojit, aby byl sníh světlejší).
Variant 2 - Vytvoření sněhu přes filtr 2
Krok 1:
I v této variantě vytvořím novou vrstvu.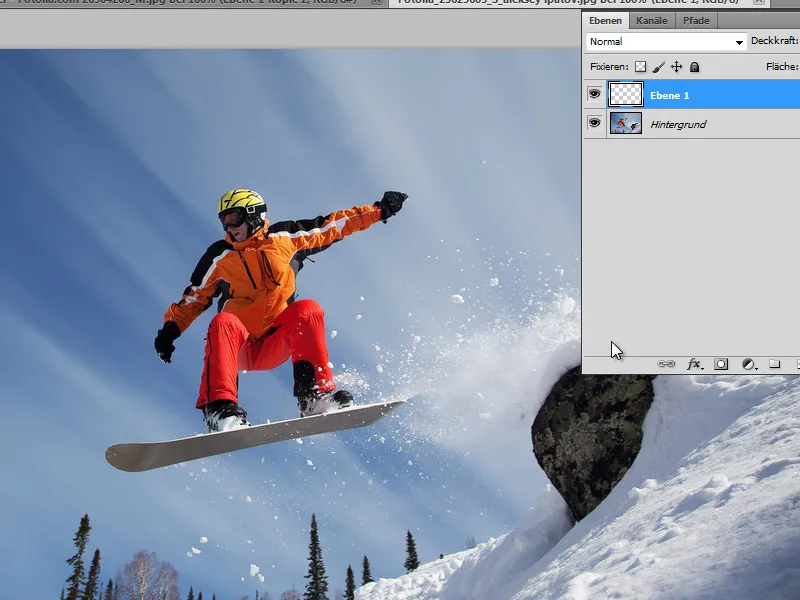
Krok 2:
Poté vrstvu obarvím černě a ujistím se, že jsou nastaveny standardní barvy černá/bílá (stačí kliknout na D). Nyní přejdu na Nabídka>Filtr>Převod do šachované podoby a nastavím tyto hodnoty: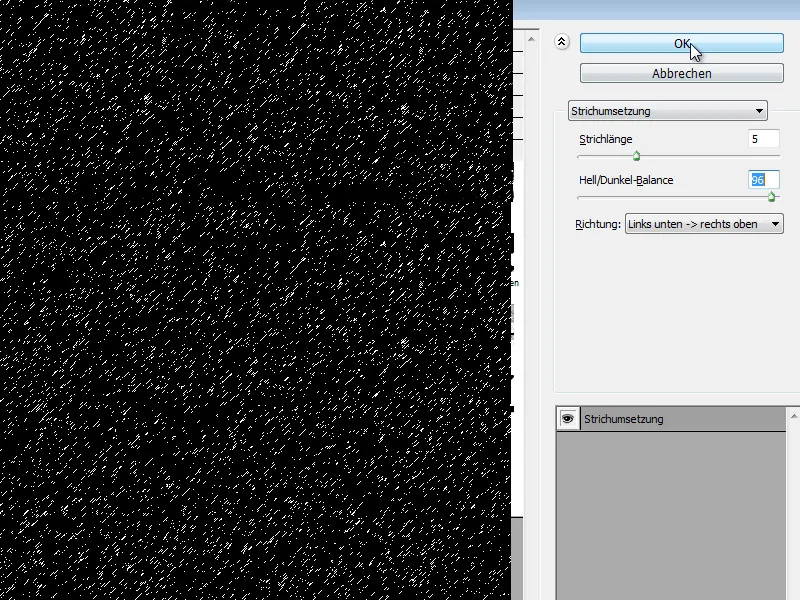
Krok 3:
I zde změním výplňovou metodu na Negativní násobení. Sníh však zatím nevypadá příliš realisticky. Případně lze předem nastavit délku tahů čáry na menší hodnotu.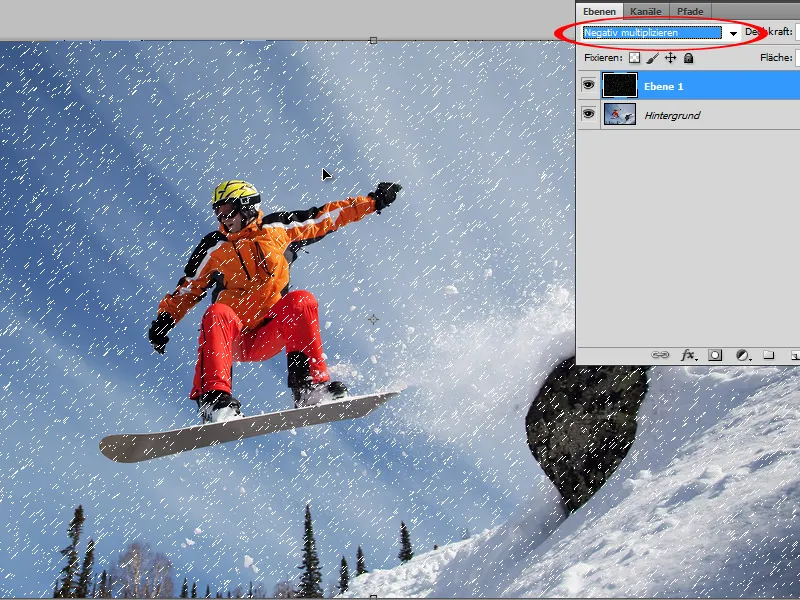
Krok 4:
Nyní přejedu Gaussovským rozmazávačem s 0,9 pixely. Hned to vypadá mnohem lépe.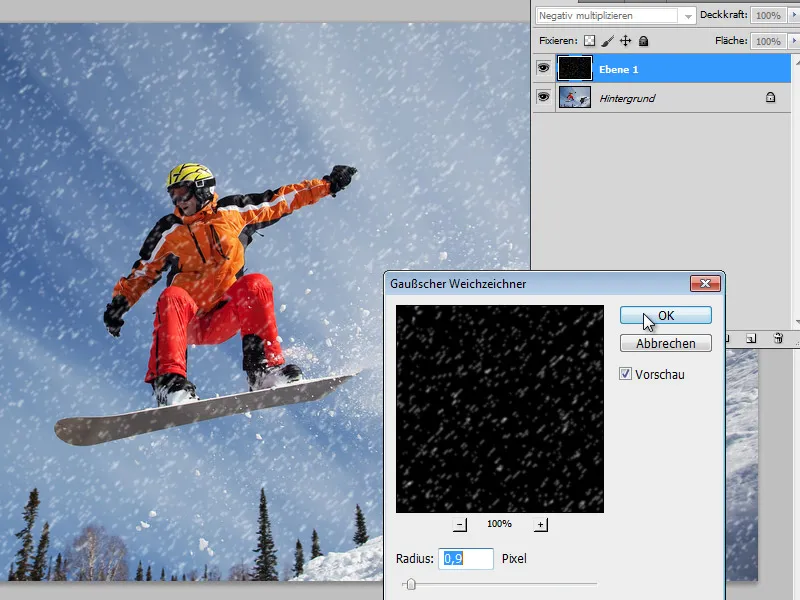
Krok 5:
Pokud zdvojím vrstvu, sníh hned vypadá mnohem světleji.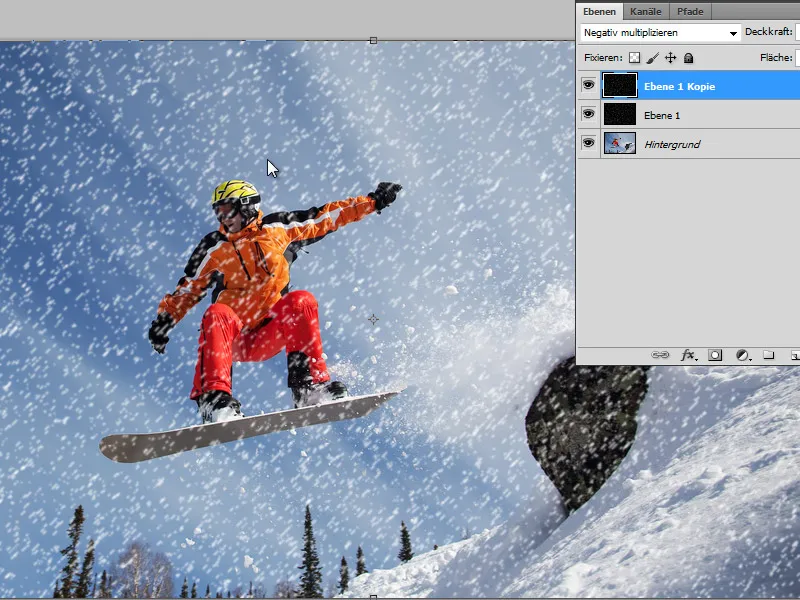
Variant 3 - Sníh přes štětec
Krok 1:
Znovu otevřu svůj obrázek a stisknu F5, abych se dostal(a) do Panelu štětců. Poté zvolím kulatý měkký štětec a nastavím ho v Tvaru štětce: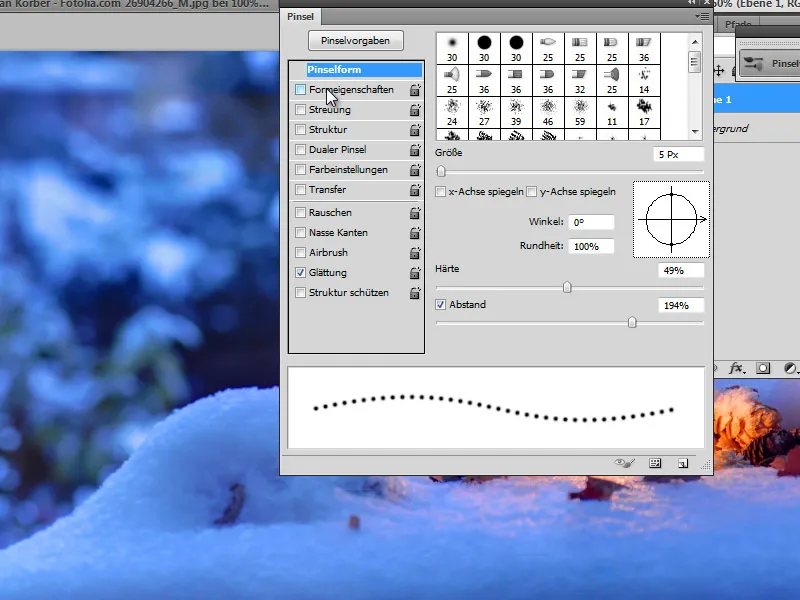
Krok 2:
Při nastavování Vlastností tvaru se zaměřím zejména na Velikostový jitter (u některých tahů štětce budou větší a jinde zase menší).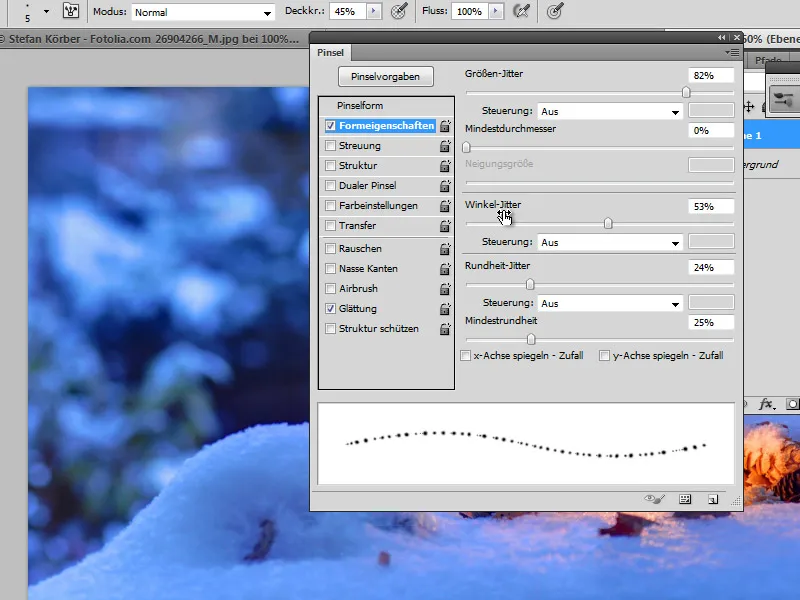
Krok 3:
U Rozptylu nastavím hodnotu na 1000 %, aby tahy štětce byly krásně promíchané.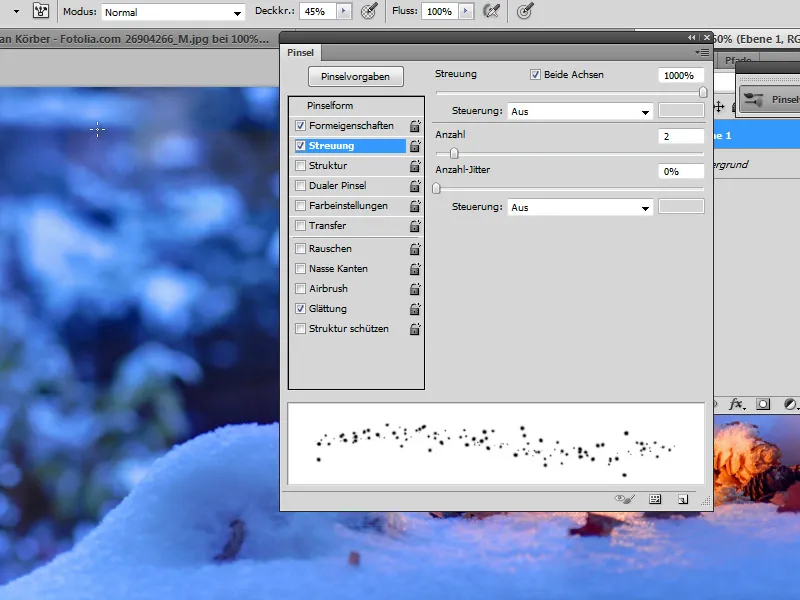
Krok 4:
Na nové vrstvě mohu malovat vločky s různou průhledností a velikostí štětce.
Krok 5:
Chcete-li, aby sníh byl dynamický, můžete použít Rozmazání pohybu.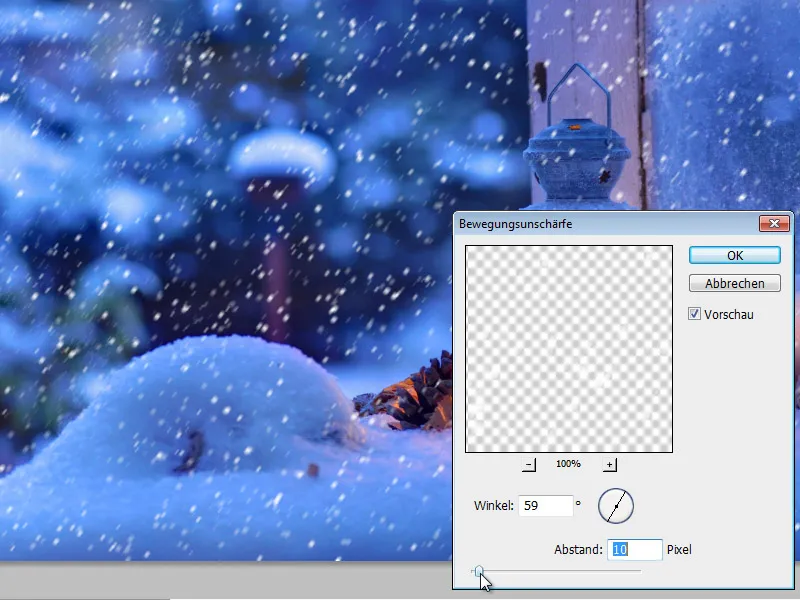
Krok 6:
Pokud použiji štětec s postříkáním se stejnými nastaveními na nové vrstvě, dostanu různé vločky na svém obrázku.
Verze 4 - Sníh pomocí filtru
Krok 1:
Chcete-li rychle vytvořit vločky bez větší námahy, můžete například použít plugin jako Snowflakes od VanDerLee na www.vanderlee.com/plugins_snowflakes_download.html.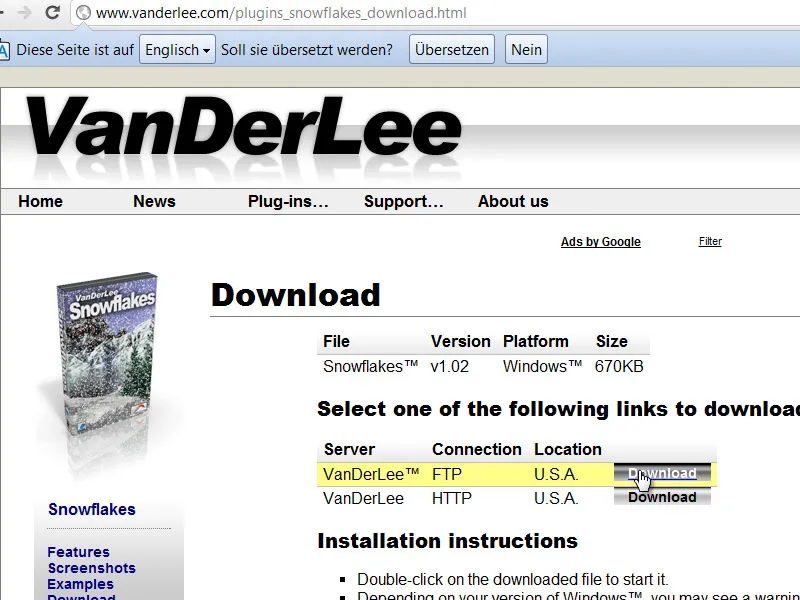
Krok 2:
Buď přesunete plugin (*.8bf) do složky s přídavnými moduly Photoshopu nebo rozbalíte plugin do jiné složky a zadáte jej do Předvoleb pod Další složka s přídavnými moduly.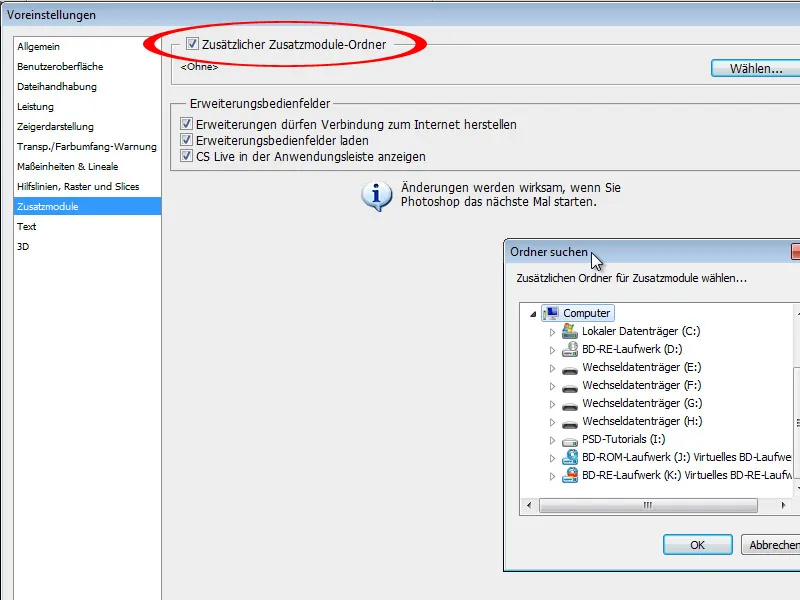
Krok 3:
Po restartování Photoshopu se filtr zobrazí v menu Filter> VanDerLee.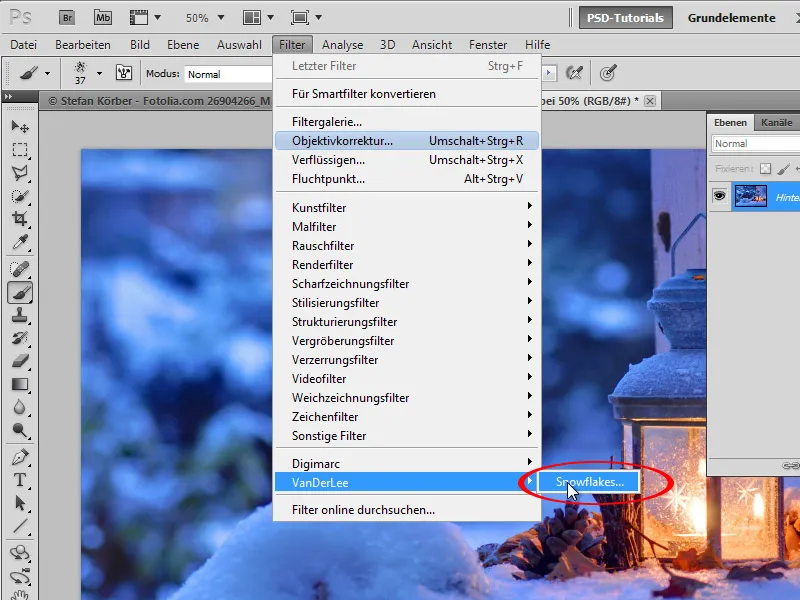
Krok 4:
Zde mám různé možnosti nastavení vloček.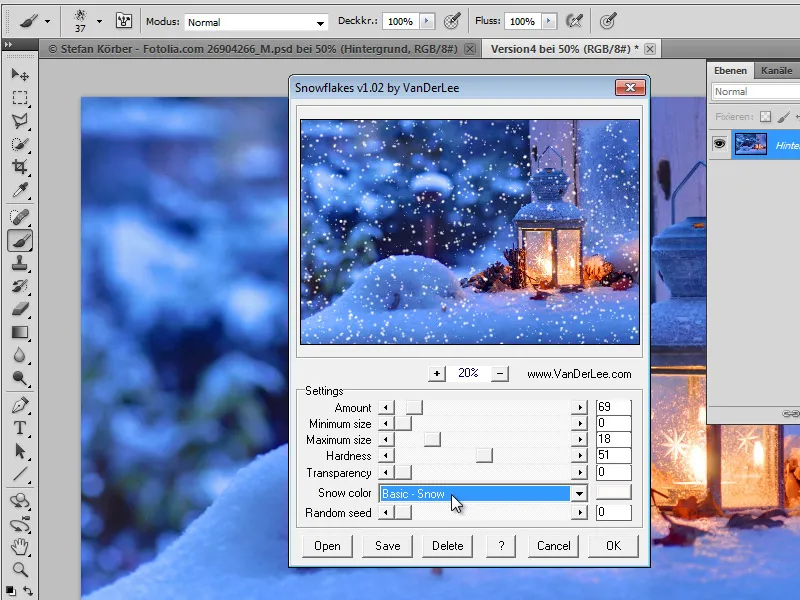
Krok 5:
Výsledek vypadá trochu nerealisticky. Vločky mohu však také nechat vložit do samostatné vrstvy a ne přímo do pozadí.