Pokud používáte Google Docs k vašim dokumentům, jistě jste si všimli, že obrázky hrají důležitou roli. Mohou výrazně zlepšit vizuální aspekt vašeho textu a pomoci jasněji předávat informace. V této příručce se podíváme na základní možnosti obrázků, které máte k dispozici, abyste mohli efektivně spravovat a vytvářet vaše obrázky.
Nejdůležitější poznatky
- Můžete upravit pozici obrázků vzhledem ke textu.
- Velikosti obrázků a poměry lze flexibilně nastavit.
- Možnost ořezávání obrázků vám pomůže zaměřit se na podstatné.
- Rámečky a barvy dodají vašim obrázkům profesionální vzhled.
Krok za krokem průvodce
1. Vložení obrázku a výběr pozice v textu
Chcete-li vložit obrázek do Google Docs, klikněte na místo v dokumentu, kde by měl obrázek být zobrazen. Poté, co jste obrázek vložili, na něj klikněte. Budou se vám zobrazovat tři možnosti umístění. Jedna možnost umožňuje udržet obrázek na řádku, zatímco druhá umožňuje text o obrázku obtéci. Tak můžete individuálně nastavit uspořádání vašeho obsahu.

2. Úprava mezery mezi textem a obrázkem
Pokud chcete obrázek integrovat do textu, je důležité nastavit mezery mezi obrázkem a textem. Můžete nastavit okraj obrázku na 0 mm, což znamená, že se text přímo dotýká obrázku. Alternativně můžete zvolit mezeru zhruba 1,6 mm pro lepší čitelnost.

3. Nastavení pevných a flexibilních pozic
Jednou z praktických funkcí v Google Docs je možnost nastavit polohu obrázku. Můžete se rozhodnout, zda se obrázek přesune spolu s textem, nebo zda zůstane na pevném místě. Pokud zvolíte pevnou pozici, obrázek zůstane na místě bez ohledu na to, jak upravujete text.

4. Úprava velikosti obrázku
Chcete-li změnit velikost obrázku, klikněte na tři tečky, které se zobrazí při výběru. Zde můžete nastavit přesné rozměry v centimetrech. Je důležité dbát na zachování poměrů. Například pokud nastavíte šířku na 4,5 cm, můžete přizpůsobit výšku tak, abyste dosáhli stejný vizuální dojem.

5. Škálování a otáčení obrázku
Kromě úpravy velikosti můžete obrázek také škálovat. Zadejte například hodnotu 60 do obou polí, abyste provedli rovnoměrné zmenšení. Pokud potřebujete obrázek v určitém úhlu, můžete také obrázek otáčet o 90° nebo jiný libovolný úhel.

6. Využití možností ohraničení textu
Pro další optimalizaci rozložení vašeho dokumentu můžete vybrat různé možnosti ohraničení textu. Pokud chcete, aby text obtékal obrázek, upravte nastavení podle toho. Tímto způsobem můžete obrázek harmonicky integrovat do existujícího textu.

7. Barvy a efekty obrázků
Zvláště zajímavou funkcí jsou různé možnosti úpravy obrázků. Můžete obarvit své obrázky a aplikovat různé stíny nebo barevné filtry. Tyto změny barev mohou vytvořit zcela nový efekt a dát obrázku jedinečný vzhled.

8. Ořezání obrázku
Chcete-li odstranit nepěkné části obrázku nebo zaměřit pozornost na konkrétní část obrázku, můžete použít funkci ořezávání. Jednoduše přetáhněte rohy obrázku do požadovaného směru. Stiskem klávesy Enter potvrdíte oříznutí a obrázek bude odpovídajícím způsobem upraven.
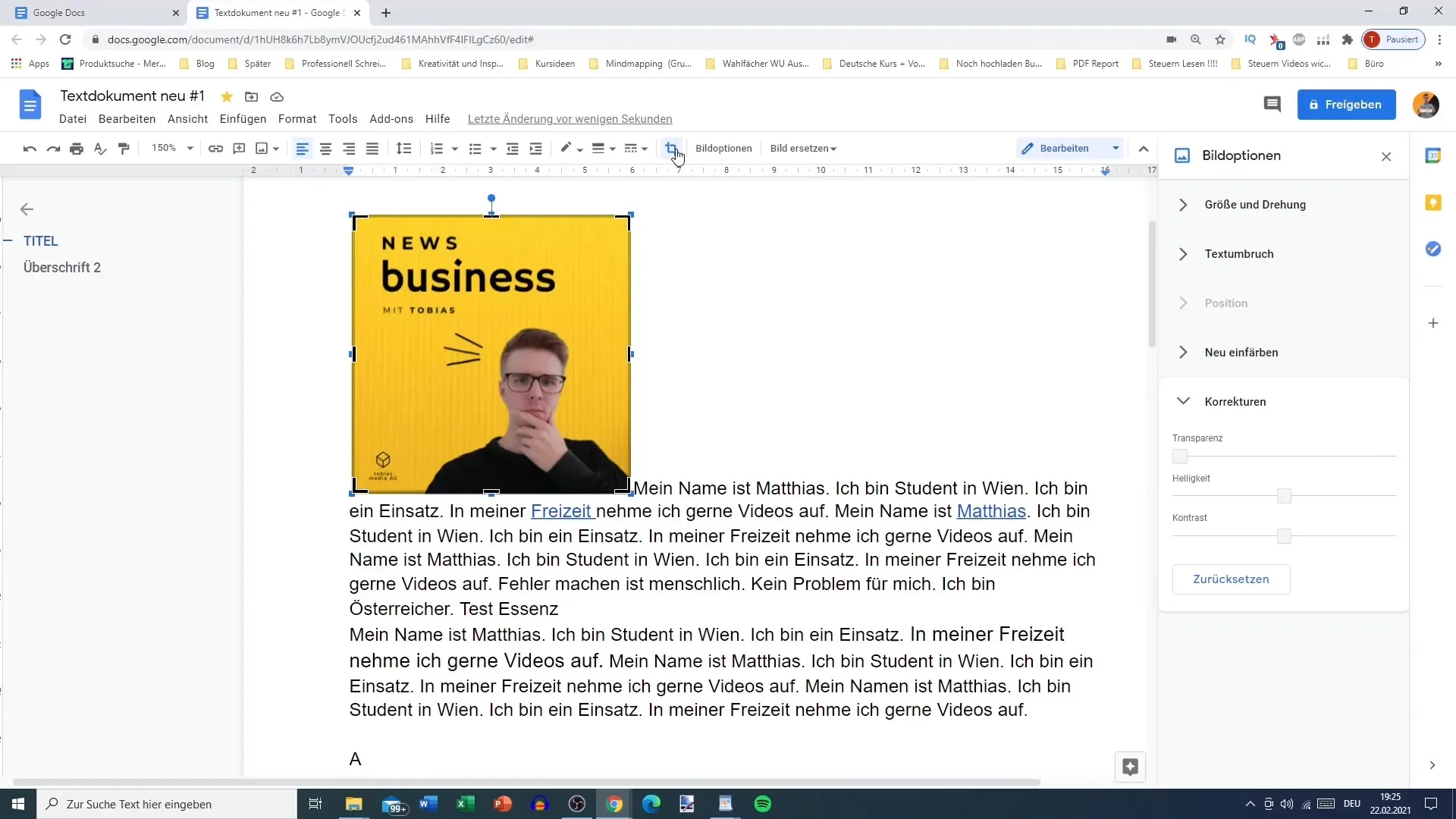
9. Přidání rámečků
Pro zvýraznění struktury vašeho obrazu můžete přidat rámečky. Vyberte si mezi celými, čárkovanými nebo tečkovanými liniemi a upravte barvu a tloušťku rámečku, abyste dosáhli atraktivní vizuální efekt.
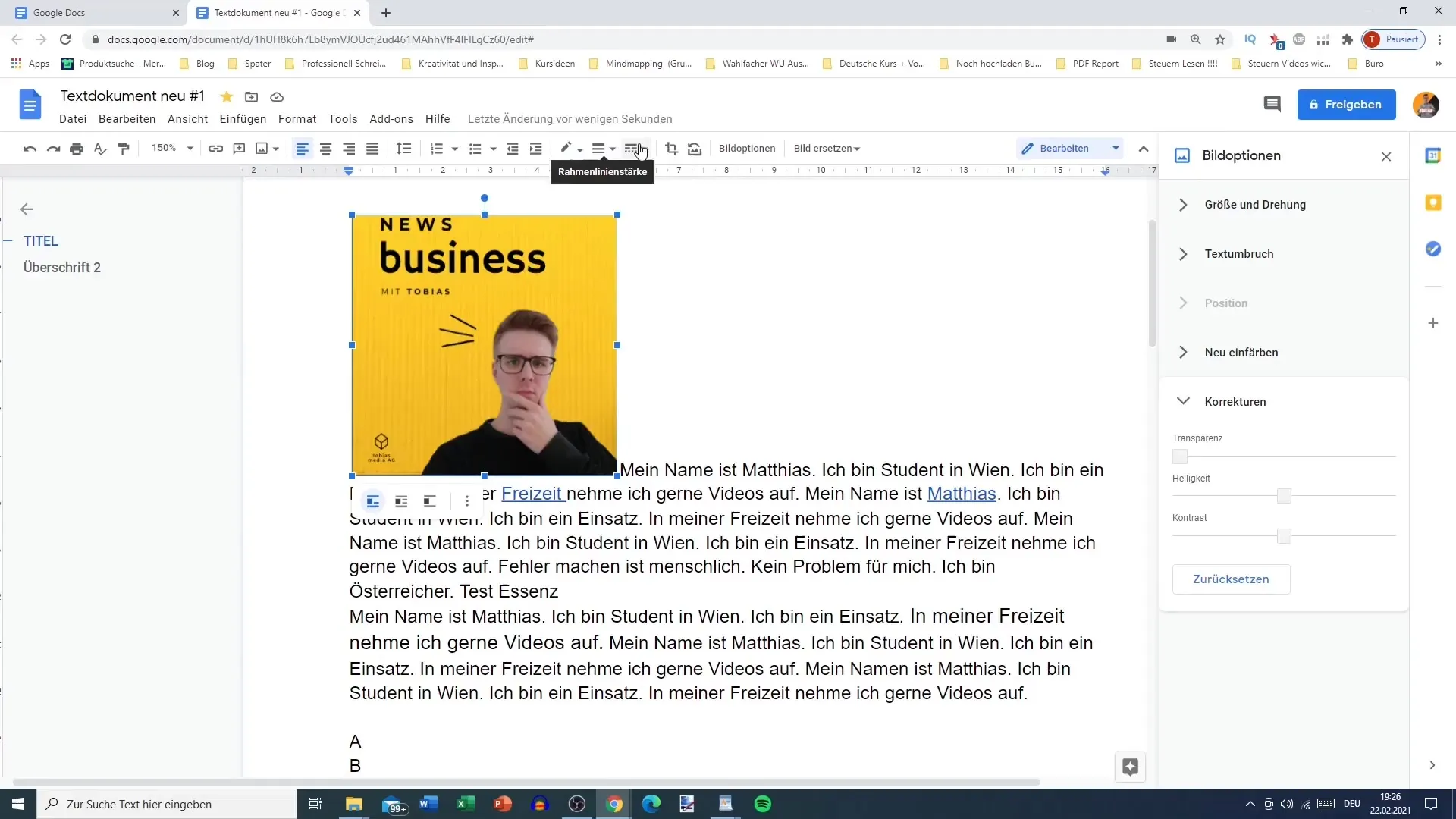
10. Nahrazení obrazu a zachování formátování
Pokud chcete obraz nahradit, jděte do menu a vyberte možnost "Nahradit obraz". Můžete vyhledat obrázek na webu, nahrát jej z vašeho počítače nebo vybrat z jiných zdrojů. Při tomto procesu zůstávají zachovány předchozí formátování, jako je barva a rámeček.
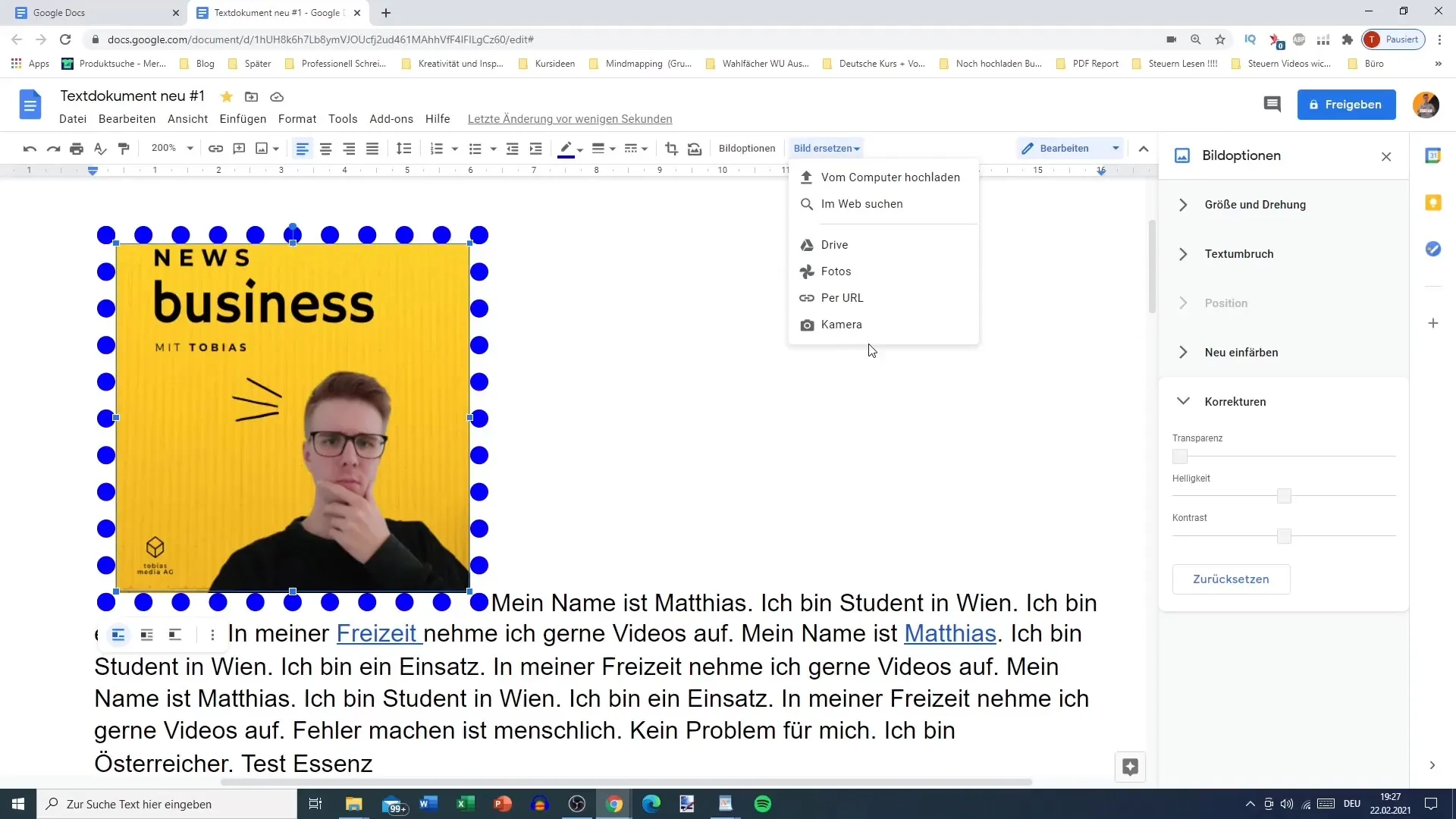
Shrnutí
V této příručce jste se dozvěděli, jak efektivně využívat obrázky ve službě Google Docs. Od umístění přes úpravy velikosti až po použití rámečků a barevných filtrů – všechny tyto kroky přispívají k profesionálnímu a atraktivnímu vzhledu vašich dokumentů.
Často kladené dotazy
Jak vložit obrázek do služby Google Docs?Klikněte v dokumentu na požadované místo a vyberte možnost "Vložit obrázek".
Jak změnit velikost vloženého obrázku?Klikněte na obrázek a tahejte za rohy, abyste dosáhli požadované velikosti.
Mohu změnit pozici obrázku v textu?Ano, můžete změnit pozici tak, aby text obklopoval obrázek.
Jak mohu upravit vzdálenost mezi obrázkem a textem?Vyberte možnosti obrázku k nastavení okraje mezi obrázkem a textem.
Mohu obrázky oříznout?Ano, můžete obraz oříznout tak, že tahejete za rohy obrázku a stisknete Enter.


