Exploze s ohněm a zářením je efektní prvek, který dodá každému designu energii a dramatičnost. Perfektní pro plakáty, akční designy nebo digitální umění – s Photoshopem můžeš vytvořit tento explozivní vzhled krok za krokem. V tomto návodu ti ukážu, jak vytvořit realistickou a silnou explozi kombinací barev, světelných efektů a textur. Pojďme na to a přiveďme tvé designy k explozi!
Krok 1:
Abych mohl později jednoduše vytvořit akci jedním stiskem tlačítka, nahrávám akci. Zobrazím si svou Panel akcí, kliknu na Nový symbol a pojmenuji to "Exploze".
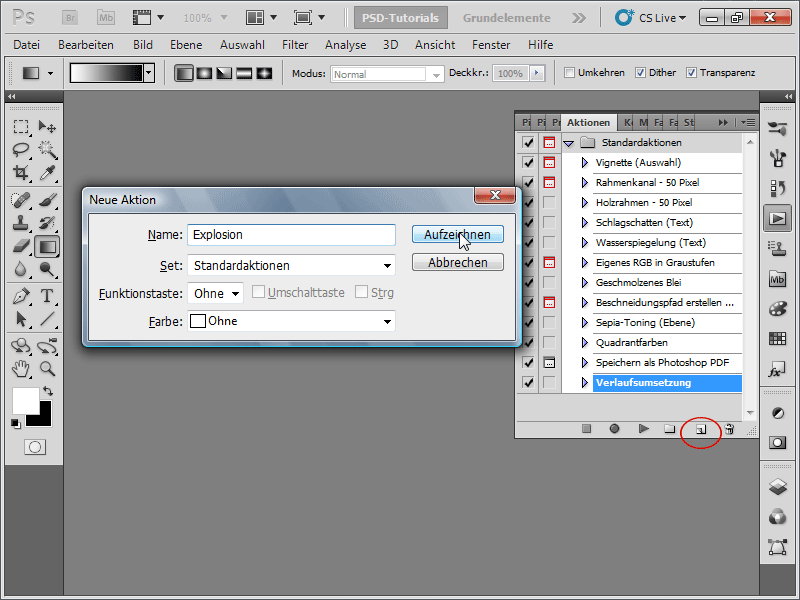
Krok 2:
Vytvořím nový obrázek s bílým pozadím. Velikost je samozřejmě jedno. Vezmu 1600 x 1600 pixelů.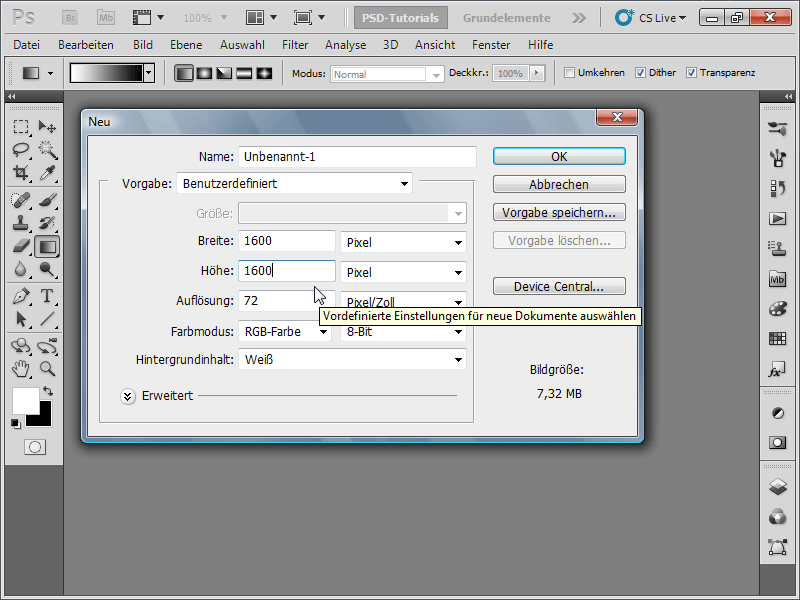
Pro jistotu, že pracuji se standardními barvami, stisknu D (tedy černá jako přední barva a bílá jako pozadí).
Krok 3:
Dále kliknu v nabídce na Filter > Šumový filter > Přidat šum s těmito nastaveními: Síla přibližně 11 %; Rozdělení: Rovnoměrně; Monochromaticky.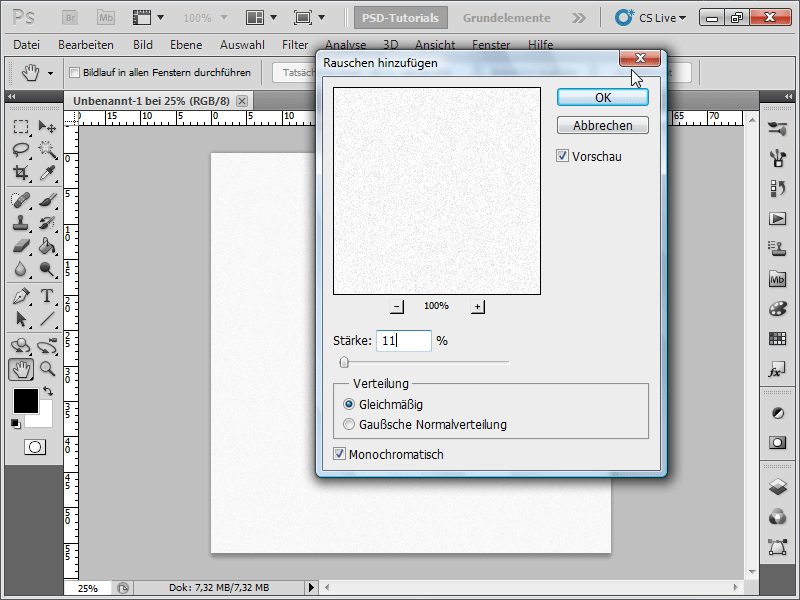
Krok 4:
Nyní přejdu do nabídky Obrázek > Korekce > Práh: Vyberu Práh přibližně od 241 do 246, aby bylo vidět šum lépe.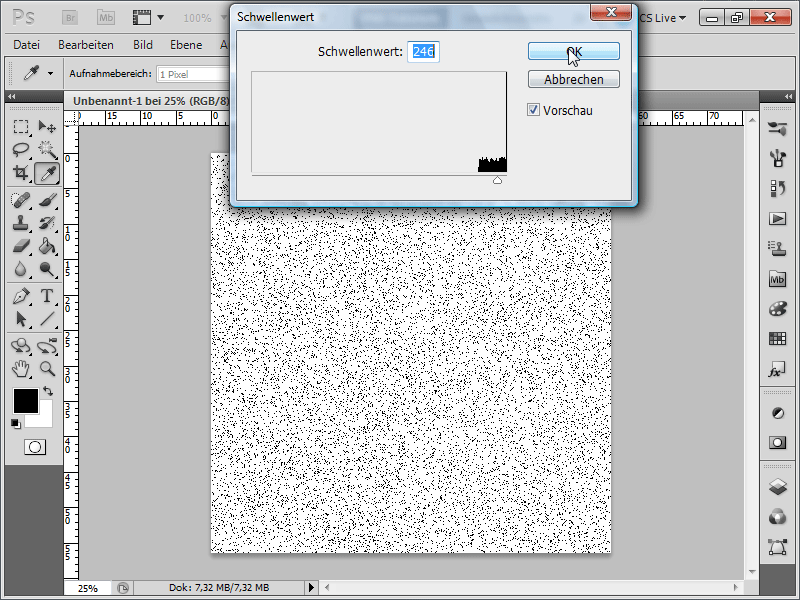
Krok 5:
A pokračuji do nabídky Filter > Rozmazání > Pohybové rozostření s Úhlem 90° a s Vzdáleností nastavenou na 400. Poté obra obrátím: Obrázek > Korekce > Obrátit, nebo rychleji stiskem Ctrl+I.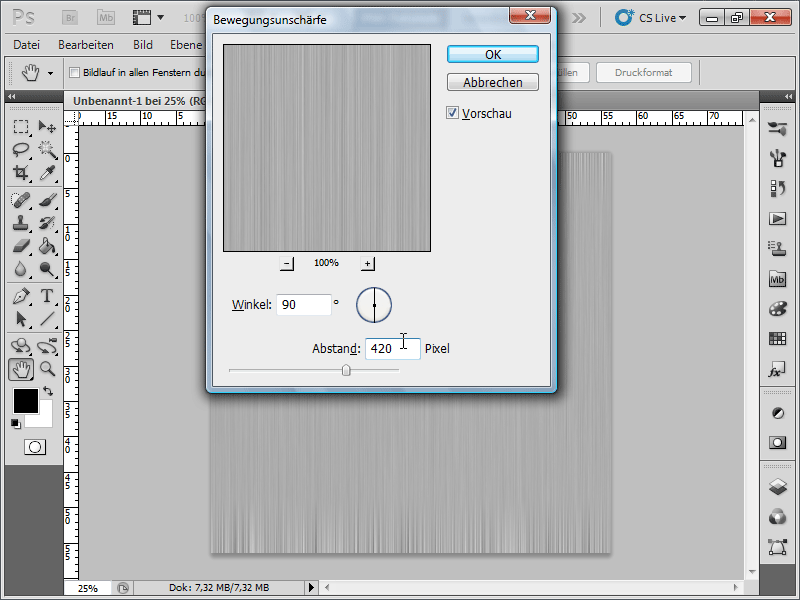
Krok 6:
V Panelu vrstev vytvořím novou vrstvu.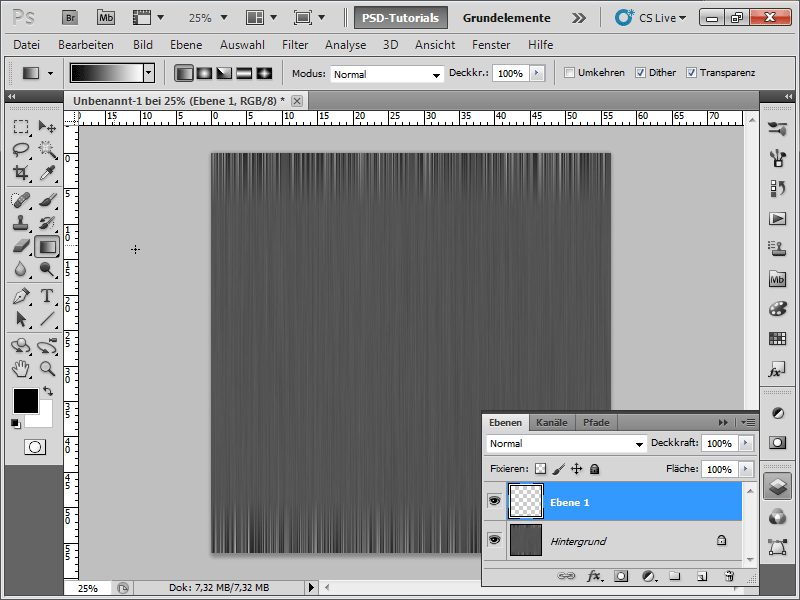
Krok 7:
Nyní na nové vrstvě vytvořím Černobílý průběh.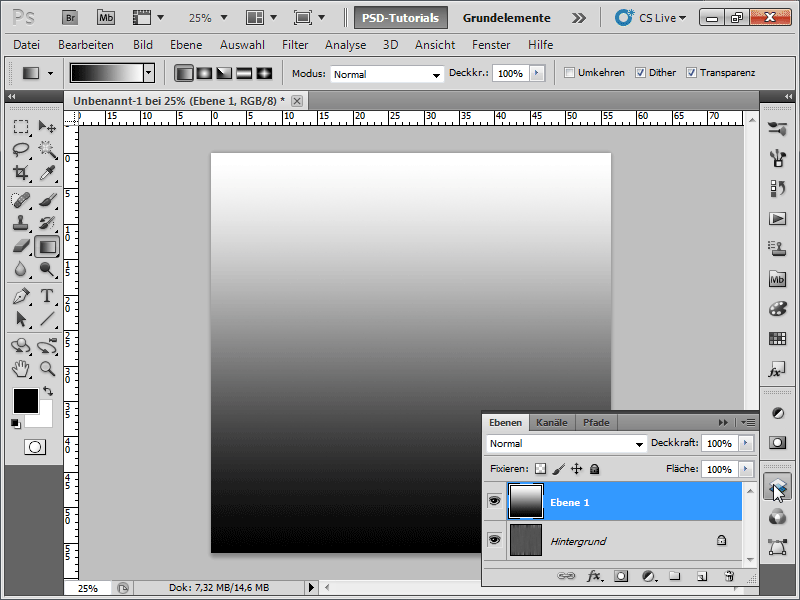
Krok 8:
Vrstvu nastavím z režimu Normální na Negativně násobit.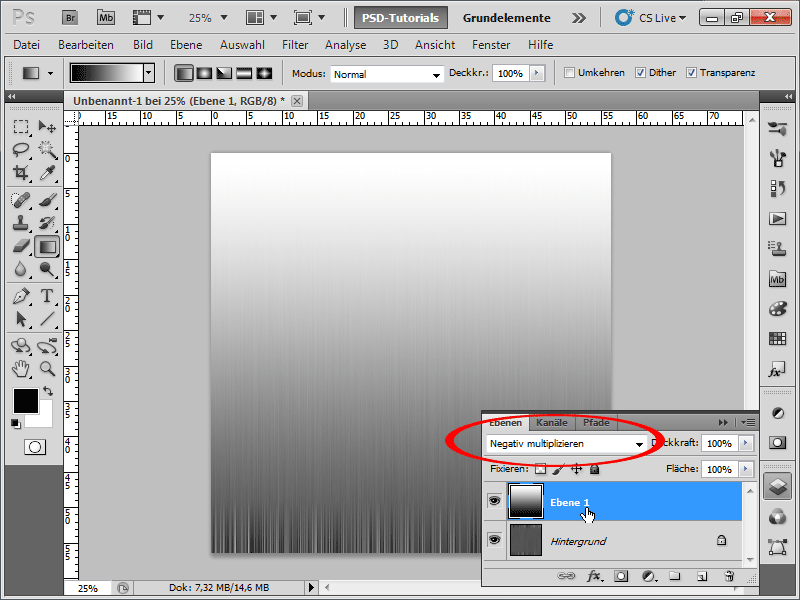
Krok 9:
Nyní musím vrstvu snížit na pozadí. Nejjednodušší cesta je pomocí Ctrl+E nebo pokud kliknu v Panelu vrstev možnosti na toto: Snížit k pozadí. Potom Filter > Transformační filtry > Polární souřadnice (Obdélníkové > Polární).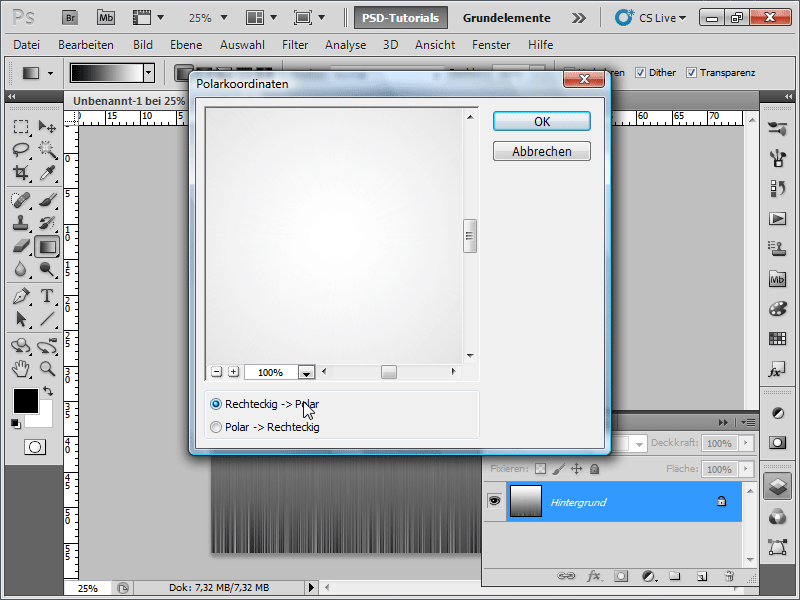
Krok 10:
Nyní stisknu tlačítko X, abych prohodil barevná pole. Poté Filter > Rozmazání > Radiální rozmazání: Síla: 90-100; Metoda: Paprskově; Kvalita: Dobrý.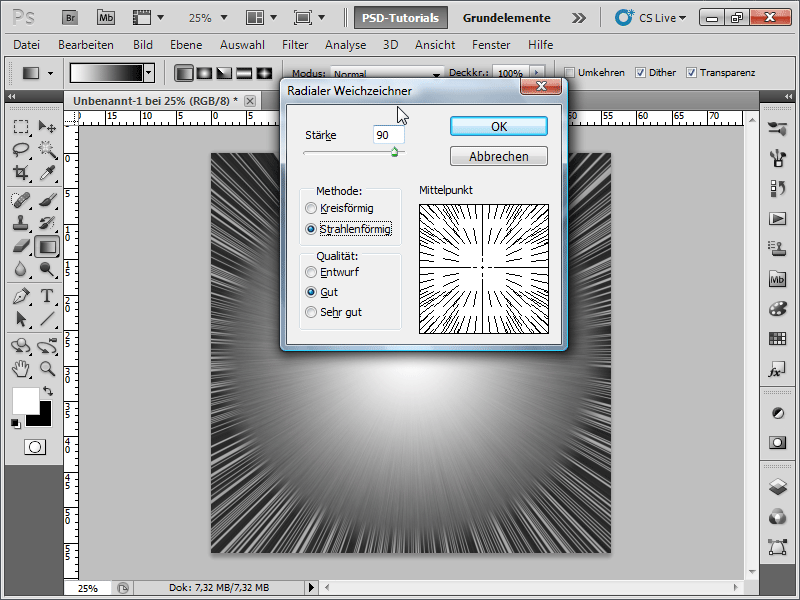
Krok 11:
Aby to získalo barvu, jdu na Obrázek > Korekce > Odstín/Sytost (Ctrl-U), zaškrtnu Barvit a nastavím barvy následujícím způsobem: U Odstínu jsem nastavil 36 a u Sytnosti 63.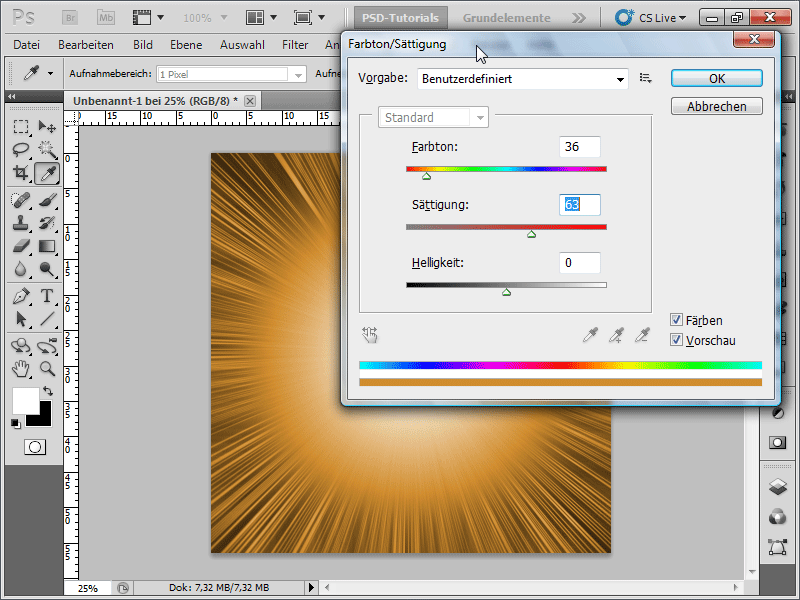
Krok 12:
Nyní musím zduplikovat pozadí (nejlepší je stiskem Ctrl+J) a přepnout režim výplně na Vividní dalekohled.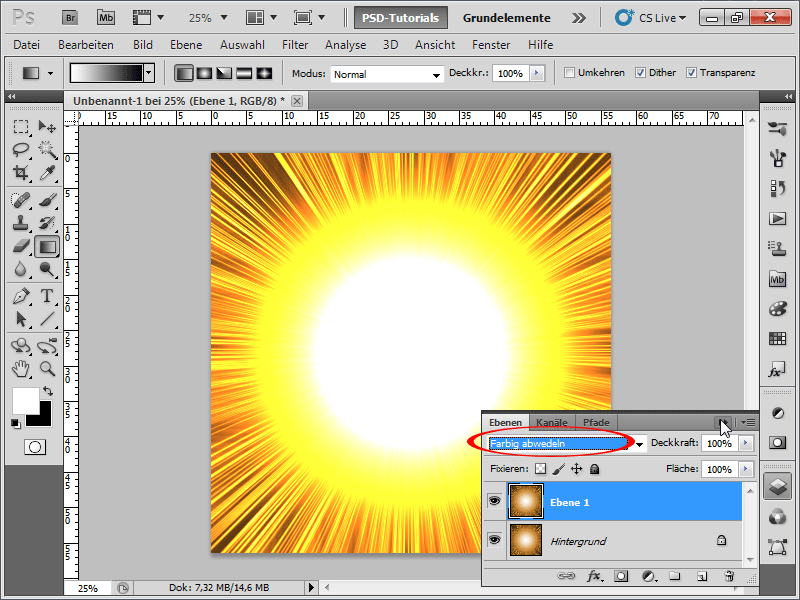
Krok 13:
V tuto chvíli to příliš nevypadá jako exploze. Proto kliknu na Menu > Filter > Renderovat > Mraky.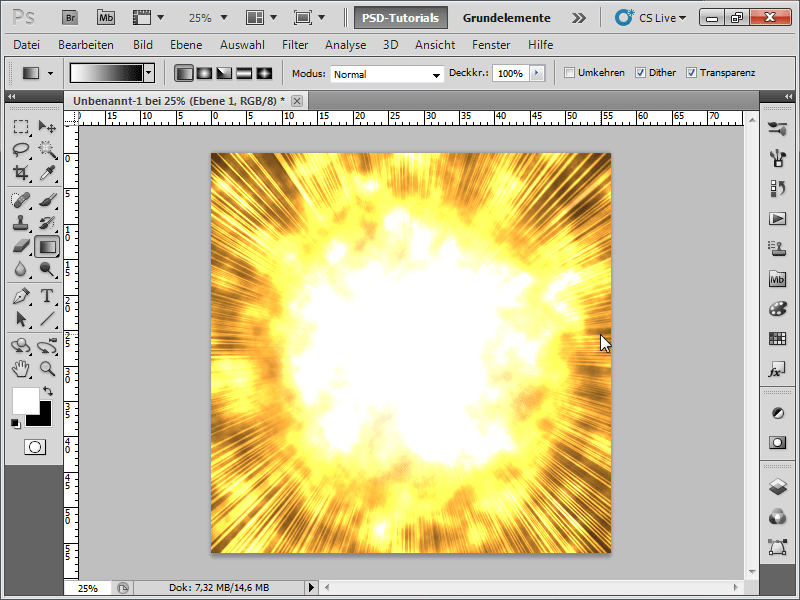
Krok 14:
Nyní vyberu Menu > Filter > Renderovat > Difference Clouds.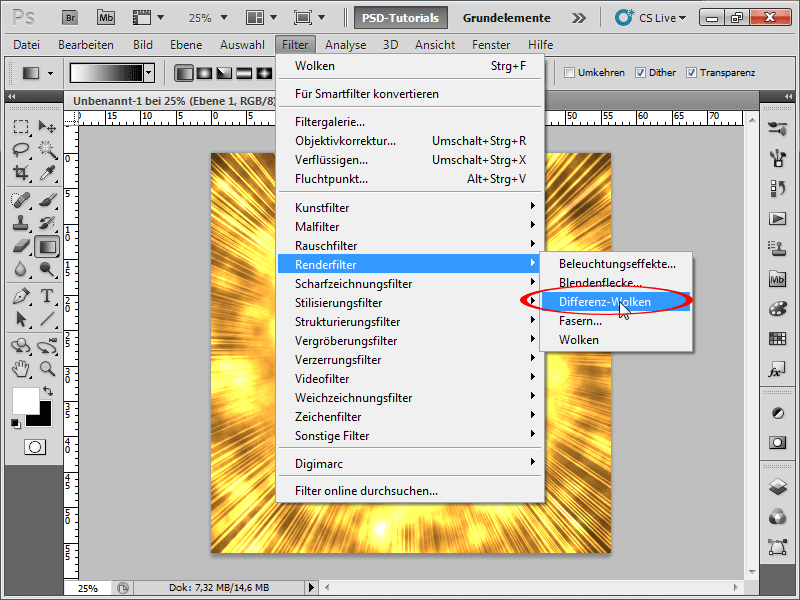
Krok 15:
Pokud se mi exploze nelíbí, stisknu podle libosti na Ctrl+F, abych ještě jednou provedl naposled zvolený filtr. A nyní ještě toto: Menu > Filter > Šumový filter > Přidat šum s Sílou přibližně 5 % a Rozdělením: Rovnoměrně a znovu Monochromaticky.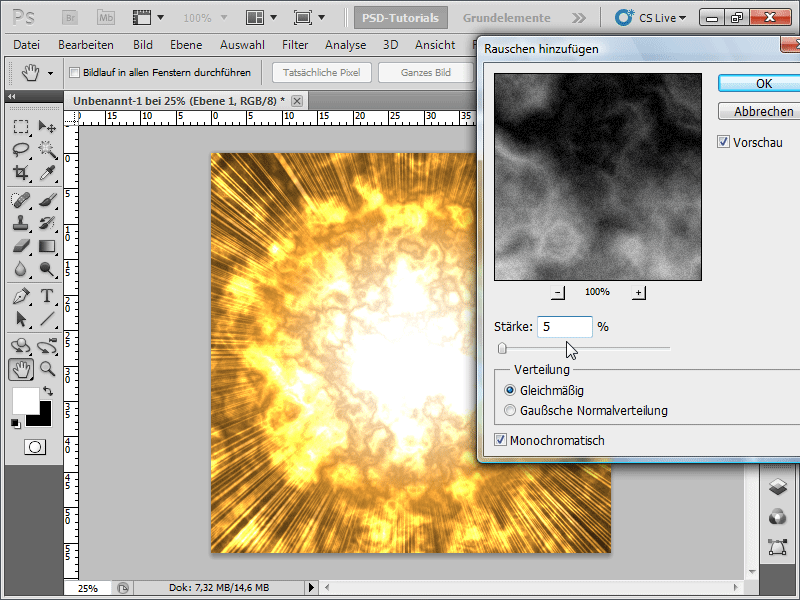
Krok 16:
A tak vypadá moje výsledek nyní: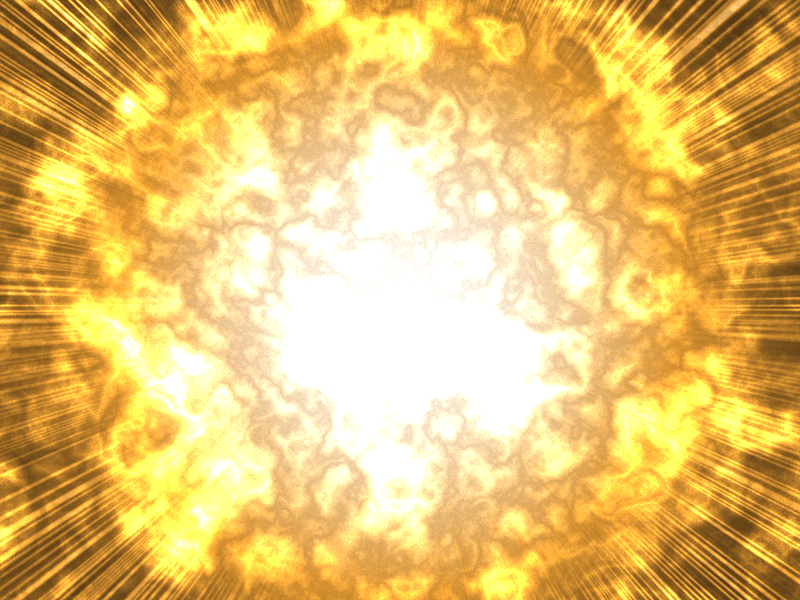
Krok 17:
Nyní mohu ukončit nahrávání mé nové akce stisknutím tlačítka Stop a kdykoli ji přehrát. Chci-li například mít možnost nastavit velikost dokumentu ručně pokaždé, doporučuji zaškrtnout políčko Aktivovat/Deaktivovat Dialog. Poté se během přehrávání akce zobrazí dialogové okno, kde mohu zadat velikost dokumentu a akce bude pokračovat dál.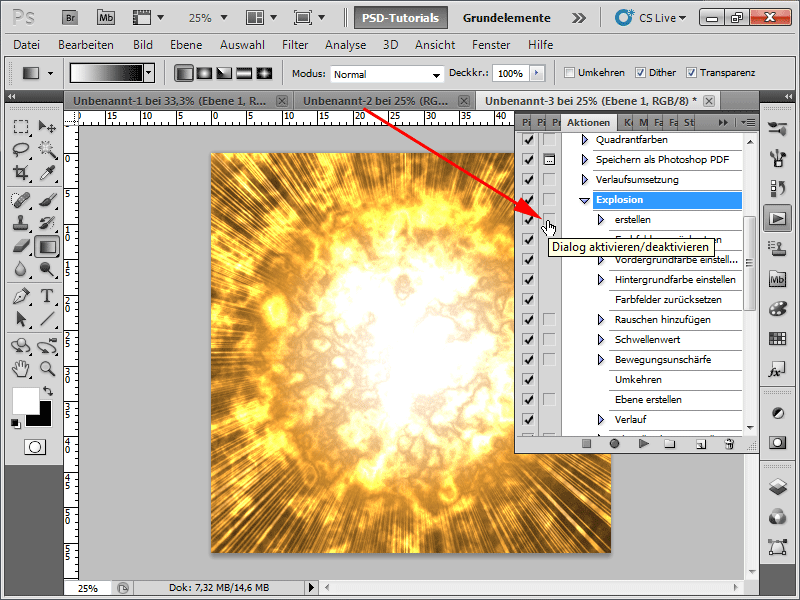
Krok 18:
Nakonec malý tip na optimalizaci: Nejlepší je pracovat nedestruktivně. To znamená, že pixel obrazu se například při změně barev nezmění a mám také kdykoliv možnost upravit hodnoty. Proto jsem spodní vrstvu přebarvil na černobílo s pomocí Ctrl+U (saturace: -100) a poté vytvořil vrstvu Odstín/Sytost. Pak mohu kdykoliv nastavit barvu.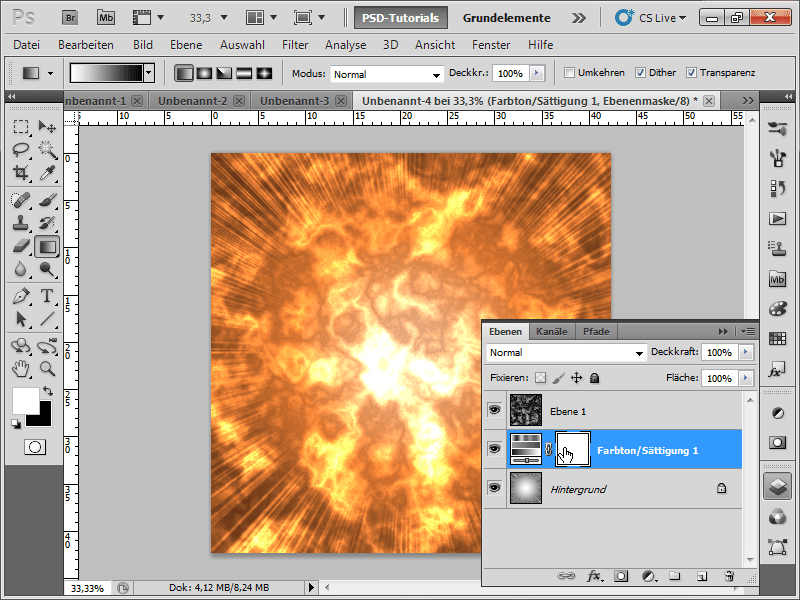
Doufám, že tento workshop ukazuje, jak rychle lze vytvořit takový spektakulární explozivní efekt a hlavně, že takové efekty jsou skvělé pro zaznamenání akcí. V pracovním souboru je akce pro Photoshop!


