Správa barev v programu Adobe InDesign je zásadní pro vytváření jednotných a profesionálních designů. S funkcemi jako jsou barevné pole, barevné skupiny a výběr barevných režimů (CMYK, RGB, Pantone) můžete dosáhnout přesných a konzistentních výsledků. V tomto průvodci ti ukážu krok za krokem, jak vytvářet, ukládat, upravovat a efektivně využívat barvy ve svých projektech. Pojďme začít a ovládnout základy správy barev v InDesignu!
Barvy jsou v InDesignu spravovány pomocí ovládacího panelu Barevné pole. Nejjednodušeji ho otevřete prostřednictvím Kontrolního panelu nebo přes menu Okno>Barevnost (zkratečnění F5).
Zde jsou nejprve vidět standardní barevné pole. Pro vytvoření nové barvy klikněte na spodní okraj ovládacího panelu Barevné pole na Nové barevné pole. Tlačítko je aktivní pouze tehdy, když je vybrána nějaká barva.
Kopie aktuálně vybraného pole je poté vytvořena.

Dvojklikem na tuto kopii následně otevřete Volby barevného pole, kde provedete další nastavení.
Při práci v InDesignu je obecně důležité nejdříve rozlišovat mezi dokumenty pro zobrazení na obrazovce a těmi určenými pro pozdější tisk ofsetem. Podle toho se také určuje, který Barevný prostor se má použít.
Obrazovky zobrazují barvy v režimu RGB na základě aditivního míchání barev. Barvy červená, žlutá a modrá jsou smíchány každá s 256 odstíny (8 bitů) na kanál, což odpovídá teoretickému počtu 16,7 milionů odstínů. Pokud nastavíte všechny hodnoty na 0, získáte černou, pokud nastavíte vše na 256, získáte bílou.
Při tisku získáte bílou, když odeberete barvu - odtud pochází subtraktivní míchání barev.
Odstíny vznikají nabouráním různě velkých bodů rastru v barvových kanálech cyan (C), magenta (M), žlutá (Y) a černá (K) - v tiskárenské technice označovaná jako klíčová barva. Zkratka pro barevný prostor je tedy CMYK.
Tento barevný prostor je podstatně menší než prostor RGB zobrazitelný na monitoru. Proto se mohou vyskytnout zklamání, pokud jsou dokumenty upravené dříve v prostoru RGB později vytisknuty ofsetem ve čtyřech barvách. Nicméně je to nejekonomičtější forma téměř realistického tisku a s vhodnými barevnými profily je také řízenitelná.
Přesto existují situace, ve kterých tento barevný prostor nevyhovuje požadavkům zákazníka, pokud např. zvolil firemní barvy ze stupnice speciálních barev jako HKS nebo Pantone, které nelze ve čtyřbarevném tisku dostatečně přesně reprodukovat. Příkladem je oranžová, která ve čtyřbarevném tisku vždy má poněkud zašpiněný vzhled. V takovém případě je nutné tuto barvu jednoduše přidat jako pátou speciální barvu do tisku ofsetem (což samozřejmě znamená vyšší náklady). Dokument bude mít pak pět barevných kanálů.
Pro vyplnění prvků ve vašem dokumentu InDesign je tedy při vytváření nového barevného pole třeba jako první rozhodnout, zda má být Procesní- nebo Plnobarvá barva. Následně musíte určit, zda má nové barevné pole mít vlastní označení, nebo jen jako název obsáhnout použité barevné hodnoty (poté zaškrtněte políčko).
V poli Typ barvy (jak je popsáno výše) se rozlišuje mezi Procesní- a Plnobarvou barvou.
Pro oba typy můžete níže v poli Barevný režim vybrat mezi režimem RGB a CMYK. Podle toho jsou pak k dispozici tři nebo čtyři barevné regulátory. S aktivní Náhledem můžete okamžitě vidět účinky na označený objekt přetahováním regulátorů nebo zadáním konkrétních hodnot po stisknutí Tabulátoru.
Kromě barevných prostorů RGB a CMYK jsou v nabídce rozbalovacího seznamu Barevný režim k dispozici také Barevné knihovny. Nejběžnějšími pro tisk v Evropě jsou škály HKS- (K pro krytý a N pro nekrytý papír) a škála Pantonu. Na odstíny těchto škál existují tištěné barevné vějířky s všemi tóny každý na krytém a nekrytém papíře.
Barvy jsou tiskárně dodány již promíchané a kromě barev Euroskaly jsou také vytištěny s dodatečnou tiskovou destičkou. Pokud má tedy skutečně být tisknuta dodatečná speciální barva, je záznam v poli Typ barvy Plnobarva, v poli Barevný režim je uvedeno HKS nebo Pantone a pod ní příslušný tón z knihovny.
Pokud by se barva z těchto knihoven dobře hodila i pro čtyřbarevný tisk (např. HKS 14), jsou tyto barvy k dispozici také ve variantách procesu. Vyberete si barvu z procesní knihovny, která je pak převedena do hodnot CMYK a rozložena na tyto čtyři kanály, aniž by pro ni byl vytvořen další kanál.
Stisknutím tlačítka OK je nyní k dispozici nové barevné pole. Chcete-li barvu aplikovat na výplň nebo obrys vektorové grafiky nebo textu, stačí kliknout na barevné pole u označeného objektu.
V ovládací paletě se nachází tlačítko pro plochu a tlačítko pro konturu prvku, přes které se přistupuje k barevným polím v dokumentu. Pokud je již objekt označen, je okamžitě vyplněn touto barvou.
V InDesignu jsou barevná pole označena ikonou pro typ barvy (proces nebo plný tón) a barevný prostor (RGB nebo CMYK).
Pro intuitivní míchání barev můžete použít také výběrce barev. Otevře se po dvojkliku na pole pro plnění a konturu v ovládací paletě.
Zde můžete ohraničit barevný rozsah zadáním hodnoty do příslušných polí. V závislosti na tom, kde se nachází váš kurzor, můžete poté přidat do palety s barevnými poli pole RGB, Lab nebo CMYK jedním kliknutím na nad ním umístěné tlačítko.
Často se aplikují vytvořené barvy ne na 100%, ale s nižším hodnotou. Mluvíme o tom jako o odstínu. Pro tento účel je v panelu barev nahoře stejnojmenné pole. Kliknutím na malou šipku vpravo od procentuální hodnoty můžete tuto hodnotu plynule nastavit pomocí posuvníku.
Pokud má být tento odstín aplikován na více objektů, je snazší vytvořit vlastní pole pro odstíny než zadávat hodnotu ručně pokaždé. Klikněte na paletové menu vpravo nahoře a vyberte v kontextovém menu položku Nové pole pro odstíny.
Zde lze nyní upravit procentuální hodnotu podle šedých hodnot jednotlivých kanálů. Kliknutím na OK se nyní v polích barev vytvoří nové pole pro odstíny na základě stávajícího pole barev.
Pokud se později hodnoty tohoto pole barev změní, změní se analogicky i v s ním propojeném poli pro odstíny.
Kromě barvy a odstínu mohou být objekty také označeny barevným průběhem. K tomu sice existuje nástroj pro barevný průběh, ale pro udělení stejného vzhledu více objektům je vhodnější vytvořit vlastní pole pro barevný průběh.
To lze provést přes paletové menu v panelu barev. Vyberte z kontextového menu položku Nové pole pro barevný průběh.
Nejprve tomuto poli přiřaďte významný název. Poté můžete v poli Typ nastavit, zda má být průběh lineární nebo radiální.
Následující pole lze nastavit až po kliknutí na posuvky průběhu. Nyní můžete nastavit barevné schéma pro regulační barvu, tedy RGB nebo CMYK, nebo také přistupovat k již vytvořeným barevným polím.
Kliknutím na levý posuvník průběhu označíte začátek průběhu a prostřednictvím možností výběru nahoře přiřadíte požadovanou barvu. Tj., nahradíte stávající standardní bílou barvu pro začátek průběhu nově zvolenou. Analogicky k tomu musí být standardní černá barva pro konečný bod průběhu nahrazena barvou, kterou si přejete.
Pokud chcete, aby byl průběh jednoduchý – určité barvy od světlé po tmavou – je výchozí barva bílá a požadovaný odstín je přiřazen pouze koncovému bodu. Pomocí levého posuvníku průběhu můžete stanovit, od kdy má průběh začít – pokud nastavíte hodnotu vyšší než 0, oblast vlevo od posuvníku bude homogenně získávat výchozí barvu; pravým posuvníkem stanovíte konečný bod průběhu; nižší hodnota než 100% tak určuje jeho oblast uvnitř obrysu objektu. Oblast vpravo od posuvníku poté obdrží homogenně až k obrysu odstín, který byl stanoven pro konec průběhu. Průběh je tak řízen stlačením.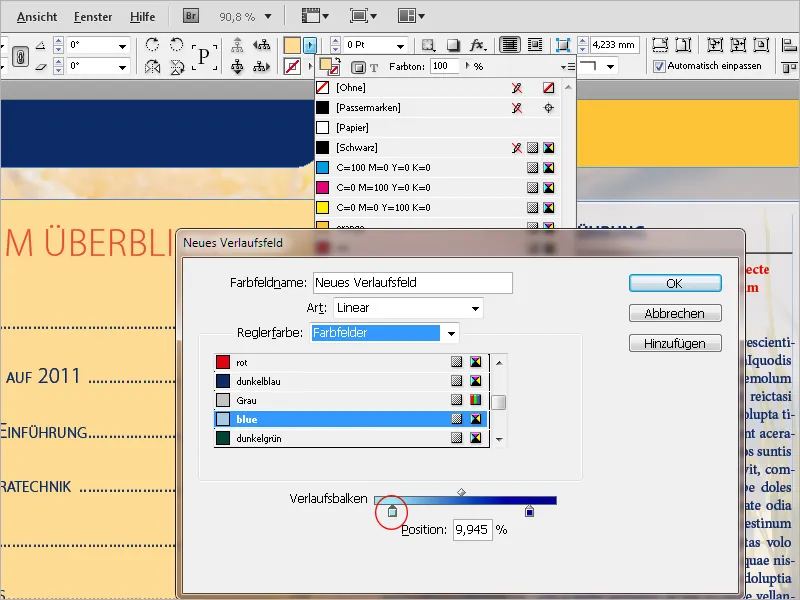
Kliknutím na OK se vytvoří nové pole pro průběh. Pro pozdější změny týkající se typu (lineární nebo radiální), úhlu, který má lineární průběh získat, nebo začátku nebo konce průběhu, otočení směru průběhu, otevřete panel s průběhem (menu Okno>Barva) a upravte nastavení.
Ještě něco k maximálnímu pokrytí barvou: Černé plochy, které se skládají pouze z 100% černé, v tisku působí spíše mdlé. Proto se pro hluboké černé přidávají i další barvy. Optimální výsledek lze dosáhnout s následujícími hodnotami:
• Černá: 90%
• Cyan: 85%
• Purpurová: 70%
• Žlutá: 40%
To, že černá zde obdrží pouze hodnotu 90%, má tiskařské důvody: To zlepšuje přijetí barev v následujících tiskových pracích. Celkové pokrytí barvou by nemělo překročit 300%, v případě naléhavých zakázek, kde není čas na vysychání barvy, dokonce ne více než 260%.
Tyto hodnoty ale platí pouze pro dokumenty určené k tisku. V případě dokumentů určených pro obrazovku tato omezení neplatí. Pak můžete pro hluboké černé použít rovnou standardní barvu Přesové značky, která se skládá z 100% CMYK.
Níže je příklad rozdílu:
Rychlá kontrola nátěru a použitých barev nabízí InDesign s funkcí Oddělení. Otevřeš panel přes menu Okno>Výstup nebo zkratkou Shift+F6. Přepni tam v poli Zobrazení na Oddělení. Tvůj ukazováček se teď stane měřidlem, protože když s ním ukážeš na objekt, zobrazí se v panelu hodnoty jednotlivých barevných kanálů a následně celkový barevný nátěr.
Pokud zjistíš, že v dokumentu určeném pro tisk kromě čtyř barevných kanálů pro CMYK se objevují další barvy, přichází InDesign s dalším skvělým nástrojem: Správce barev tisku. Otevřeš ho přímo z paletového menu panelu Oddělení nebo z Barevných polí.
Další plnobarevná barva je označena ikonou odlišnou od procesních barev. Pokud má být tato barva reprodukována v čtyřbarevném tisku (např. u digitálního tisku není jiná možnost), můžeš InDesignu nařídit, aby při výstupu převedl barvu do hodnot procesních barev.
Pokud existují další plnobarevné barvy v dokumentu, můžeš zaškrtnout políčko Převést všechny plnobarevné barvy na procesní barvy. Tak se nic nezapomene. Pokud by však měla být určitá barva přesto tištěna jako spotřební barva, můžeš ji samozřejmě zvolit.
Barvy samy zůstávají v paletě nezměněné, pouze jsou konvertovány při výstupu.
Pokud jsi v dokumentu vytvořil řadu barev, které by měly být později použity i v dalších dokumentech, můžeš je uložit také jako vlastní knihovny. Otevři si k tomu panel Barevných polí, označ potřebné barvy a ve Paletovém menu vyber možnost Uložit barevná pole.
Vyber pak adresář podle svého výběru a přiřaď název souboru. Knihovna bude uložena ve formátu Adobe Swatch Exchange (*.ase) a po importu (pomocí Načíst barevná pole v Paletovém menu) bude k dispozici i v jiných dokumentech.


