„LIQUID PERFORMANCE“ skládající se z dynamických efektů tekutin a impozantních fotografií kombinuje energický a moderní design. V první části tohoto návodu vám ukážu, jak vytvořit základní strukturu skládání, jak vybrat vhodné obrázky a pracovat s maskami vrstev pro začlenění prvků tekutiny do obrázku. S použitím Photoshopu vytvoříme základ, který odráží dynamický a plynulý charakter tématu. Pojďme na to a naučme se první kroky k vašemu tvůrčímu skládání!
Krok 1: Fotografování
Narození myšlenky: Osoba vzniká z tekutin, není z nich pouze částečně složena, ale je také obklopena tekutinou a barvou. Póza mi pro toto účel připadala velmi vhodná, stejně jako světlo. Odfoceno s softboxem ze strany a s včelím ulítkem, aby bylo světlo více zaměřeno, byly stínové oblasti na opačné straně využity jen s velkým světlým umělohmotným panelem jako reflektorem. Vzniklo silné hra světla a stínu, které dramaticky podporuje neobvyklou pózu.
.webp?tutkfid=86418)
Krok 2: Výběr barev
Nejprve vytvořím plnoúhelníkovou vrstvu s prostřední šedou, která bude umístěna pod vrstvu s modelem. Pod Výběr>Barevný rozsah vyberu symbol pipety s + a kliknu na několik oblastí neutrální šedé v pozadí. S pomocí regulatoru Tolerance lze nastavit hrubou černobílou hodnotu, která později slouží jako maska.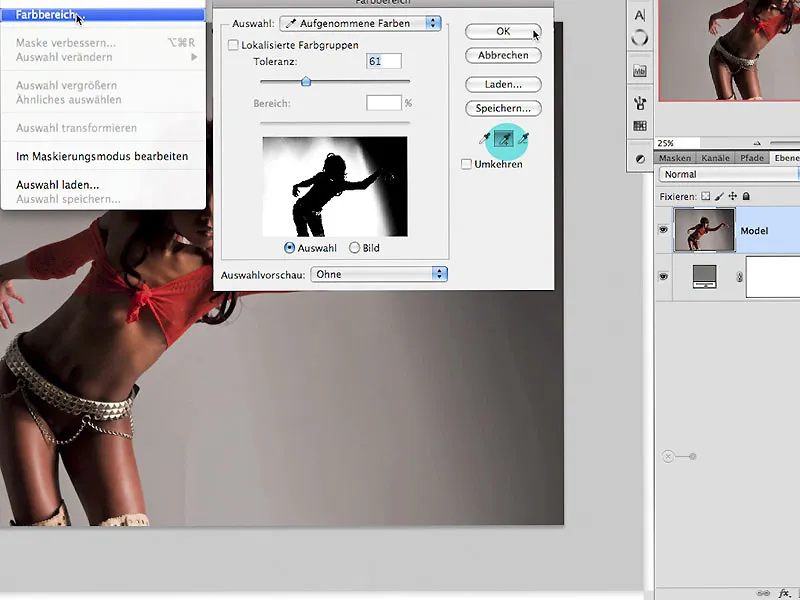
Krok 3: Výběr v 3 krocích
3.0. Malování v masce
Kliknutím na Symbol masky v paletě vrstev se okamžitě vytvoří maska vrstvy, která vyžaduje další úpravy. Nejprve je maska invertována pomocí Ctrl+I. Bílým štětcem je možné malovat do masky, viz šipka, pro korekci stále poloprůsvitných oblastí uvnitř postavy.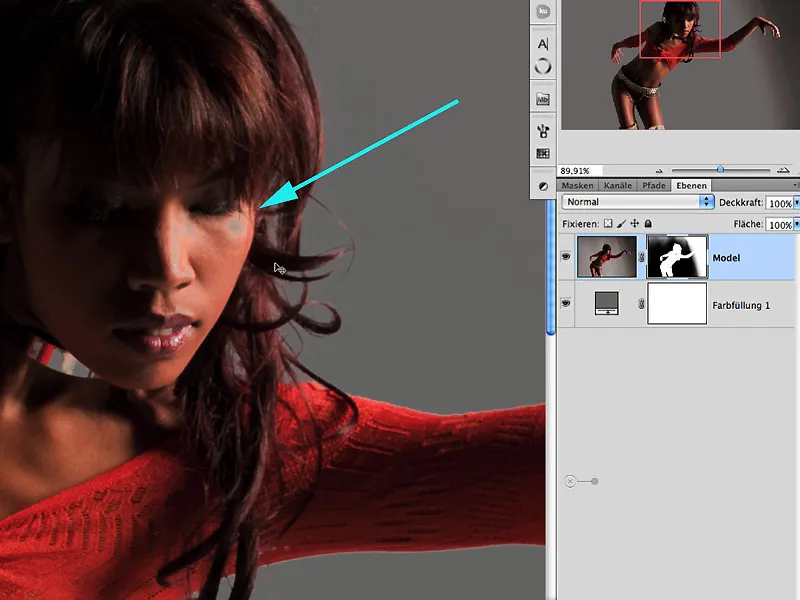
3.1. Korigování a tmavění
Pro okraje a oblasti vlasů je vhodné zde rozjasnit a ztmavit s nástrojem Korigovat/Tmavit v oblastech Střední tóny/Světla/Stíny. Při stisknuté klávese Alt v nástroji Korigovat se automaticky přepnete na nástroj Tmavit. Expozici je třeba variabilně upravovat a hodnota nad 30 % by neměla být překročena, jinak by efekt byl dosažen příliš rychle a nekontrolovatelně: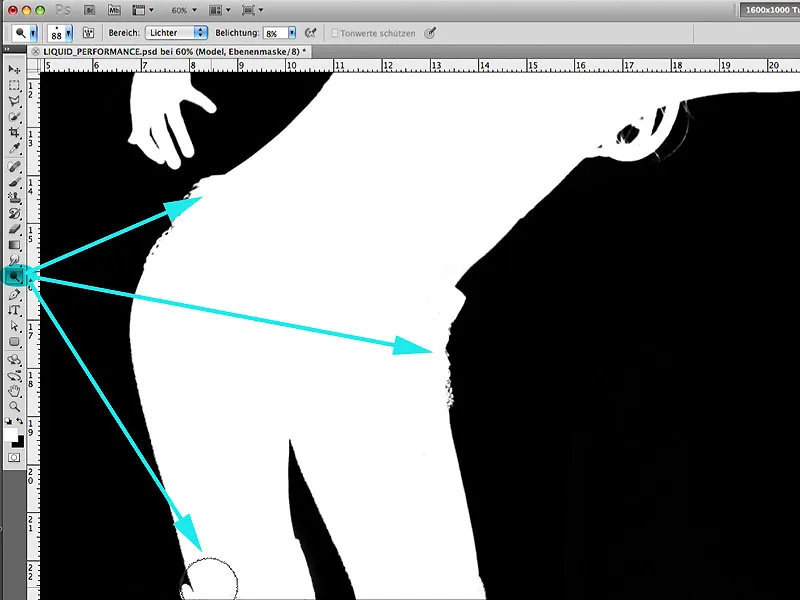
3.2. Trasa
S nástrojem pera lze nyní pohodlně vybrat zbývající oblast, která dosud nevedla k uspokojivému výsledku při použití výše uvedených metod. Tato oblast ruky bude po uzavření trasy označena výběrem, přičemž bílá barvou bude malováno uvnitř a černou mimo výběr:.webp?tutkfid=86422)
3.3. Vylepšení masky
Pro získání homogenního výběru se dialog s Hranicí masky v okně Masky otevře a nastaví se hodnoty, které jsou zde vidět: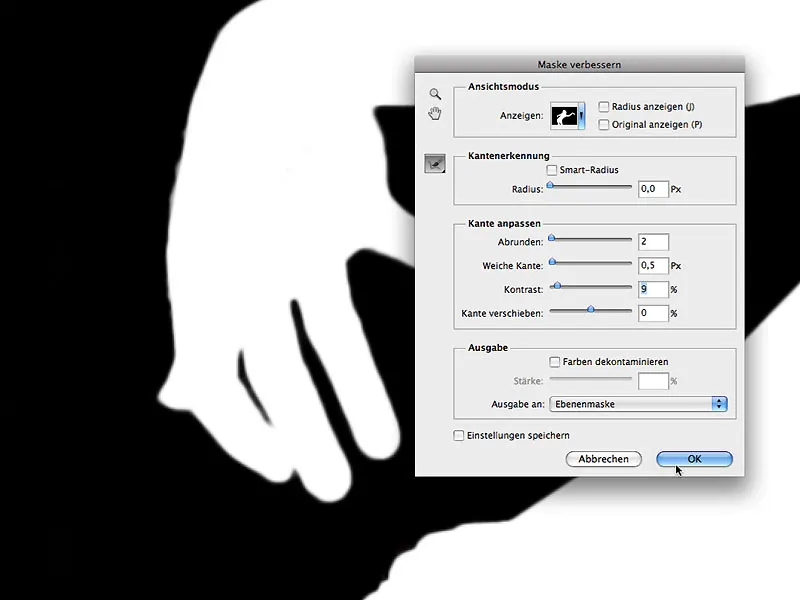
Krok 4: Více pracovní plochy
Ne, nejsme u řeznického pultu ani na nějaké prezentaci na Reeperbahn; zde je termín převzatý z reklamy, který znamená, že kolem motivu se přidává další pracovní plocha. V našem případě jde o rozšíření v dolní části, abychom obraz opticky lépe vyvážili pro připravující se skládání.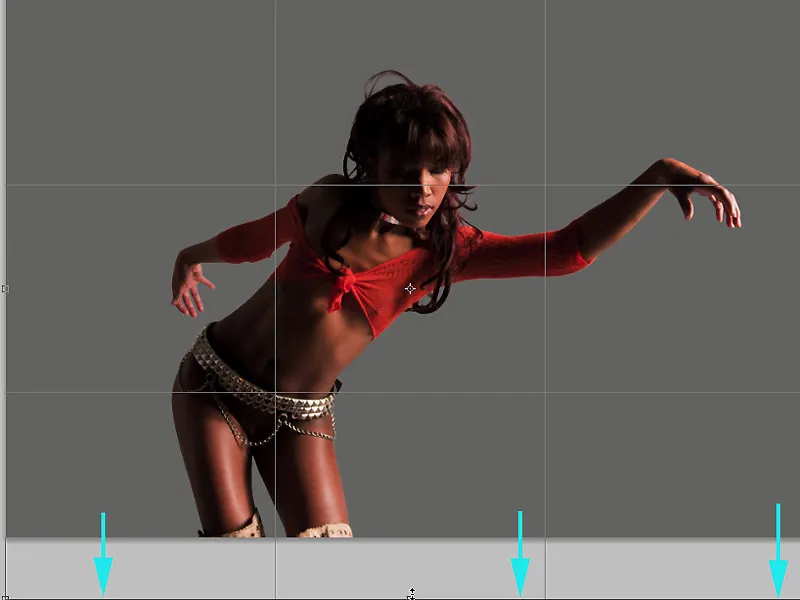
Krok 5: Optimalizace obrázku
V této fázi lze model v duchu retuše formovat. K tomu vytvořím rychlým nástrojem Lasso výběr oblasti, která má být upravena, a otevřu dialog pod Filter>Zdeformovat k úpravě nosu a úst. Důležité je provádět úpravy v malých krocích s nenápadnými změnami; obvykle to přináší větší kontrolu: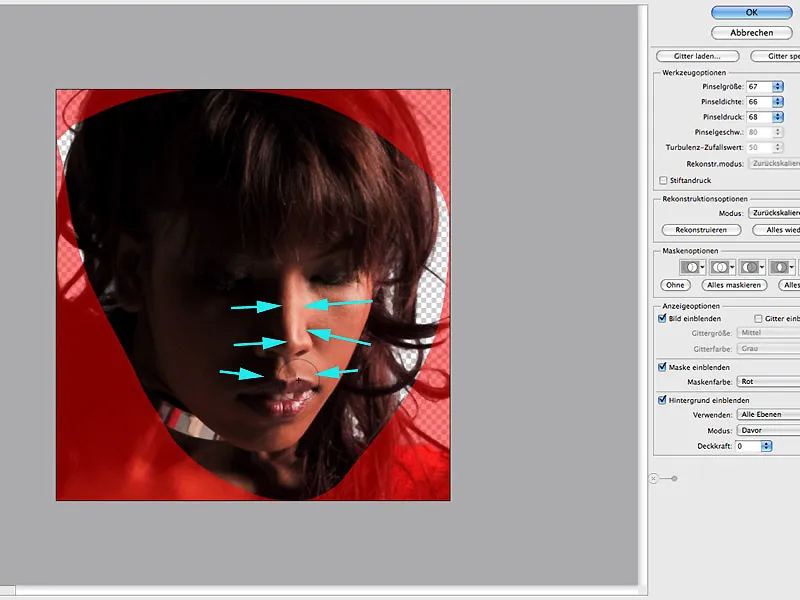
Krok 6: Stínové oblasti
Pro cílené zjasnění stínových oblasti se otevře dialog Upravit>Stíny/Světla a aplikuje se na zkopírovanou vrstvu modelu. Zaměřuji se výhradně na funkci ve stínové oblasti: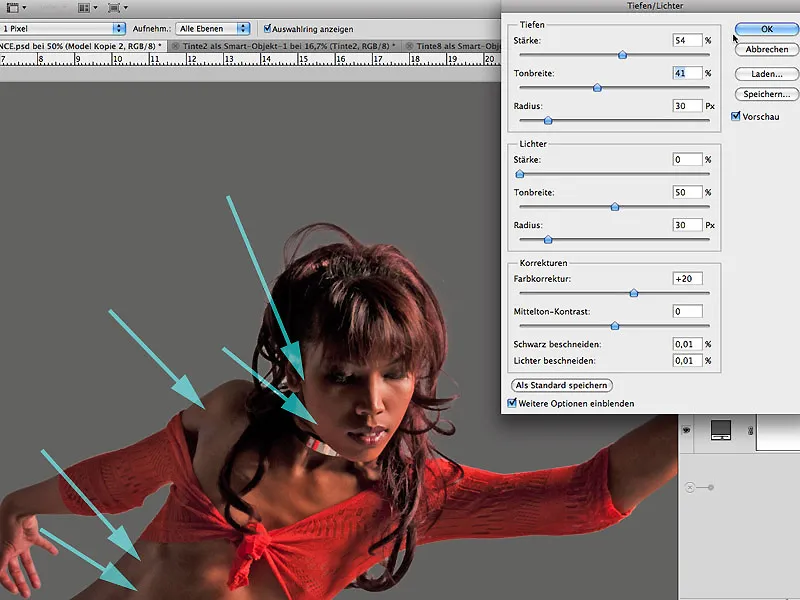
6.1 Práce s maskami
Pokud je výsledek zjasnění stínů uspokojivý, efekt se nechá zcela skrytý černě vyplněnou maskou a následně se maluje bílou barvou a jemným štětcem s nízkou průhledností efekt cíleně do obrázku vrátí: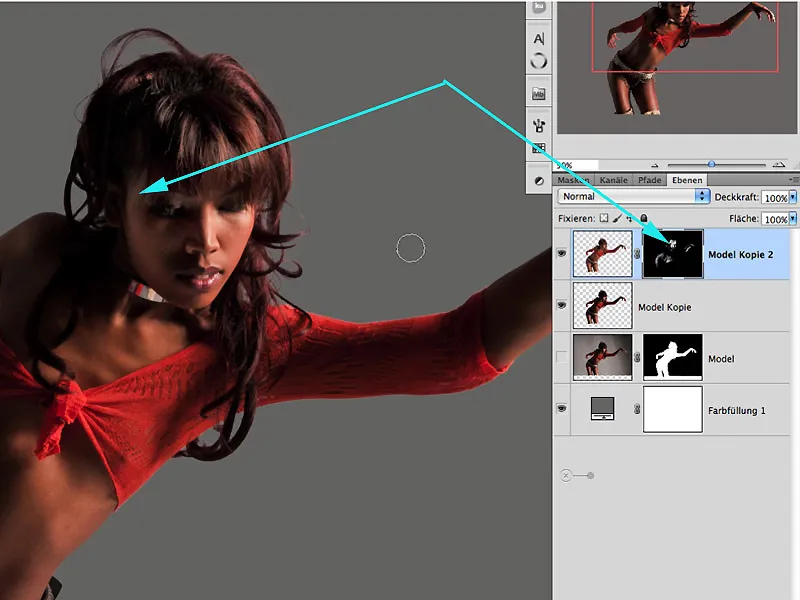
Krok 7: Příprava na kreativní část
Předchozí upravené vrstvy spojím jako kopii a uložím je jako samostatné vrstvy do skupiny. To od začátku vytvoří pořádek a přehlednost.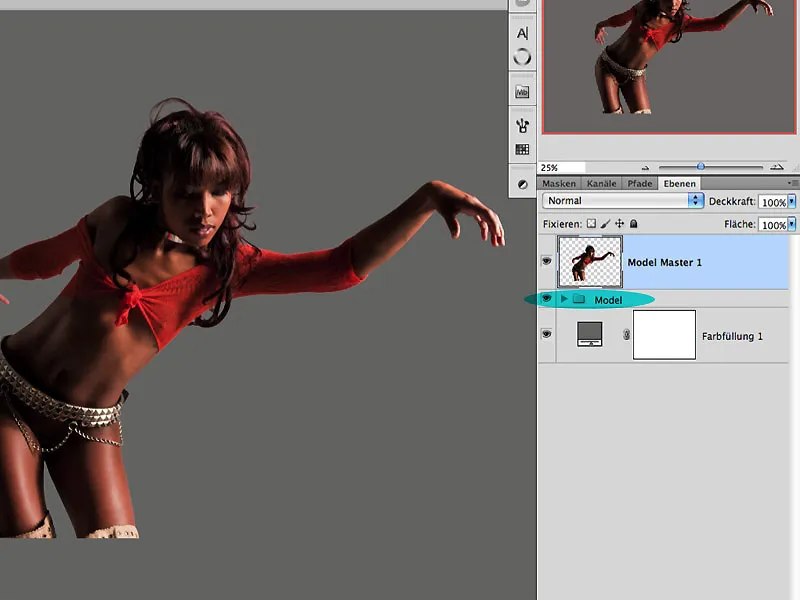
Krok 8: Kreativní špičky štětců
V dnešní době si můžeme stáhnout nekonečné množství špiček štětců z internetu. To není žádný problém a často nás zavádí k určité pohodlnosti. V našem příkladu jsem na různých hladkých papírech vytvořil několik barevných skvrn černým inkoustem a pomocí druhého listu jsem je v dobře vlhkém stavu přiložil a zase odstranil. Tím vznikají často velmi pěkné struktury (frótagová technika), které se skvěle hodí jako špička štětce. Po otevření souboru "Tinte2.jpg" je tato předem vybraná oblast stanovena pod možností Upravit>Nastavit štěteček.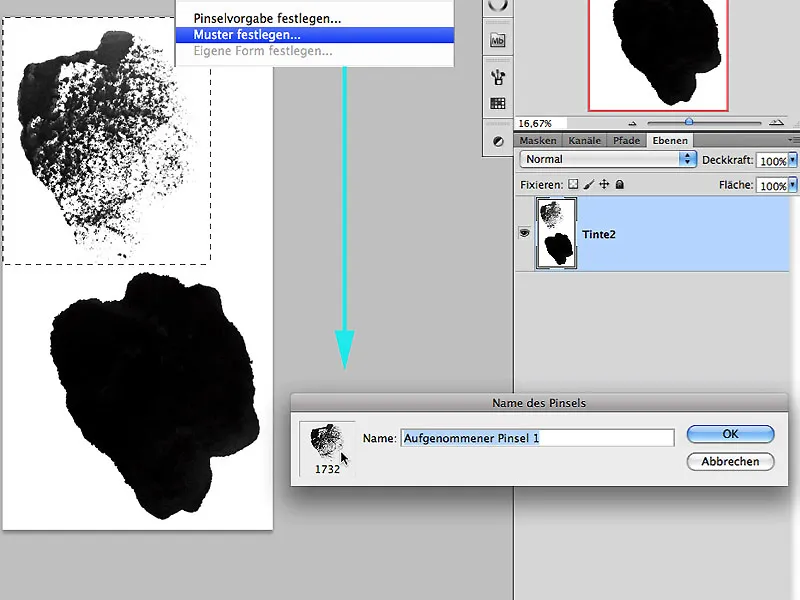
8.1 Individuální chování tvarů
Nyní je otevřeno okno Nastavit štětečku a experimentováním s nástroji jsou určeny jednotlivé chování tvarů štětců. Zde můžeme mimo jiné pod pojmem Duální štětec další nebo stejný štětec vzájemně kombinovat. Pokud jste spokojeni s chováním, můžete nyní kliknout na spodní symbol štětce a stanovit název nové špičky štětce.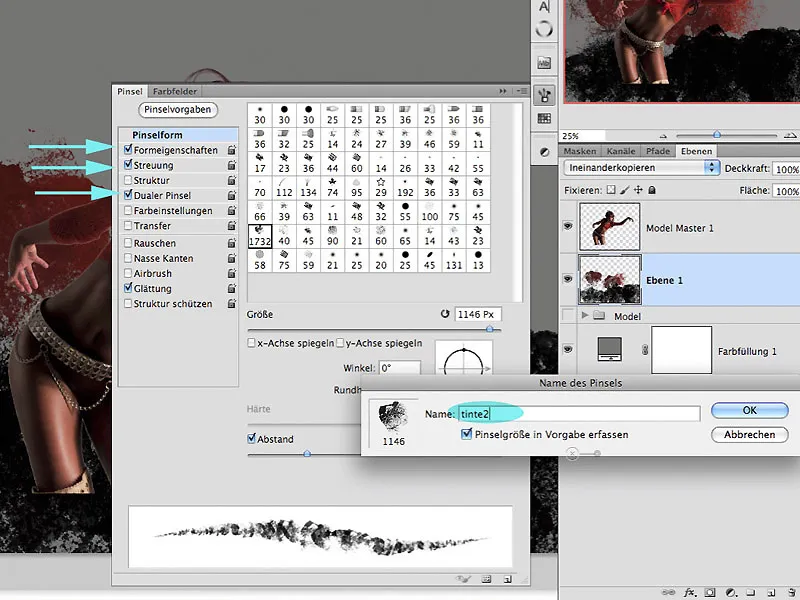
Krok 9: Nanesení barvy
Na prázdné vrstvě v režimu výplně Smíchávat pod vrsvtou modelu mohu teď malovat barvami, které nejsou pouze obsaženy v červeném blousonu modelu, ale i v pozadí šedé barvy. Zde rychle vzniká mnoho směsných barev, s nimiž je dosažena první hloubka na obraze. S nastaveními průhlednosti a tokem štětce je dobré experimentovat. Šipky ukazují místa nasátí barev.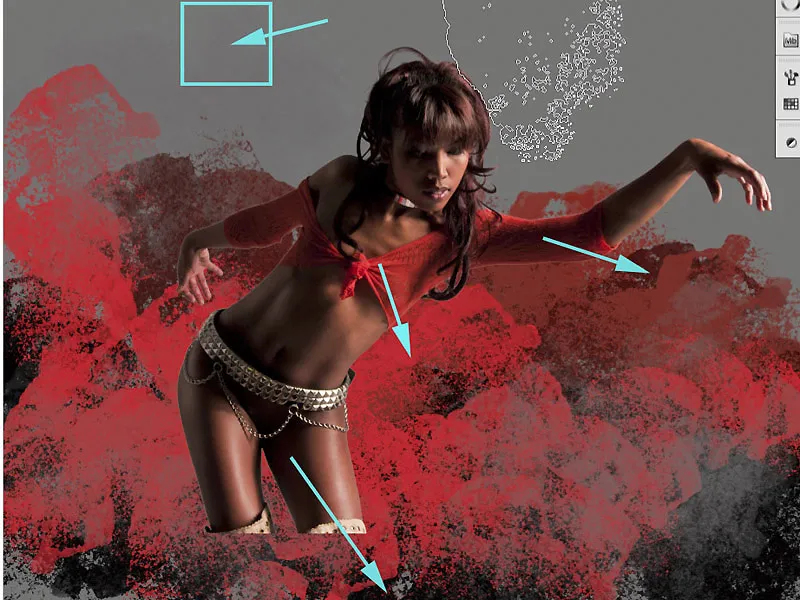
9.1 Další štětec
Nyní můžeme podle chuti použít další štětce, například štětec "Tinte8.jpg".
Je-li novému štětci přiřazena nejen vlastní vrstva, ale také určitá barevnost, objeví se zajímavé efekty.
Krok 10: Model a pozadí
Vzhledem k tomu, že při uvolnění modelu bylo přítomno homogenní pozadí, jsou v této fázi některé přechody viditelnější a jeví se jako nepříjemné a světlé hrany, které vyžadují další úpravy. Aby se dosáhlo věrohodného komponování, musí vzniknout dojem, že postava vyrůstá z předem nakreslených struktur a skvrn. K tomu patří také dokonalý přechod.
Krok 11: Překrytí
První možností lepší integrace postavy a pozadí je překrytí první malované vrstvy "Vrstva1" ve skupině ŠTĚTEC. Při stisknuté klávese Alt přesunuji vrstvu nad vrstvu modelu. Režim Smíchávat je zachován.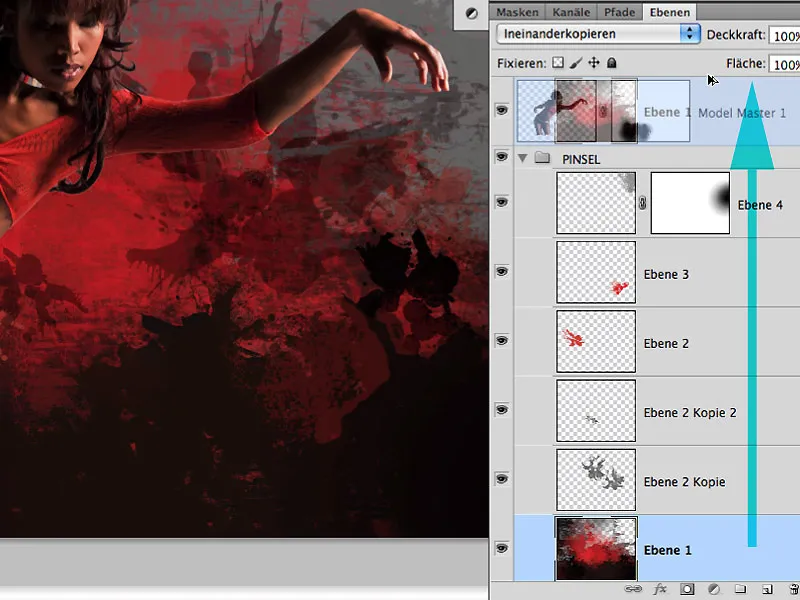
11.1 Úprava okraje
Vzhledem k tomu, že efekt překrytí velmi prospívá celému pozadí díky zvýšení kontrastu a struktury, je zde v příslušném maskování pouze model opět vyplněn černou barvou.
Okraje mohou a mají se mírně překrývat, protože barva pozadí - představujme si, že se zde hraje jasnou barvou - může ovlivňovat i zrcadlově odražující se části vlasů a kůže.
Krok 12: Ztmavení světel
Jemné záblesky okolo vlasů lze také velmi dobře ztmavit s nástrojem Potápěč. Zde by měla být vybrána oblast Světla a pracovat s nízkou expozicí pod 10 %: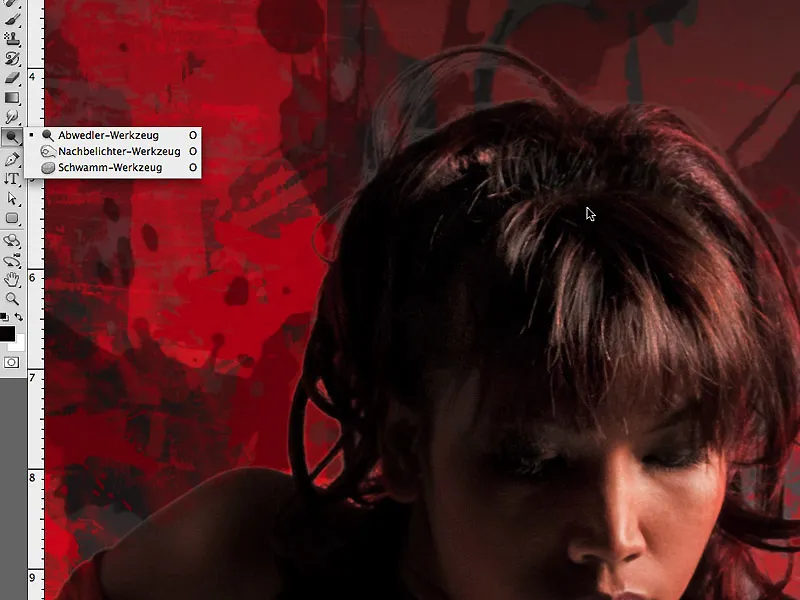
Aktuální stav
Zde je vidět maska ze Schrittu 11, kde je velmi dobře vidět účinek překrytí při Průhlednosti 74 %. Zvláště na okraji by měl být účinek méně vnímán:
… a zde úprava obrazu v současném okamžiku:
Krok 13: Stíny dovnitř
Předtím než půjdeme kreativně dál, chci ještě rychle ukázat další postup proti okrajovým liniím. Jedná se o styl vrstvy Stíny dovnitř. S uvedenými nastaveními lze dobře ztmavit okraj postavy.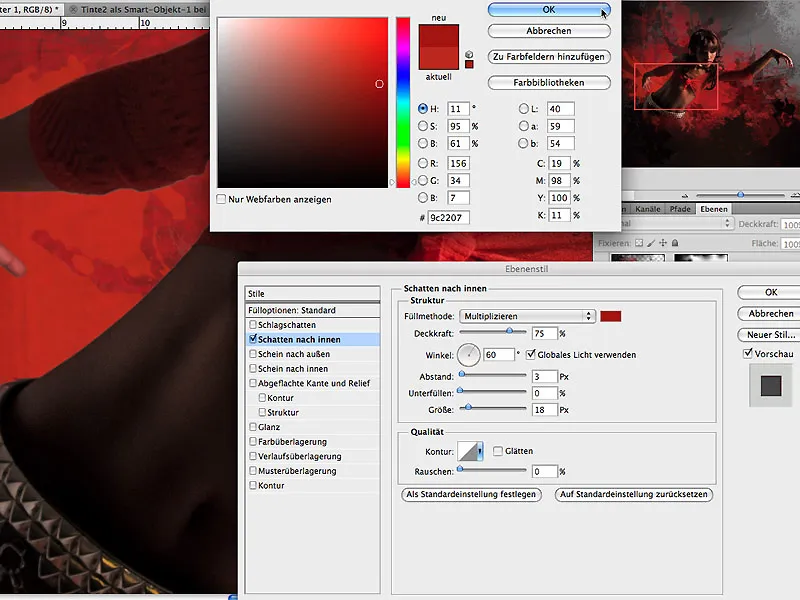
Zvláště u velmi barevných pozadí je tento postup doporučen, aby byl zajištěn realistický vzhled.
Krok 14: Bude tekutý
Abyste opět začali s tématem titulu, nyní se zaměřím na postavu a chci vytvořit dojem, že její blůza je ze svislé barvy a ne z textilie. K tomu zvolím nástroj Mísicí štětec s nastavením Velmi mokrý, tenká vrstva s nastaveními viditelnými na obrázku. Abych mohl lépe posoudit výsledek, deaktivuji všechny vrstvy a nakreslím s podrženým Shiftem svislé čáry uvnitř i vně postavy a několik tahů, které podtrhnou tvar.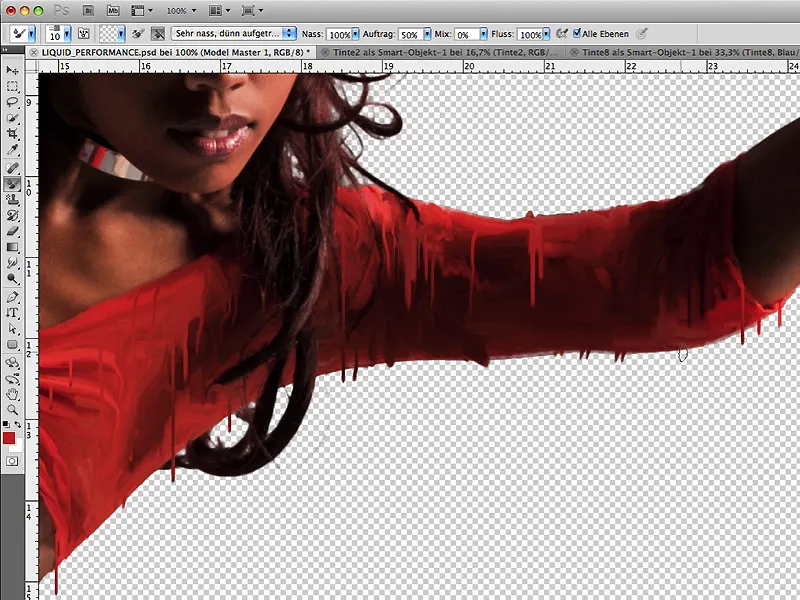
Svislé barevné čáry jsou vytvořeny na nových oddělených vrstvách:
Krok 15: Pohyb
Jelikož se postava na obrázku naklání dopředu, měly by svislé barevné nitě také mírně zakřivit. S funkcí Upravit>Ohyb může být tvar nyní lehce zahnutý. To podporuje dynamiku celého obrázku a vytváří dojem pohybu dopředu:
Krok 16: Oddělení postavy a pozadí
Některé oblasti kolem postavy by se nyní měly lépe odlišit od pozadí, aby byl plastický vzhled zřetelnější. K tomu lze na samostatné vrstvě vytvořit několik radiálních přechodů, viz vrstva 7 na obrázku. Temné oblasti postavy nyní dostanou jasný přechod k pozadí a světlé oblasti tmavý přechod pro lepší optické oddělení od pozadí: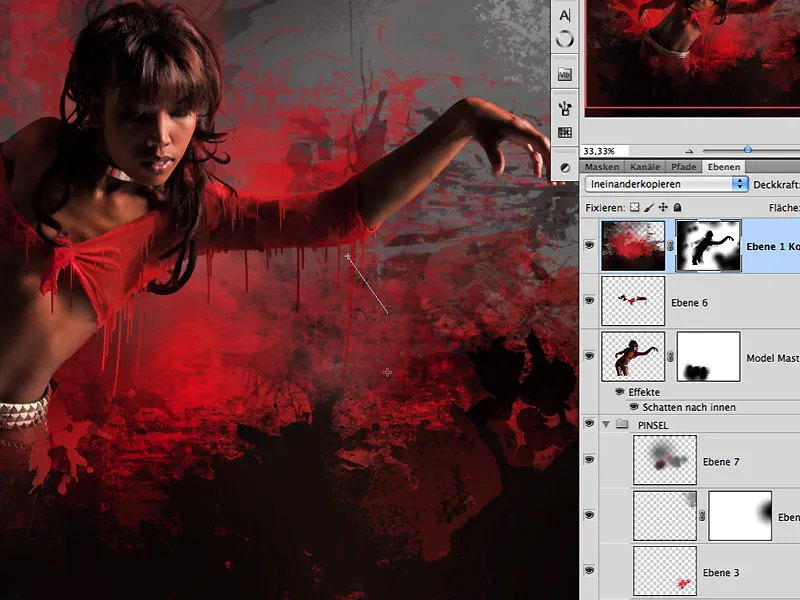
Tento efekt lze ještě více zesílit malováním černou barvou na masku nejvyšší vrstvy. Vypadá to zatím takto:
Krok 17: Barevná světla
Barevné niti působí ještě více plasticky, když jsou viditelné na některých místech světlé reflexe. K tomu se vrstva s barevnými nitěmi duplikuje a režim výplně se nastaví na Dělit. Na masku vyplněnou černou barvou se bílou barvou nakreslí reflex na některá místa a efekt se upraví pomocí Průhlednost vrstvy: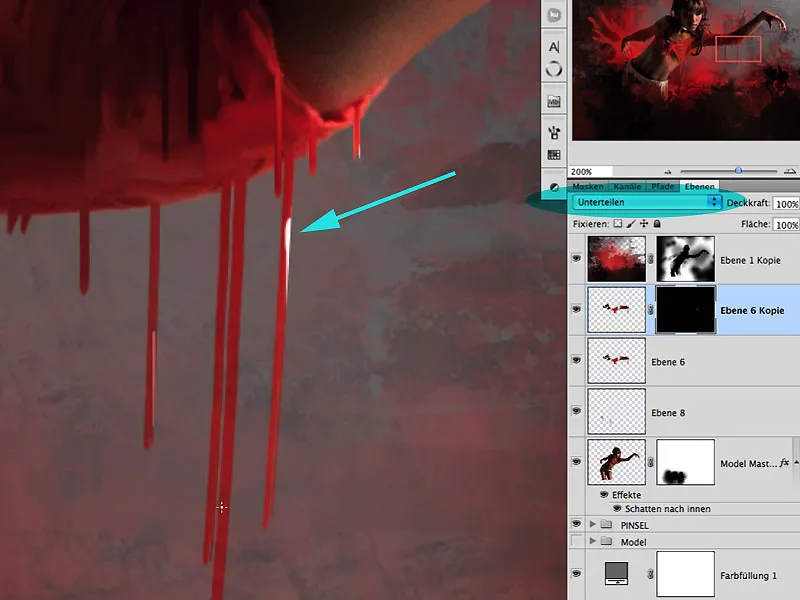
Krok 18: Zrcadlo, zrcadlo...
Během pracovního procesu není nikdy dost časté horizontální zrcadlení! Pro lepší posouzení obrazového efektu se tento postup velmi často doporučuje. V tomto případě jsem prováděl zrcadlení poté, co jsem pásek a obojek postavy na světlých místech také trochu „ztekutil“.
Krok 19: Plivnutí-bum-bäng
S pomocí mléka zabarveného potravinářskou barvou, které ještě bylo trochu zahuštěno tvarohem a smetanou, jsem pod slunečním světlem fotografoval několik plivek. Doporučuje se fotografovat s různými směry vrhu, různými nádobami a velikostmi plivek, abyste získali širokou škálu výsledků a bizarních forem. Ukázalo se, že lepší výsledky u oříhavého pozadí:
Krok 20: Husté a tenké
Během focení mléka byla tekutina neustále zředěná, takže kromě mnoha bizarních forem byly zachyceny také různé viskozity. Otevřete soubor "SPLASHES.psd" a pracujte ihned s vyfotografovanými formami: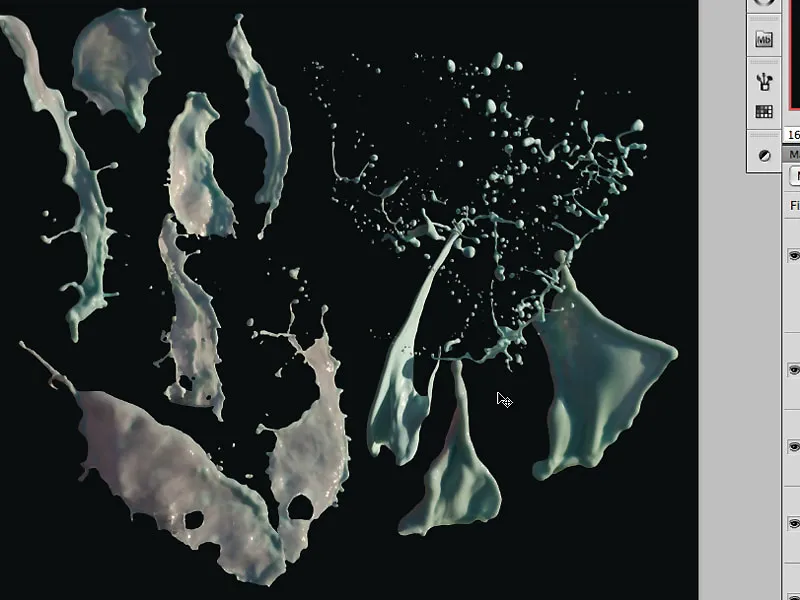
Krok 21: Vytváření tvarů plivek
Pomocí Táhnout a pustit nyní vložíme jednotlivé plívající tvary do obrázku a pod Upravit>Forma mřížky položíme jednotlivé piny, abychom mohli plivek dál zakřivovat. Mělo by se vytvořit dojem, že osoba proniká velkým tvarovým plivkem.
Pomocí Upravit>Ohyb může dojít k další deformaci, abychom přizpůsobili plivku postavě:
Krok 22: Pronikání plivek
Zadní plivek by měl být nyní protržen ramenem postavy. K tomu je vytvořena příslušná maska a štětcem a černou barvou je na této oblasti v masce zakresleno zakrytí ramenem:
Aby byl tento efekt proniknutí co nejrealističtější, je vytvořena Úpravová vrstva s Tonální korekcí pro tento plivek a efekt lehkého ztmavnutí je v maskě této úpravové vrstvy nakreslen černou barvou. Barevné plivky, které se nacházejí ve stínu postavy a nejsou přímo osvíceny, mohou být také ztlumeny tímto efektem ve světlech: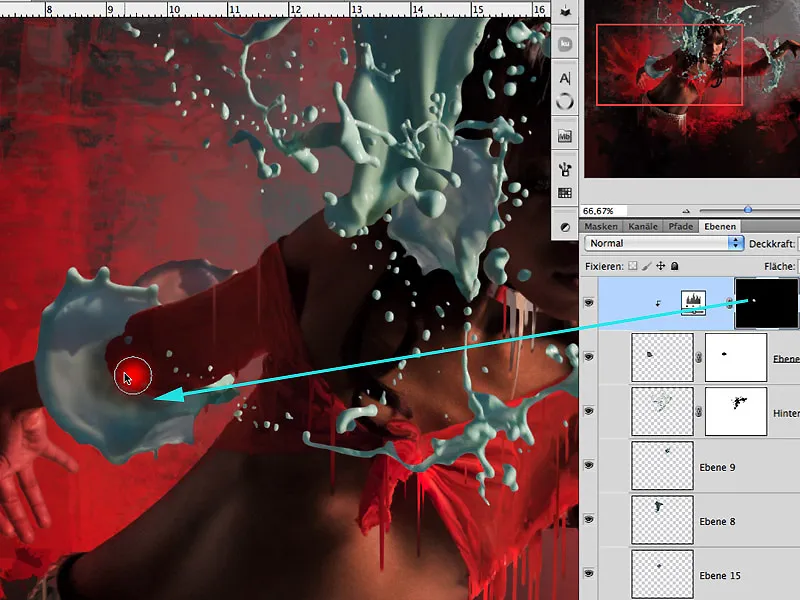
Krok 23: Určení barev
Pro lepší určení barev aktivuji volbu barevného kruhu stisknutím klávesových zkratek Ctrl+Alt+Cmd a klepnutím na obrázek a nyní mohu stanovit komplementární barvy k červené/oranžové, konkrétně tyrkysově a azurově. Právě s těmito barvami chci dosáhnout v obraze pozornosti a kontrastní barevné harmonie: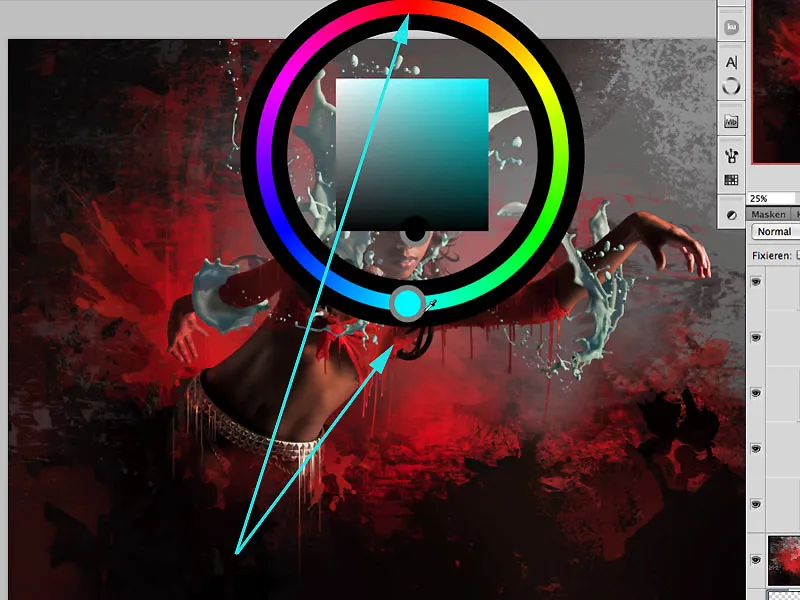
Krok 24: Barva pomocí efektů
Nyní existuje mnoho možností, jak zbarvit kapky tekutiny. Rozhodl jsem se pro efekt překrytí přechody. Zaškrtávací políčko u Zarovnat k vrstvě by mělo být nezaškrtnuto, aby se efekt projevil na celé ploše vrstvy a nejenom na místě, kde se kapka nachází uvnitř vrstvy. S pomocí Úhlu a Velikosti vybírám barevný rozsah duhového přechodu, který odpovídá mému ve 23. kroku stanovenému barevnému schématu: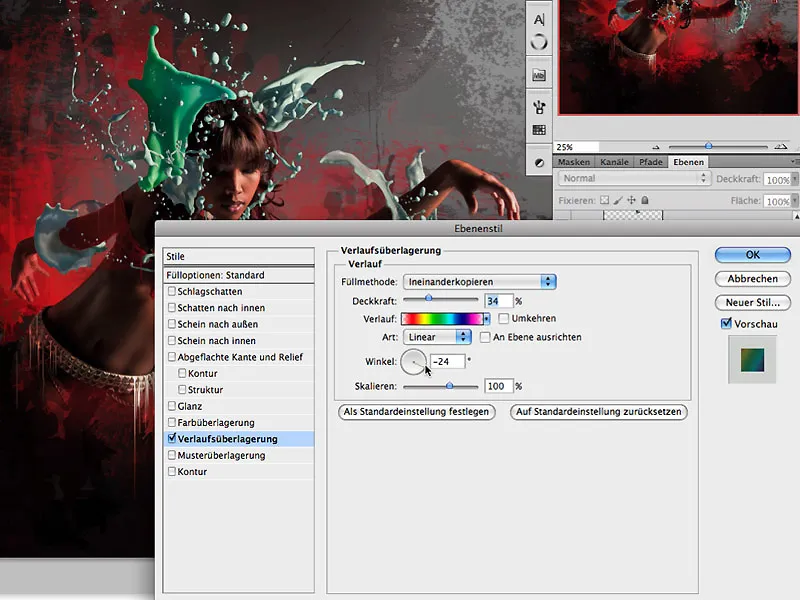
Krok 24: Více atmosféry
Aby se kapky a postava v kompozici ještě více spojily vizuálně, měly by se na modelu objevit také barvy kapky. K tomu se vytvoří nová vrstva nad vrstvou modelu a pomocí Upravit>Výplň plochy se vyplní šedou barvou s hodnotou 50 %: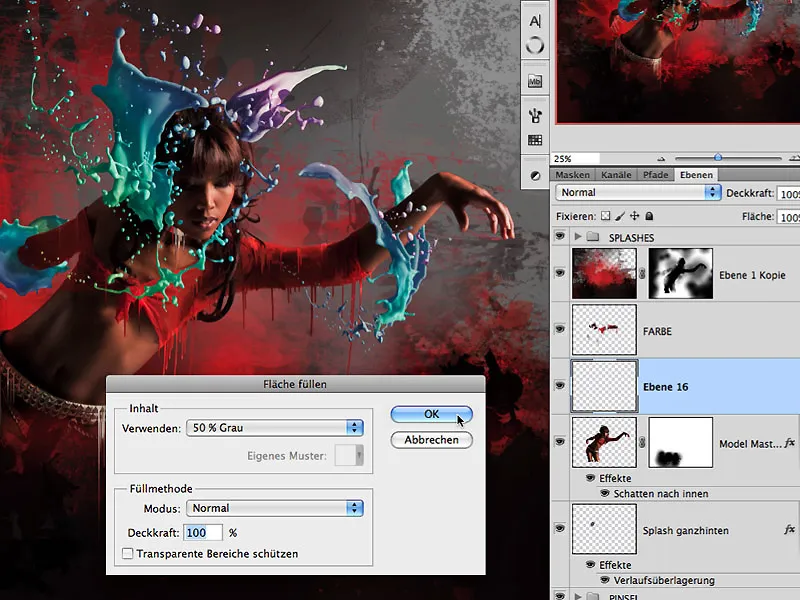
Metoda výplně je změněna z Normální na Průhlednost...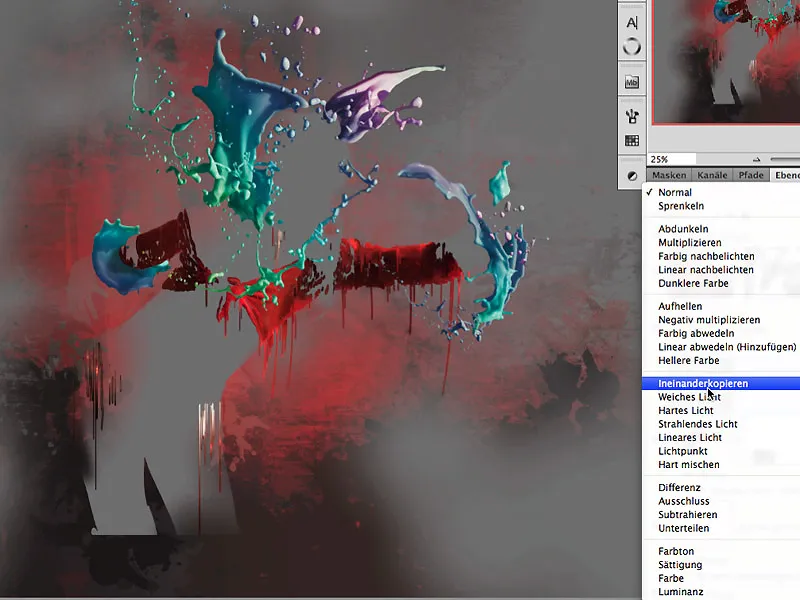
… a opět se vloží dříve použitý a zkopírovaný styl vrstev kapky
Stínová oblast postavy je nyní načmárána s tímto efektem ve vrstvě vyplněné černou barvou: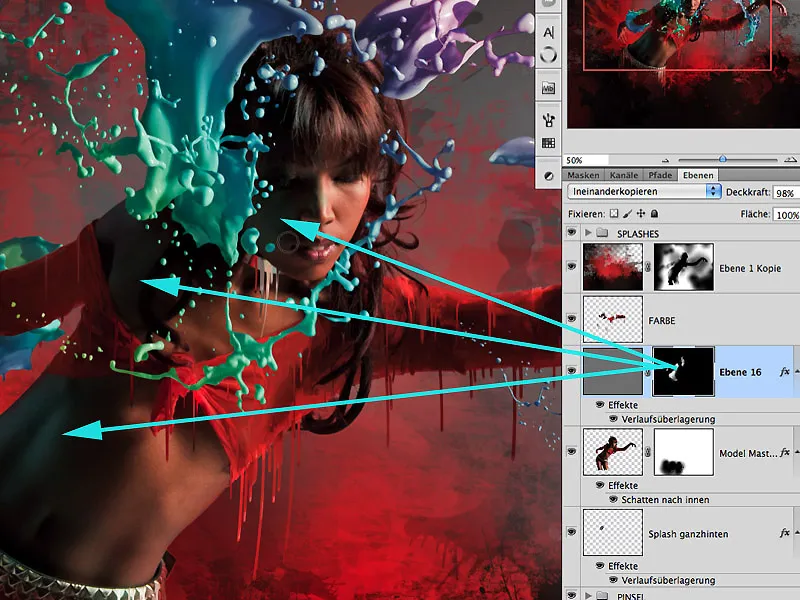
Krok 25: Více světla a atmosféry
Jako nejvyšší vrstva je vytvořena vrstva vyplněná bílou barvou s metodou výplně Průhlednost a s průhledností přibližně 59 %. Pomocí nástroje Přechod>Odrážející přechod lze vytvořit několik světelných paprsků vycházejících z pravého horního rohu. Jelikož se tento efekt rozprostírá přes celou vrstvu, je možné snadno snížit efekt v oblasti postavy pomocí Radialního přechodu a černé barvy, aby se dosáhlo realističtějšího výsledku.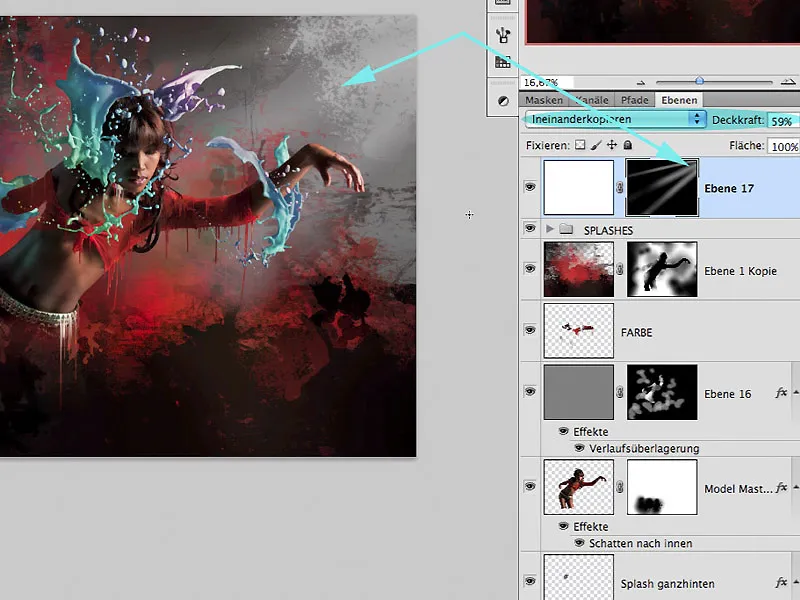
Další skvělou možností, jak pomocí světla vytvořit atmosféru v obraze, je použití filtru Renderovací filtry>Blikající světla na další vrstvu vyplněnou šedou barvou s hodnotou 50 %. Rušivá blikající světla v částech obrázku lze téměř neviditelně zjemnit pomocí filtru Gaussovský rozmaz a hodnoty přibližně 33 %. Metoda výplně této vrstvy je Měkké světlo a Průhlednost vrstvy je přibližně 60 %, aby byl efekt velmi stísněně uplatněn.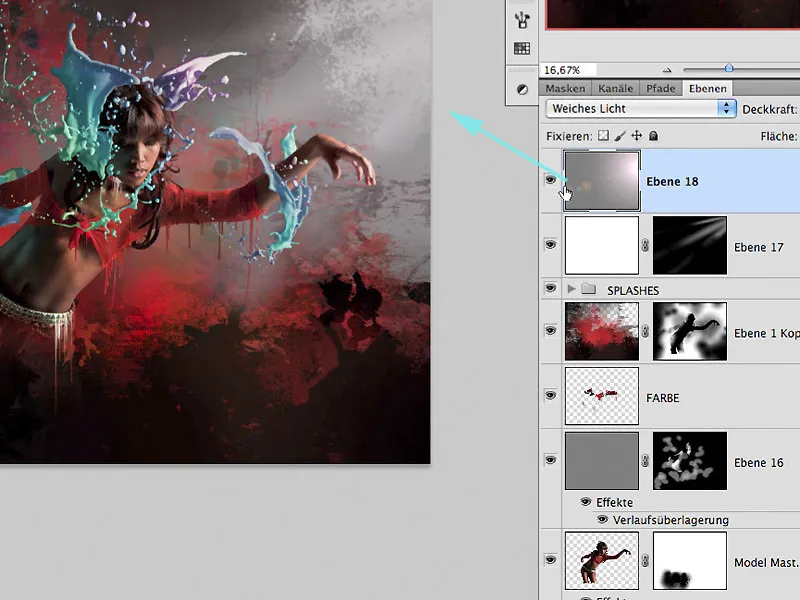
Krok 26: Detaily a finále
Po přidání dalších velmi jemných optimalizací, jako je například barevná výplň, menší struktury a šumu, je dílo hotovo:
LIQUID PERFORMANCE
Přeji příjemné práce,
Tom Krieger

