V předchozím tutoriálu na téma Dynamická inverzní kinematika byl aliení postava v prvním kroku animačně připravena pomocí dvou IK řetězců na tykadla a antény.
Pomocí nástroje PoseMorph chceme v tomto tutoriálu pro ústa a antény vytvořit ovládací prvky, které nám usnadní animaci obličeje aliena.
V souboru PSD_C4D_R12_PoseMorph_Start.c4d najdete výchozí stav - ve srovnání s tutoriálem k dynamické inverzní kinematice byla pouze vypnuta funkce Dynamics a integrovány dva další Joints pro ústa.
Tyto dva Joints jsou nutné pro otevírání úst, abychom měli čelist v potřebném místě. Tyto dva Joints nejsou v současném stavu součástí aliení IK a nemají váhy, které by mohly ovlivnit geometrii aliena. To provedeme ještě předem - kdo chce začít přímo s Morphe, otevře jednoduše soubor PSD_C4D_R12_PoseMorph_Mund.c4d a skočí na další část v tomto tutoriálu.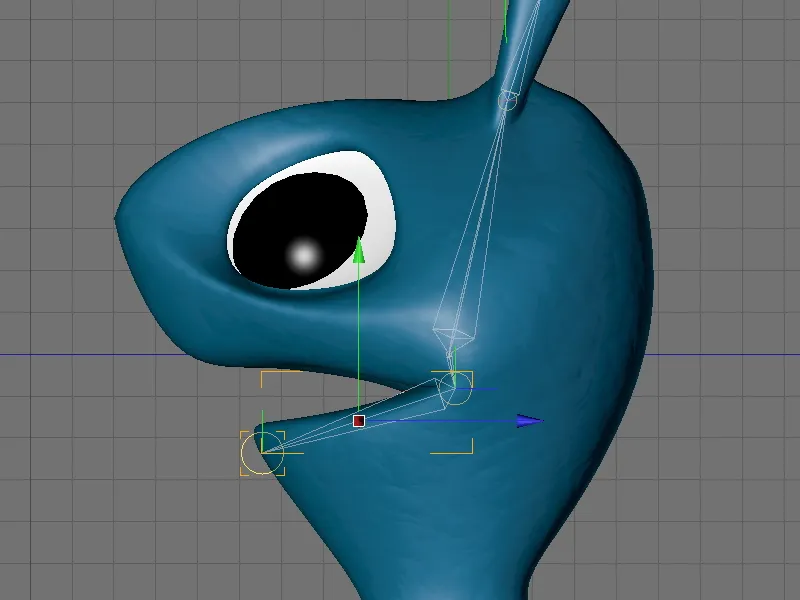
Začlenění nových Joints do existujícího IK řetězce
Oba Joints pro čelist a ústa jsou momentálně mimo IK řetězec. Čelistní Joint poskytuje otočné čelistové kloub, Jestliže jsme zvolili hlavu-Joint pro orientaci hlavy, umístíme čelist a podřízený Joint úst jako subobjekty do hlavového Jointu.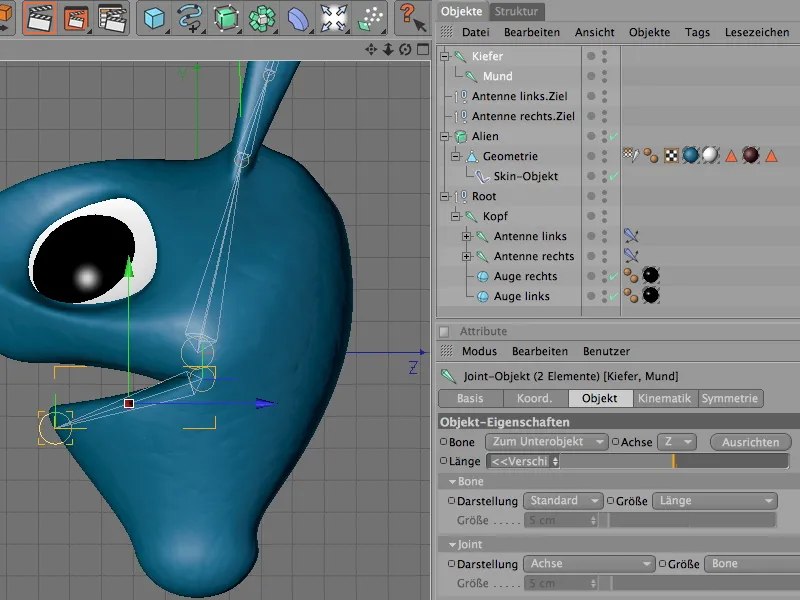
Jsou však čelistní Joints již součástí celkového IK, ale tyto Joints nejsou ještě vázány na geometrii - základní předpoklad, aby ji mohly ovlivnit.
Objekt Skin umožňuje deformaci prostřednictvím informací uložených v Tagu Váh a Váhových informacích. Chceme-li přidat oba vytvořené Joints, otevřeme Tag Váhy v Attribute Manageru a přetáhneme čelist a ústa Joint do příslušného pole Jointu v dialogovém okně.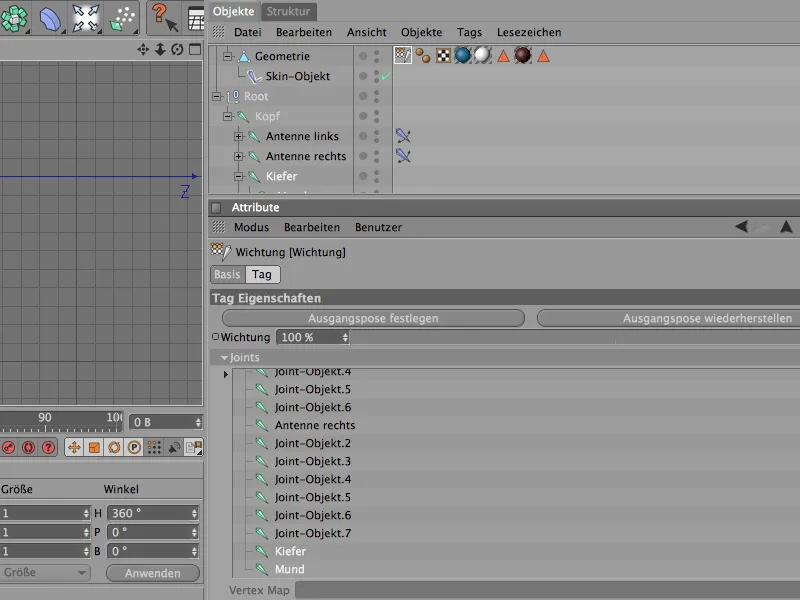
Oba Joints jsou nyní přijímány Objektem Skin pro deformaci. Ale jak je to s Váhami? Protože jsou tyto Joints ručně začleněny, zpočátku nemají žádný vliv na geometrii - musíme je také dodatečně nastavit pomocí váh.
K tomu vypneme HyperNURBS ohraničení aliení postavy a aktivujeme nástroj Nastavení Váh přes menu Character. Poté, co jsme vybrali ústa Joint, můžeme aplikovat váhu pomocí štětce. But aliení hlavě by ústa Joint měl mít vliv na celou spodní čelist.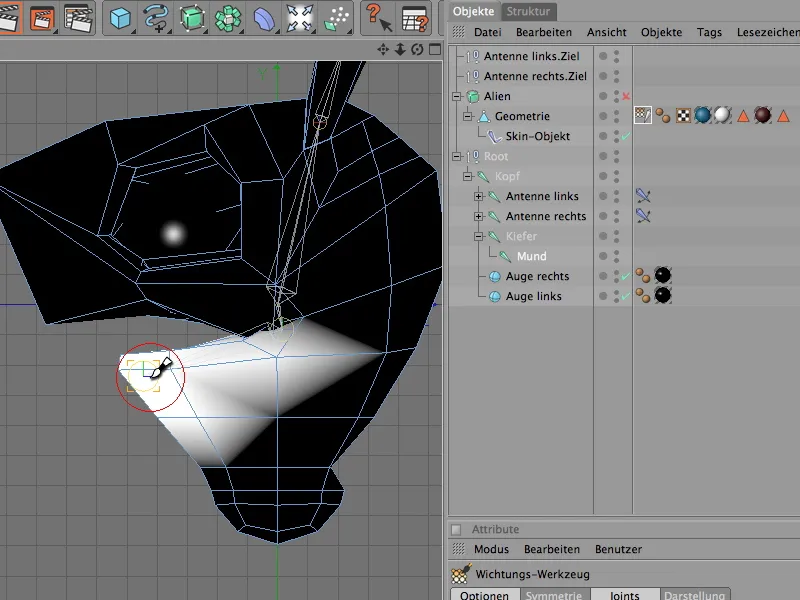
Tyto váhy stačí pro naše účely. Protože čelistní Joint nabízí pouze základ pro otočení ústního Jointu, nemusí mu být přiřazena vlastní váha.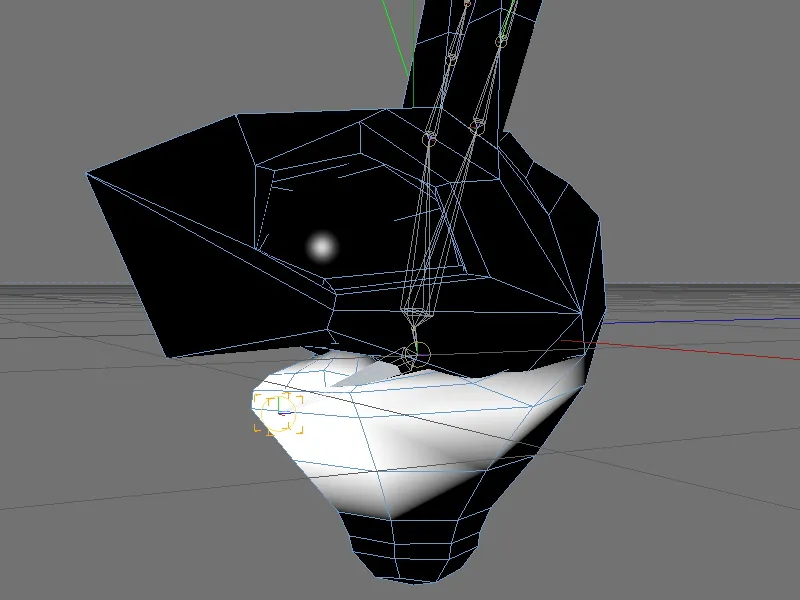
Je opět rozumné zkontrolovat, zda po dodatečném nastavení váh všechny Váhy stále fungují. V mém případě nově přidané ústa Joint odepnuly některé váhy hlavového Jointu, což lze snadno zkontrolovat výběrem hlavového Jointu a opravit pomocí nástroje na váhy.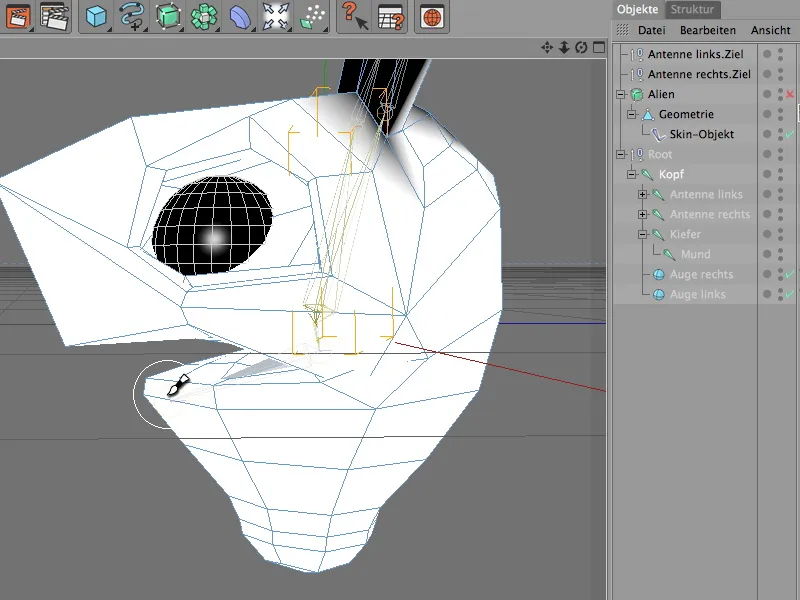
Nyní jsou oba Joints plně integrovány do IK hierarchie a mohou se podílet na deformaci hlavy aliena. Vyzkoušíme to jednoduchým posunutím ústního Jointu do libovolného směru.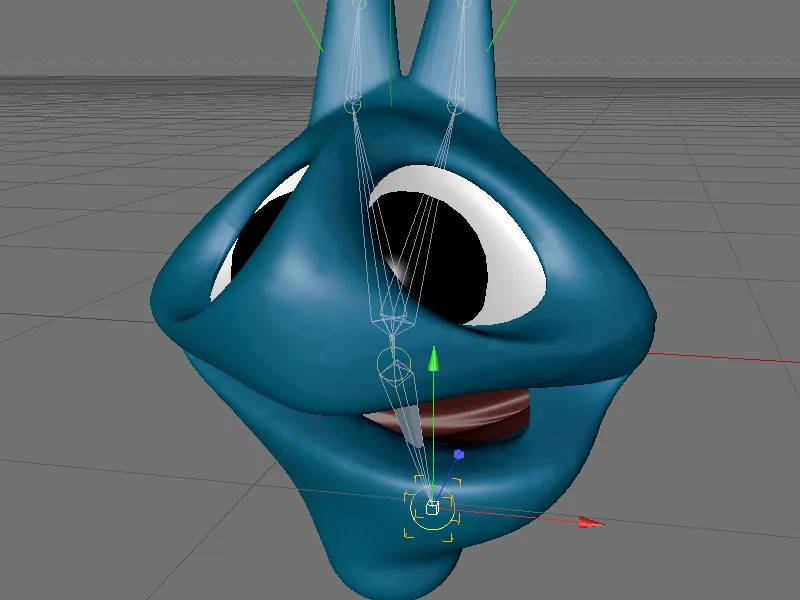
Nastavení PoseMorph pozic pro ústa
Jednou z největších výhod PoseMorph je schopnost zpracovávat celé hierarchie různých objektů. Protože pro animaci hlavy aliena budeme používat jak Joints z IK řetězce, tak i Null-Objekty (cíle pro antény), jednoduše tyto objekty seskupíme pod společné nadřazené Rig objekt, kterému pak přiřadíme PoseMorph tag.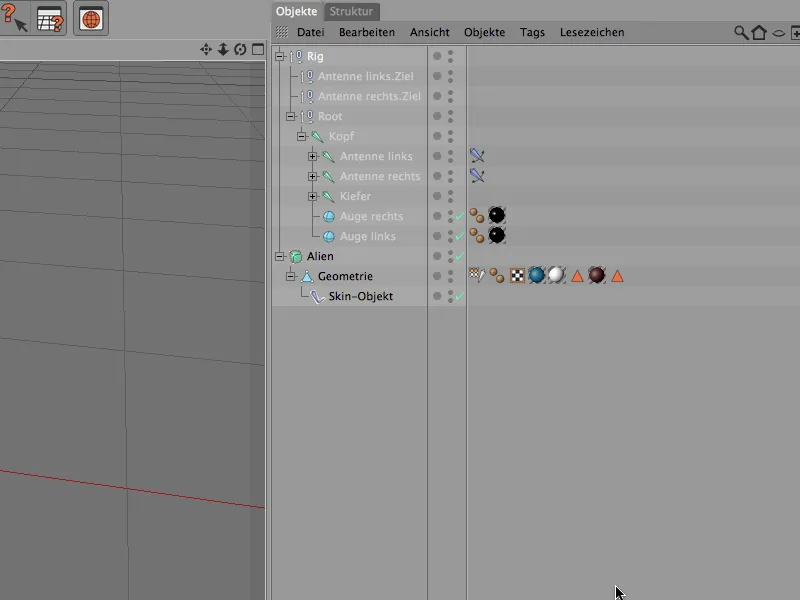
V menu Character je PoseMorph tag k dispozici v dvou verzech: pro punktové Morphe a pro Morphe pozice, velikost a směr obsažených objektů, jako je PSR-Morph (Position, Size, Rotation). Pro řídicí skupinu Rig přiřadíme správný PoseMorph tag výběrem objektu Rig a přidáním PSR-Morphe pomocí příslušného příkazu v menu Character.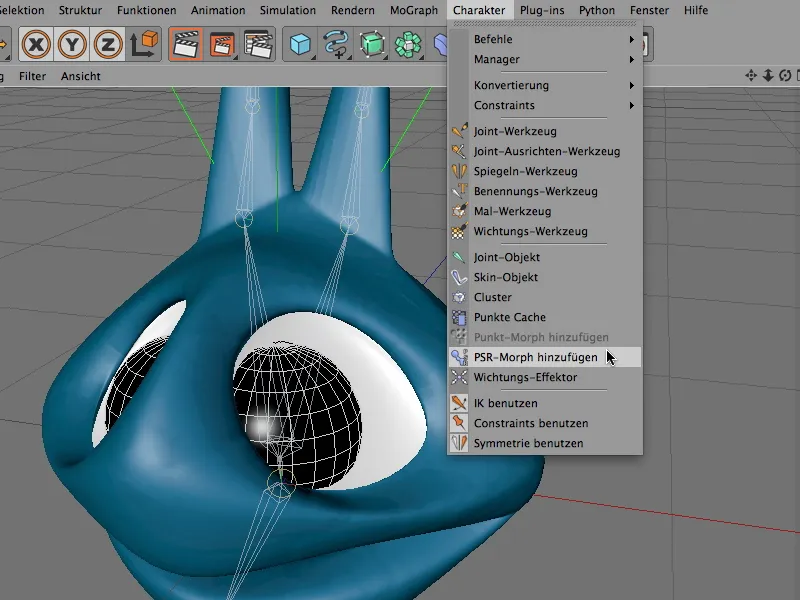
V nastavení dialogu PoseMorph-Tag jsme nyní v režimu Úprava, který nám již nabízí základní pozici a první pozici pro další morphingy. Tuto pozici použijeme pro otevření úst.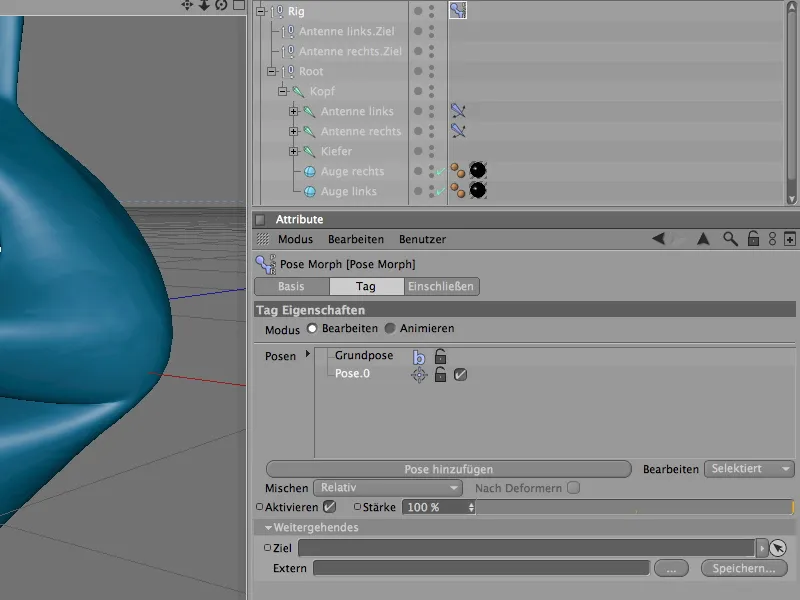
Dvojkliknutím na položku Pose.0 nám CINEMA 4D umožní použít pro pozici vlastní, výstižné jméno.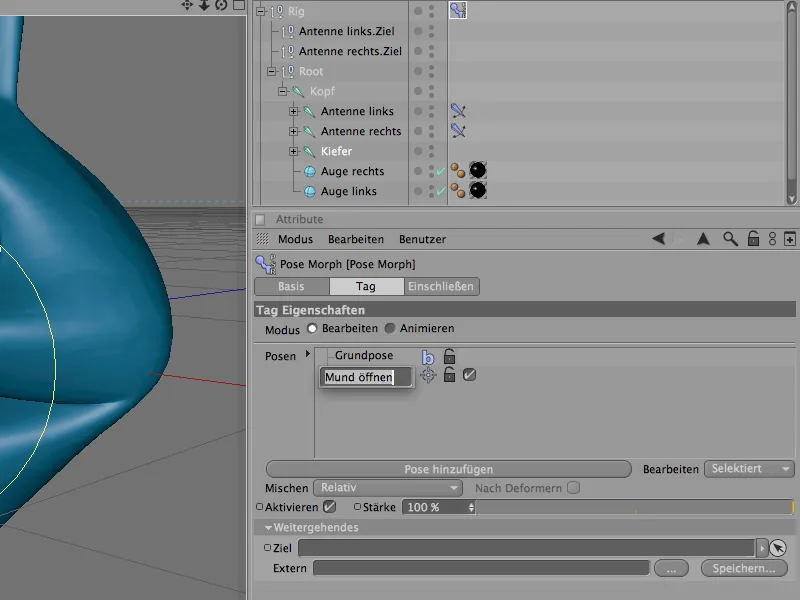
Vybraná pozice je již aktivována pro úpravy, takže můžeme ihned začít. Vybereme čelistní kloub v Objekt-Manažeru a aktivujeme nástroj Rotace. Otočením kloubu podél jeho x-ové osy otevřeme ústa postavy vetřelce - ne příliš, aby nedošlo k nežádoucím či nepřirozeným zkreslením nebo překrytím geometrie.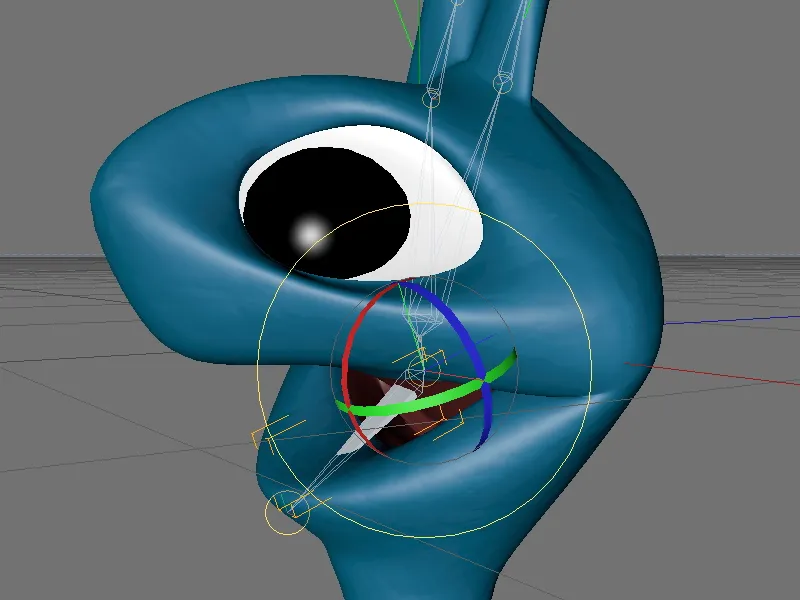
Aby dolní čelist nebo brada působily trochu větším dojmem, posuneme dolní čelistní kloub dolů nebo dopředu. PoseMorph si nakonec zapamatuje nejen sousední úhel, ale i každou změnu pozice, takže můžeme bez jakýchkoli omezení pracovat na pozicích.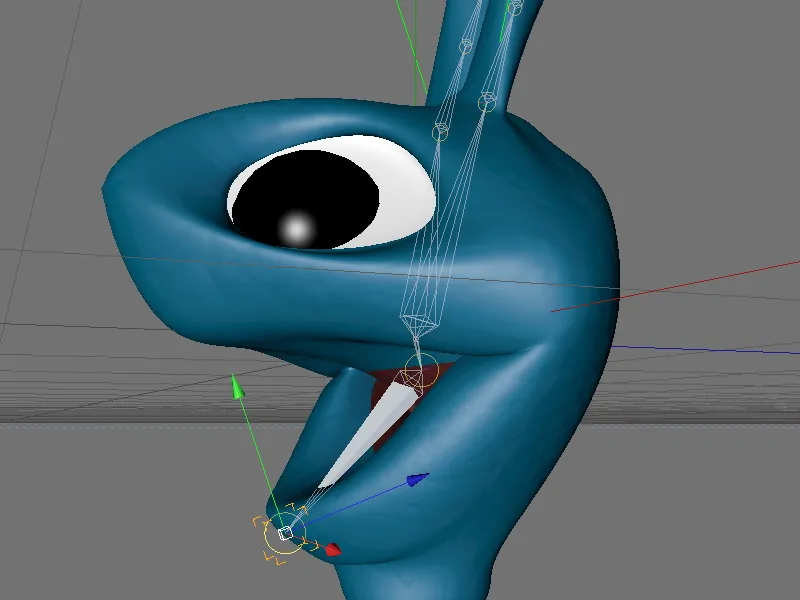
Vyzkoušíme, zda vytvořená pozice funguje podle očekávání. K tomu přepneme přes dialog nastavení PoseMorph-Tagu z režimu Úpravy do režimu Animace a posuneme Regulátor intenzity. Podle nastavené hodnoty se otevřou nebo uzavřou ústa naší postavy vetřelce.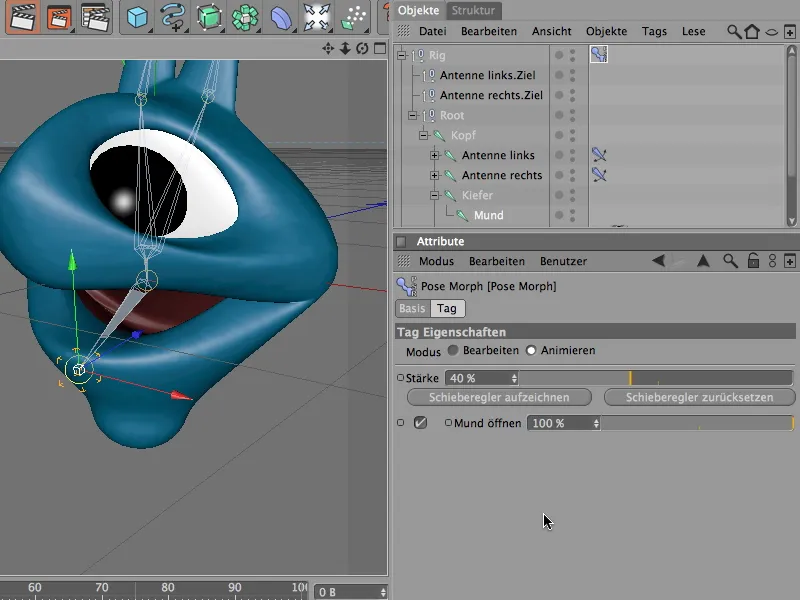
Nyní jsou tedy nejdůležitější pozice pro ústa vytvořeny, takže se můžeme pustit do testování nastavených pozic. V režimu Animace najdeme celkem tři pozice pro ústa vetřelce, které můžeme libovolně nastavit pomocí příslušných posuvníků a - velmi důležité - samozřejmě je kombinovat.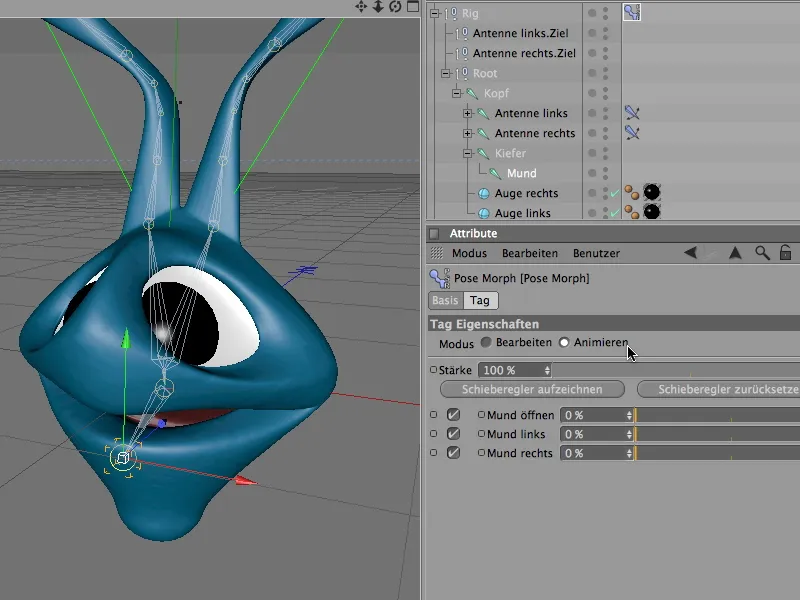
Abychom mohli tuto řízení úst pohodlně kontrolovat i mimo PoseMorph-Tag, přidáme tři parametry nebo pozice do Head-Up Displeje (HUD). K tomu vybereme tři položky parametrů v Manažeru atributů a s kliknutím pravým tlačítkem myši otevřeme kontextové menu. Pomocí příkazu Přidat do HUD si pohodlně umístíme tři ovládací prvky do 3D pohledu, …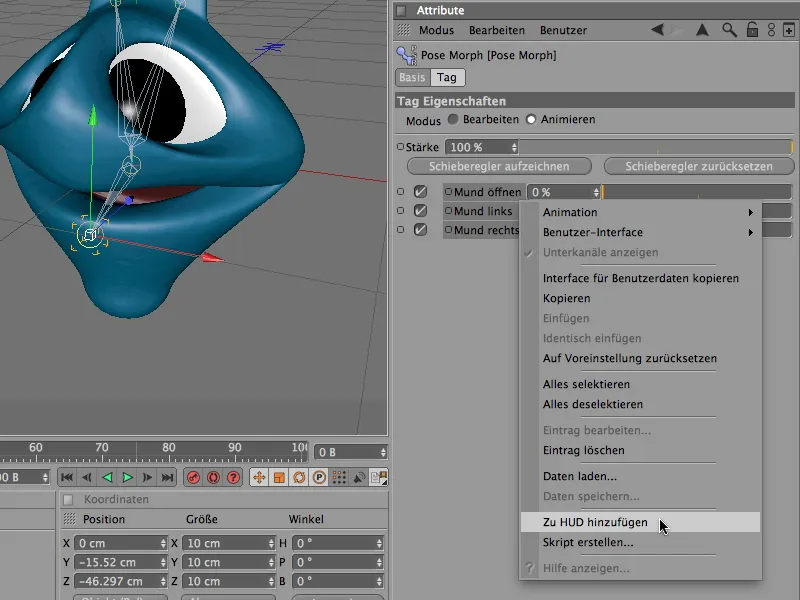
… kde můžeme okamžitě experimentovat s dostupnými posuvníky.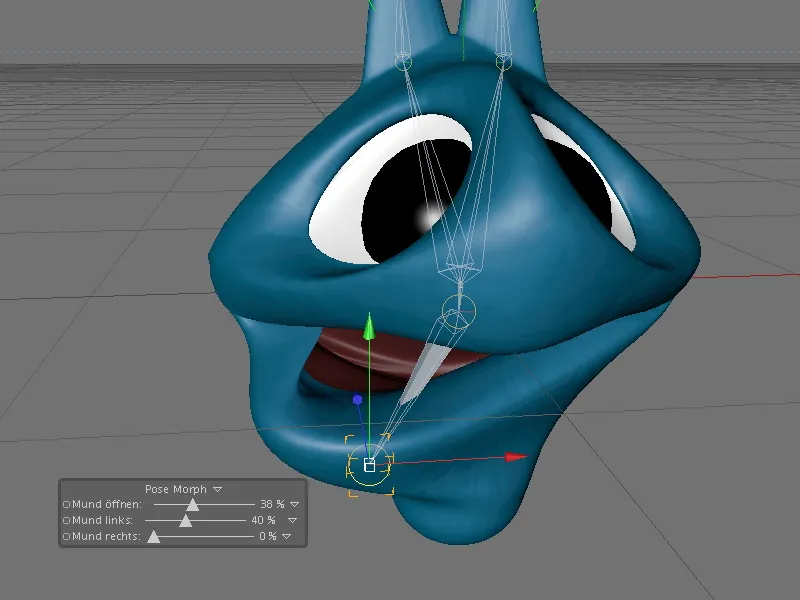
Nastavení pozice pro PoseMorph u tykadel nebo antén
Zatím jsme v PoseMorph-Tagu vytvořili pozice pro morphing tím, že jsme posunuli nebo otočili klouby v naší IK hierarchii. U tykadel nebo antén vidíme, že i poloha jednoduchých nulových objektů je dostačující informací pro práci s PoseMorph-Tagem.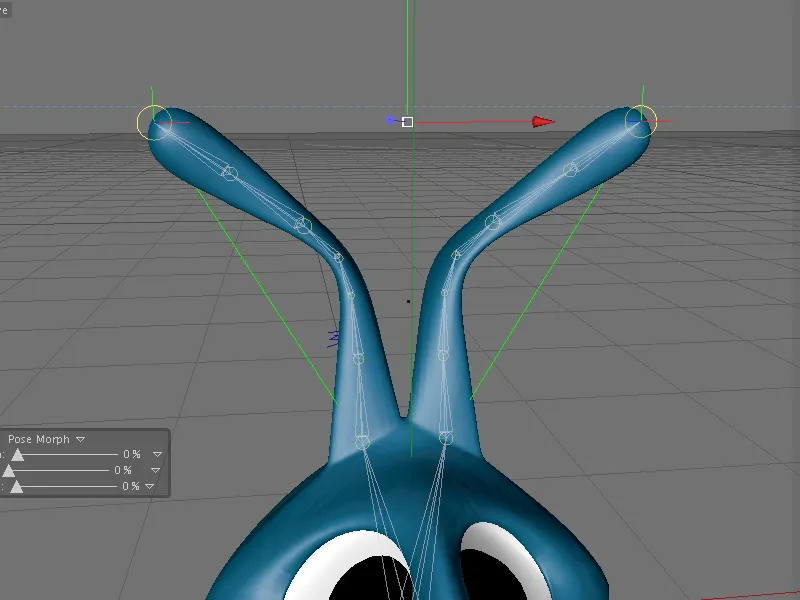
Nejprve tedy vybereme oba cílové nulové objekty antén přes Objekt-Manažer. V již existujícím PoseMorph-Tagu přidáme pomocí tlačítka Přidat pozici další pozici pro antény.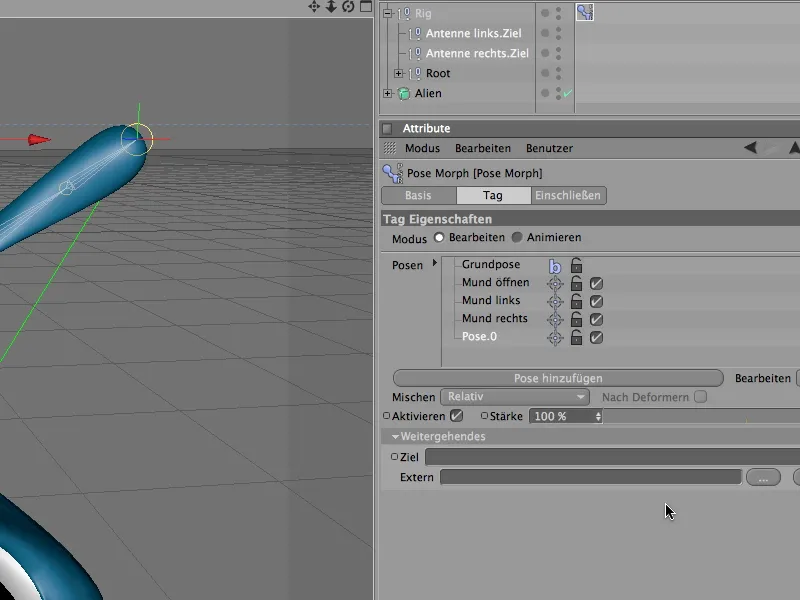
Po dvojkliku na název nově vytvořené pozy přidělíme jedinečný název pro ovládání tykadlů nebo antén pomocí značky PoseMorph.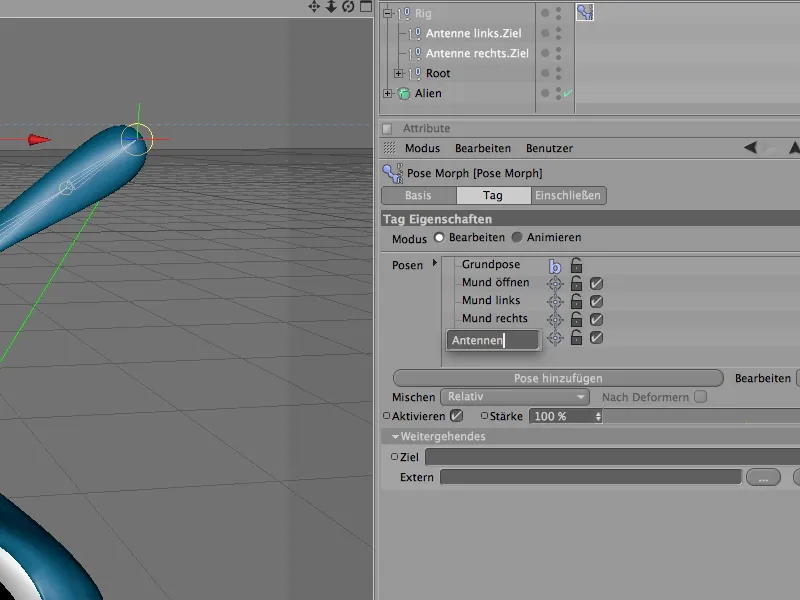
Ve cílové pozici necháme postavu upíráka zcela zatažené obě antény. K tomu stačí pouze posunout obě vybrané cílové objekty antén dolů podél jejich y-ové osy.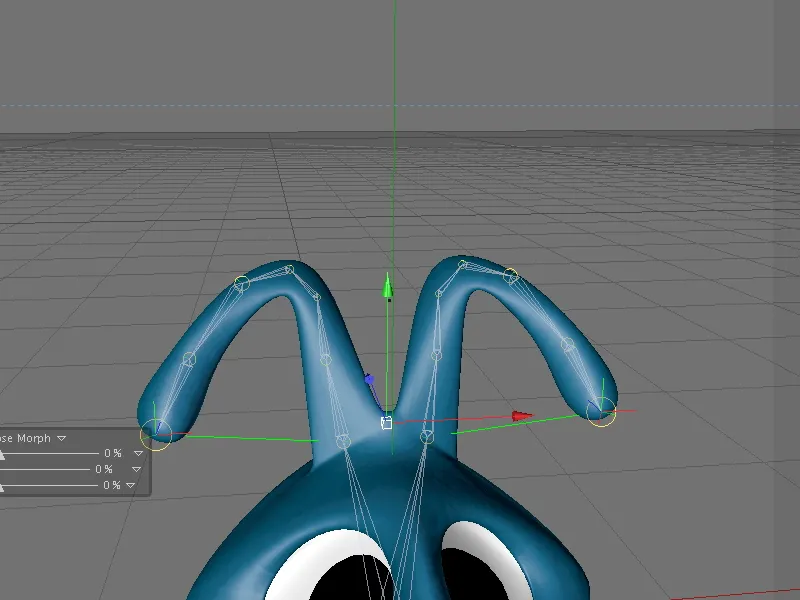
Po vytvoření pozy následuje test - přepneme do režimu Animace a ovládáme tykadla nebo antény naší postavy upíra pomocí posuvníku poze v značce PoseMorph.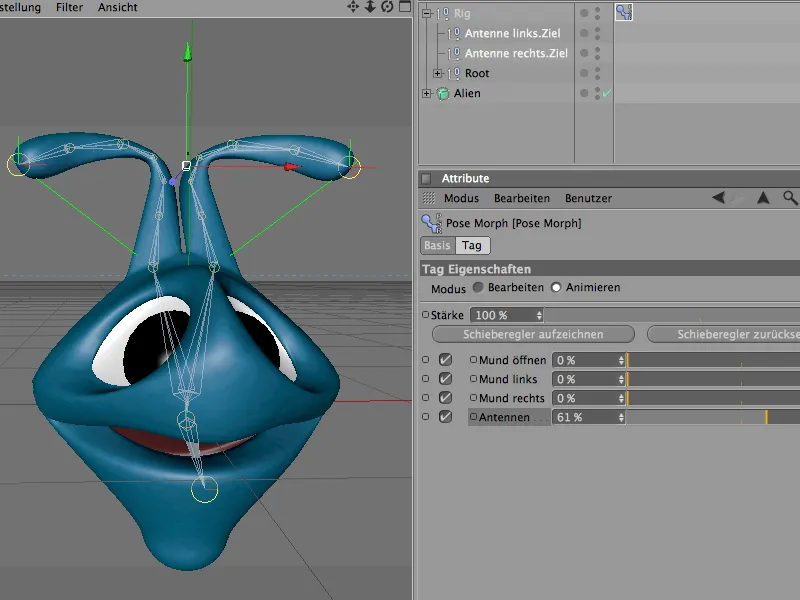
Pokud se nový ovládací prvek má přidat k ostatním položkám HUD, musíme již existující prvek HUD odstranit pomocí kontextové nabídky kliknutím pravým tlačítkem myši a příkazem Odstranit.
Následně vybereme všechny parametrické položky vhodné pro HUD v Manažeru atributů a opět je pomocí kontextové nabídky kliknutím pravým tlačítkem myši přidáme zpět do HUD.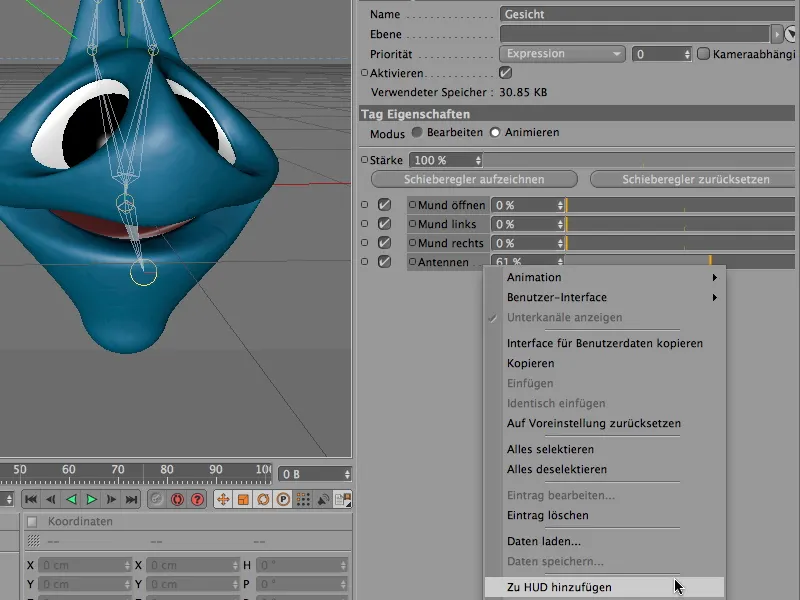
Aby byla skupina HUD viditelná i v Editorovém zobrazení při neselektování značky PoseMorph, klikneme pravým tlačítkem myši na prvek HUD a vyvoláme příslušné kontextové menu, kde zvolíme položku Zobraz a pak Vždy.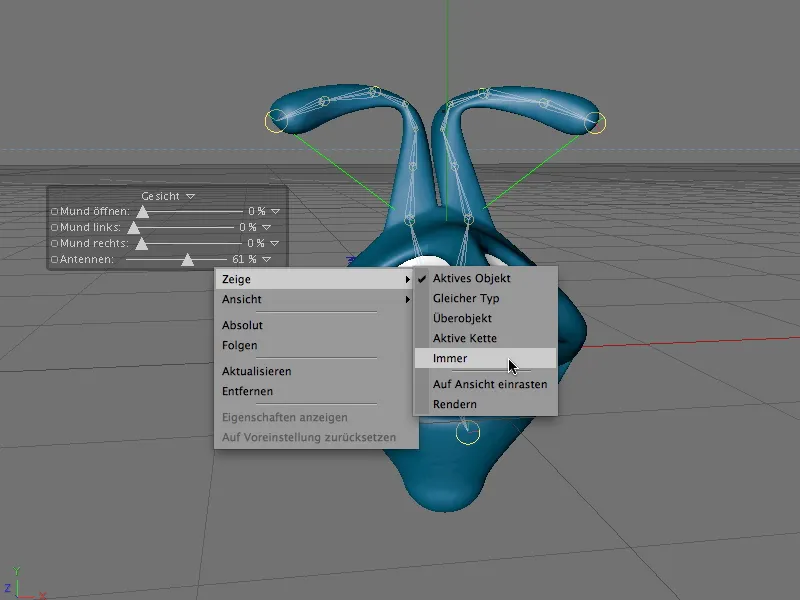
S dostupnými možnostmi pro ovládání a kombinaci se teď dá upírská postava pěkně ovládat pomocí PoseMorph.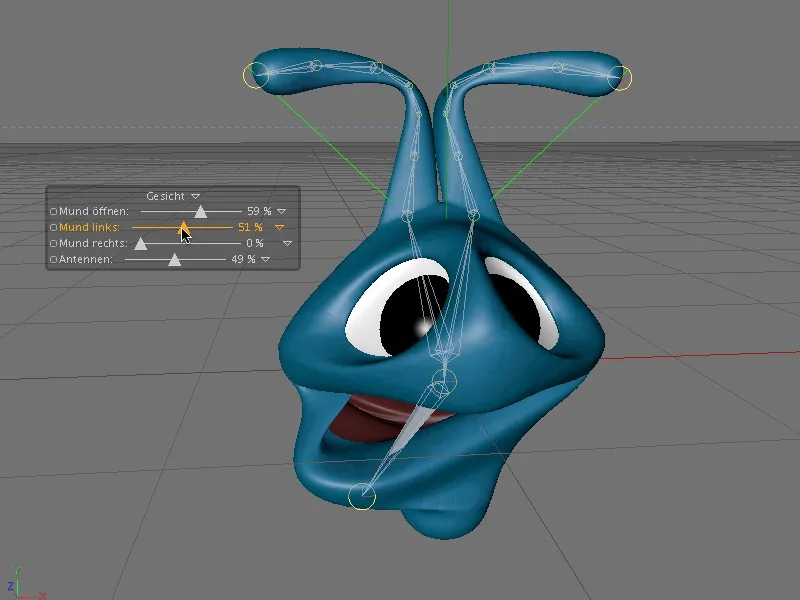
Zde je malá ukázka možností nového nástroje PoseMorph ve verzi CINEMA 4D Release 12. Samozřejmě můžete integrovat mnohem více pozic a experimentovat s nimi.


