Navrhnout vlastní planetární systém ti otevírá nekonečné tvůrčí možnosti. Ať již pro vědeckofantastické projekty, plakáty nebo digitální umění - planety s různými povrchy, pásy asteroidů a spektakulární exploze učiní tvůj design jedinečným. V tomto tutoriálu ti krok za krokem ukážu, jak vytvořit ve Photoshopu čtyři různé planety, přidat dynamický pás asteroidů a vytvořit impozantní explozi. Pojďme začít a tvým designům dodat galaktický charakter!
Verze 1 - Vytvoření slunečního planety
Krok 1:
Nejprve vytvořím nový dokument; velikost je zcela jedno. Zvolím velmi malou velikost 800x600 pixelů. Pokud chceš tento efekt nechat vytištění, měla by být jednotka změněna z pixelů na cm a rozlišení z 72 na 300 pixelů na palec.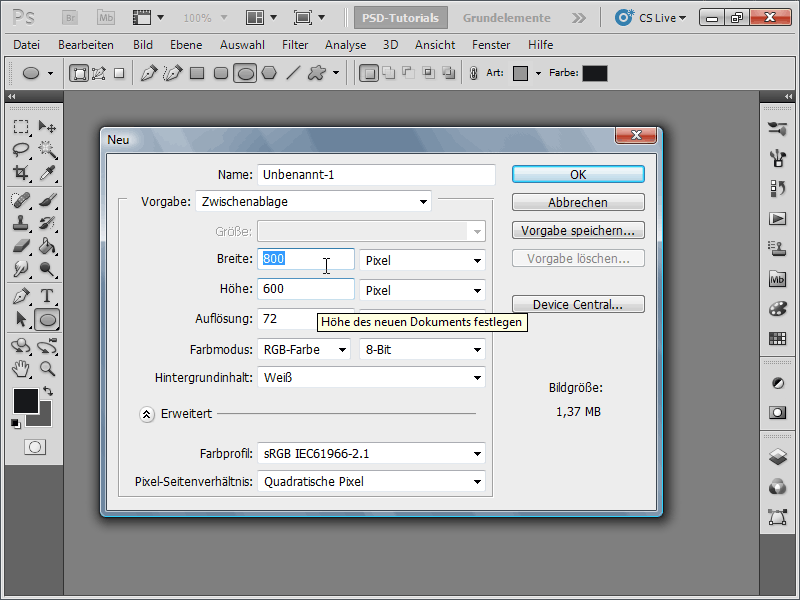
Krok 2:
Poté zčerním pozadí a vytvořím novou vrstvu.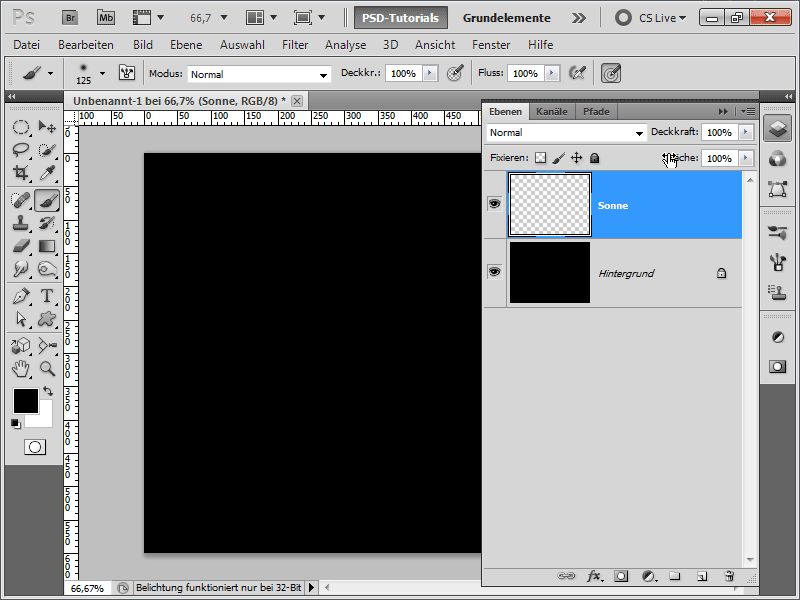
Krok 3:
Nastavím oranžovou jako přední barvu a tmavooranžovou jako pozadí. Pak rychle vytáhnu výběr kruhu (s podrženou klávesou Shift). Poté spustím filtr mraků (Menu>Filtr>Vykreslovací filtry>Mraky).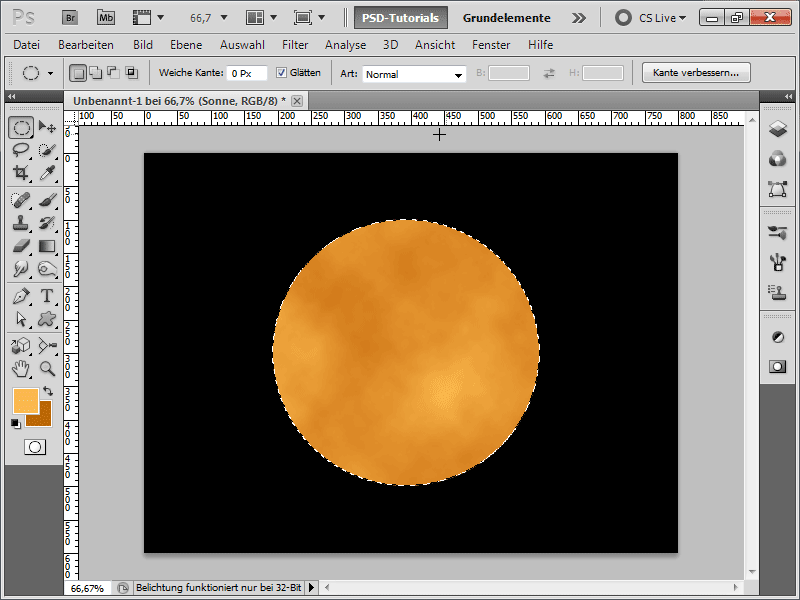
Krok 4:
Aby to nebylo tak ploché, použiji filtr zkreslení.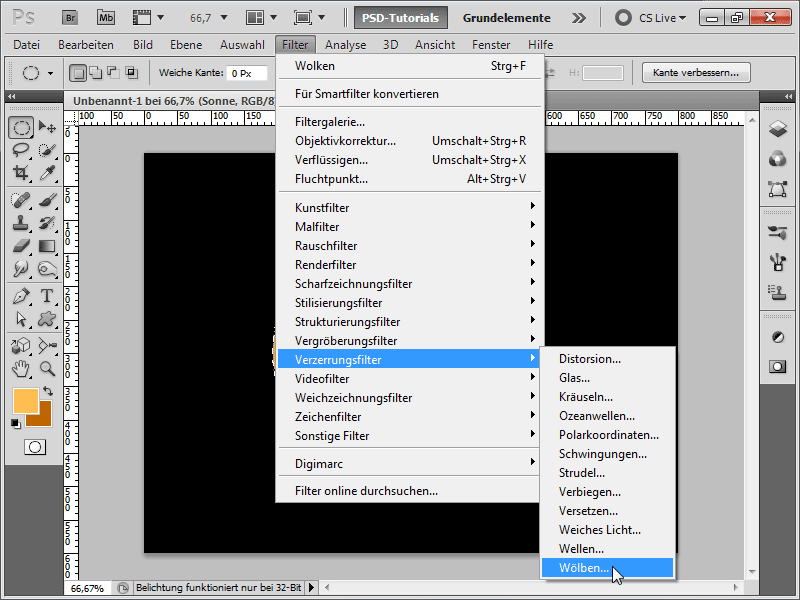
Krok 5:
Do mé sluneční vrstvy teď přidám odlesk navenek.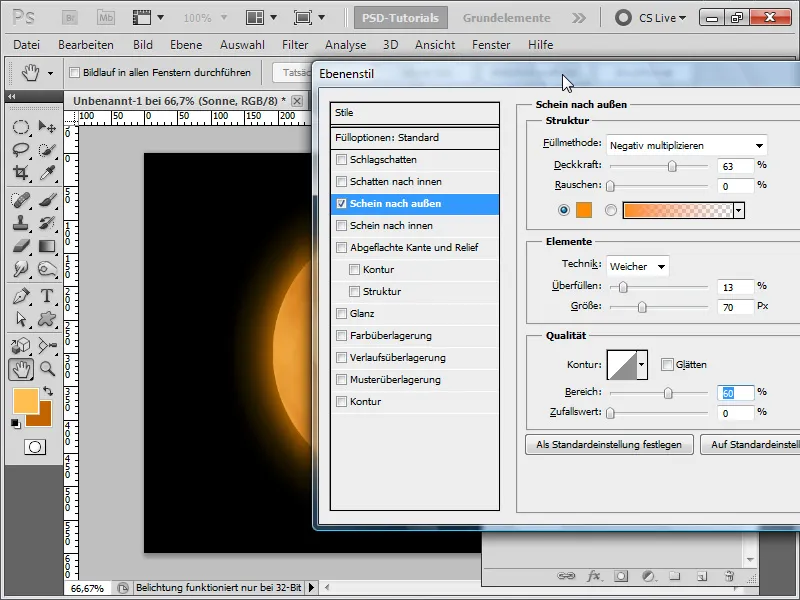
Krok 6:
Na to navíc přidám odlesk dovnitř.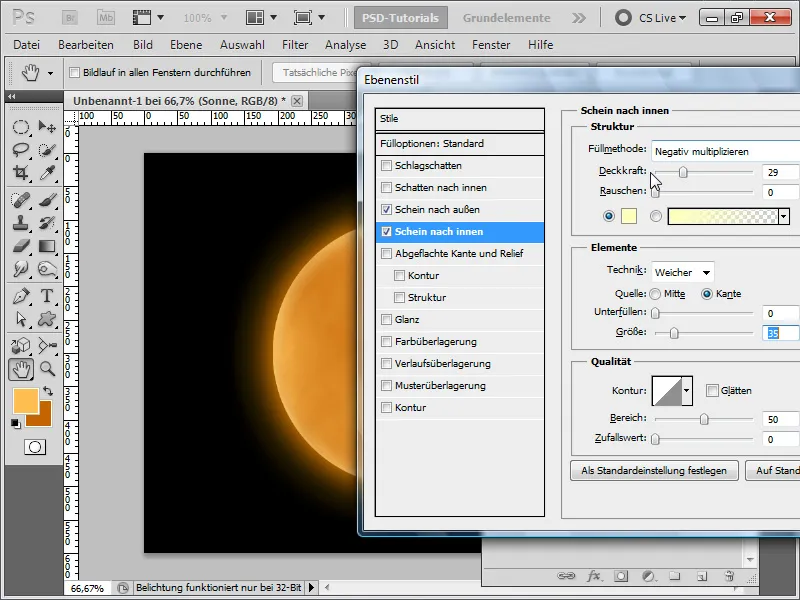
Krok 7:
Nyní vytvořím novou vrstvu a vytvořím výběr ze sluneční vrstvy (klepnutí s klávesou Ctrl na sluneční vrstvu).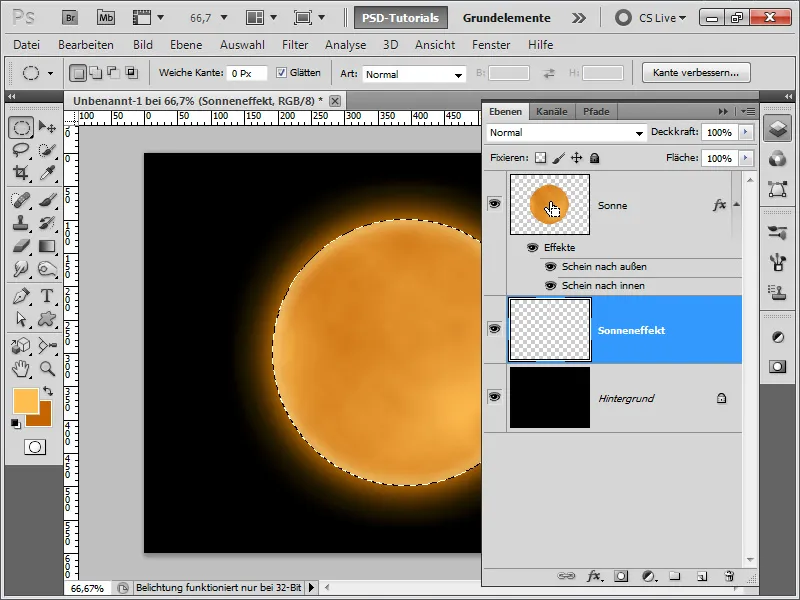
Krok 8:
Pak zmenším výběr o 3 pixely.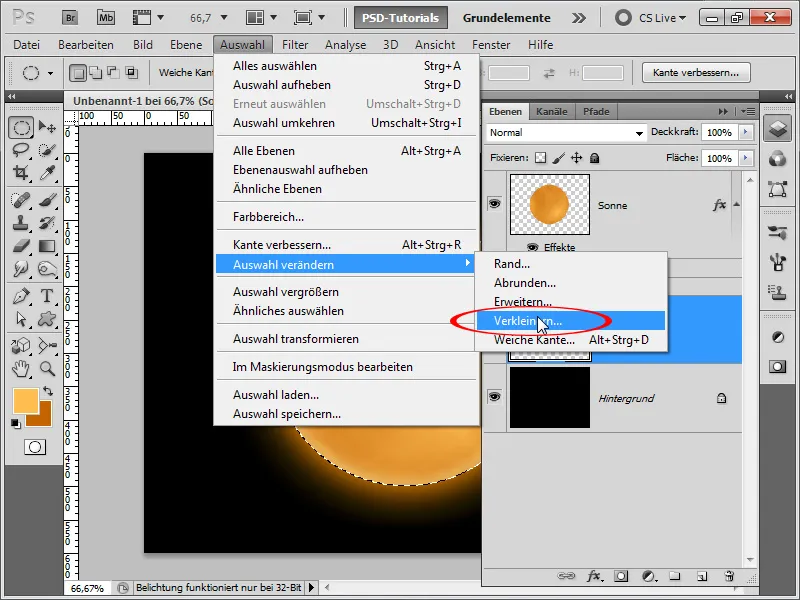
Krok 9:
Teď vyplním výběr černě a pak nastavím odlesk navenek ve nastavení výplně.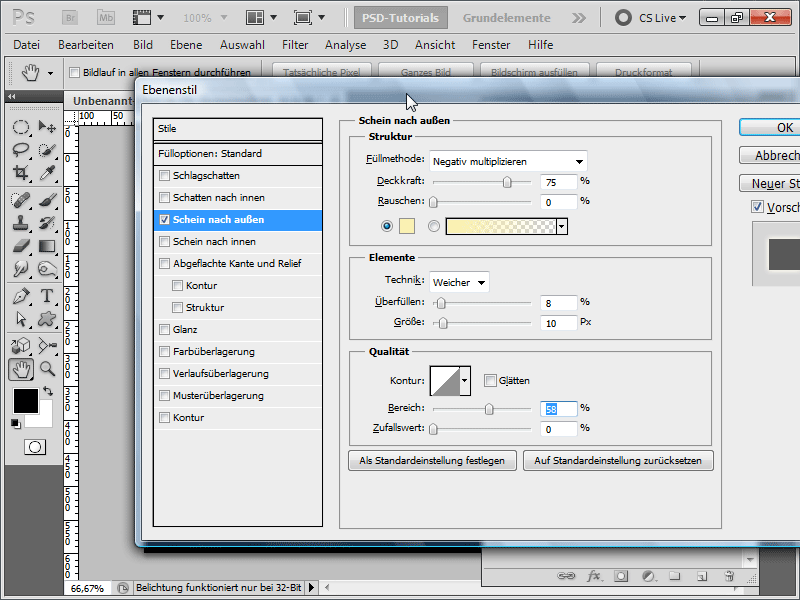
Krok 10:
Na další vrstvu znovu vytvořím výběr klasickými barvami černá/bílá a použiju filtr mraků.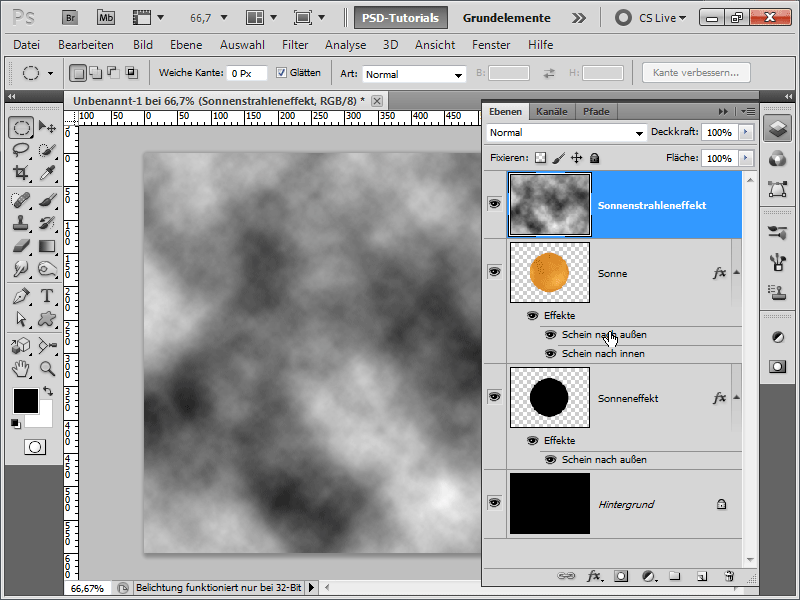
Krok 11:
Aby se struktura mraků přenesla do sluneční vrstvy, nastavím metodu výplně na Barvení obrazu.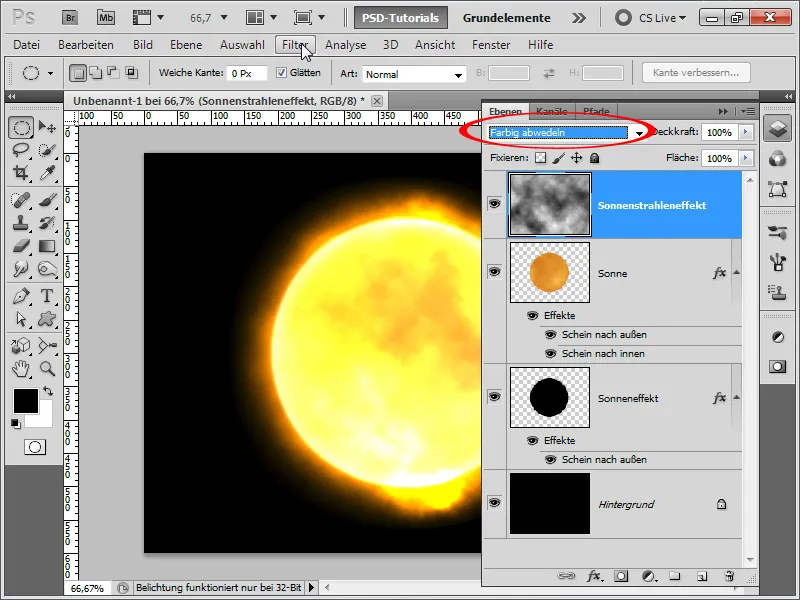
Krok 12:
Struktura je stále trochu nudná, a proto ji vylepším spuštěním rozptylu mraků a opakováním tohoto filtru pomocí Ctrl+F, dokud se mi struktura nebude líbit.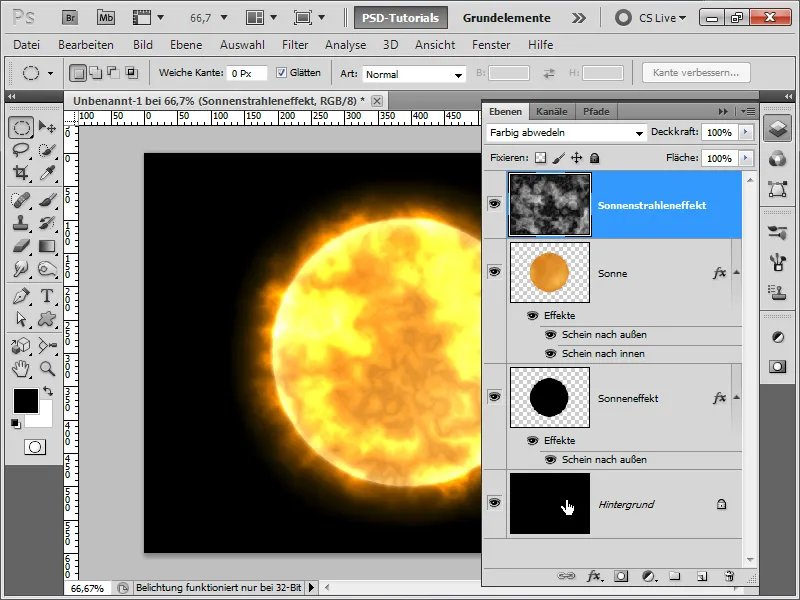
Krok 13:
Pozadí oživím pomocí radiálního modrého přechodu.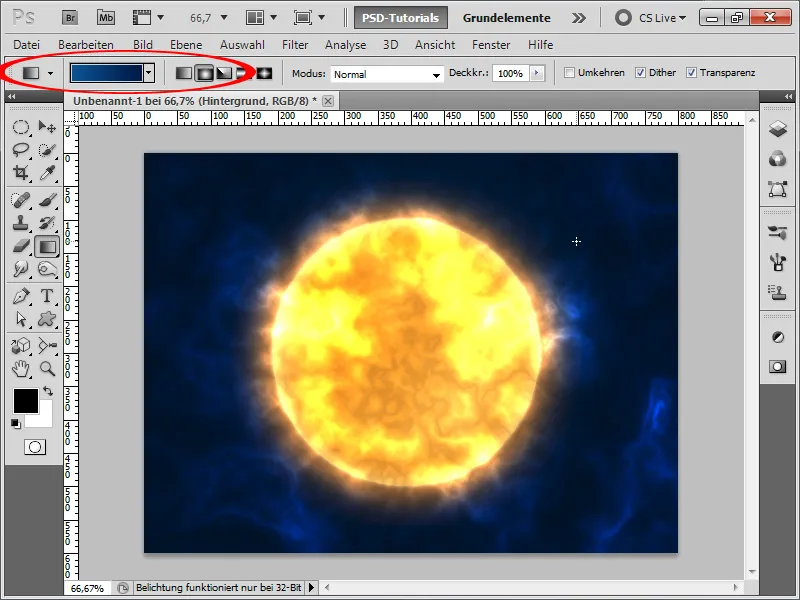
Krok 14:
Nyní rychle přidám pár hvězd. Vytvořím novou vrstvu, kterou zčerním a pak přidám šum (Menu>Filtr>Filtry šumu).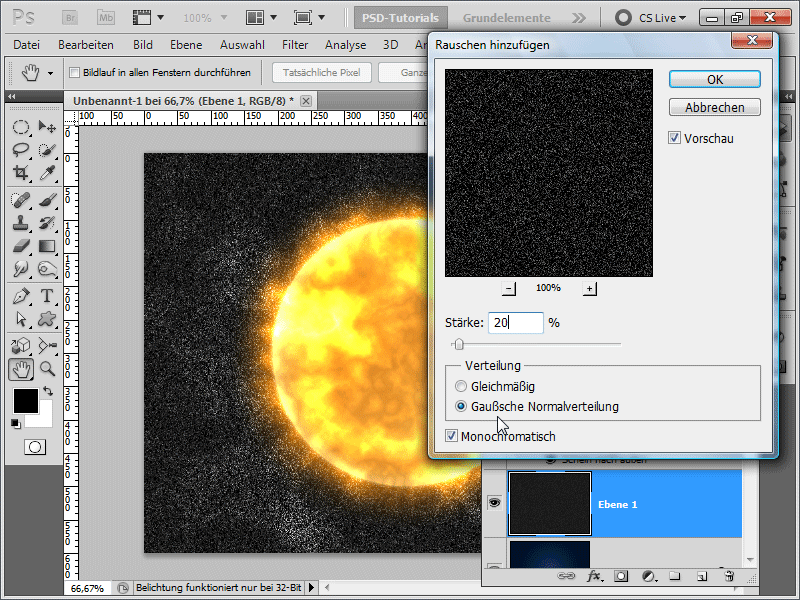
Krok 15:
Pomocí křivky sítování mohu změnit šum tak, aby zůstaly jen málo hvězd.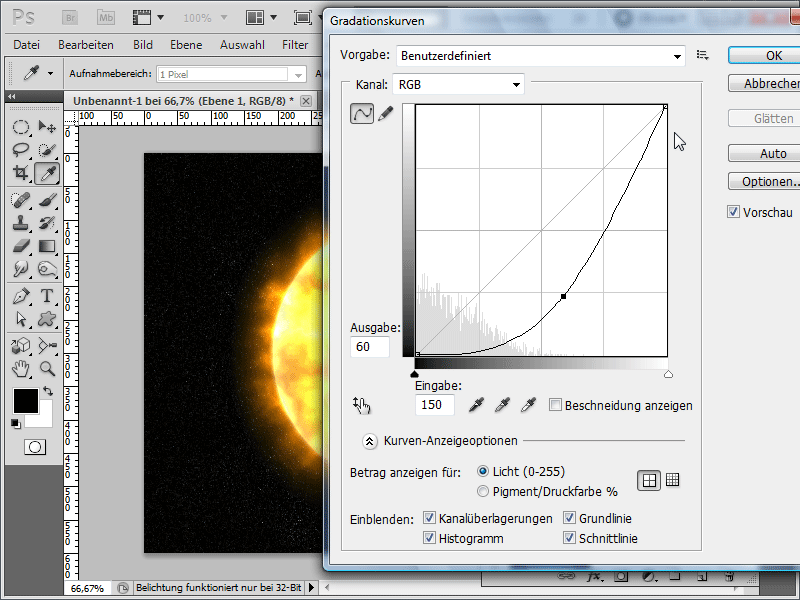
Krok 16:
Nyní změním Metodu výplně na Světlejší barvu, aby hvězdy prosvítily.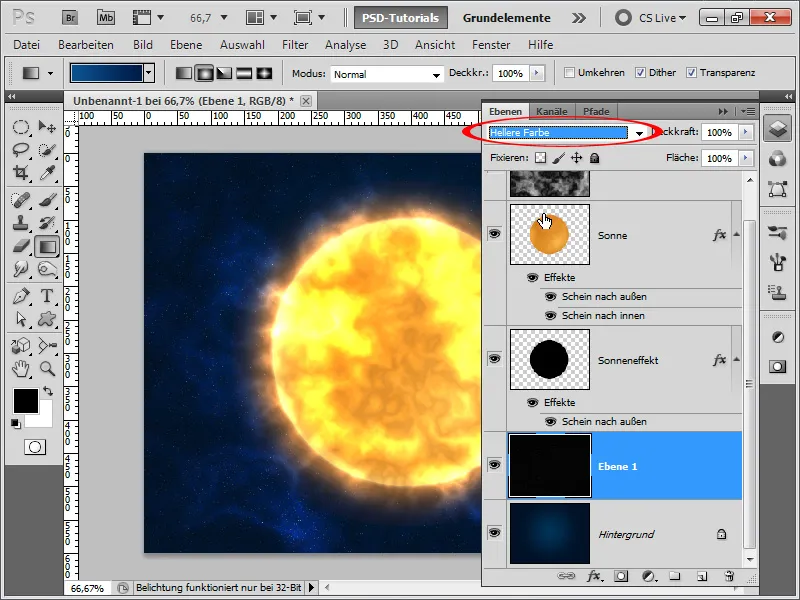
Krok 17:
Výsledek se podle mého názoru může vidět.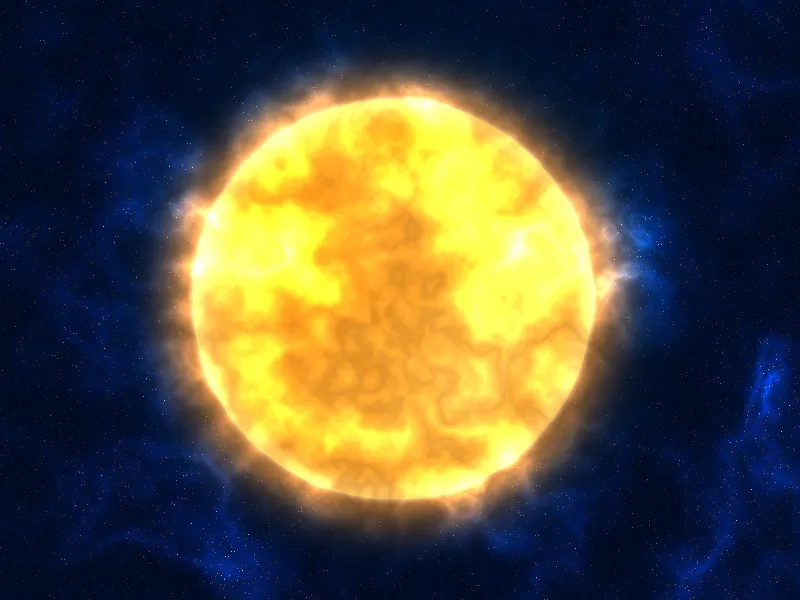
Krok 18:
Někteří řeknou, že poznávají filtr na oblohu. OK, to mohu zabránit tím, že použiji texturu např. z DVD s texturami od PSD-Tutorials.de nebo texturu z internetu, která má mramorovou strukturu.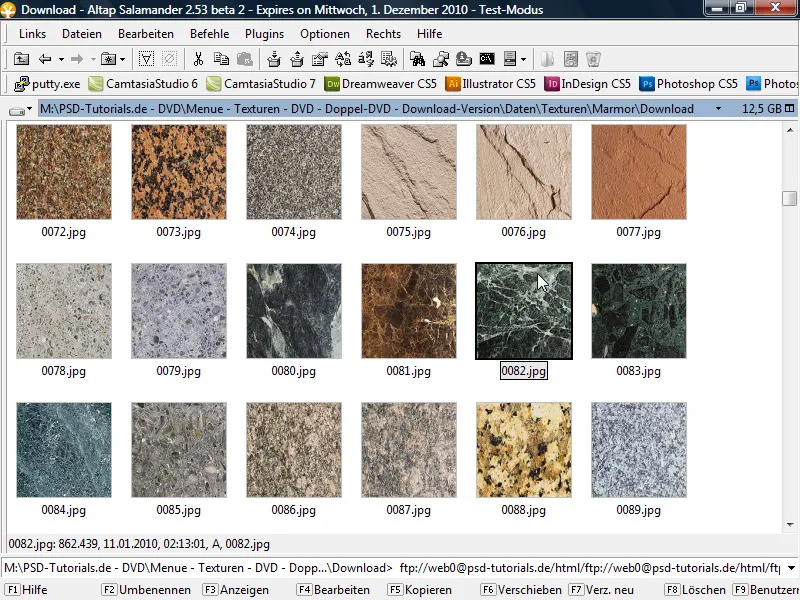
Krok 19:
Nyní přetáhnu obrázek do svého dokumentu a kliknu s podrženou klávesou Alt mezi vrstvami, abych vytvořil z vrstvy Střihovou masku a tím, že se vrstva ovlivní pouze na vrstvu pod ní.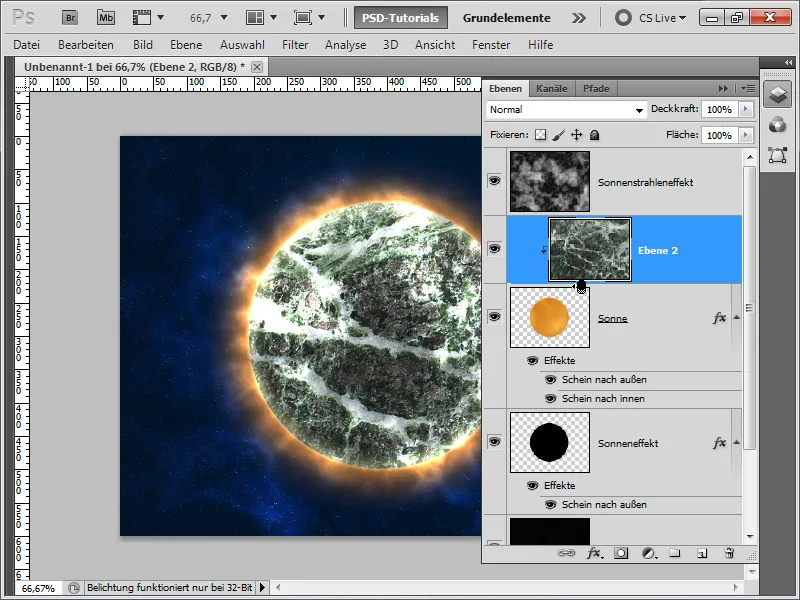
Krok 20:
Nyní změním Metodu výplně na Lineární zesvětlení. Již vypadá planeta úplně jinak.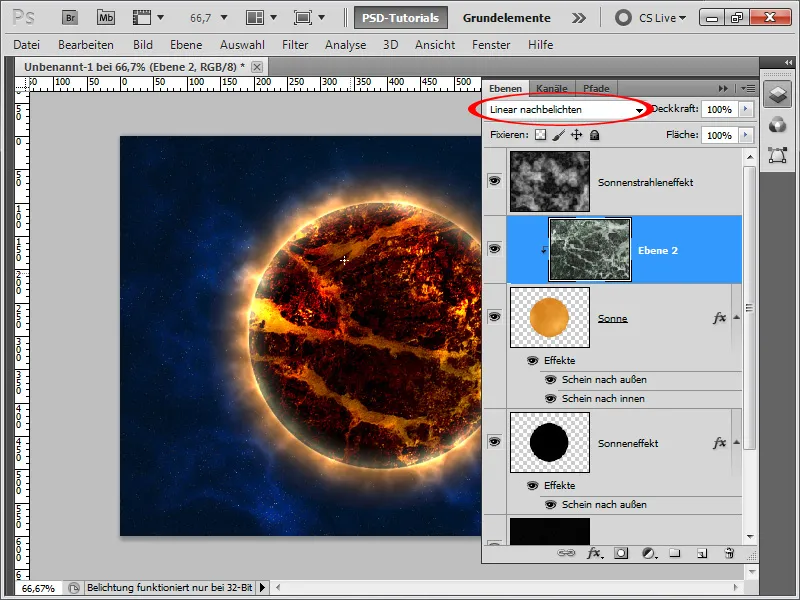
Krok 21:
Přesto nastavím Průhlednost na 50%, čímž výsledek vypadá ještě lépe: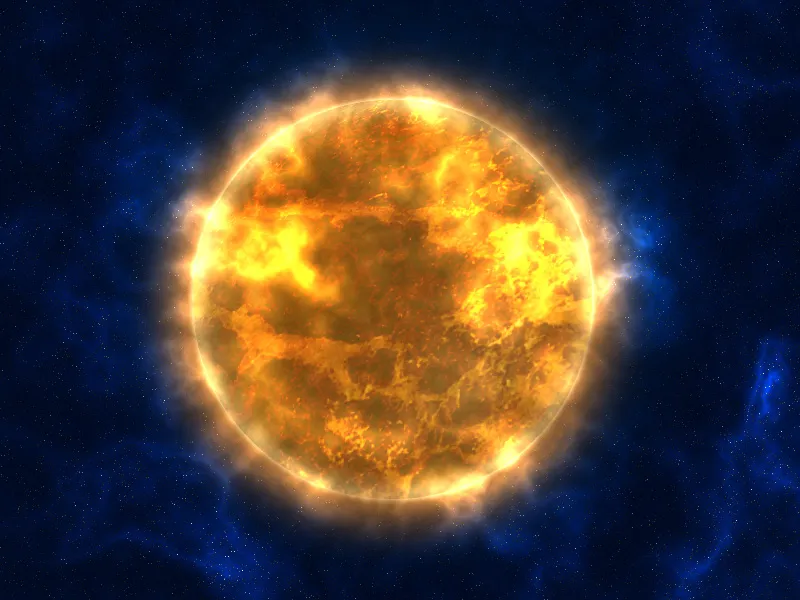
Verze 2 - Vytvoření planety podobné slunci s velkým paprskovým efektem
Krok 1:
Nejprve vytvořím nový dokument; velikost je zcela jedno. Vyberu velmi malou velikost 800x600 pixelů. Pokud chcete tento efekt nechat vytištěný, mění se jednotky z pixelů na cm a rozlišení z 72 na 300 DPI. Poté zčerním svoji vrstvu, rychle vytvořím Řezatelný kruh (s podrženou klávesou Shift) a vyplním také výběr černě.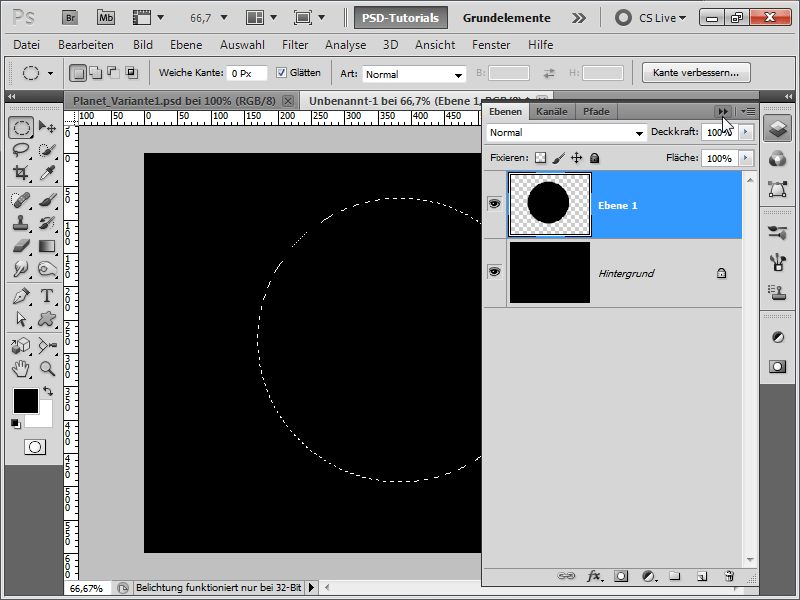
Krok 2:
Nyní provedu pod Menu>Filtr>Renderovací filtry Diferenční mraky. Stiskem Ctrl+F stisknu tak dlouho, dokud textura nevypadá přibližně takto: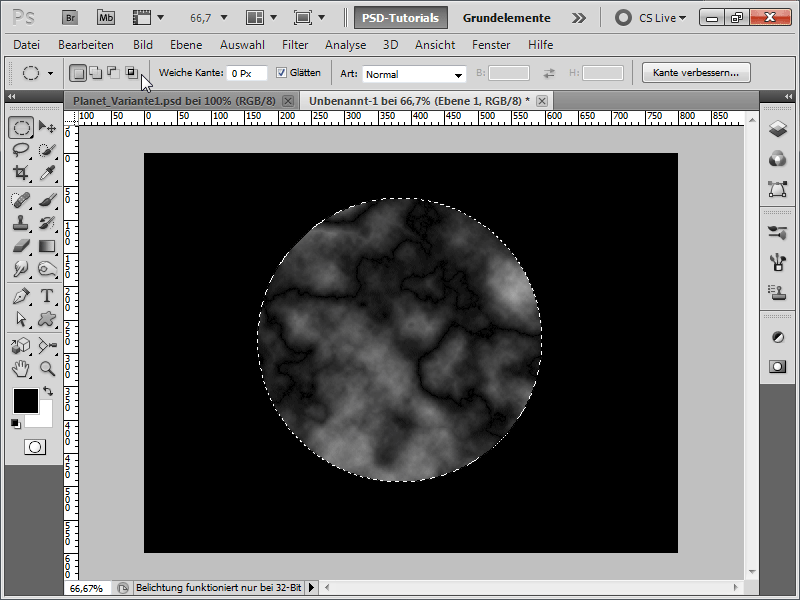
Krok 3:
Aby byly struktury lépe viditelné, zavolám Ctrl+L Korigovat tónovou křivku a posunu pravý posuvník do středu.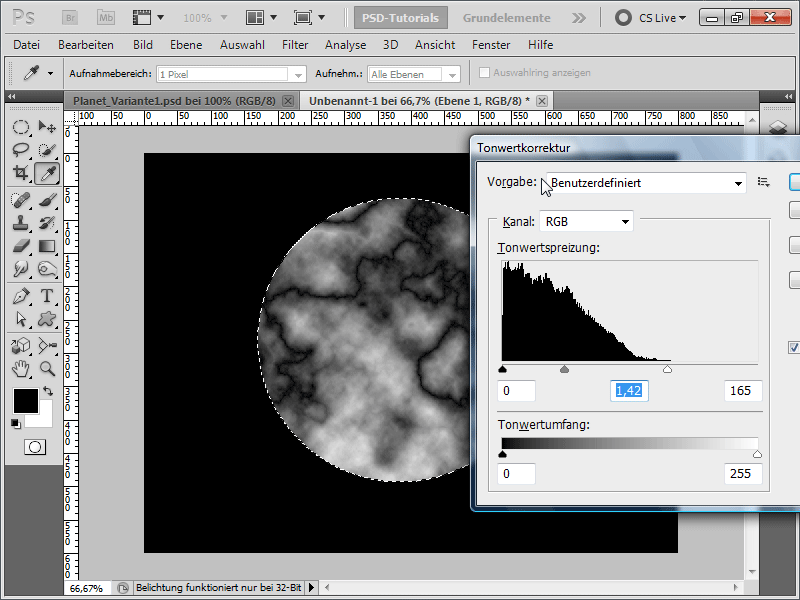
Krok 4:
Jako další si zavolám pod Menu>Filtr>Zaostření a poté ZAOSTŘIT s maskou.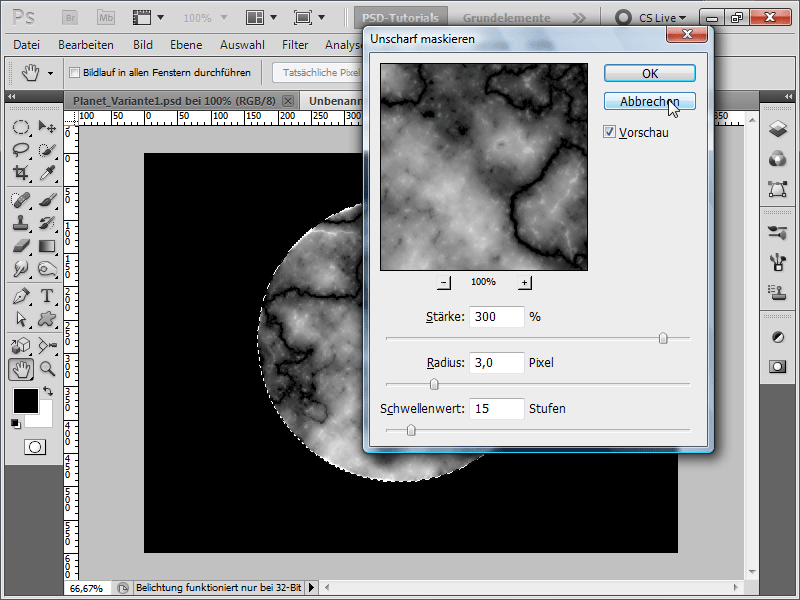
Krok 5:
Nyní půjdu do Menu>Filtr>Zkreslení a poté Zkřivení a nastavím 100% Sílu, abych textura nepůsobila tak plochým dojmem. Poté stisknu Ctrl+Alt+F a znovu provedu filtr tímto způsobem, tentokrát však s 50% Síla.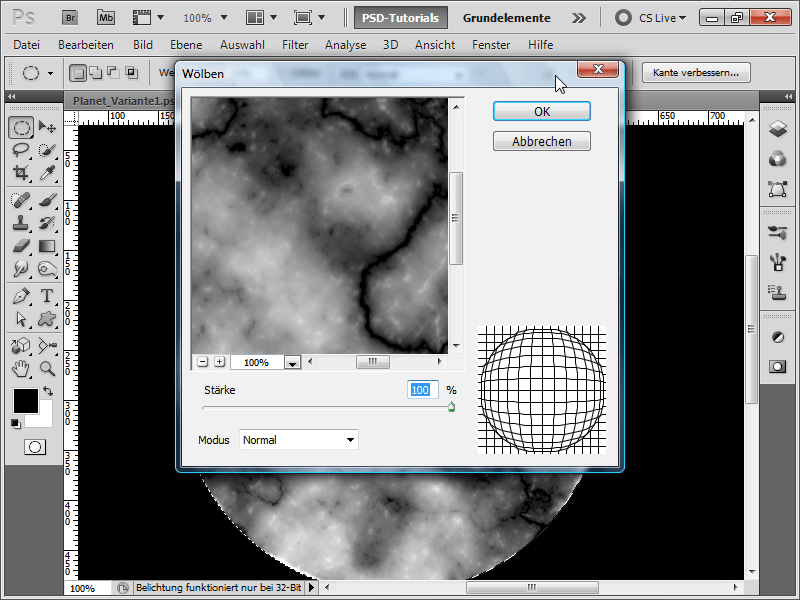
Krok 6:
Poté obrazu dodávám barvu, když při Menu>Obraz>Korekce>Barevná vyváženost zadám následující hodnoty: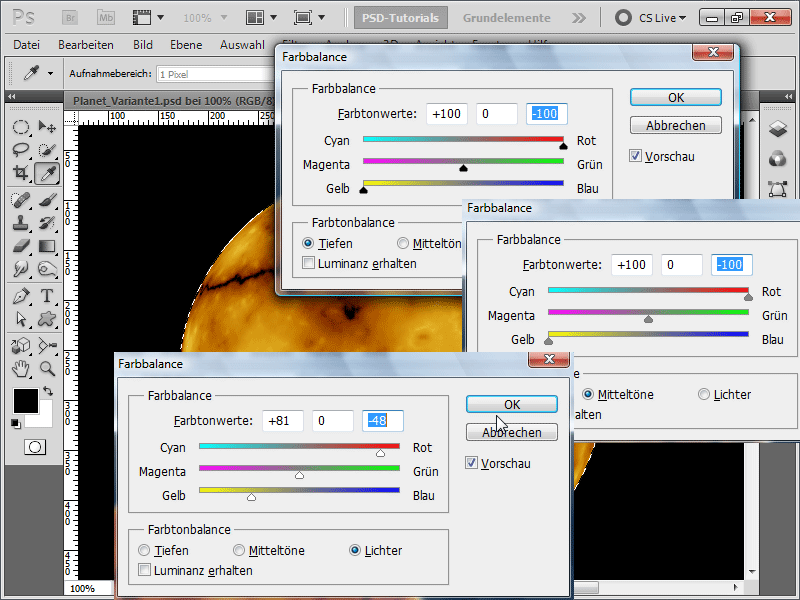
Krok 7:
Nyní znovu použiji ZAOSTŘENÍ s maskou, tentokrát však s 150% Sílou.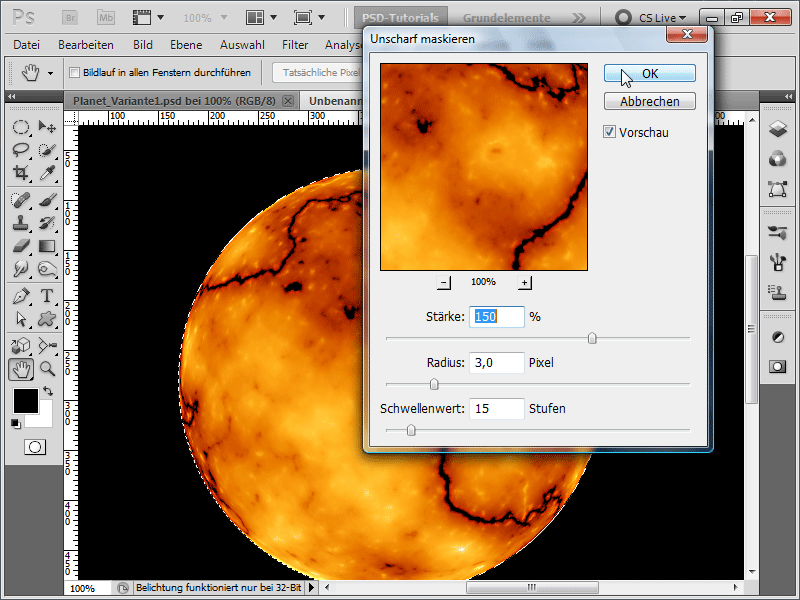
Krok 8:
Jako další přidám Světlo směrem ven.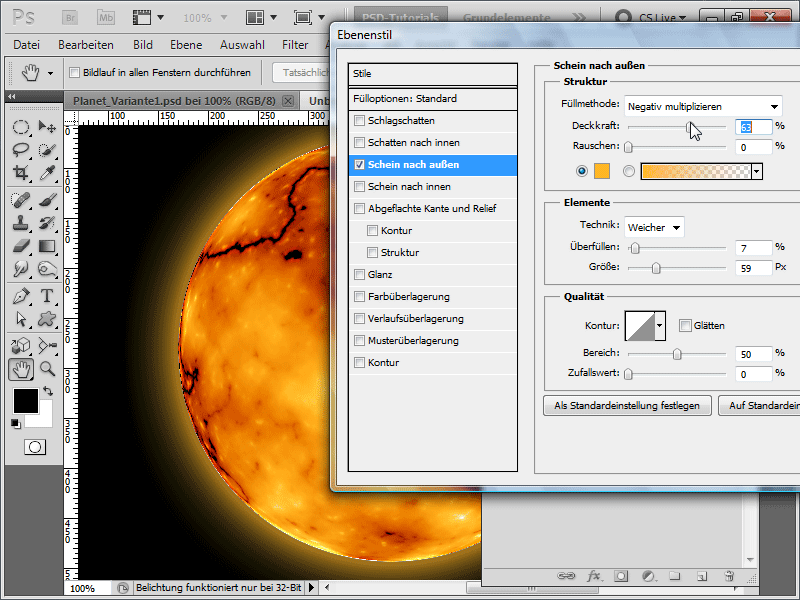
Krok 9:
Nyní změním příliš ostrý obrys tím, že stisknu klávesu Ctrl a kliknu na vrstvu planety, vytvořím výběr, ten zmenším asi o 5 pixelů, pak ho otočím a nastavím jednorázový okraj na 5 pixelů a pak zavolám Gaussian Blur. Kdo najde tento postup příliš složitý, může prostě vzít nástroj Rozmazání a rychle zjemnit obrys. Stejně jako v předchozím verzi, rychle přidám šum k pozadí, který upravím s Krivorozměrné křivky a tím vytvořím hvězdy. Nad tím mohu vytvořit Přechodovou vrstvu, abych hvězdám dodal trochu barvy. Nebo vyměním Vrstva přechodu s podkladovou vrstvou, pak mám stejný hvězdný efekt jako ve verzi 1.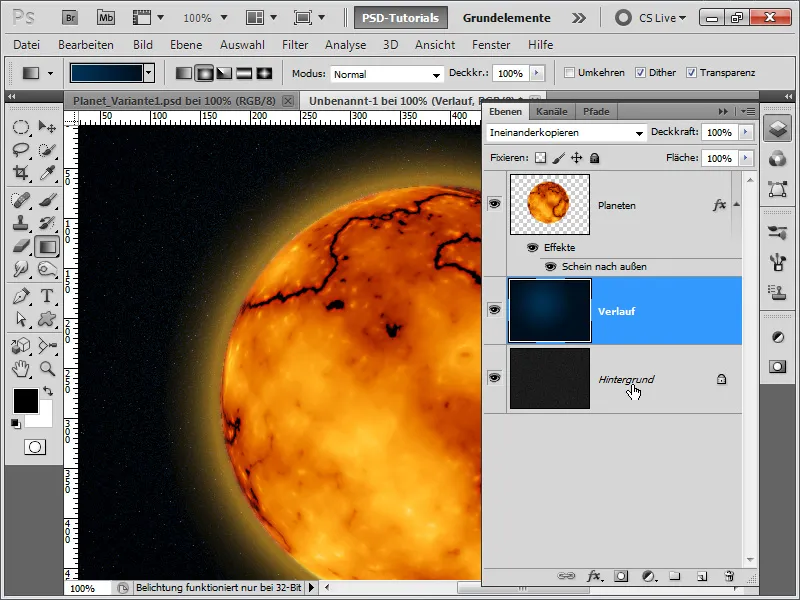
Krok 10:
Svým prstem sešítka a špičkou od stříkacího nástroje mohu snadno vytáhnout malé sopky z planety. Musím však trochu upravit lesk venku (nastavit přeplnění na 1%), protože jinak bude lesk příliš velký.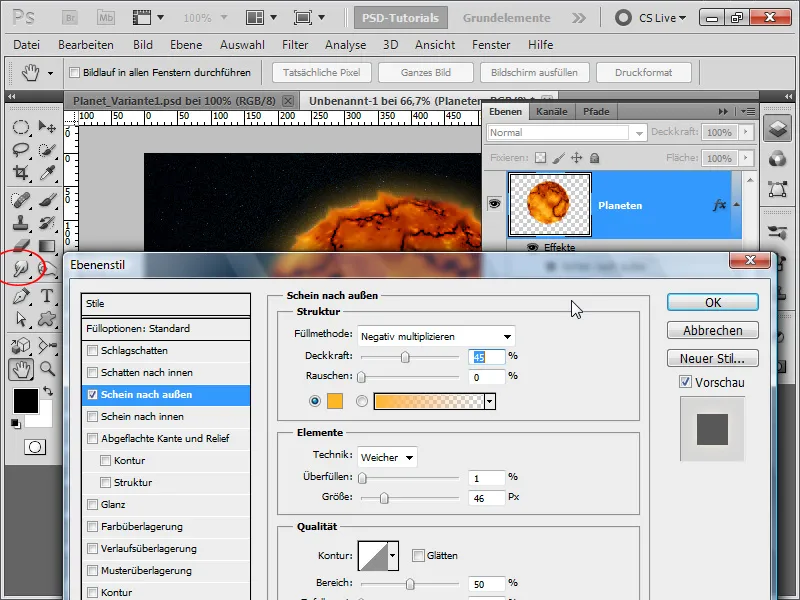
Krok 11:
Stejně jako v případě první varianty jsem přidal texturu jako střížek masky a snížil její průhlednost. Výsledek vypadá takto: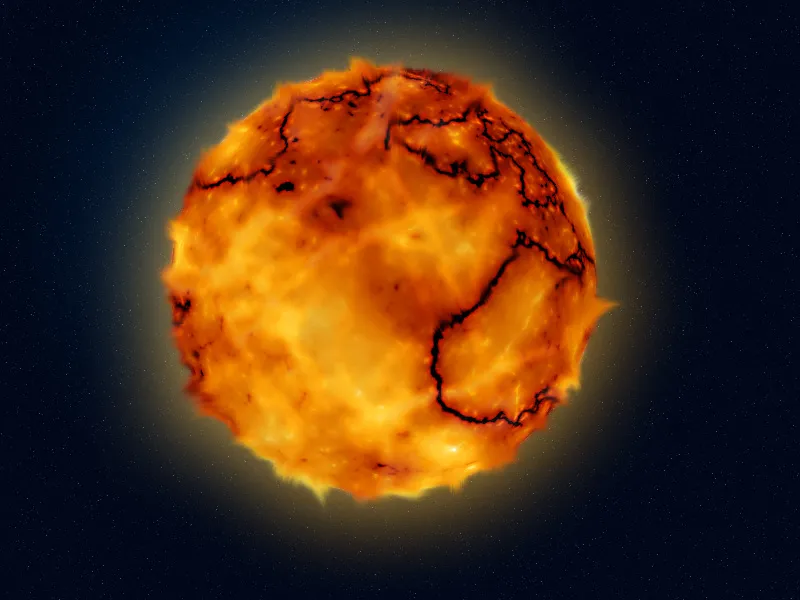
Variant 3 - Vytvoření modré planety s asteroidovým pásme
Krok 1:
Nejprve vytvořím nový dokument; velikost je zcela jedno. Zvolím velikost 800x600 pixelů. Pokud chcete tento efekt nechat vytištěný, měla by být jednotka pixelů změněna na cm a rozlišení z 72 na 300 pixelů na palec. Poté barvím svou vrstvu černě, rychle vytvořím kruhový výběr (s podrženou Shift) a také vyplním výběr modře.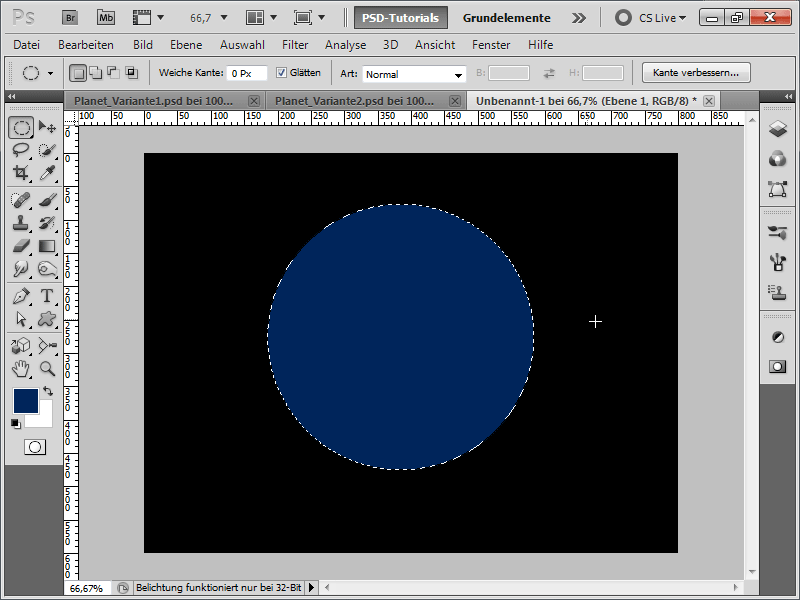
Krok 2:
Nyní získám texturu (např. z DVD s texturami PSD-Tutorials.de nebo online na www.psd-tutorials.de), která vypadá jako krajina s krátery.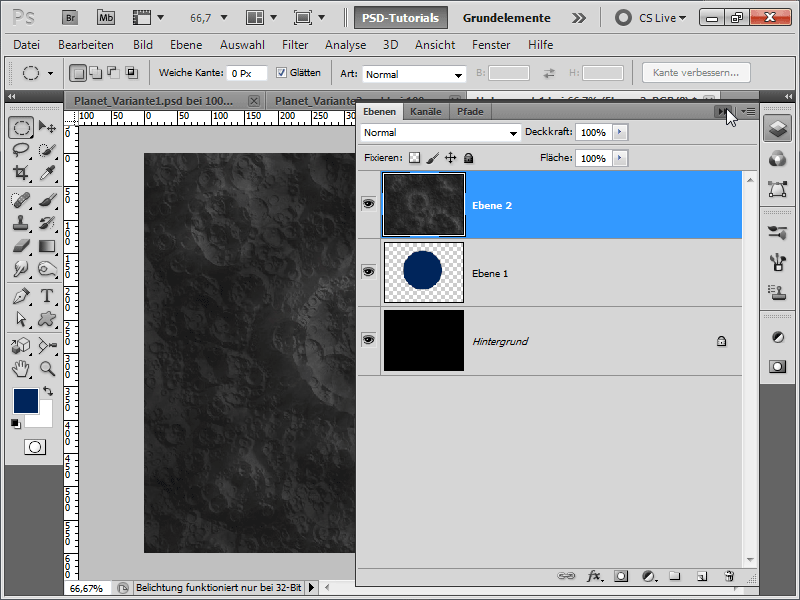
Krok 3:
Nyní přejdu na Menu>Filtr>Distortovat, pak na Oblouk, a nastavím 100% intenzitu, aby textura nebyla tak plochá.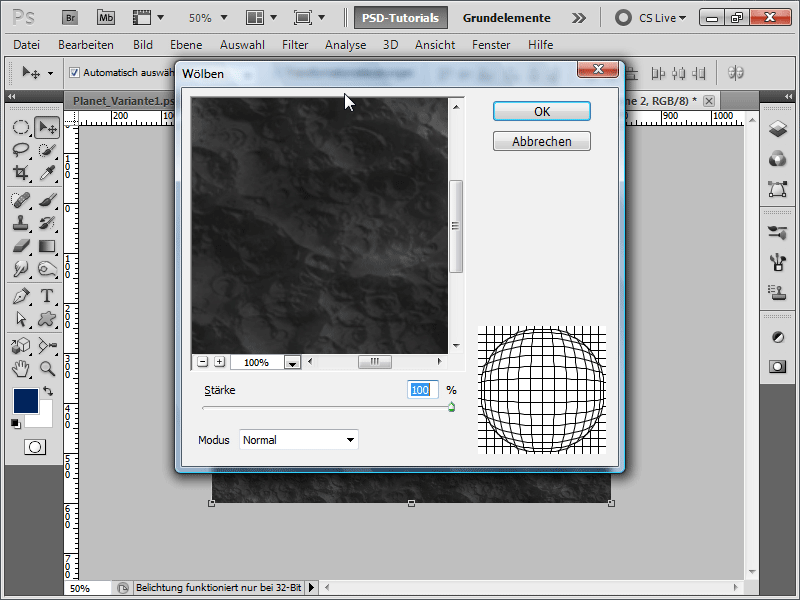
Krok 4:
Pak posunu svou modrou kruhovou vrstvu nahoru v hierarchii vrstev a transformuji texturu. Chytré vodící čáry jsou velkou pomocí, které mohu zobrazit v Menu pod Zobrazení. Musím totiž texturu přesně zdeformovat na velikost svého kruhu.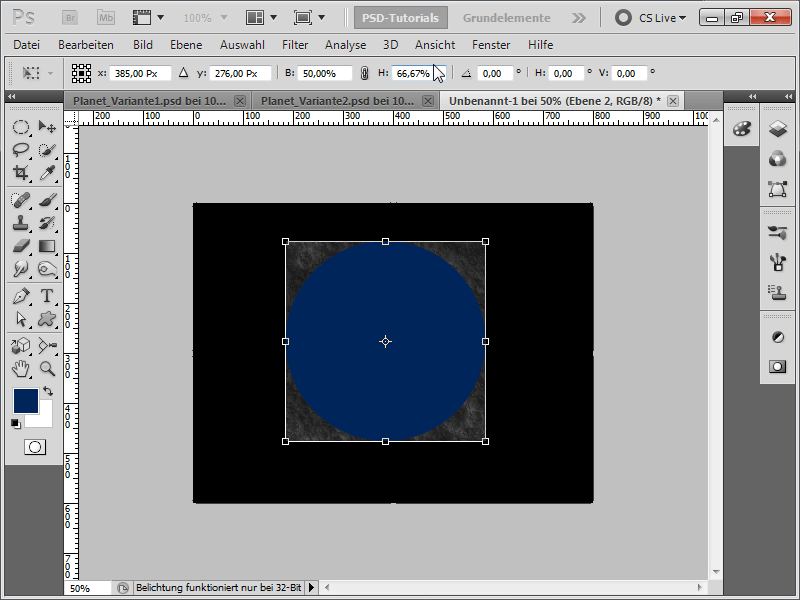
Krok 5:
Nyní mohu kruh opět umístit pod mou texturu a kliknout s podrženou Alt klávesou levým tlačítkem myši mezi vrstvami, abych vytvořil střížek masky z mé textury. Způsob výplně mé textury nastavím na Kombinovat.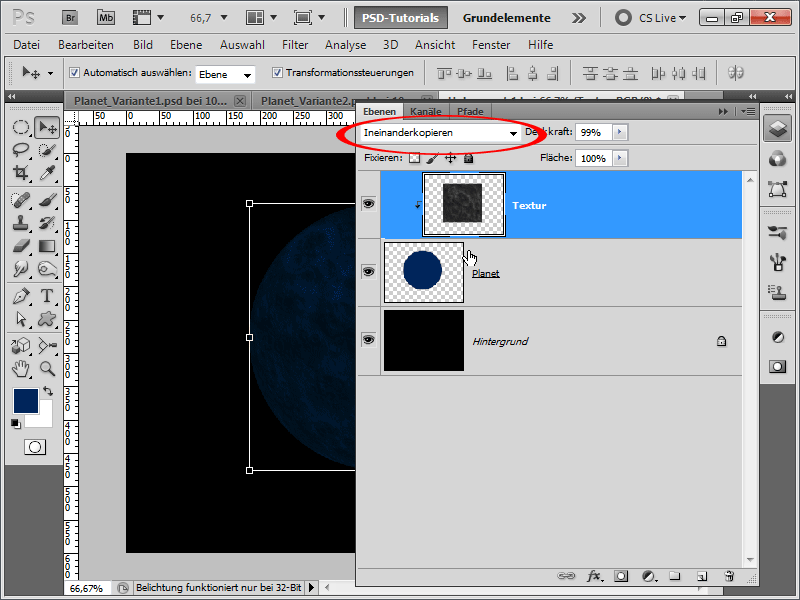
Krok 6:
Poté přidám lesk venku na mé planetární vrstvě.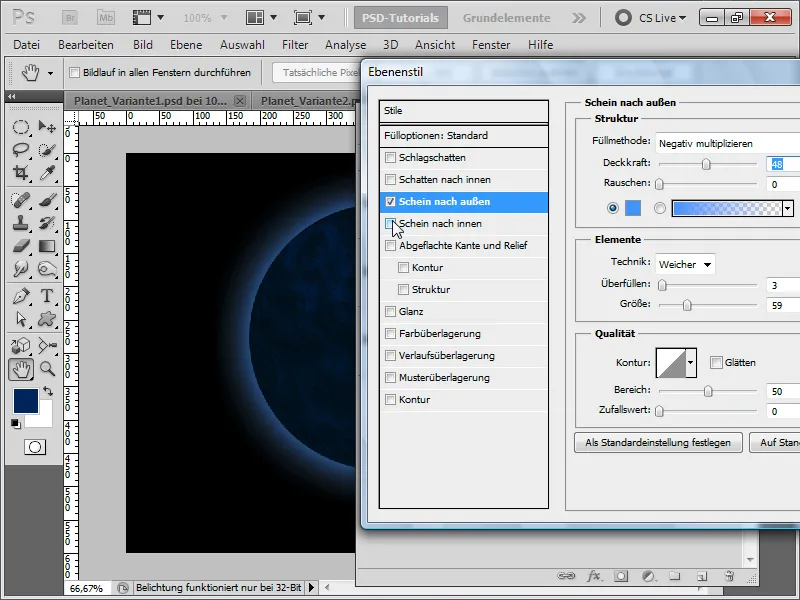
Krok 7:
Lesk uvnitř také udělá dobrý dojem.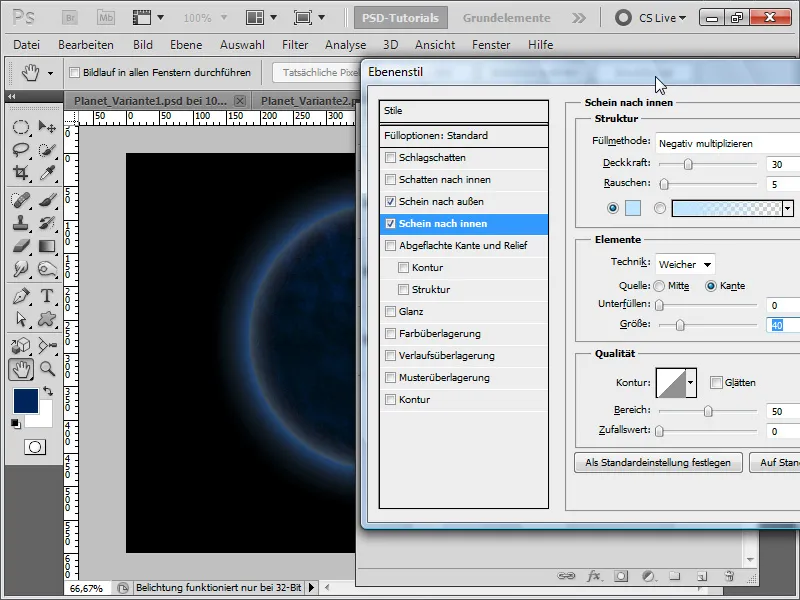
Krok 8:
Přidám také obrys; to však nemusí být nutné.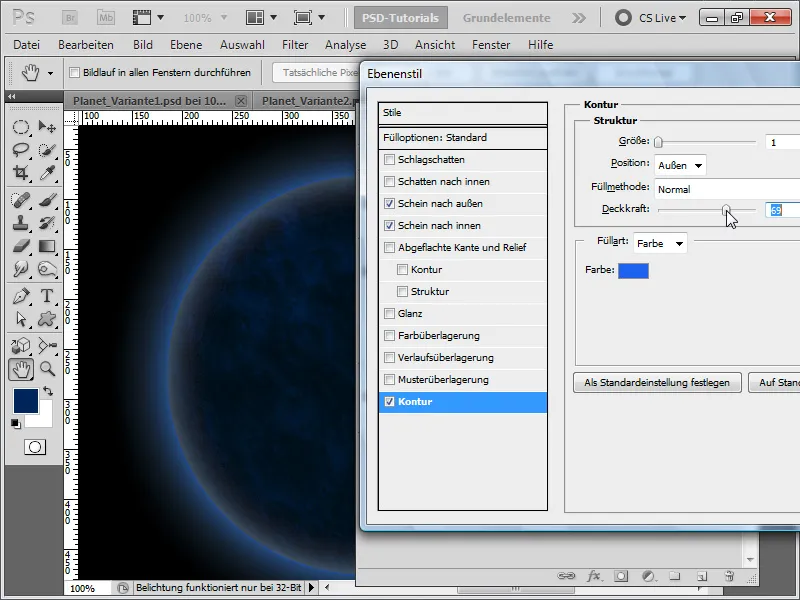
Krok 9:
Nyní rozmazávám texturu neostře.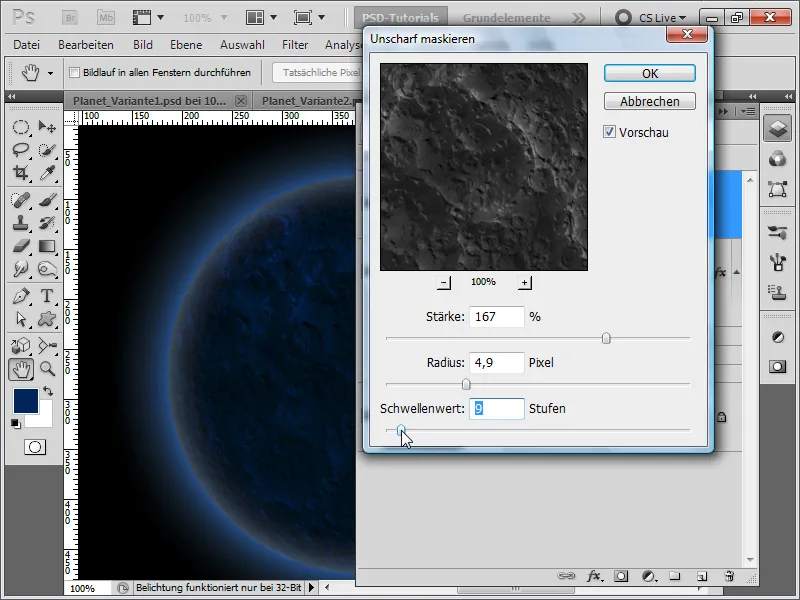
Krok 10:
Pak všechno kromě pozadí vložím do skupiny a na ni vytvořím masku vrstvy.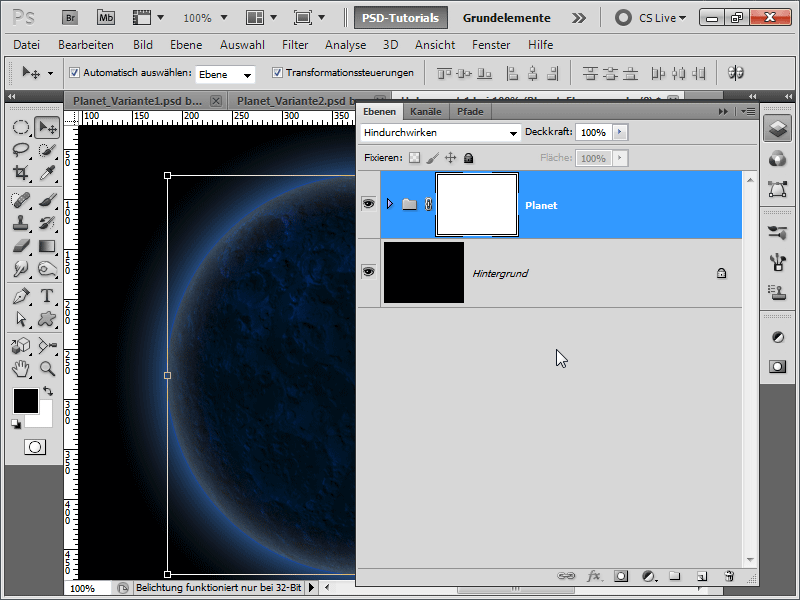
Krok 11:
Nyní pomocí velkého černého měkkého štětce z části planety vymaluji.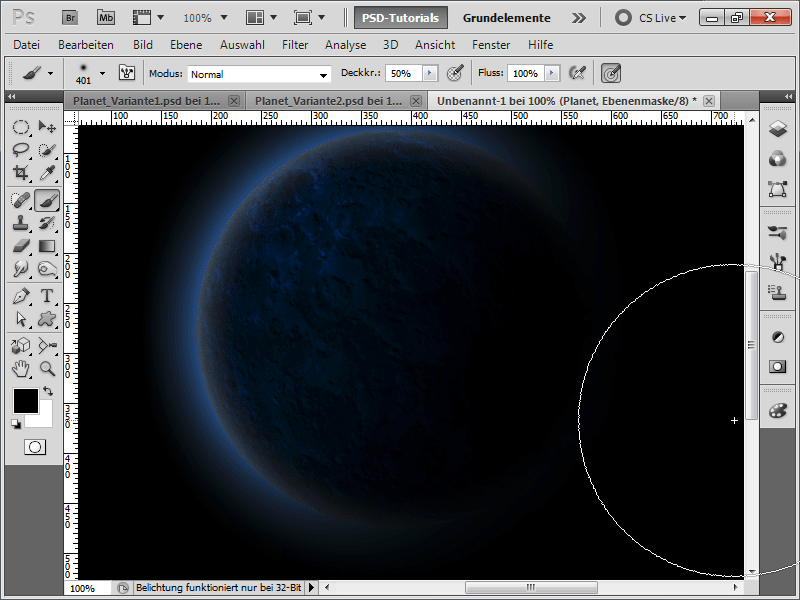
Krok 12:
Je čas opět na hvězdy: Vytvořím novou vrstvu, vezmu 1px malý štětec a nastavím mezery, rozptyl a také pod Přenos průhlednost-Jitter na maximum.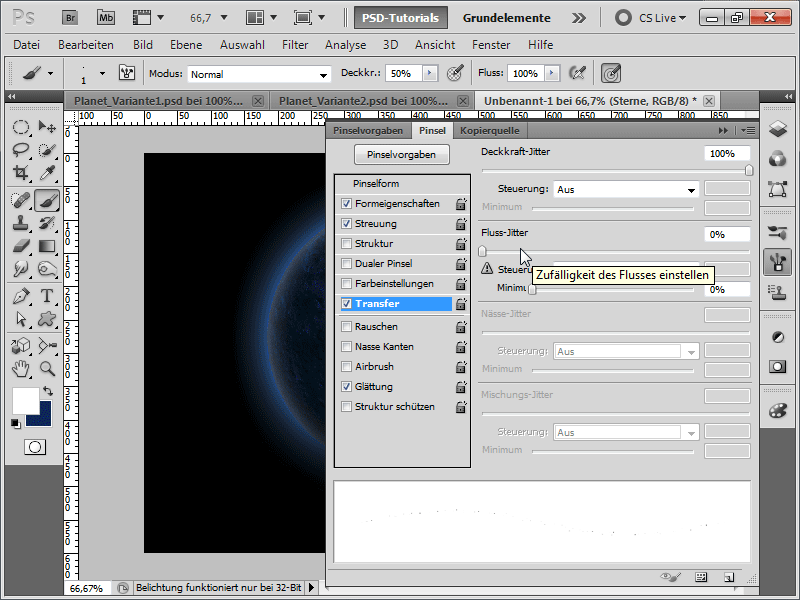
Krok 13:
Nyní mohu štětec využít a vložit své hvězdy. Bohužel jsou vidět i na stínové straně planety.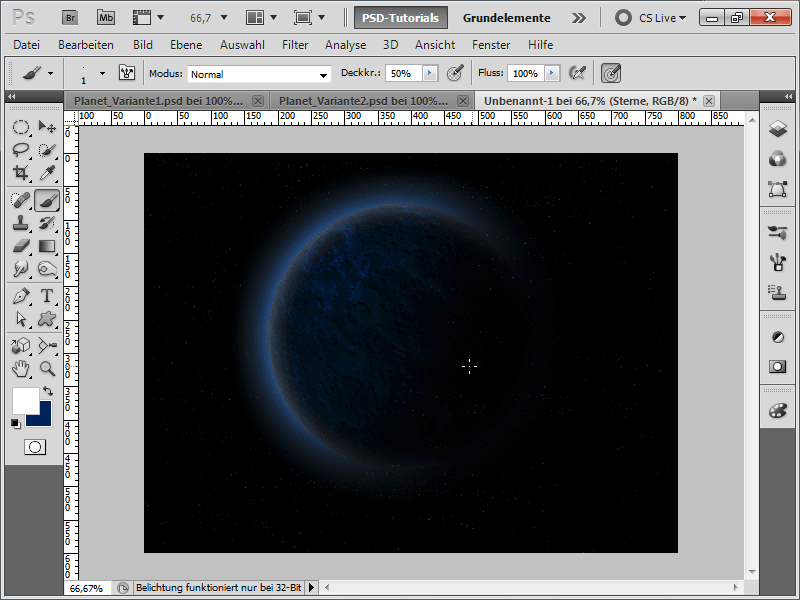
Krok 14:
Abych tomu zabránil, vytvořím na planetární vrstvě se stisknutým klávesem Ctrl v panelu vrstvy výběr, poté přidám masku vrstvy ke vrstvě hvězd a tu invertuji klávesami Ctrl+I.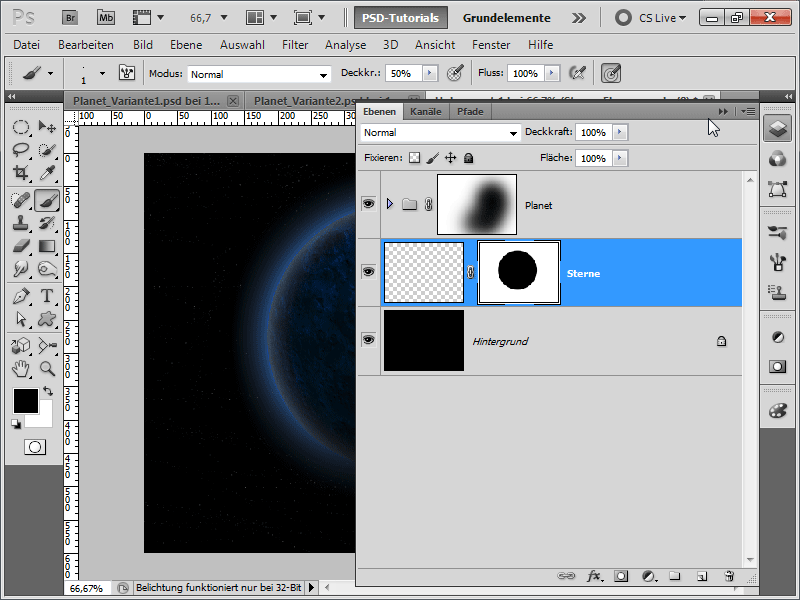
Krok 15:
To už vypadá velmi dobře: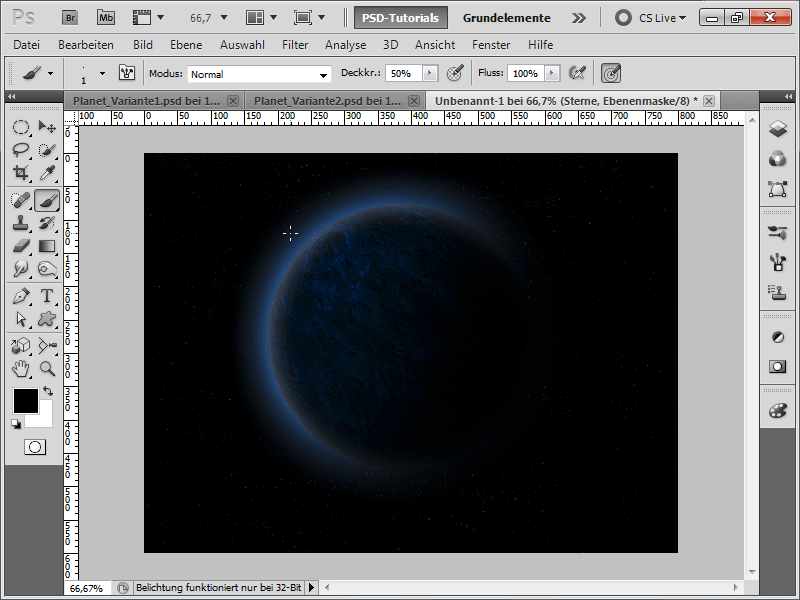
Krok 16:
Na nové vrstvě obarvím malou část vesmíru fialově s minimální průhledností.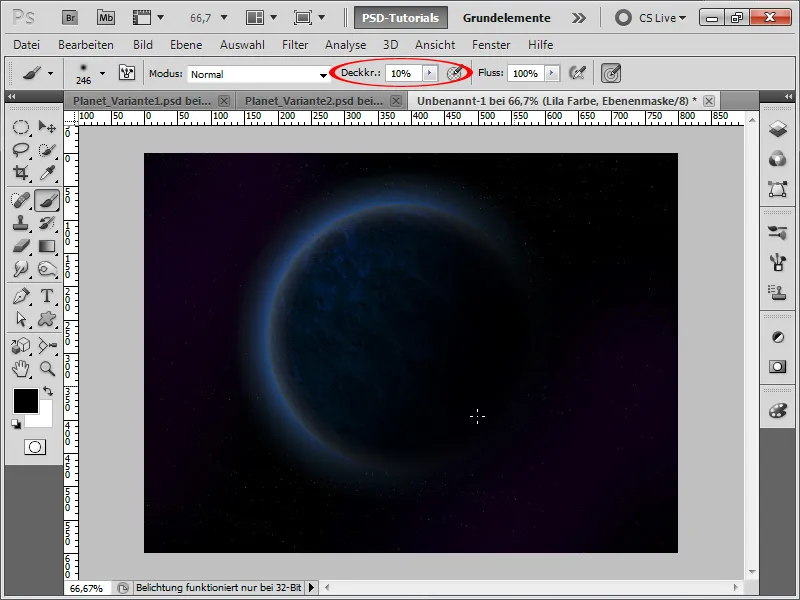
Krok 17:
Výsledek nyní vypadá takto:
Krok 18:
Následně vytvořím pro svůj planetární prstenec hezké překvapení: Vytvořím nový dokument s rozměry např. 1200 x 1200 pixelů. S výchozími černou/bílou barvou (pokud nejsou nastaveny, stačí stisknout klávesu D) spustím filtr mraků.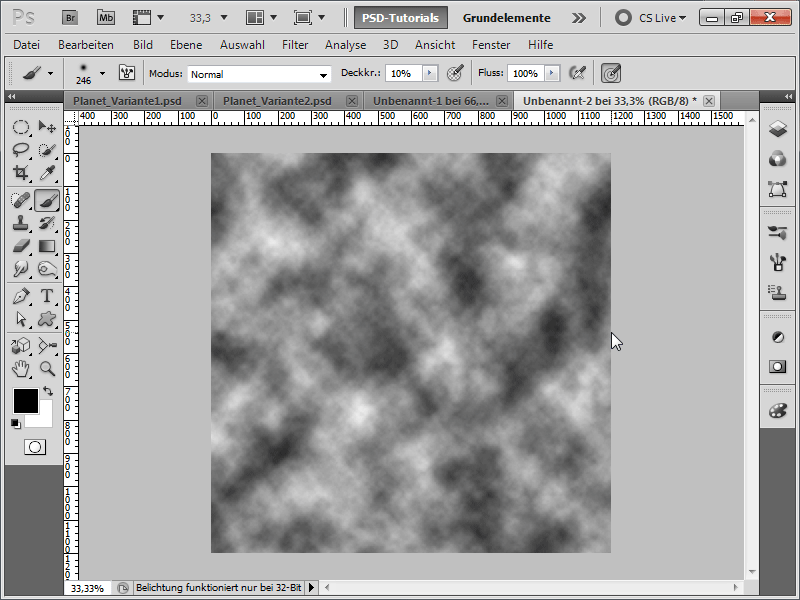
Krok 19:
Nyní to bude závratné: V menu Filtr>Vlnění spustím filtr vlnění se vší silou.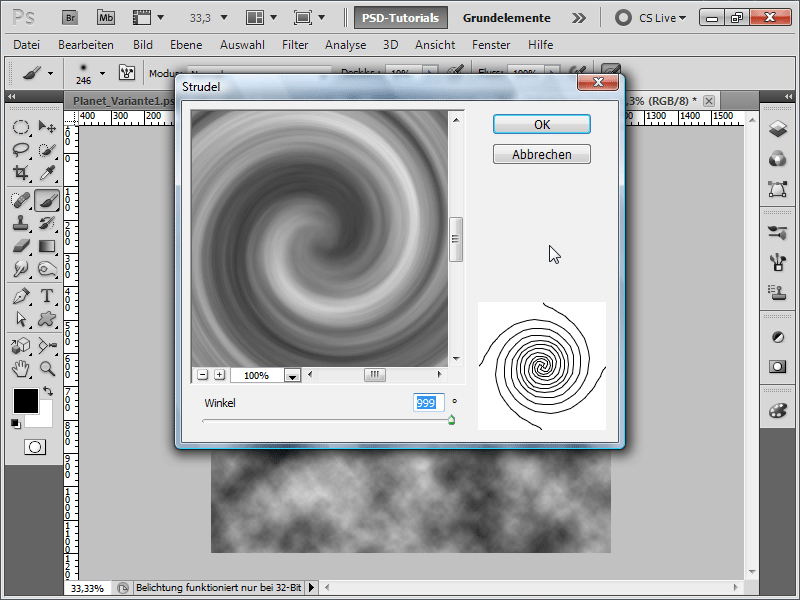
Krok 20:
Poté vezmu černý štětec s velkou měkkou špičkou a obarvím vnější a vnitřní část černě: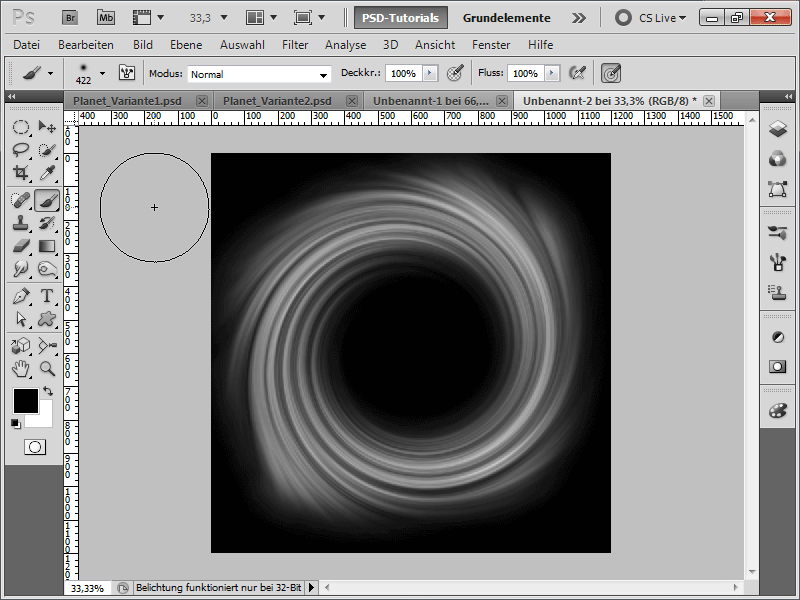
Krok 21:
Nyní přeměním svou pozadí na normální vrstvu dvojitým klepnutím v panelu vrstev a poté ji transformuji pomocí Ctrl+T.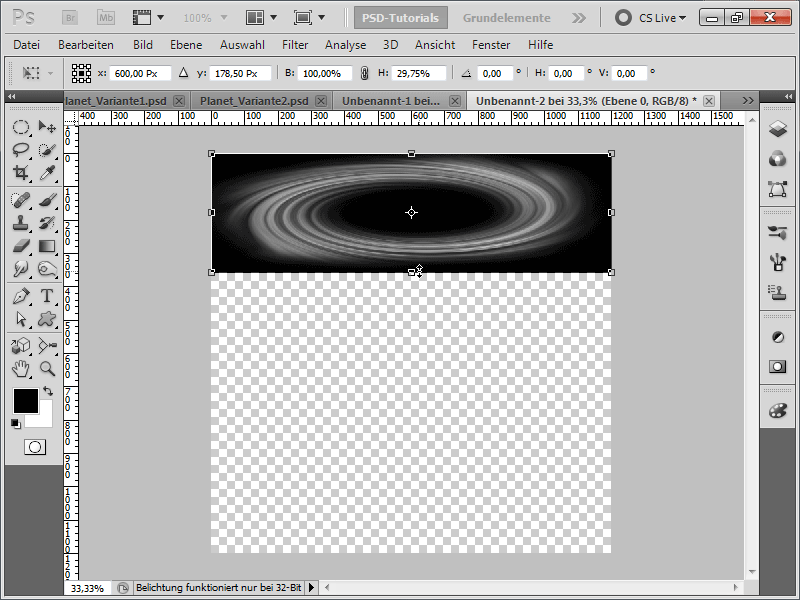
Krok 22:
Aby výsledek vypadal jako planetární prstenec, přidám šum.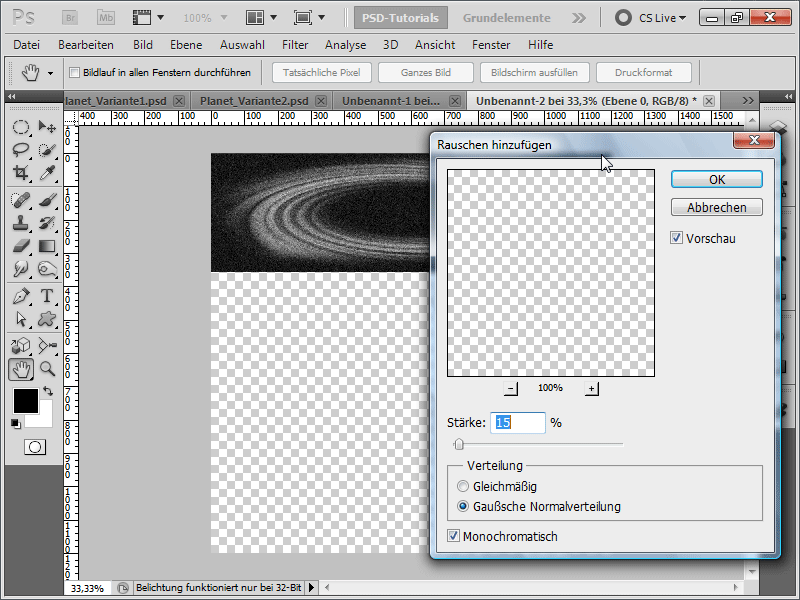
Krok 23:
S pomocí Ctrl+L otevřu úpravy tónové hodnoty a nastavím následující hodnoty, abych neviděl příliš mnoho hvězd: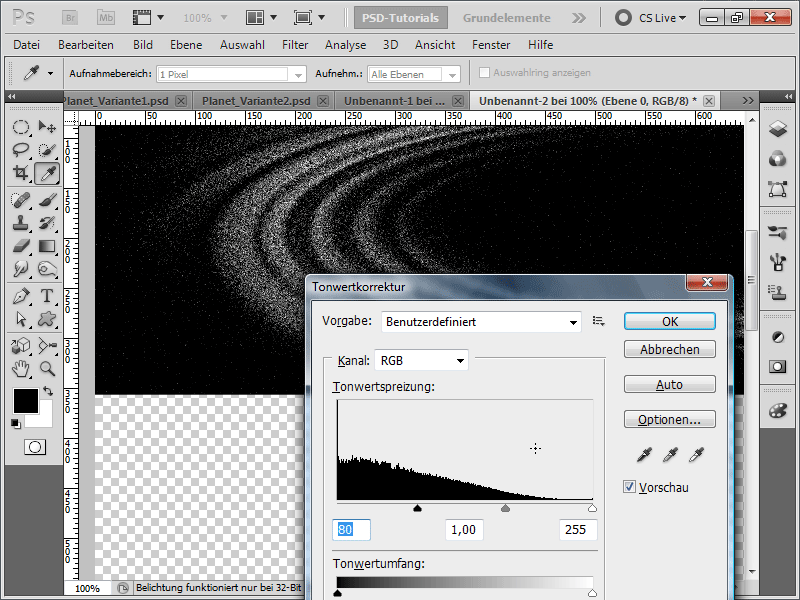
Krok 24:
Nyní přidám svůj planetární prstenec do svého dokumentu planety pomocí nástroje posunutí táhnutím a spouštěním, nastavím metodu výplně vrstvy na Líné sčítání a pak s pravým tlačítkem myši vytvořím Chytrý objekt (není nutné, ale důležité, pokud objekt často transformujete, aby neztratil na kvalitě).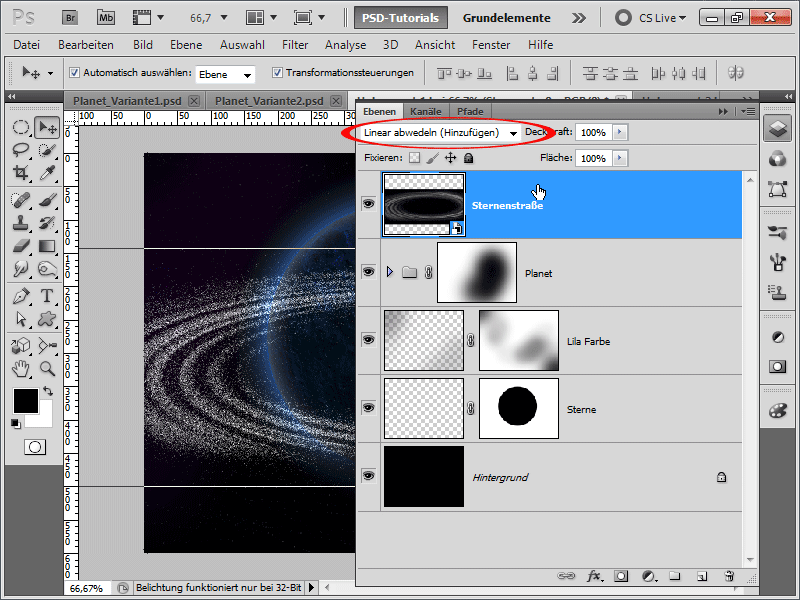
Krok 25:
Mohu svůj planetární prstenec lehce otočit. Poté přidám k mé vrstvě masku vrstvy.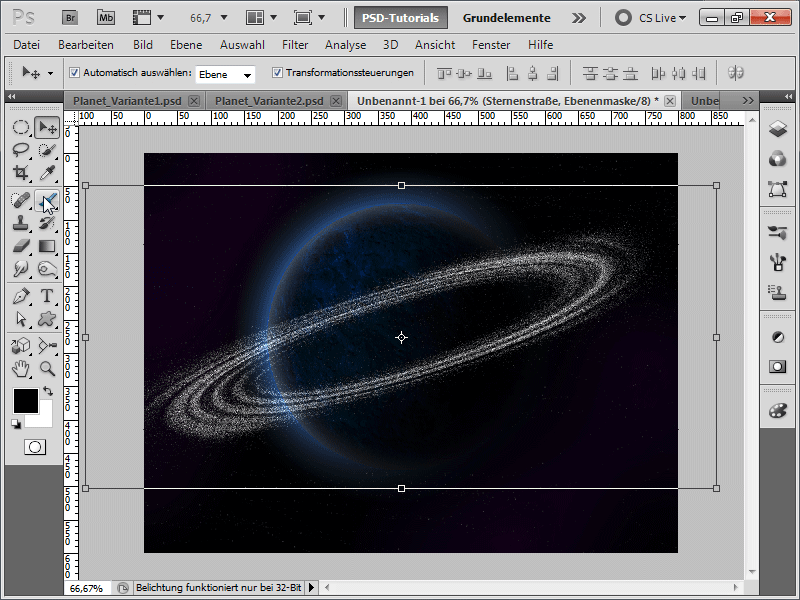
Krok 26:
Nyní zakryji zadní část velkým měkkým černým štětcem.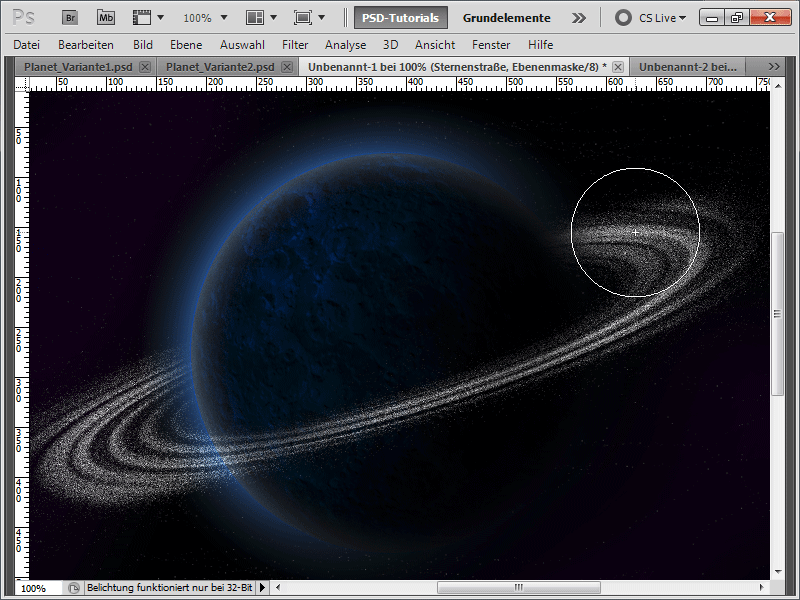
Krok 27:
Pokud mé textuře přiřadím jinou metodu výplně, např. negativní násobení, můj planet bude hned vypadat světleji.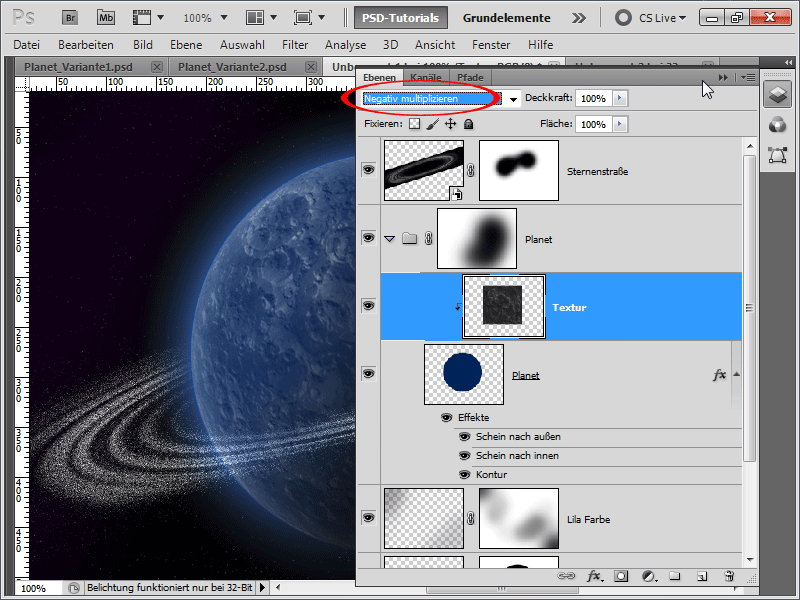
Krok 28:
Můj planetární prstenec je mi ještě příliš zřetelný, takže na něj aplikuji Gaussovský rozmaz, který mohu díky Chytrému objektu kdykoli změnit/skrýt/odstranit.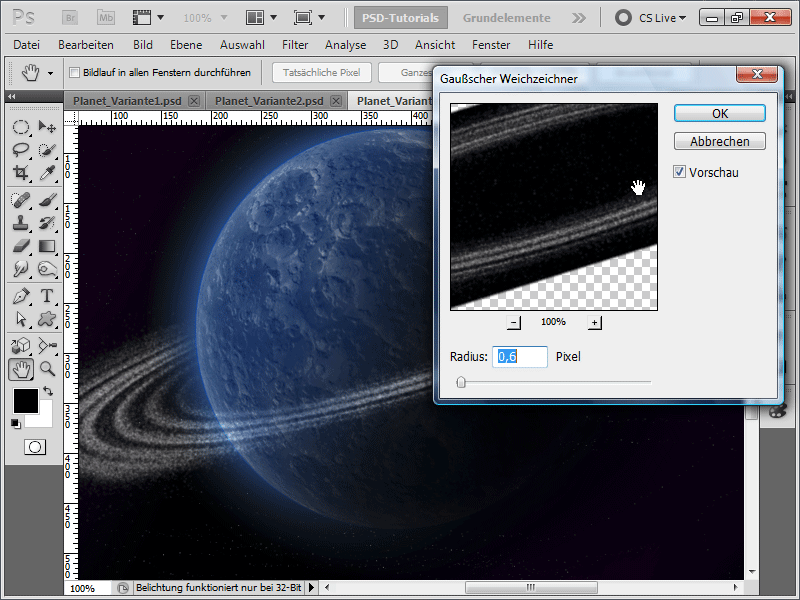
Krok 29:
K asteroidovému pásu přidám masku vrstvy a částečně ji vyblednu vpravo, protože světlo přichází zleva. A pak vypadá mistrské dílo hotovo: 
Variant 4 - Vytvoření explodující planety
Krok 1:
Nejprve vytvořím nový dokument; velikost je zcela jedno. Volím velmi malou velikost 800x600 pixelů. Pokud chci tento efekt vytisknout, měla by být jednotka pixelů změněna na cm a rozlišení z 72 na 300 pixelů na palec. Poté načtu texturu kamenů a pojmenuji ji v panelu vrstev "Textura".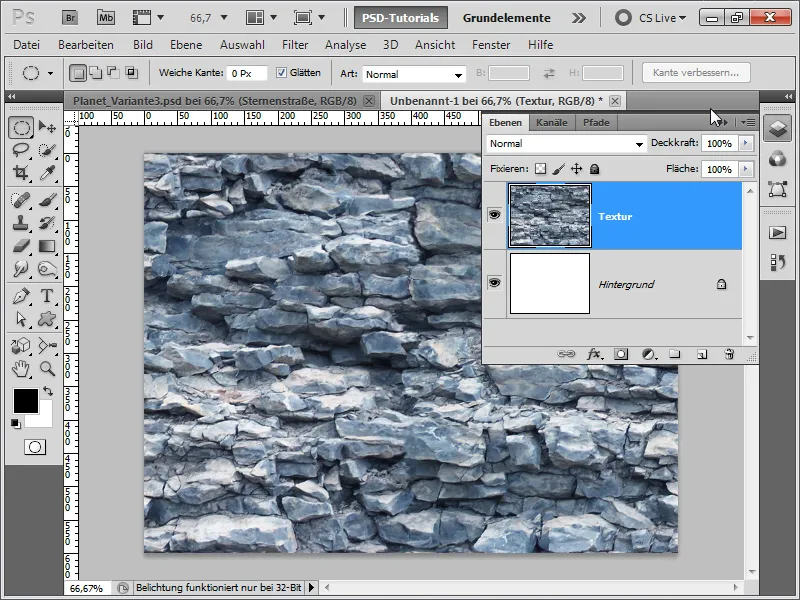
Krok 2:
Od teď to bude trochu šílené: Chci ukázat, že výběr textury je klíčový pro pozdější efekt. Proto zaznamenávám následující kroky akcí, abych později musel pouze změnit texturu a efekt byl již prezentován stiskem tlačítka. Proto otevřu své panel akcí a vytvořím novou akci s názvem "Exploze".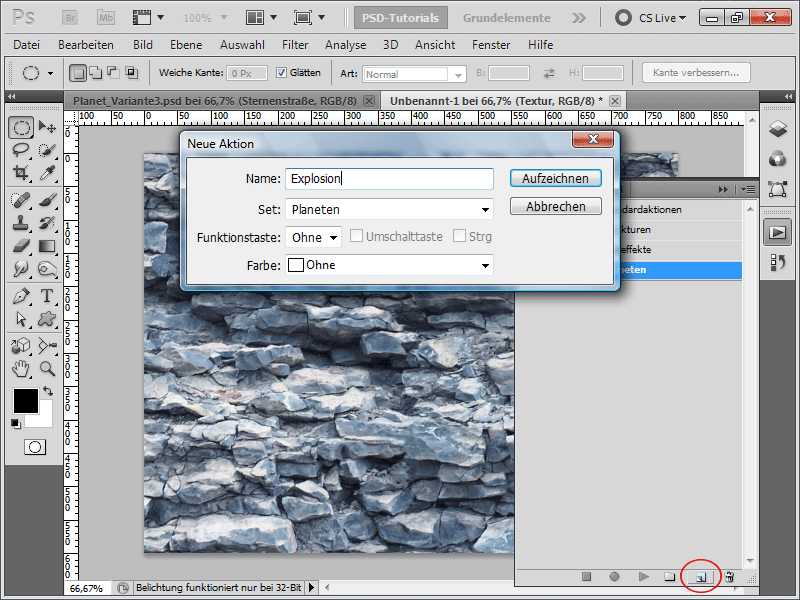
Krok 3:
Prvním krokem je pokrytí mé pozadí černou barvou (nejlepší je stisknout klávesu D při aktivovaném pozadí, aby byly nastaveny výchozí barvy, a pak stisknout Alt+Zpět k vyplnění pozadí černou barvou).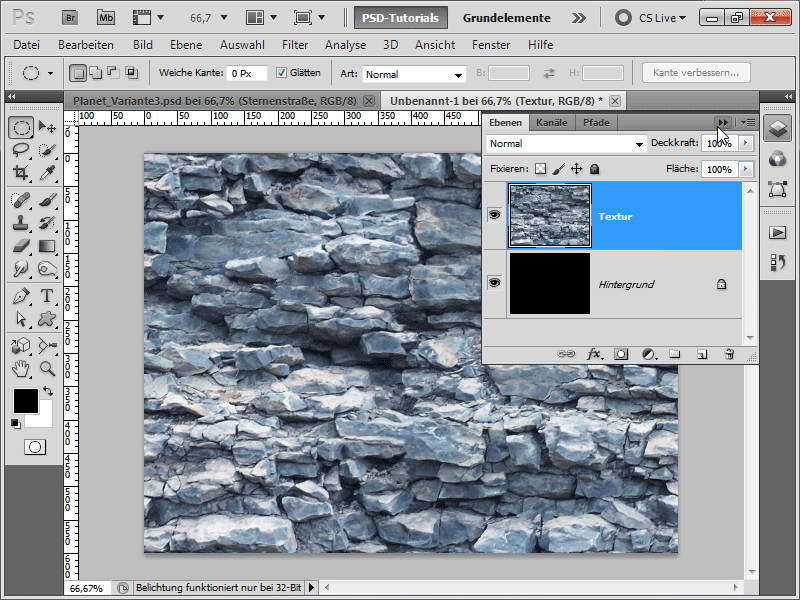
Krok 4:
Nyní s nástrojem Elipsa s podrženou klávesou Shift opět vytvořím kruh, přepnu výběr pomocí Ctrl+Shift+I a poté stisknu klávesu Delete. Poté stisknu Ctrl+D k zrušení výběru a Ctrl+E k sloučení vrstvy s vrstvou pod ní.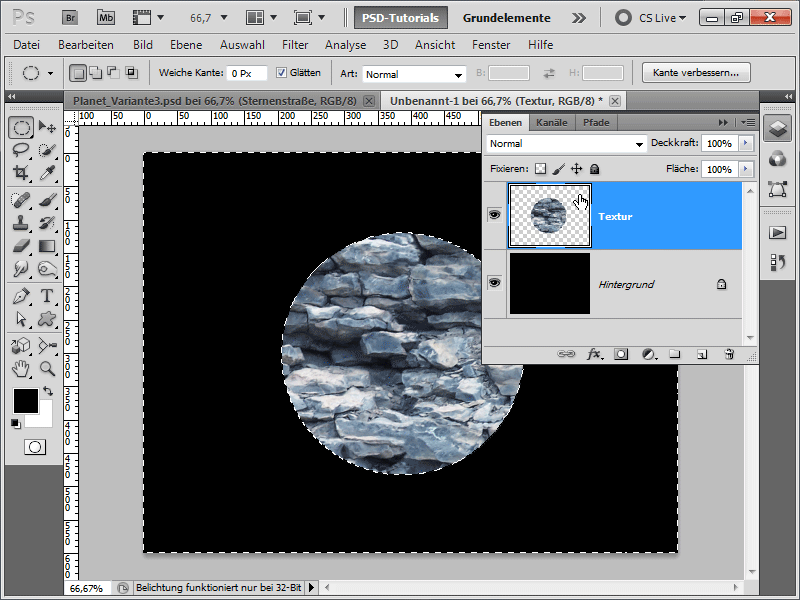
Krok 5:
Poté jdu do nabídky Filtr a přivolám volbu Polar Coordinates pod Menu>Filter>Distort.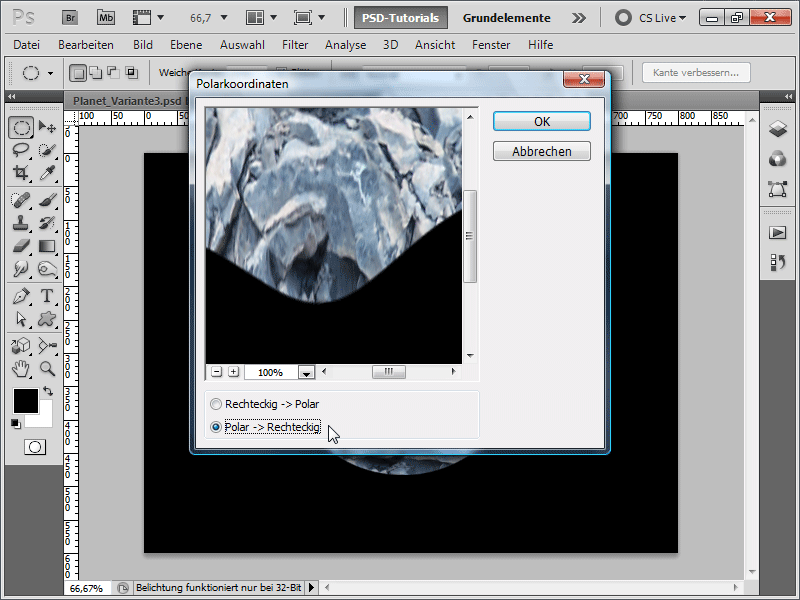
Krok 6:
Pak obrázek otočím ve směru hodinových ručiček.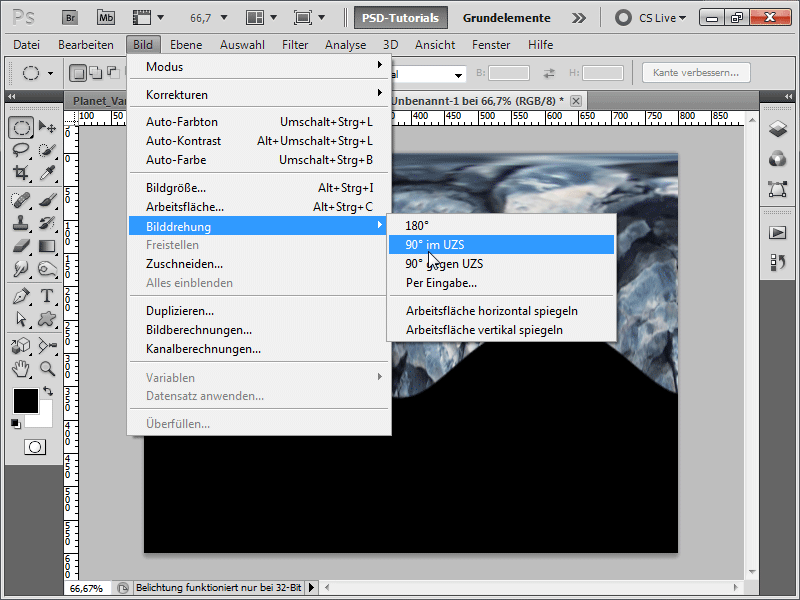
Krok 7:
Nyní zpět do nabídky filtrů: Menu>Filter>Stylize Filter>Wind Effect. Filtr spustím dvakrát (Tip: Stačí stisknout Ctrl+F k opakování posledního filtru).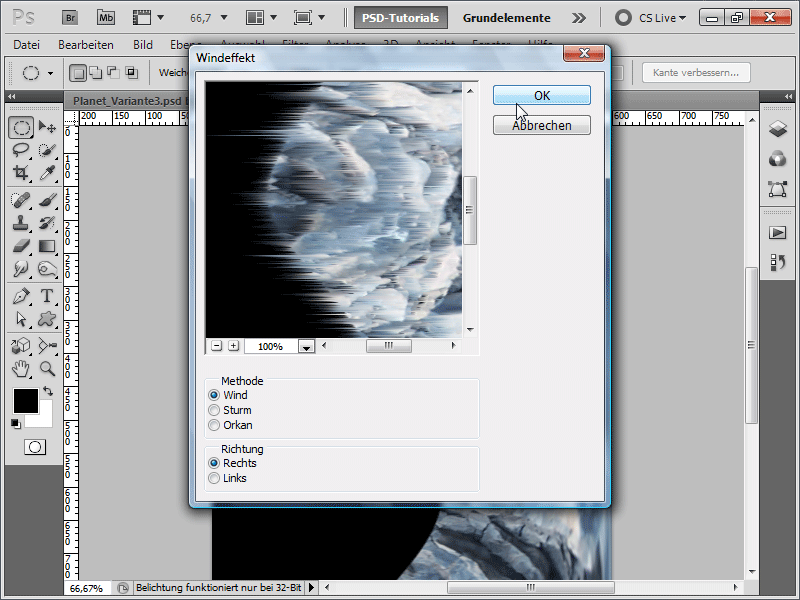
Krok 8:
Nyní obrázek opět otočím zpět.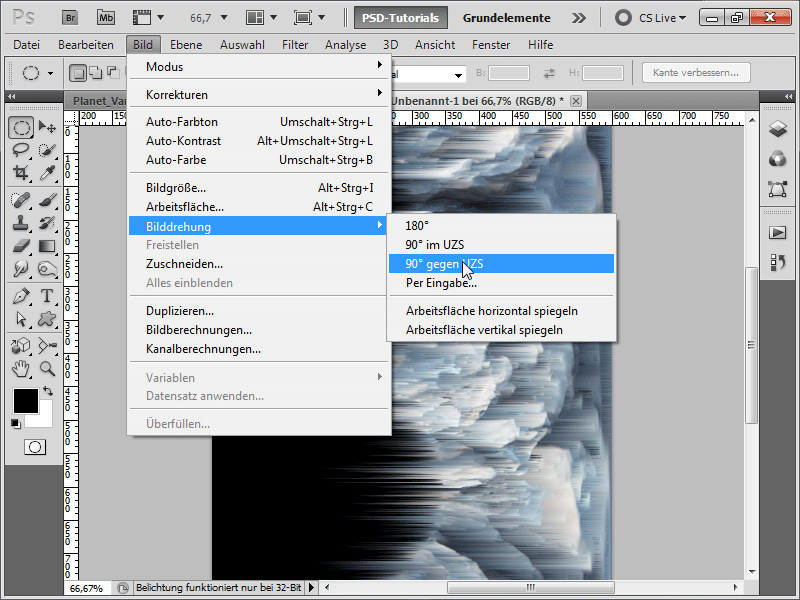
Krok 9:
Také musím vrátit Polar Coordinates zpět tím, že tentokrát aktivuji volbu Rectangular to Polar.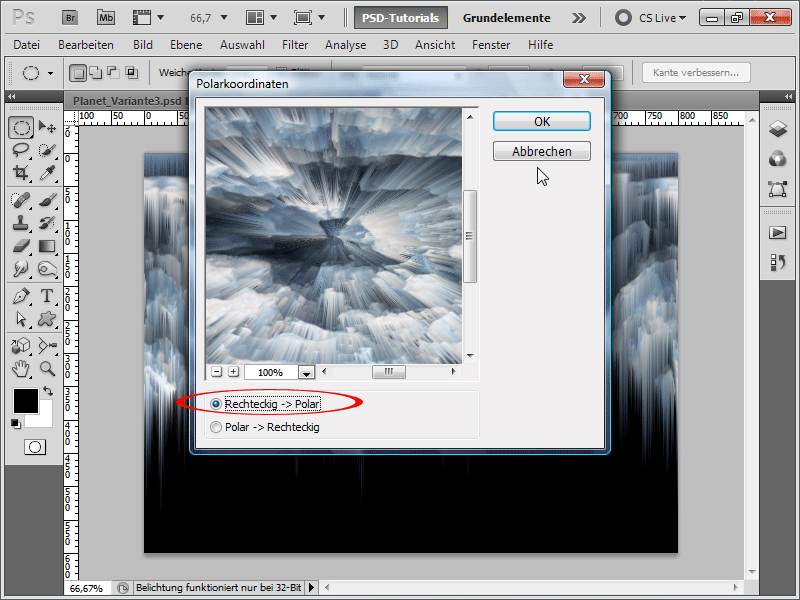
Krok 10:
Nyní jdu do panel vrstev, zdvojím svoji vrstvu s Ctrl+J a poté na kopii vrstvy použiji filtr Radial Blur.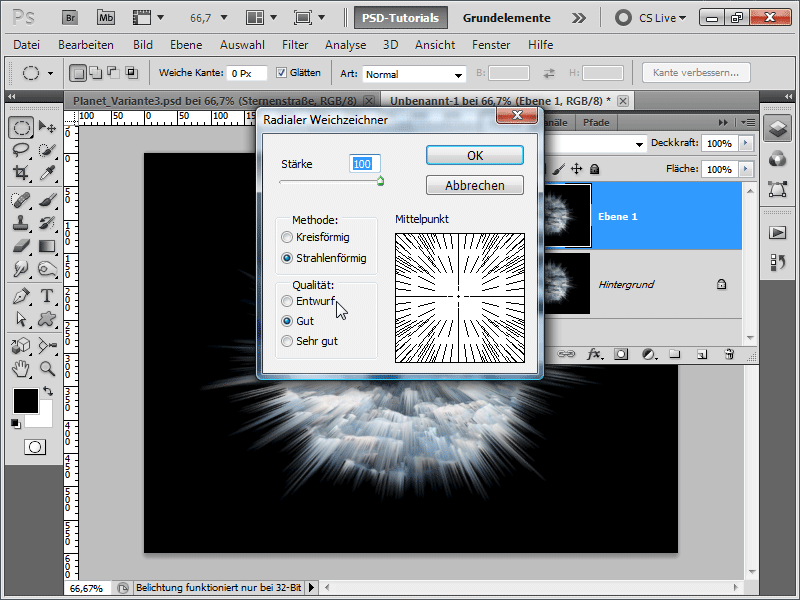
Krok 11:
Nyní rychle změním metodu výplně na Linear Dodge a snížím průhlednost na 56%.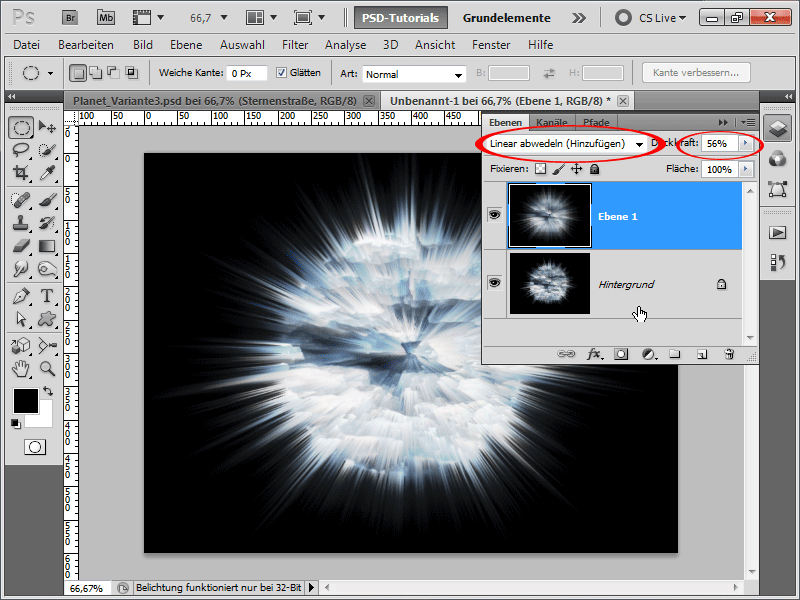
Krok 12:
Nyní vložím ještě vrstvu úpravy barev (v panelu vrstev je k tomu příslušný symbol). Zadejte následující hodnoty: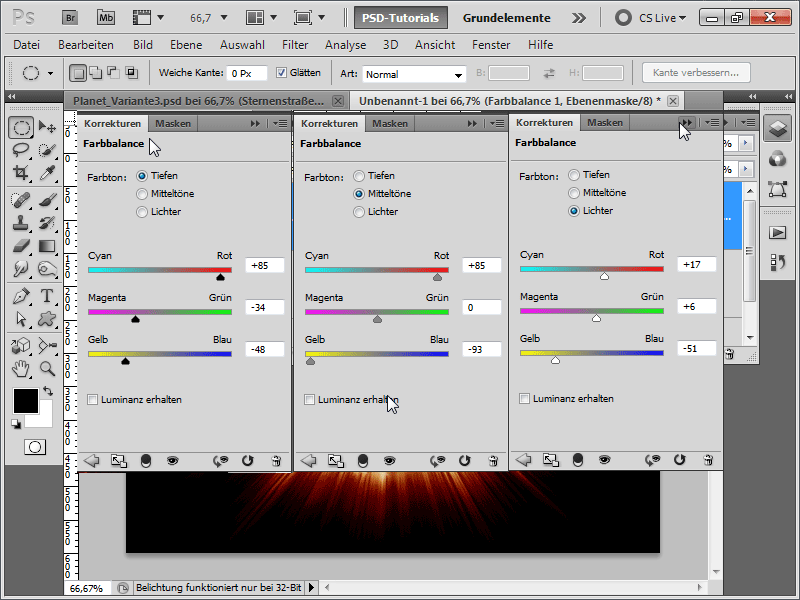
Krok 13:
Nyní mohu akci ukončit.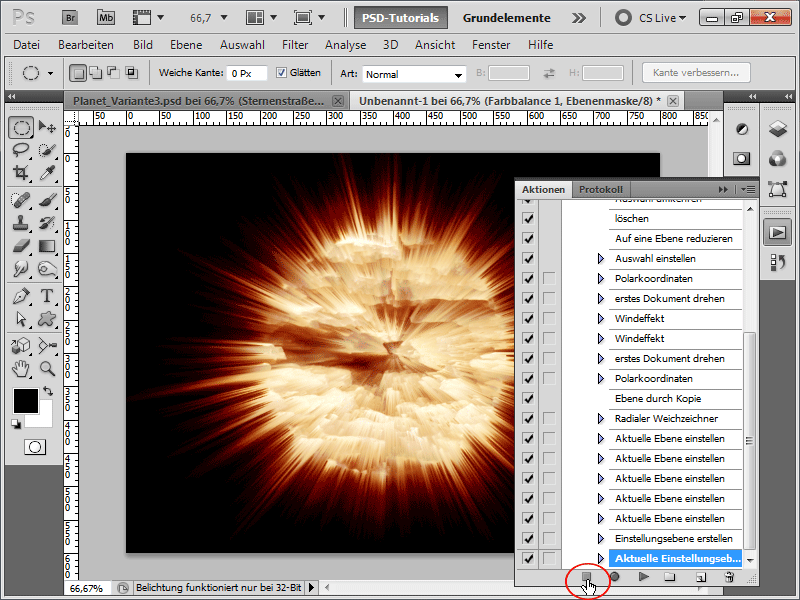
Krok 14:
V zobrazení 100% pak výsledek vypadá takto: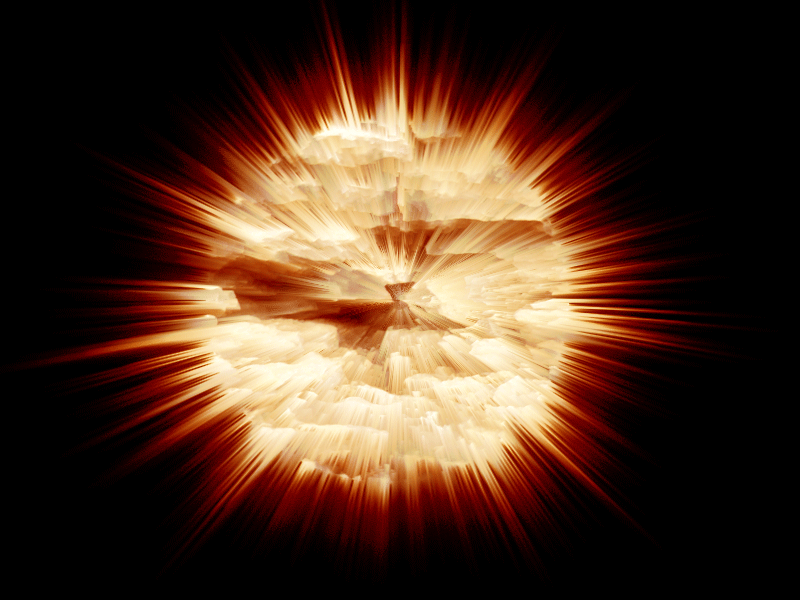
Krok 15:
Tak a nyní vytvořím nový dokument, opět v rozlišení 800x600, vložím do něj texturu a pojmenuji vrstvu "Textura". Poté mohu spustit právě zaznamenanou akci.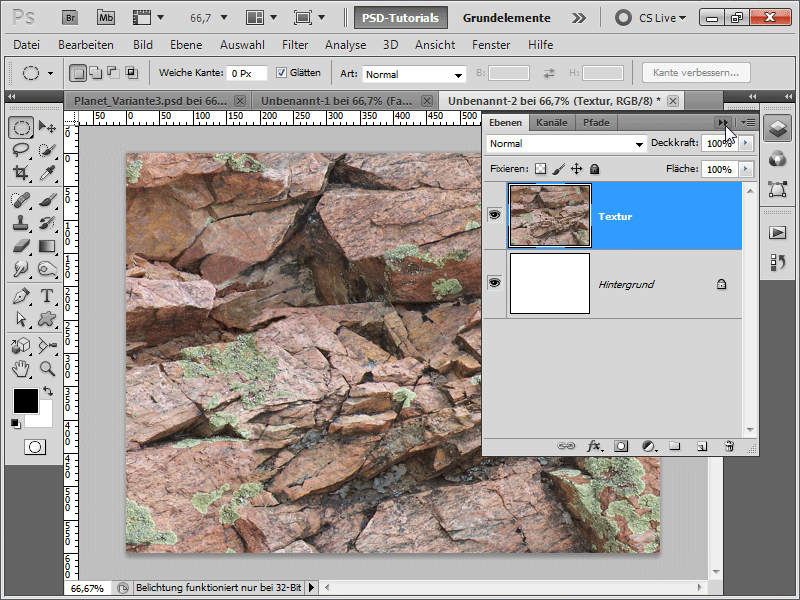
Krok 16:
Pak výsledek vypadá takto: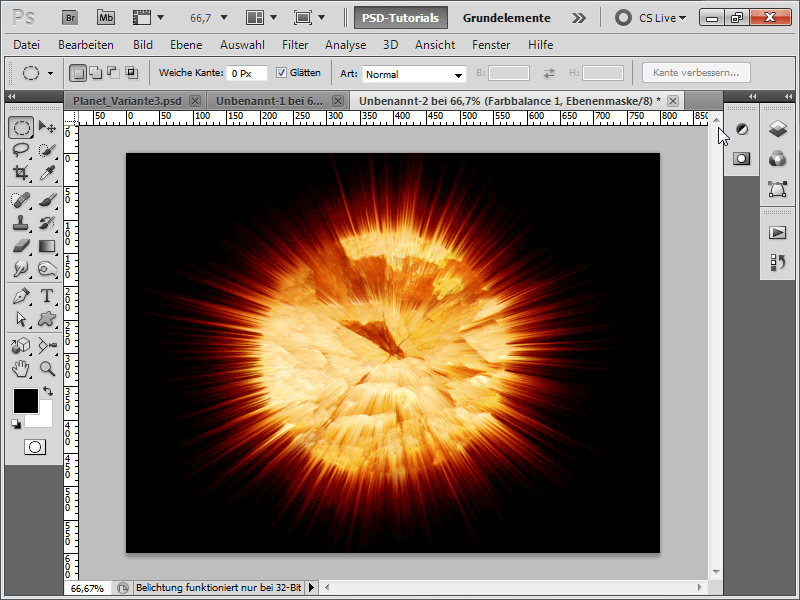
Krok 17:
Nebo s touto texturou …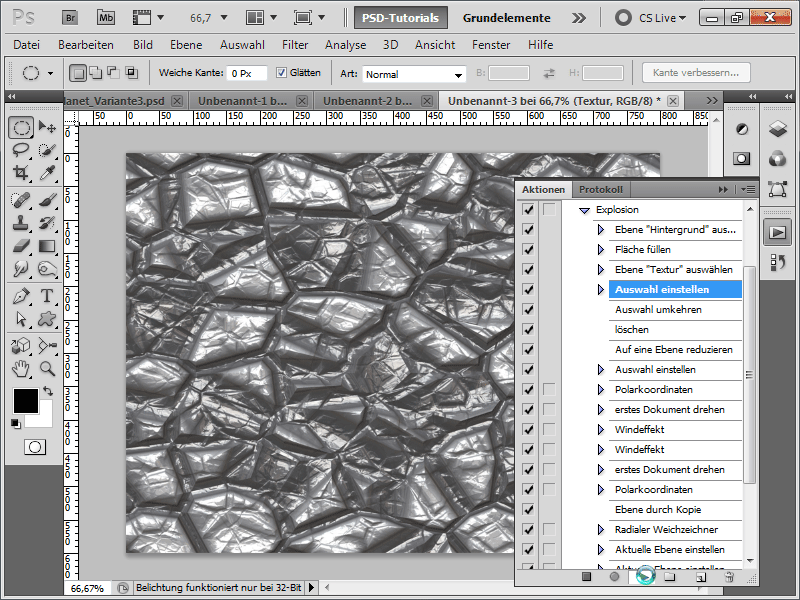
Krok 18:
… výsledek vypadá takto: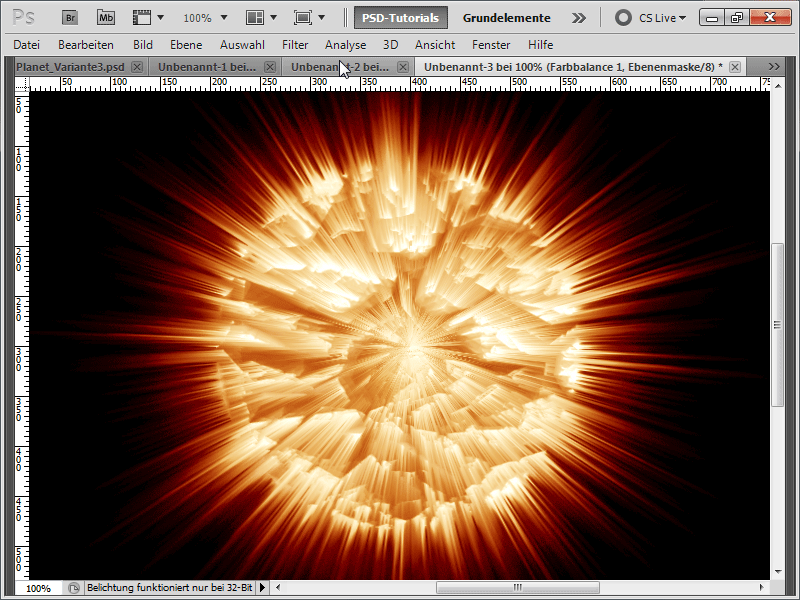
Doufám, že tento návod ukázal, jak rychle je možné vytvářet různé planety s různými dodatečnými efekty. Jako pracovní soubor přikládám akci exploze planety.


