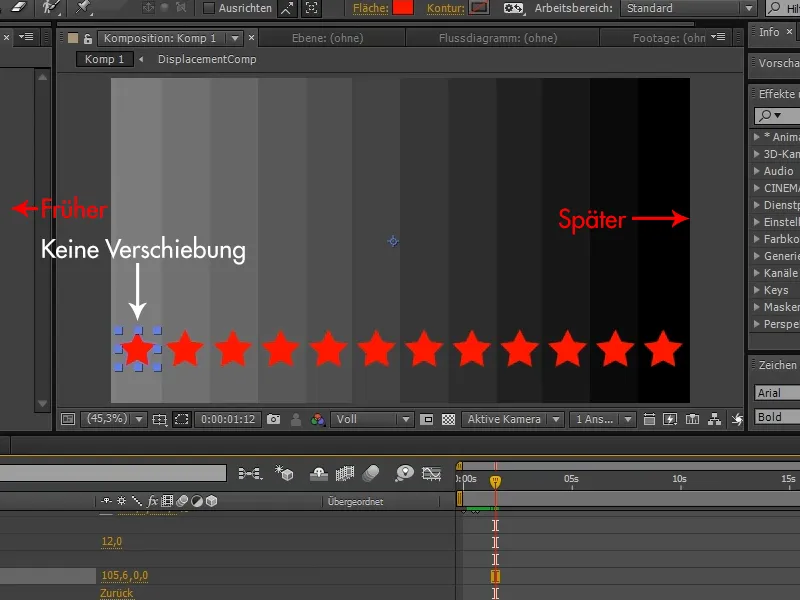Některé efekty má After Effects už velmi dlouho ve svém kouzelnickém kufříku, ale málokdo je používá, protože možná funkci nerozuměl nebo nenašel pro ni užitečné využití.
Existují však některé funkce, které jsou velmi užitečné a mají potenciál - jednou z nich je časové posunutí.
V našem příkladu si nyní vytvoříme vrstvu ve tvaru hvězdy, pomocí které můžeme libovolně mnohokrát duplikovat cesty pomocí Přidat>Zpevňovač.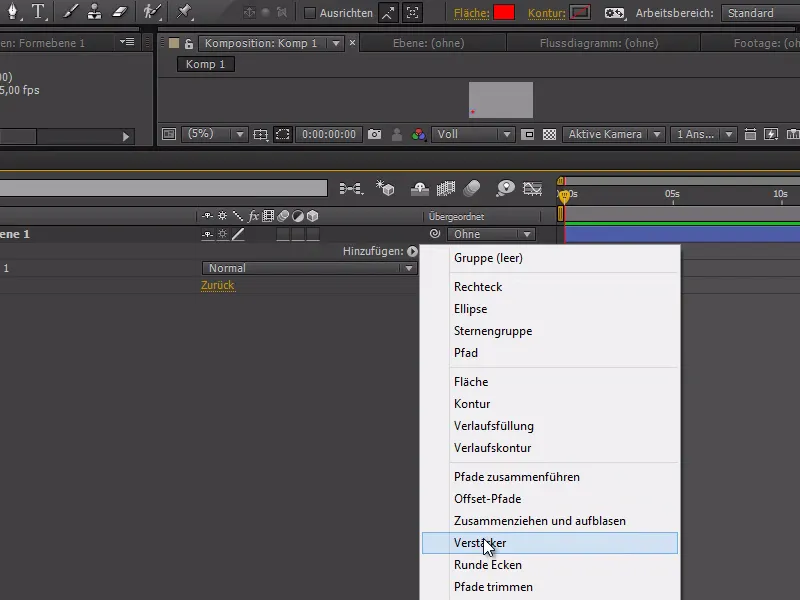
V našem příkladu můžeme v Zpevňovači nastavit Kopie na 12.
Máme zde také možnost přes Pozice nastavit jak vzdálenost mezi hvězdami, tak vytvořit z toho jakousi schodišťovitou cestu z hvězd pomocí osy y.
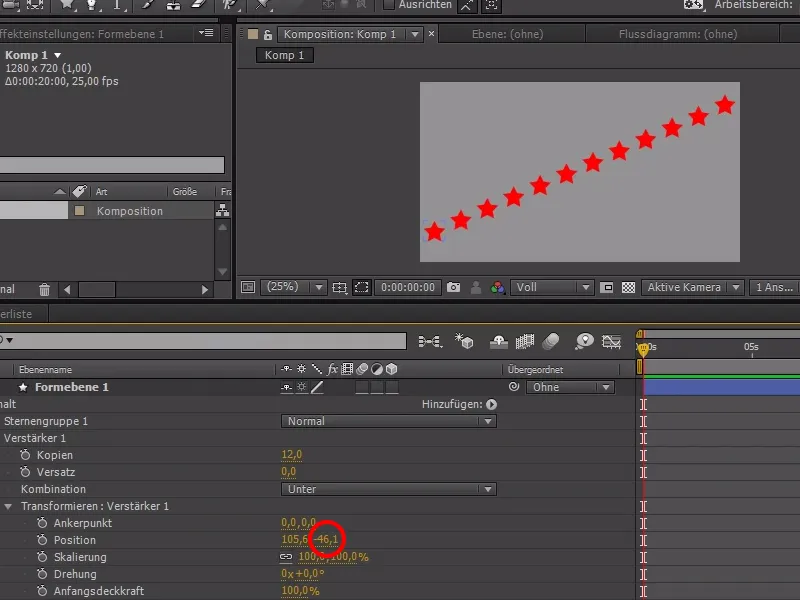
V hvězdné skupině nyní můžeme nastavit Škálování všech hvězd a vytvořit animaci.
Nejprve začneme s 0 %, nastavíme snímek klíče, jdeme trochu dál a opakujeme tyto kroky s 120 % a 100 %.
Takto by měly všechny hvězdy "ploppnout" najednou.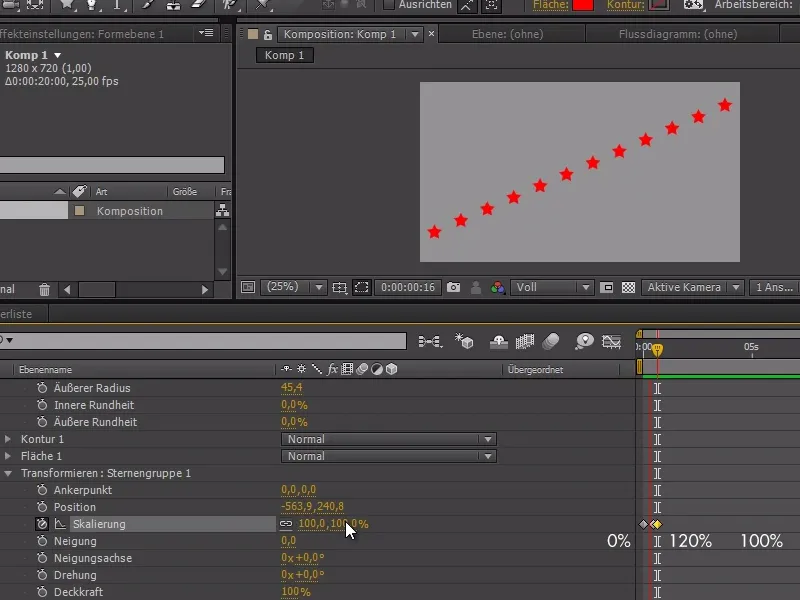
Ale chceme, aby hvězdy "plopply" postupně.
Pro dosažení tohoto můžeme nyní pomocí Dvojkliknutí na nástroj Obdélník nejprve vytvořit obdélník s plnou plochou a změnit režim na Lineární přechod, který jde zleva doprava a tedy z bílé do černé.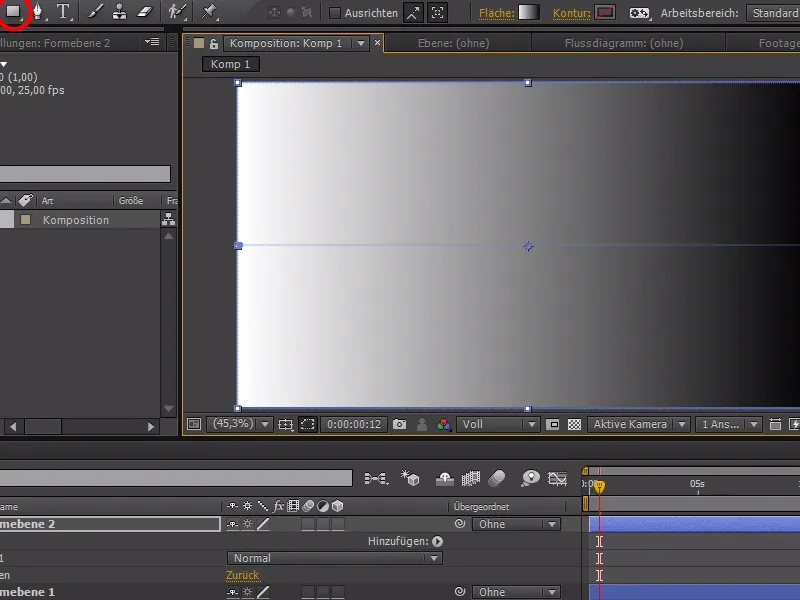
Pomocí Effekty>Stilizace>Barva separe můžeme přechod rozdělit na stejný počet stupňů jako jsou hvězdy.
V tomto případě tedy 12 stupňů - důležité je, aby každý pruh měl jednu hvězdu.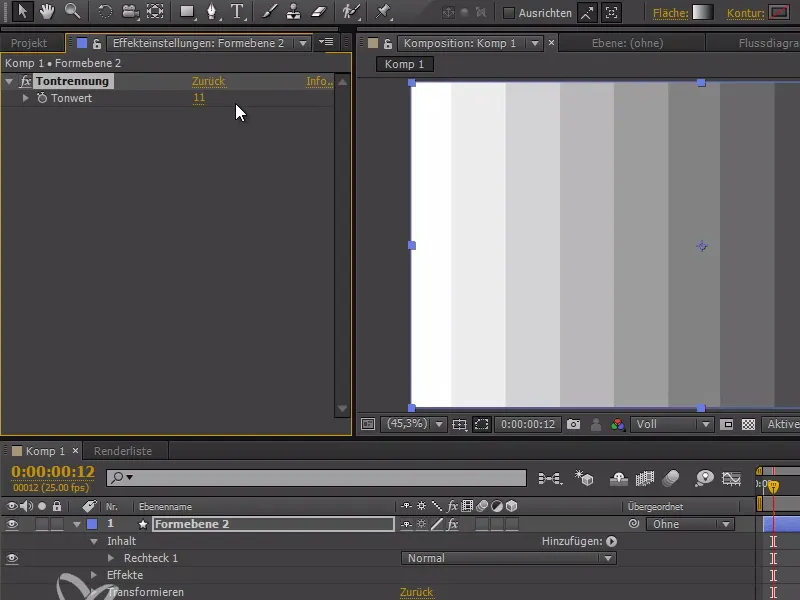
Pokud teď trochu snížíme Průhlednost ve vrstvě s přechodem, můžeme nyní vidět hvězdy a lépe se zaměřit na to, aby byly hvězdy čisté v každém svém proužku. Možná budeme muset trochu upravit přechod nebo zvýšit nebo snížit barvu separe.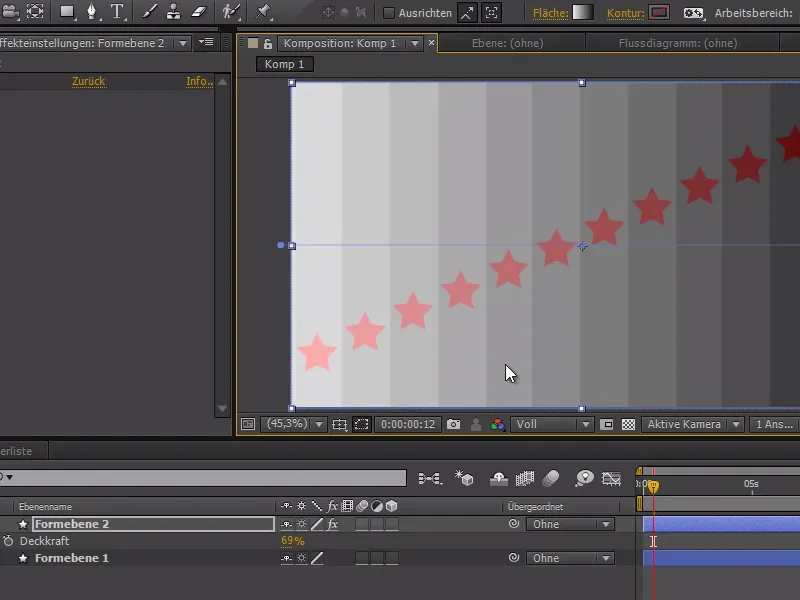
Opět nastavíme Průhlednost na 100 % a můžeme pomocí Ctrl+Shift+C vytvořit z toho podkompozici.
Nazveme to "DisplacementComp".
Tuto podkompozici nyní umístíme pod vrstvu s hvězdami a vypneme ji.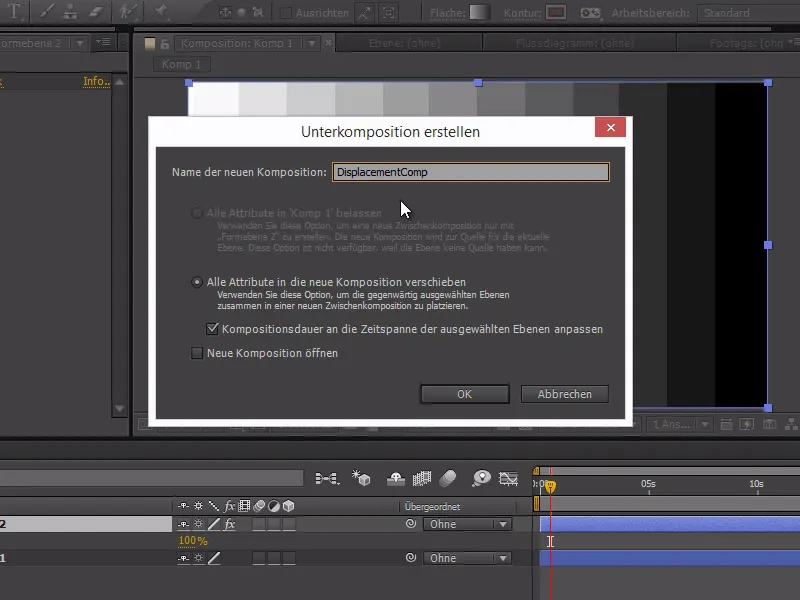
Pomocí Kliknutí pravým tlačítkem vytvoříme novou Vyšši vrstvu a aplikujeme Effekt>Čas>Časové posunování.
Jako Vrstvu posunu zvolíme naši "DisplacementComp".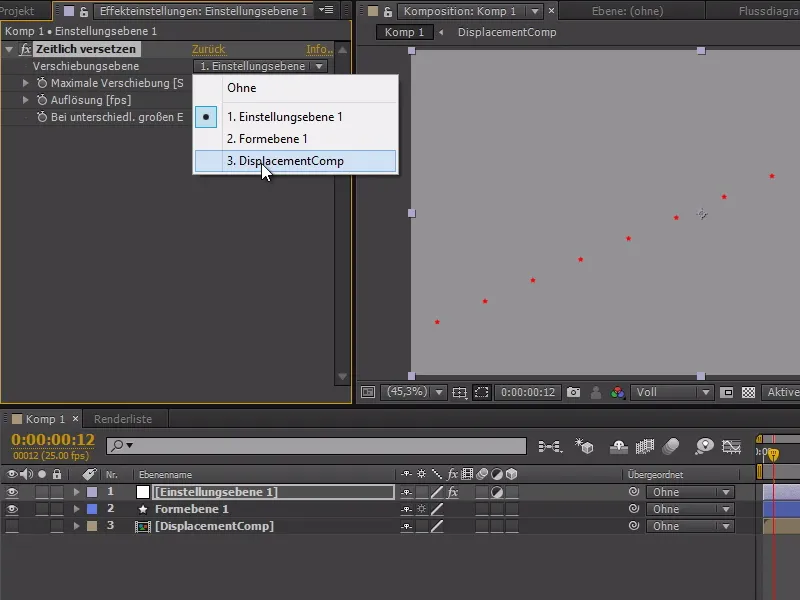
Když nyní přehrajeme animaci, hvězdy ploppnou postupně.
Avšak až od středu šedou - aby se to napravilo, musíme v "DisplacementComp" pomocí Korekce tónové hodnoty (v Effekty>Korekce barev) změnit Výstup Světel na 128,0; tak je bílá teď sedmasedmdesátiprocentní šedá.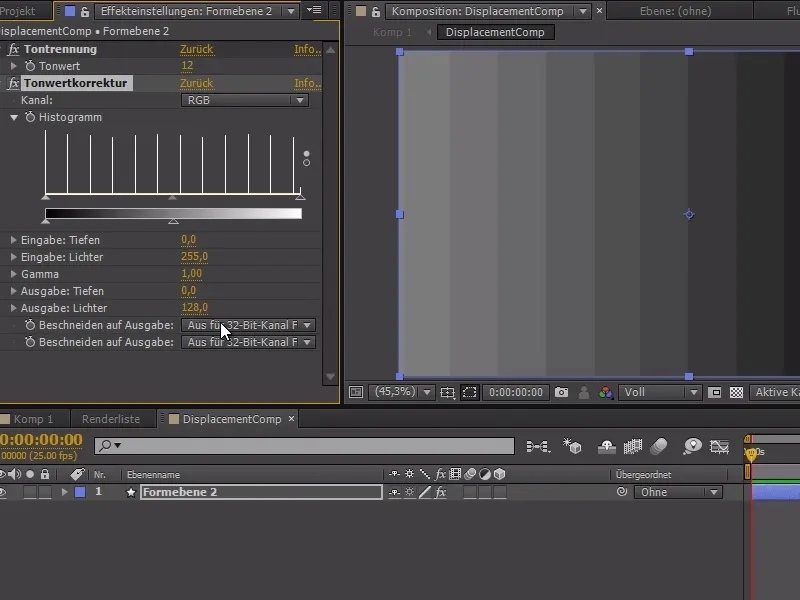
Teď, když přehrajeme animaci, hvězdy "ploppnou", jak jsme chtěli, od začátku do konce. To naklopení teď nedochází správně, takže změníme maximální velikost na 110. Musíme jen dbát na to, aby hvězdy neopustily své sloupce.
V okně Časového posunu můžeme nastavit ještě Maximální posun: Čím menší nebo větší hodnota, tím rychleji nebo pomaleji ploppnou na konci všechny hvězdy za sebou.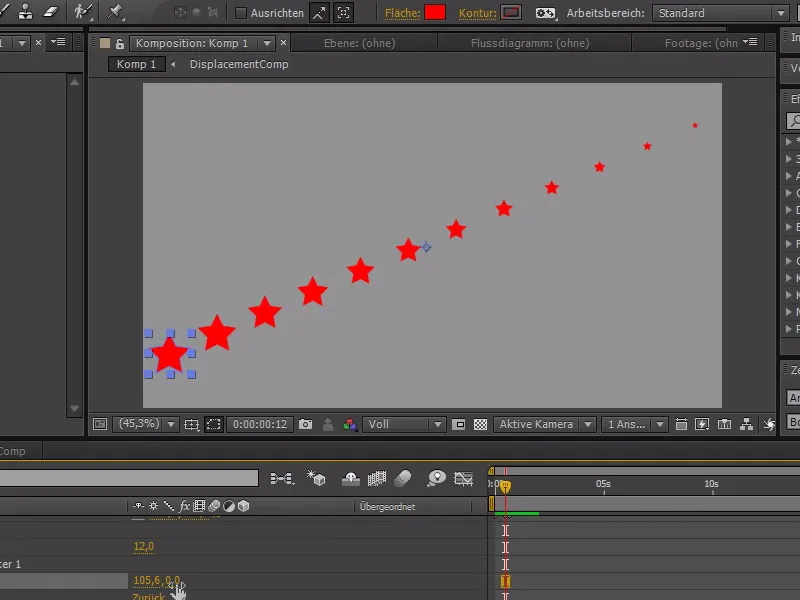
A tak můžeme pomocí zpevňovače ve vrstvách tvarů časově posunout objekty tím, že jednoduše vytvoříme "DisplacementComp", která má různé stupně šedi podle sloupců. Tyto stupně šedi zajišťují posunutí. Šedá 50 % znamená žádný časový posun. Černá znamená maximální posun a bílá posun do opačného směru.
Pokud tedy chcete mít pouze posunutí v jednom směru, vezmete jen střední šedou až černou barvu. Takto získáte snadno časově posunuté animace na různých místech obrázku.