Možná znáte situaci, kdy váš tiskárna tiskne pouze formát A4, ale rádi byste si občas vytiskli i A3 nebo jiné větší formáty. Pak máte problém. Musíte jít do kopírky a utratit tam hodně peněz. Nebo: pokud chcete ušetřit peníze, můžete samozřejmě použít metodu vytisknout několik listů formátu A4 a slepit je dohromady.
Člověk se pak ptá: Lze to udělat také v InDesignu? Ano, lze a není to tak těžké.
Zde mám nový dokument v formátu DIN A3 na šířku s obrázkem na celou stránku. Bohužel přesahuje pravý okraj dokumentu, protože proporce nejsou úplně správné, ale teď to nechme stranou. Je to jen příklad.
V případě A3 na šířku by měla běžet přesně uprostřed oddělovací linie, aby se to mohlo vytisknout na dvou listech A4.
Krok 1
Problém je v tom, že málokterá tiskárna tiskne bez okrajů. Proto potřebujeme v tomto případě více listů.
Jak to ale nastavit? Protože když jdete na Soubor> Tisk, uvidíte, že list se nevejde úplně, protože máte formát A3.
Zde můžete nastavit několik věcí a já jdu do Nastavení a zaškrtnu políčko u Členění. Pak můžete vybrat, jak má být členění nastaveno, a já chci mít Automaticky - tedy automaticky - rozděleno.
Dokonce mohu nastavit i Překrytí a pak uvidíte, že v náhledu zleva jsou čtyři listy.
Krok 2
Kliknu jednou levým tlačítkem myši do tohoto náhledu, pak uvidíte přesně, jak je členění nastaveno: "2 x 2" je tam psáno, tedy 4 listy.
U Členění existuje několik bodů, které mohu nastavit: Automaticky, Automatické zarovnání a Ručně.
Automaticky, to stačí, protože jednoduše vypočítá potřebné stránky k tisku a také překryv automaticky.
Navrátí mohu také nastavit, kolik Překrytí chci mít, nebo - když zadám nulu -, zda nechci žádné překrytí.
Krok 3
Když nastavím Automatické zarovnání, znamená to pouze zvýšení úrovně překrytí. Tak, aby pravý okraj u nejpravější tiskové stránky byl zarovnán s pravým okrajem dokumentu a spodní okraj u nejníže umístěné tiskové stránky byl zarovnán s dolním okrajem dokumentu.
Ale jak jsem řekl, rád používám Automaticky a jako Překrytí můžeme zde zkusit 10 mm.
Pak mohu celé věc vytisknout nebo si nejprve zobrazit, jak to vlastně vypadá. Existují dvě možnosti:
U mé tiskárny Canon mám možnost nastavit tisk bez okrajů. Kliknu tedy na Nastavení ....webp?tutkfid=86748)
... a poté na Nastavení.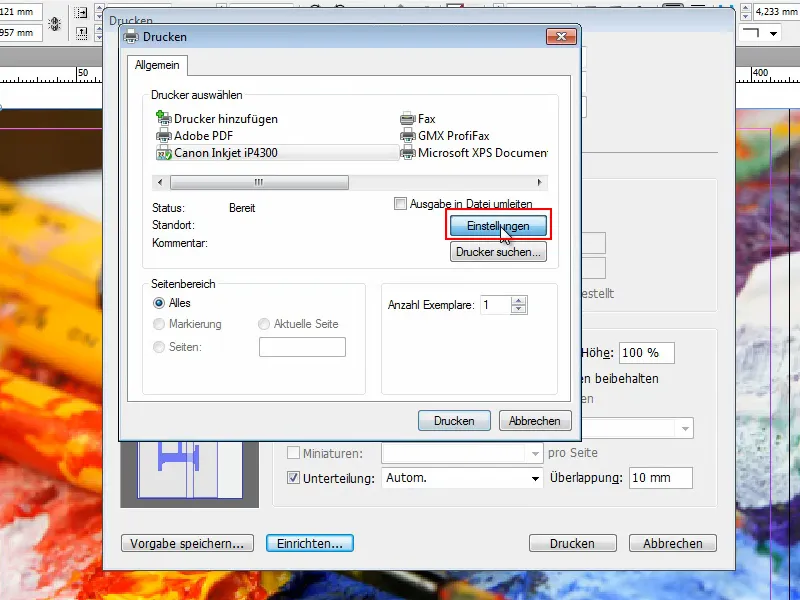
Pak mohu určit různé věci. Mimo jiné tu mám záložku Nastavení stránky, kde zaškrtnu políčko u Tisk bez okrajů. Jsem vyzván, abych zadal typ papíru a nastavil na Normální papír.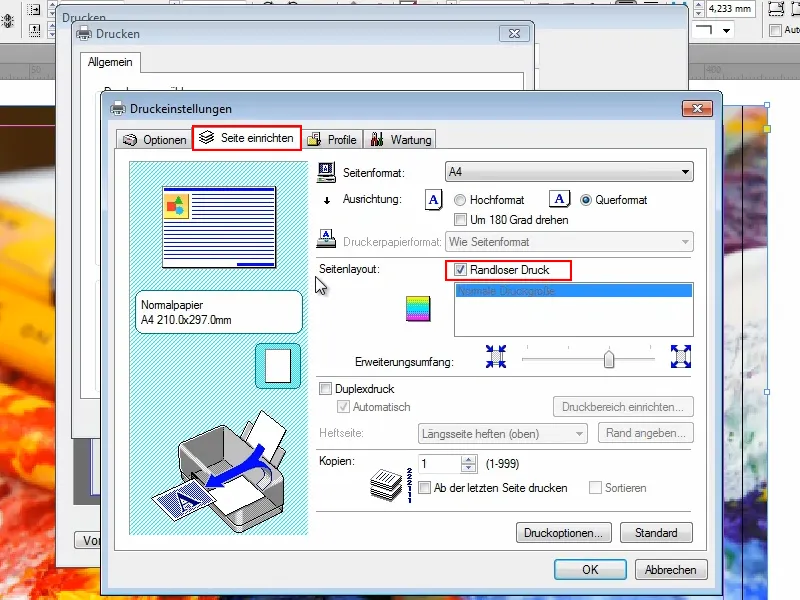
U Rozsah doplnění bych mohl posunout posuvník, aby se dokument zvětšil, ale teď to nechme tak.
Přejdu na záložku Volby a zaškrtnu políčko u Náhled před tiskem. Pak mohu vidět, co se vlastně děje. Zejména při takových nových věcech je to užitečné, abych nezbytečně neplýtval papírem.
Kliknu na tisknutí a hned uvidíme, co se stane.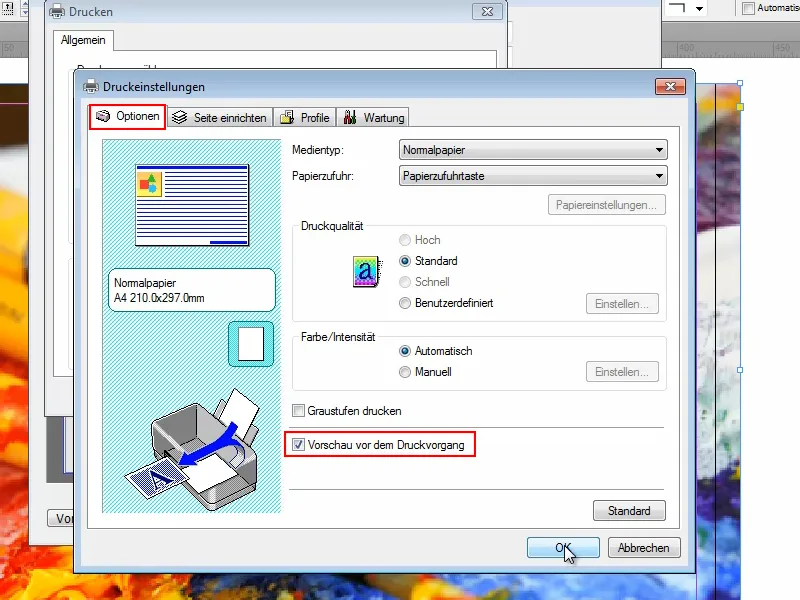
A už je to tady.
Přestože jsem zvolil Tisk bez okrajů, InDesign automaticky uvádí na každé stránce, který list to je, a také označí, kde se musí vytvořit další list.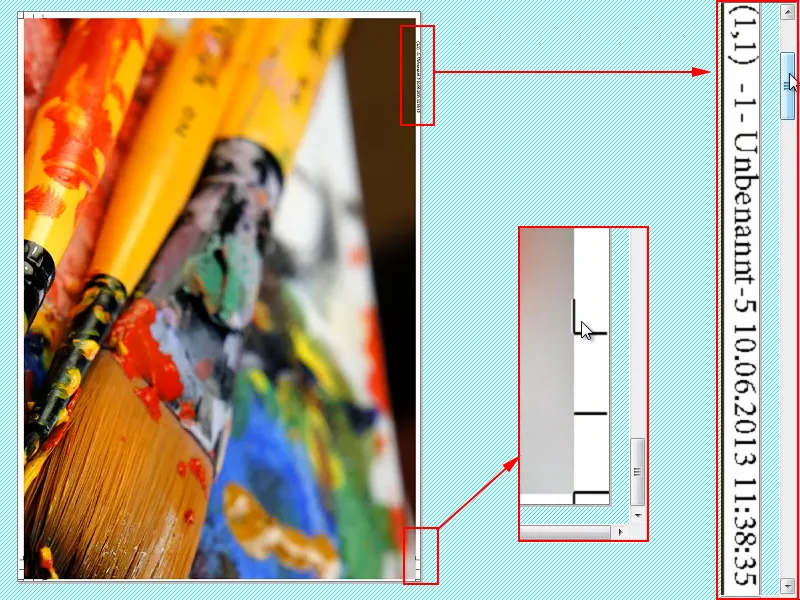
Ten problém je ale v tom, že pokud chcete tisknout bez okrajů, tyto informace se stejně vytisknou. A to možná není příliš pěkné.
Krok 4
Asi to tu ukončím a dám vám tip:
Jdu znovu do Soubor> Tisk. Skvěle, nastavení je stále platné, a místo na můj tiskárnu Canon jdu na Adobe PDF nebo podle toho, jaké možnosti PDF máte, existují také další.
A pak kliknu na Tisk.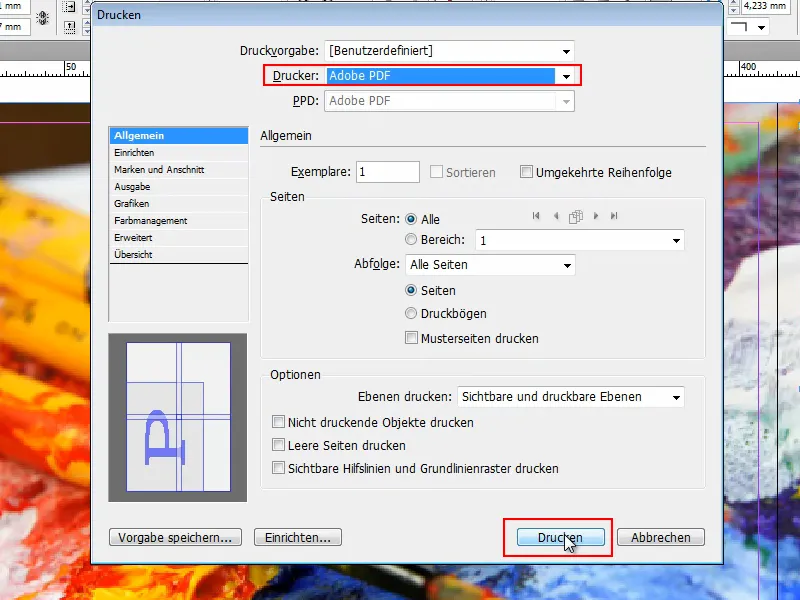
Pak je soubor vygenerován - ale opět jsou stránky označeny značkami a informacemi.
Takže bychom to museli perfektně vystřihnout, když nechceme mít bílé okraje. A pokud nepotřebujete vodící čáry, je škoda, že Adobe InDesign nenabízí příslušnou možnost, kde bych je mohl zrušit..webp?tutkfid=86754)
Krok 5
Proto můj tip, jak se jich přesto zbavit. Jsou zde dvě možnosti:
Kliknu do svých nástrojů a přejdu na Úprava objektu. Pak mohu klepnout na informaci na okraji a stisknutím klávesy Smazat ji odstranit. Musím však klepnout na každou věc zvlášť a odebrat ji - to samozřejmě trvá. A nikdo z nás nemá čas.
Proto zde druhá možnost, která je mnohem rychlejší:
Klikněte na obrázek s Shift+Ctrl+A. Tím vyberete vše - kromě samotného obrázku. Pokud nyní stisknete Smazat, text a zvýraznění na okraji zmizí.
A kdo by chtěl i nadále tisknout bezečerně, může kliknout na obrázek a jednoduše ho zvětšit za rohy. Poté je skutečně bezečerný.
Myslím, že to není tak těžké zvládnout v programu Adobe InDesign. Důležité je pouze, abyste pod Soubor>Tisk a pak v Formátovat nastavili Rozdělení na Automaticky.
Ručně nemohu doporučit, protože byste museli z levého horního pravítka vytáhnout průsečík a pak ručně určit, jak má být tištěno. To je příliš nepřesné. Tím si nepomůžete..webp?tutkfid=86757)
Vyzkoušejte to také s překrytím, zda je zapotřebí nebo ne a jak již bylo řečeno, když to exportujete nejdříve jako soubor ve formátu PDF, uvidíte přibližně, jak to bude vypadat, a ušetříte papír.
Přeji hodně zábavy!


