Abyste se mohli plně soustředit na práci s Dynamics a MoGraph, najdete veškeré ostatní prvky scény v pracovním souboru "PSD_C4D_R12_Dyn_RigidB_Konnektoren_Start.c4d".
Pro vytvoření trojkřídlého otáčecího kola a objektu koule by mělo být postačující; zbytek vyřešíme pomocí MoGraph-Klonů nebo pomocí částicového emitoru.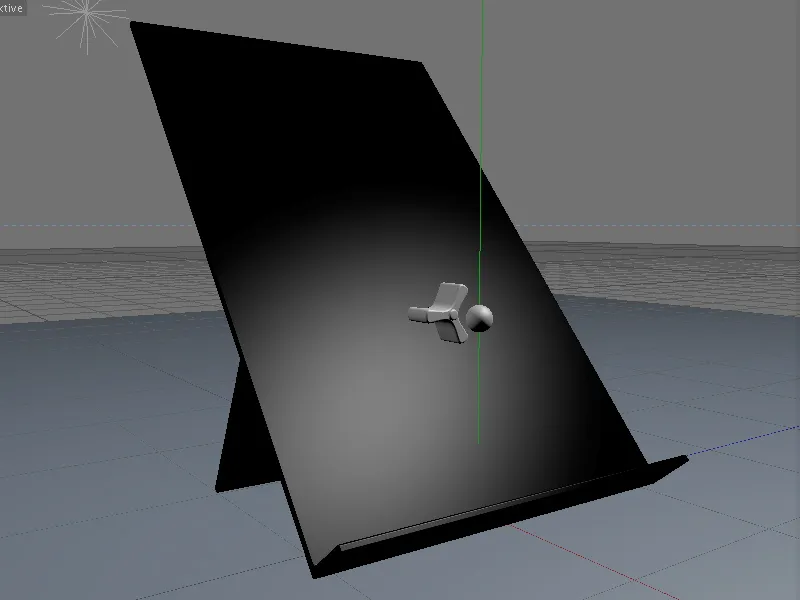
Stavba scény s MoGraph-Klony
Tři nejdůležitější objekty v naší scéně jsou koule, otáčecí kolo a šikmá rovina, na které by měly koule později sklouzávat dolů. Všechny objekty kromě křídel otáčecího kola již mají materiál. Kdo chce, může scénu přizpůsobit svým vlastním představám odlišnými materiály.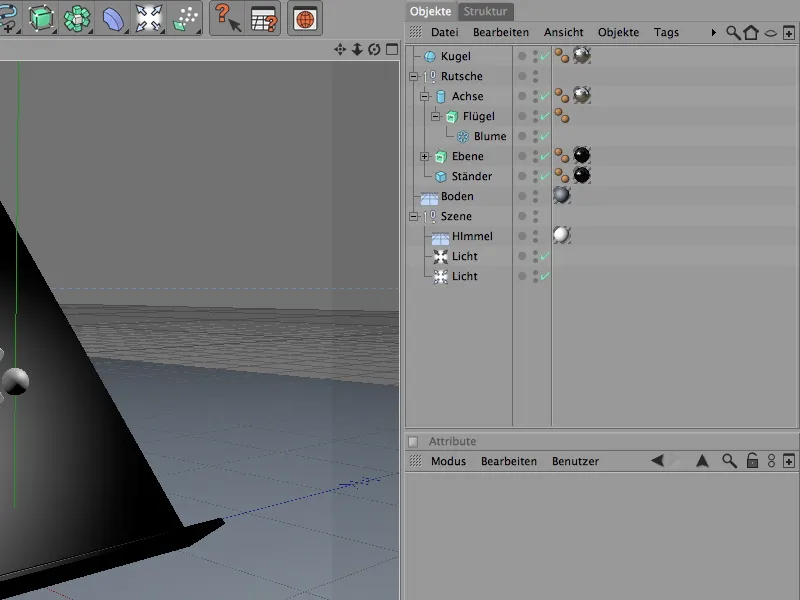
Pro koule použijeme jednoduchý parametrický objekt koule, který bude později klonován. Poloměr 7 cm odpovídá našemu otáčecímu kolu a rovině, jejíž dolní hrana by měla co nejvíce zachytit koule.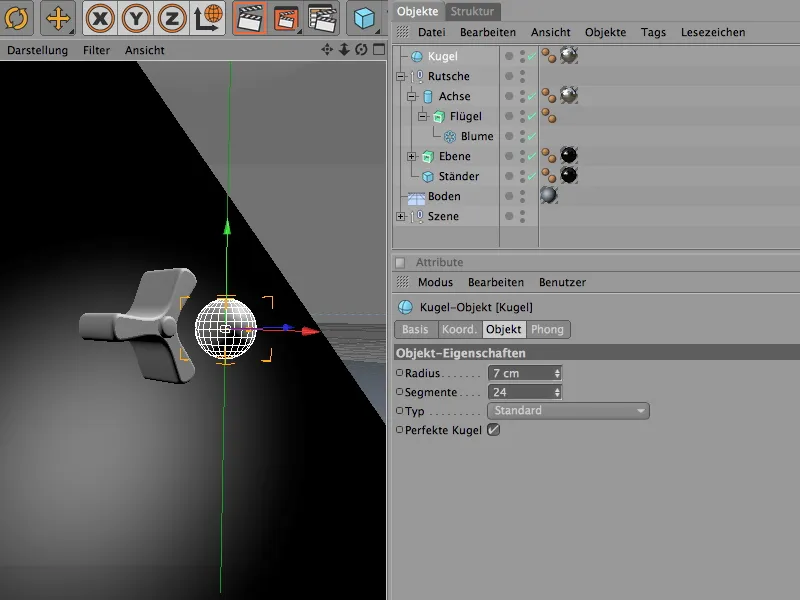
Rotující kolo vzniká extruzí Objektu Blume-Spline s pomocí Generátoru Extrude-NURBS. Počet listů na třech křídlech otáčecího kola byl přizpůsoben. Vnitřní poloměr je natolik velký, aby do něj vložená osa (jednoduchý objekt válce) měla dostatek místa.
Kdo chce, může samozřejmě experimentovat s čtyřmi nebo dokonce pěti křídly.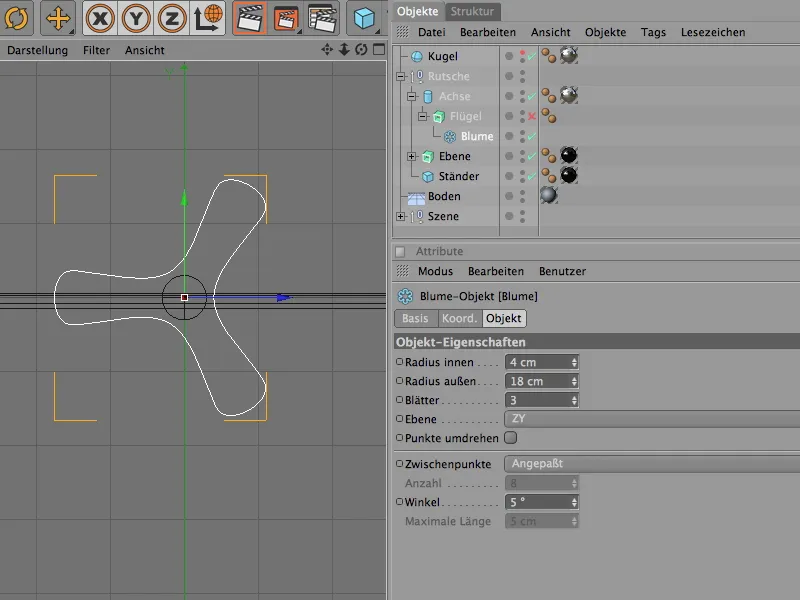
Generátor Extrude-NURBS zajišťuje třírozměrné tvarování daného objektu Blume-Sline. Pomocí parametru Posun je definována hloubka otáčivého kola.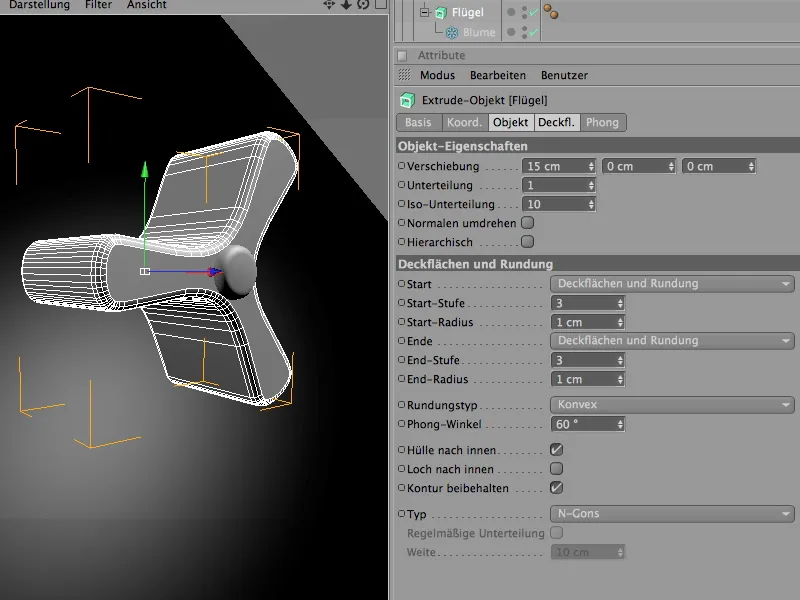
Nad rotujícím kolem je již zmíněný objekt válce. Později bude sloužit jako osa pro Dynamics při otáčení konnektoru.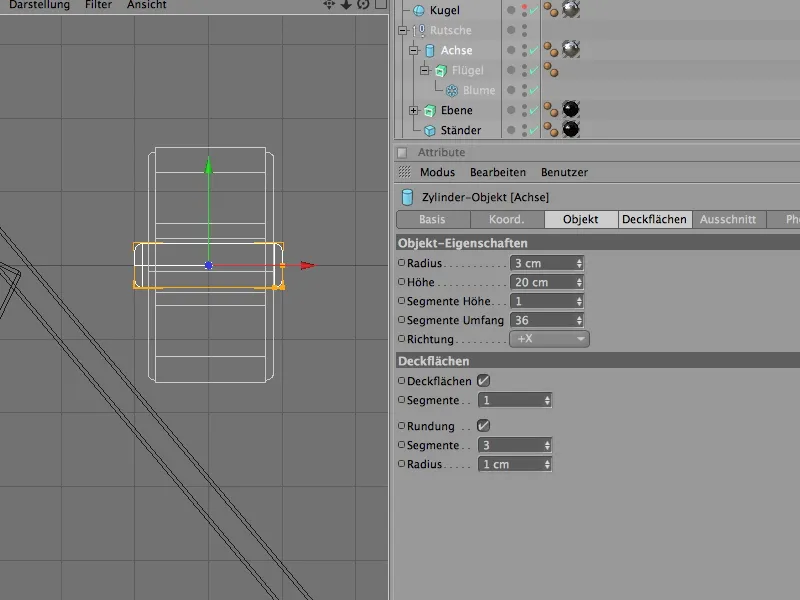
Nyní přicházíme k rovině, která je ve skutečnosti také Objektem Extrude-NURBS, který pomocí definovaného parametrického tvaru (v tomto případě L-Sline) extruzí přemění do třírozměrného objektu.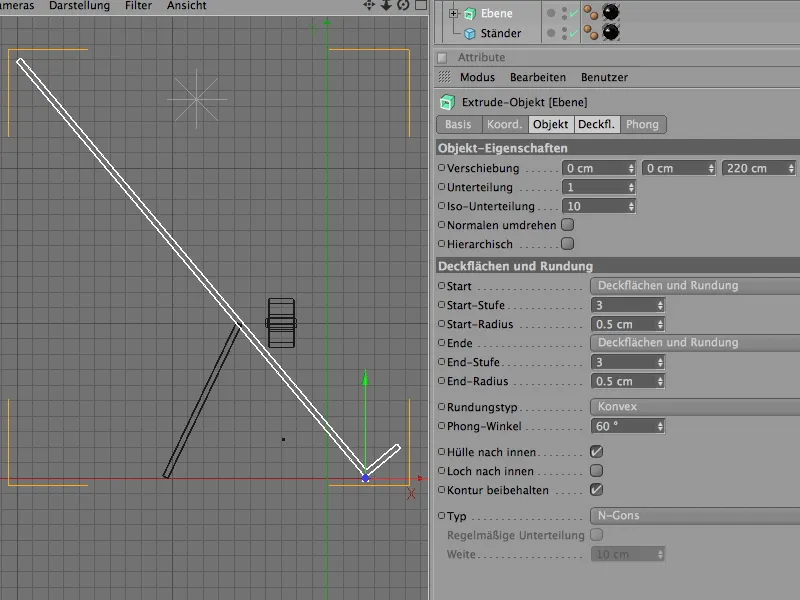
To je zatím vše k úvodní scéně. Začneme s otáčivými koly a použijeme MoGraph, abychom získali dostatečný počet kopií a klonů pro naši rovinu.
Vybereme tedy Objekt Klonu z menu MoGraph.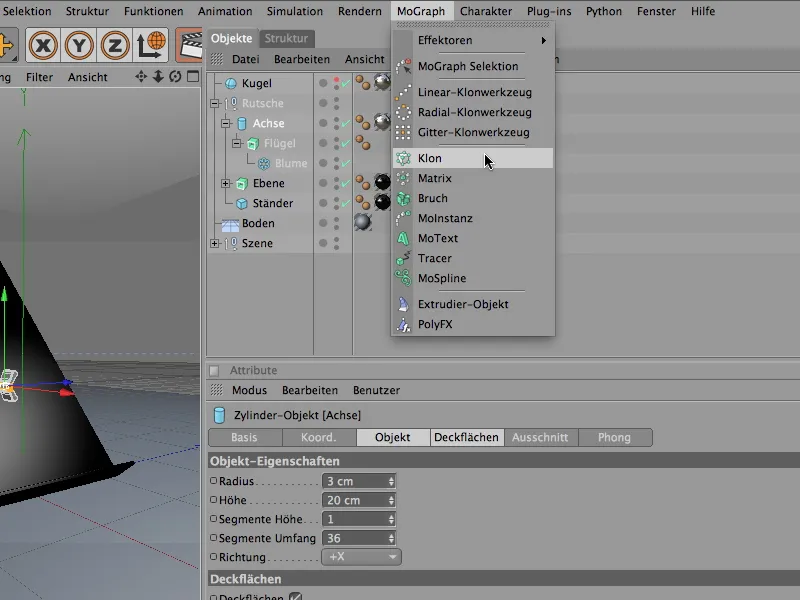
V dialogovém okně nastavení klonovacího objektu nejprve nastavíme režim na Mřížka.
V příslušných parametrech můžeme nyní určit počet klonů a velikost výsledné mřížky. Protože mřížka má být tvořena jednou vrstvou ve směru x, necháme toto množství kopií nastaveno na 1, ve směru y vytvoříme 6 nebo 5 klonů ve zobrazených rozměrech.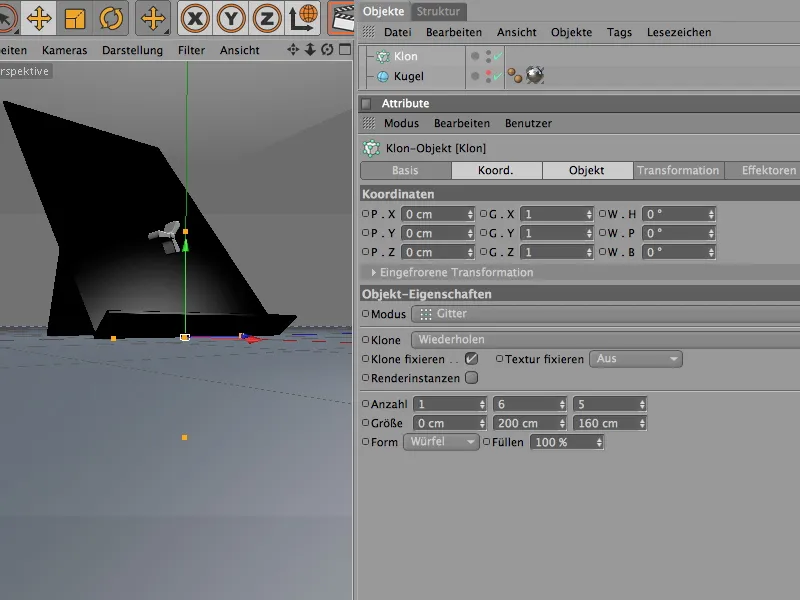
Aby Klonovací objekt věděl, které objekty má duplikovat, vložíme celou hierarchii otáčivého kola jako podobjekt do Klonovacího objektu. Jakmile je to žádoucí, Klonovací objekt nám vygeneruje otáčivá kola v mřížkovém uspořádání.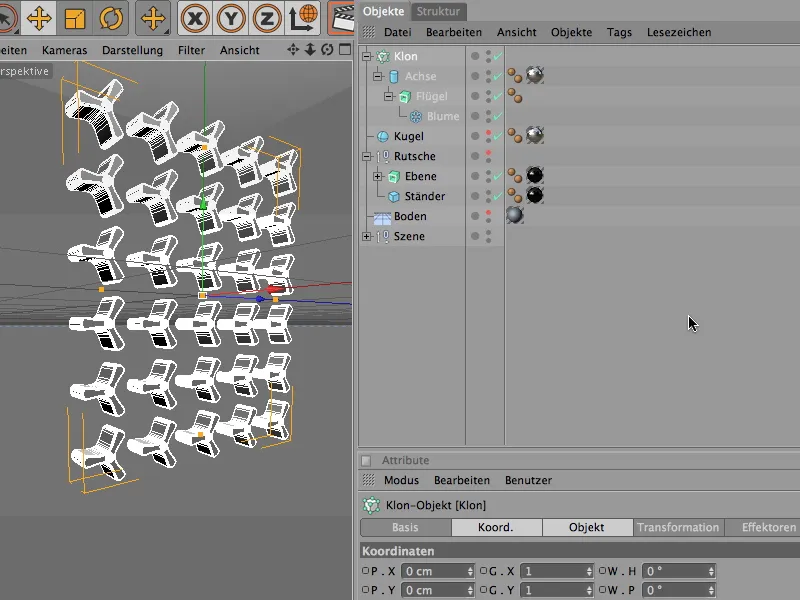
Nyní umístíme klonovaná otáčivá kola na rovinu. Jelikož je rotace úhlu roviny 40°, převezmeme tento úhel také pro Klonovací objekt, zde jako Bankovací úhel - 40°.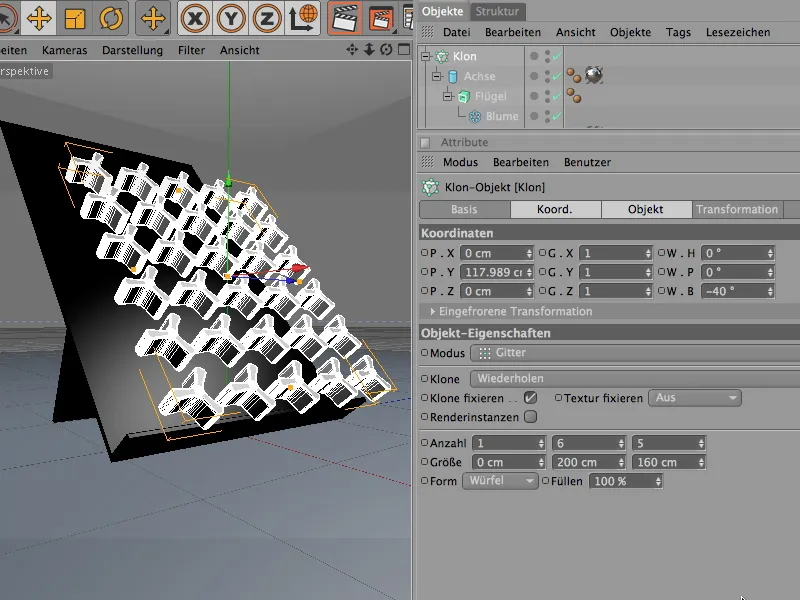
Abychom mohli klonovou mřížku s otáčivými koly přesně umístit na rovinu, je nejlepší přepnout se do Pohledu ze strany, aktivovat globální osu a posunout kola podél své osy blízko k rovině. Díky tomu, že osa otáčivých kol trochu vyčnívá dozadu, může bez problémů proniknout do roviny.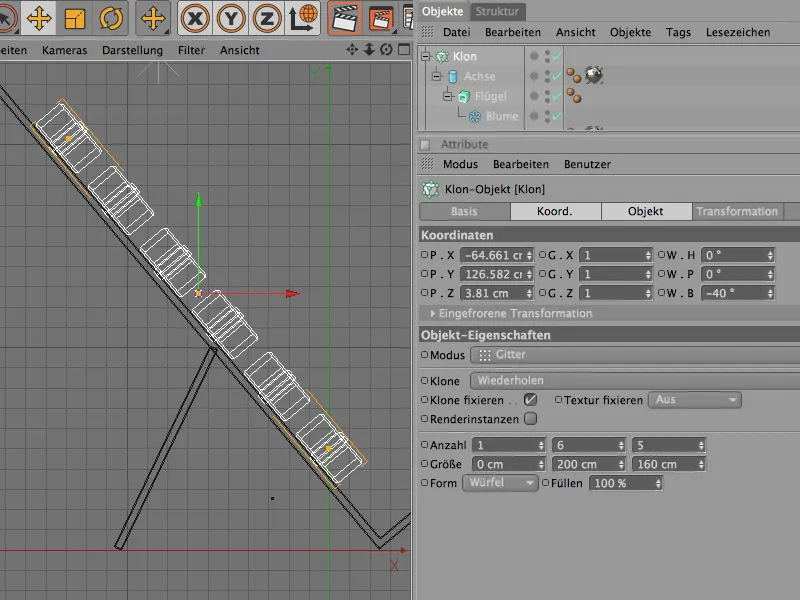
Rotující kola jsou nyní nainstalována a mohou se vrátit jako podobjekt do skupiny "Skluzavka". Co však momentálně ruší, je příliš dokonalé, naprosto stejné zarovnání kol. Abychom tento stereotyp ukončili, integrujeme náhodný efektor.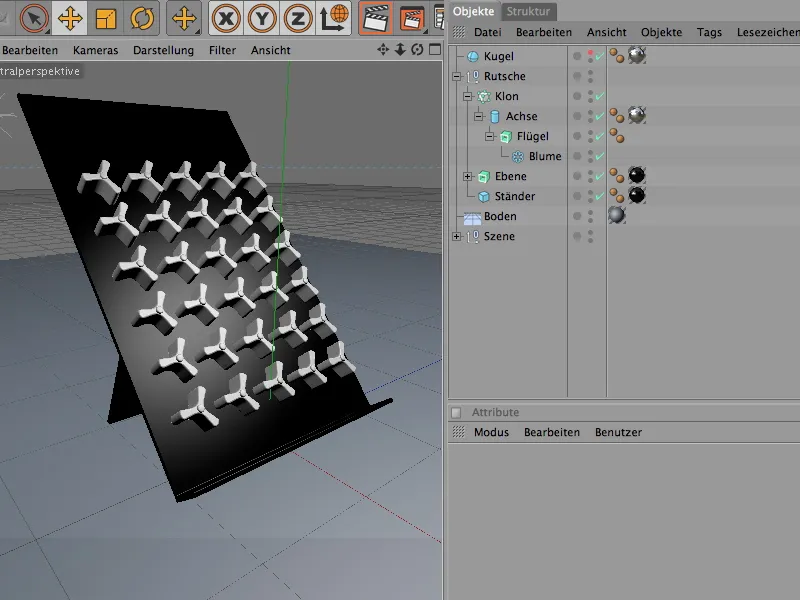
Nacházíme ho v nabídce MoGraph>Effektory a přidáme ho do naší scény. Pokud před zavoláním Náhodného efektoru vybereme Klonovaný objekt v Manažeru objektů, automaticky mu bude přidělen efektor.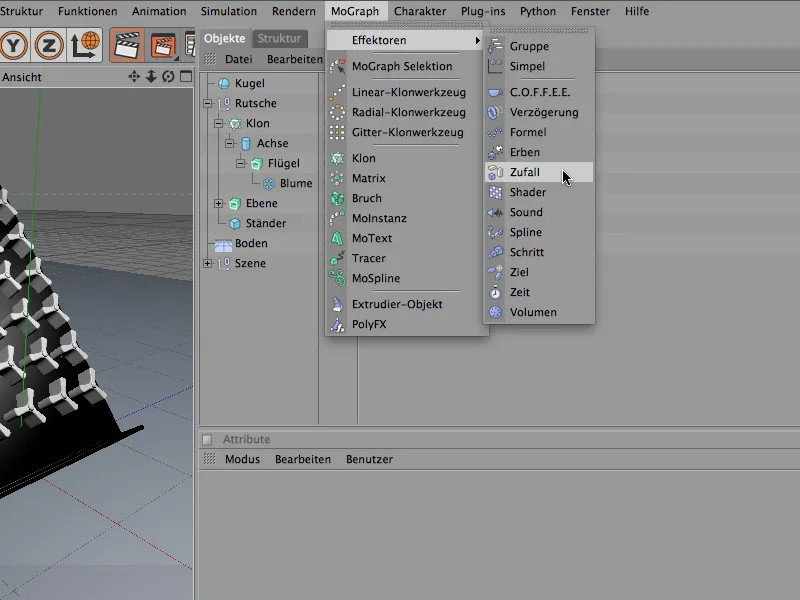
V dialogovém okně nastavení Náhodného efektoru nejprve provedeme náhodná otočení rotačních kol. Zobrazíme pole Transformovat v oblasti Parametry a aktivujeme možnost Úhel pro transformaci. Pro otočení rotačních kol kolem jejich Pitching úhlu zde zadáme hodnotu. Úhel 60° poskytne rotačním kolům dostatek prostoru při rotaci.
Abychom následně mohli Náhodný efektor použít také pro barvu rotačních kol v jejich materiálu, otevřeme také pole Barva a aktivujeme barevný mód. Při nadřazených parametrech efektoru Náhodného efektoru můžeme experimentovat s náhodnými hodnotami pomocí počáteční hodnoty. Více informací později.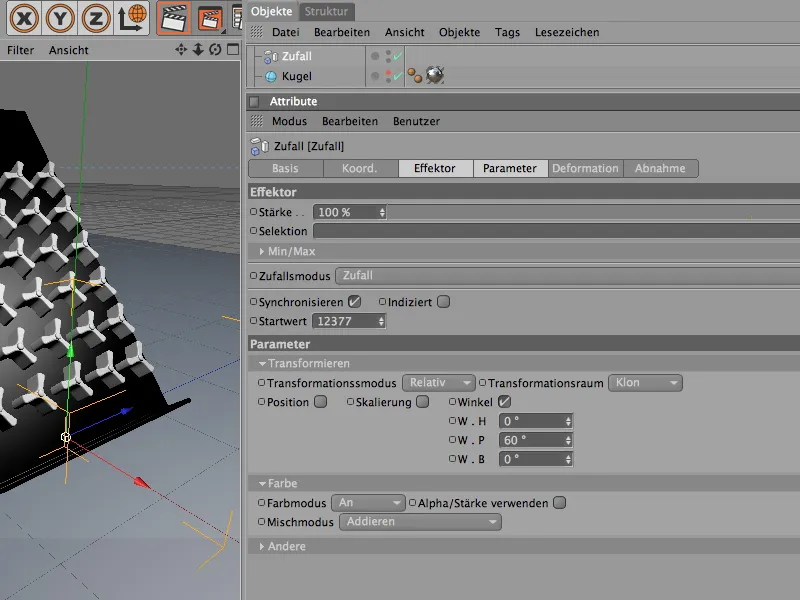
V Zobrazení editoru jsou změny, které efektor způsobuje, obvykle okamžitě viditelné. Pokud byl Klonovanému objektu při jeho vytvoření správně přiřazen Náhodný efektor. Pokud ne, můžeme to rychle doplnit v dialogovém okně nastavení Klonovaného objektu v oblasti efekty. Z manažeru objektů sem přesuneme všechny efektory, které mají působit nebo smět působit na Klonovaný objekt.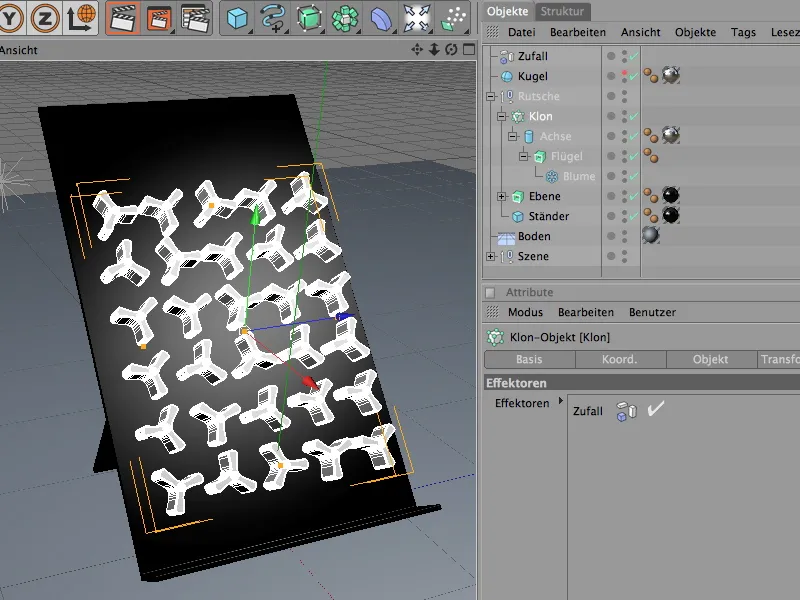
Pro zpestření scény uděláme rotační kola různě pestrobarevná. Přitom nám Náhodný efektor ušetří spoustu práce. Nejprve si ale vytvoříme Nový materiál, buď pomocí stejnojmenného příkazu v Manažeru materiálů nebo dvojitým kliknutím na volné místo v manažeru.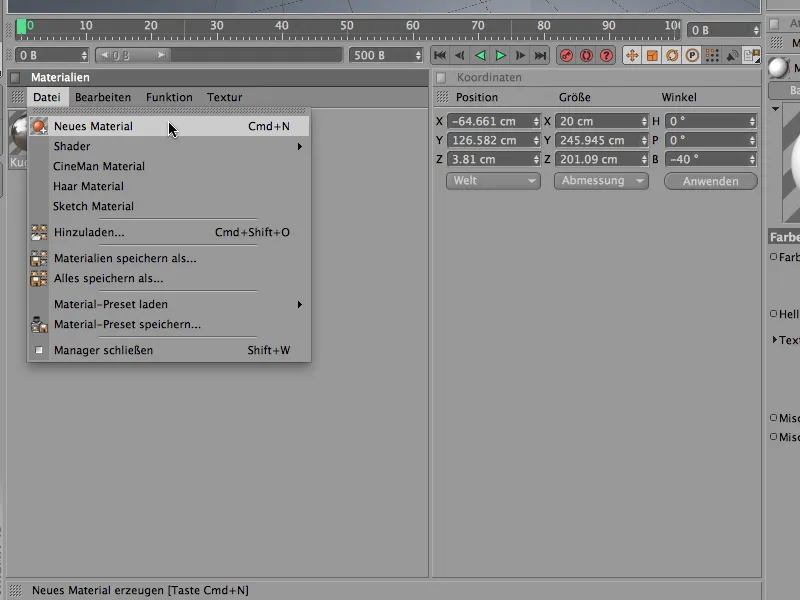
Aby mohl Náhodný efektor ovlivňovat barvu v Barevném kanálu, vložíme sem z MoGraph v rozbalovacím menu textury Barevný shader.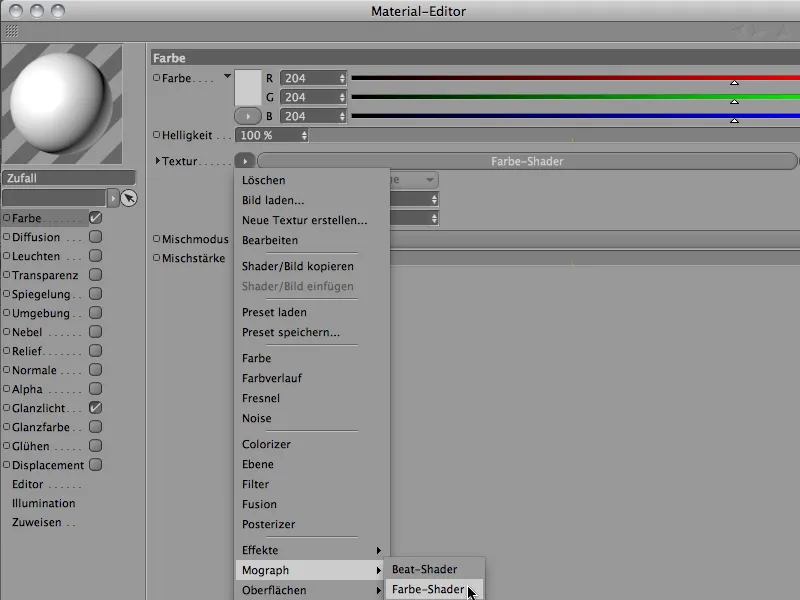
Po kliknutí na tlačítko Barevného shaderu se dostaneme do celkem přehledného dialogového okna Barevného shaderu. Zde se ujistíme, že je zvolena možnost Barva pro kanál.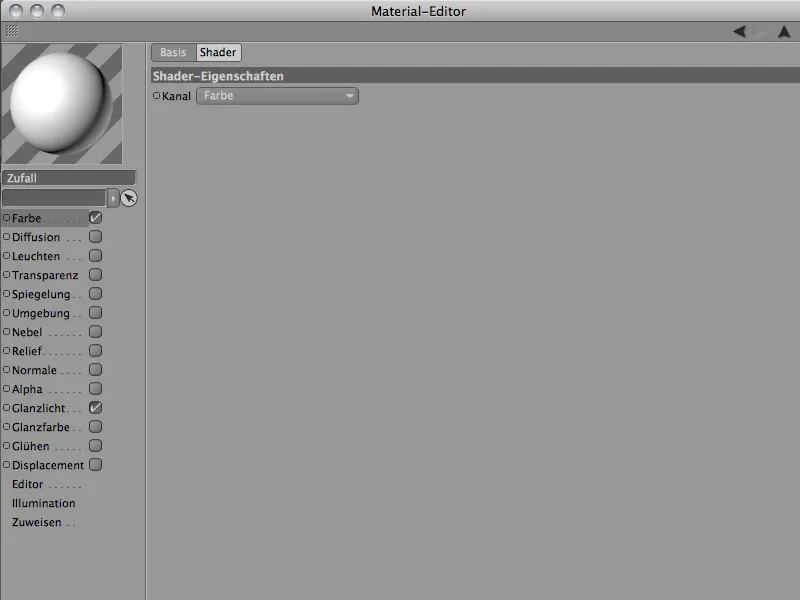
Nyní už zbývá jen přiřadit Materiál pro rotační kola k Extrudovanému-NERBS-Objektu křídla. K tomu ho přetáhneme z Manažeru materiálů na objekt křídla rotačního kola v Manažeru objektů. Pokud se vám barevná kombinace pro rotační kola ještě nelíbí, můžete v Náhodném efektoru změnit parametr počáteční hodnoty, dokud vám náhodně vybrané barvy nevyhovují.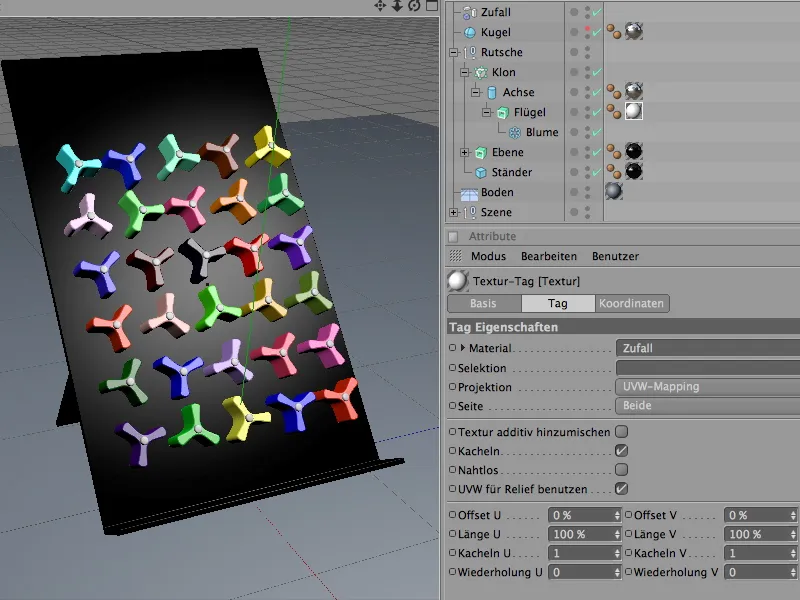
Postavení systému dynamiky s kolizními objekty a tělesy s pevným tělesem
Scéna je nyní připravena natolik, že můžeme prvky zapojené do simulace začlenit do systému dynamiky. Začněme čistými Kolizními objekty, tedy objekty jako rovina a zem, které nejsou dynamické, ale pouze se podílejí na detekci srážek v systému.
Pomocí nabídky Simulace>Dynamika jsou oba definovány příkazem Vytvořit kolizní objekt jako Kolizní objekt.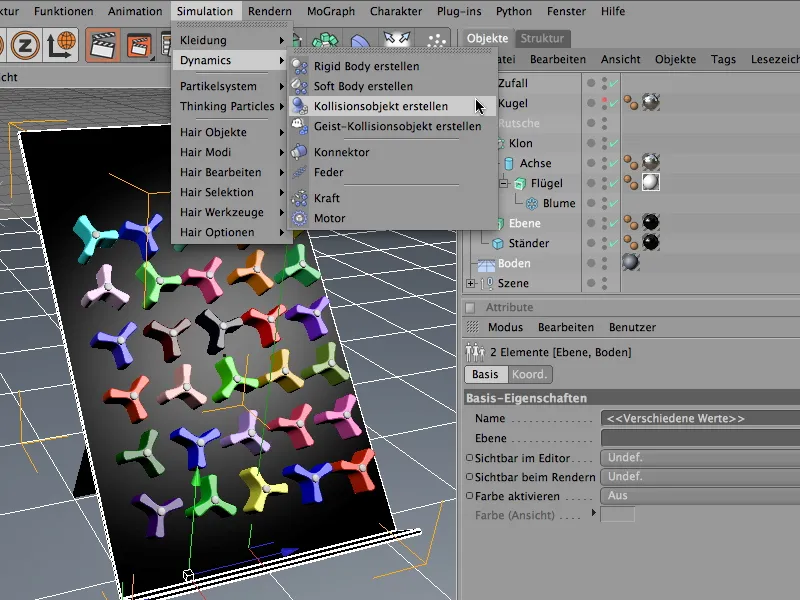
Pomocí tohoto příkazu dostaly vybrané objekty přidělený Dynamický značka tělesa, ve kterém je pro nás již automaticky deaktivována dynamická funkčnost a aktivována detekce srážek. V sekci Kolize nastavíme Elastičnost a Tření na 30%, aby kulky při dopadu nevyskočily nahoru, ale pomalu se rozvinuly.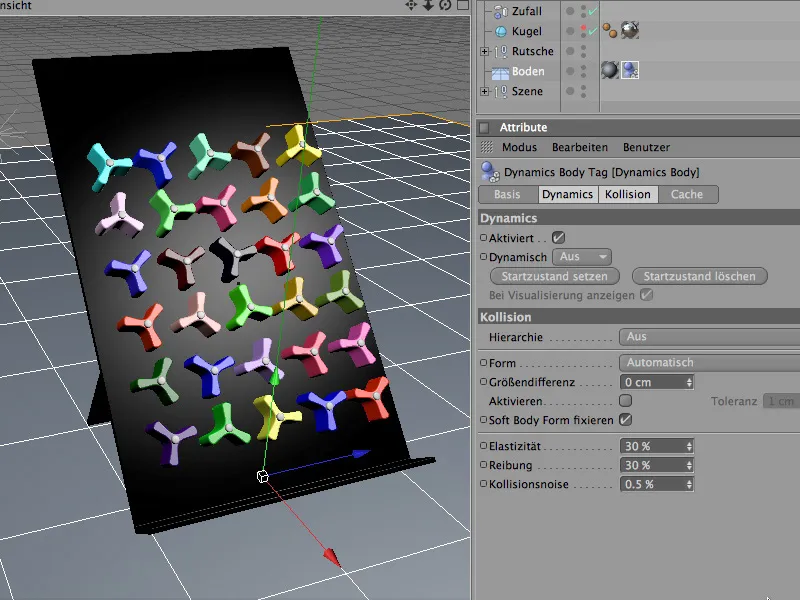
U druhého Kolizního objektu, skluzavky, je situace trochu jiná. Zde potřebujeme v sekci Kolize nastavit Statický mesh jako tvar srážky. Vzhledem k L-kontuře skluzavky je zaručeno, že tvar objektu bude správně použit pro výpočet srážky. Parametr Tření může pro rovinu klidně být trochu vyšší, aby se kuličky později neproháněly příliš rychle rotujícím kolem.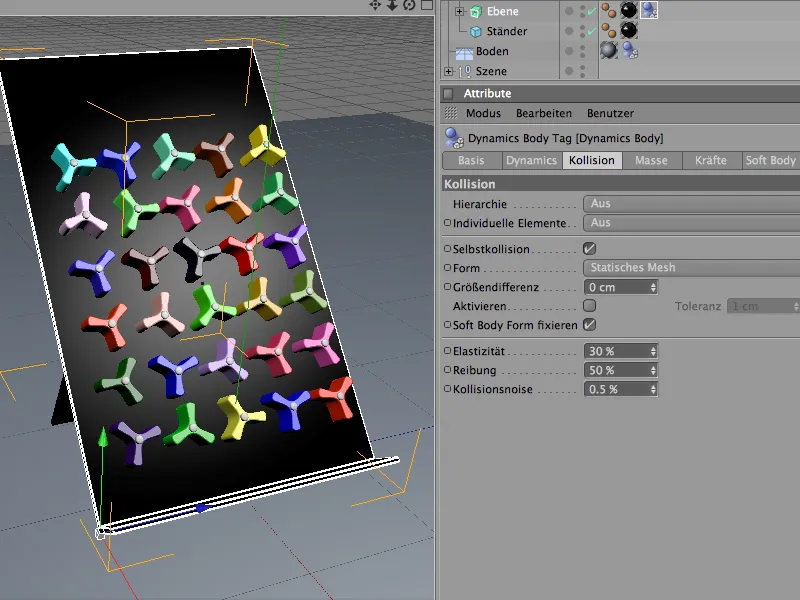
Na rozdíl od čistých Kolizních objektů se rotační kola aktivně účastní dynamického dění. Jelikož jsou zároveň pevná (rigid) tělesa, definujeme je jako Tělesa s pevným tělesem. K tomu vybereme objekt křídla z hierarchie klonování a přidáme ho příkazem Vytvořit těleso s pevným tělesem z nabídky Simulace>Dynamika jako Těleso s pevným tělesem.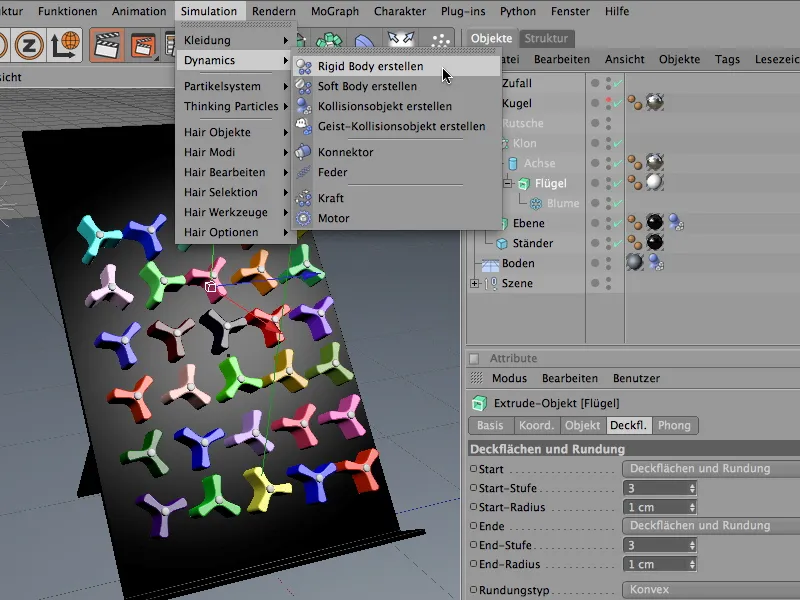
I chování rotačních kol při nárazu je odlišné. Aby nedocházelo k nechtěnému rozrušení ve klonové mřížce, než k reálnému nárazu vůbec dojde, nastavíme v dialogu nastavení Dynamic Body Tagu spouštění dynamické vlastnosti na Při srážce.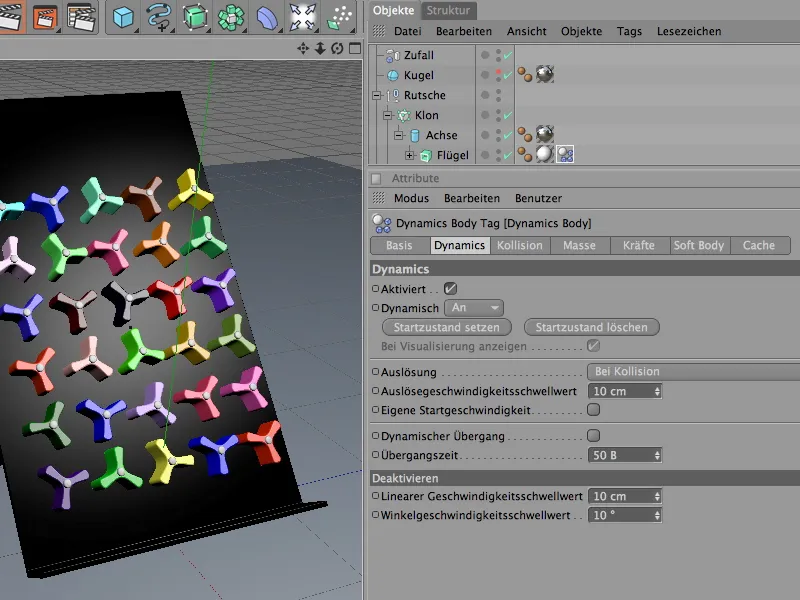
Na stránce nárazu jde o detailní ladění vlastností srážky. Zde zajišťuje nastavení Automaticky jako kolizní forma, že je použita nejlepší možná kolizní obálka pro specifický tvar rotačních kol. Aby nedocházelo ke vzdalování dopadajících koulí po srážce, snižujeme elasticitu na 20%. Vysoká hodnota tření 80% rovněž zajišťuje, že koule při každém dotyku s rotačními koly ztrácí energii.
Použití vlastní hmotnosti je vždy vhodné, pokud je potřeba přizpůsobit se dohromady kolidující objekty s odlišnou hmotností. Protože se koule od rotačních kol odlišují ne výškou, ale svou hmotností, udáváme zde vlastní hmotnost 8. Rotativní hmotnost 80% zajistí, že se rotační kola snáze otáčejí.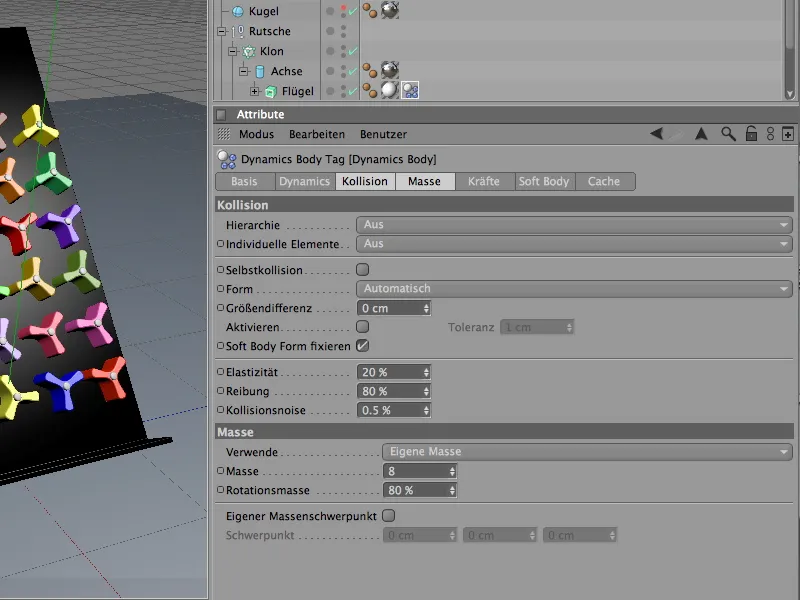
Pro získání většího vlivu na převládající energii a aby se simulace v dostatečném čase uklidnila, navíc tlumíme síly působící na rotační kola.
Na stránce síly v dialogu nastavení mají rotační kola přiřazenu lineární tlumení 60% a tlumení rotace 80%. I při silném nárazu koulí se díky tomu rotační kola relativně rychle zklidní.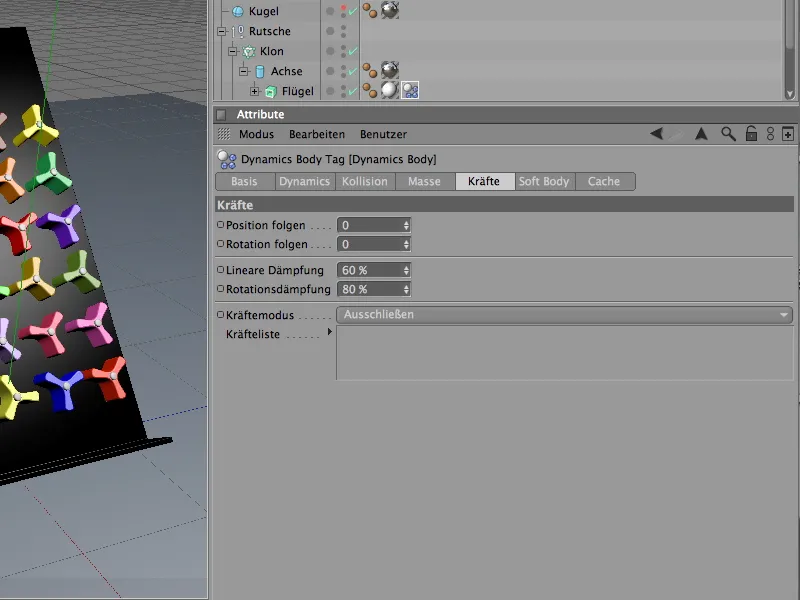
Funkční rozšíření rotačních kol s konektory
Pokud bychom simuli spustili kliknutím na tlačítko přehrávání, rotační kola by při první srážce neslavně sklouzla dolů. Ačkoli jsou vizuálně uvnitř roviny zaklíněna jejich osa, v naší simulaci osy zatím nehrály žádnou roli. Abychom vytvořili souvislost mezi otáčivými křídly rotačních kol a osou, používáme tzv. konektory. Najdeme je v menu Simulace>Dynamika.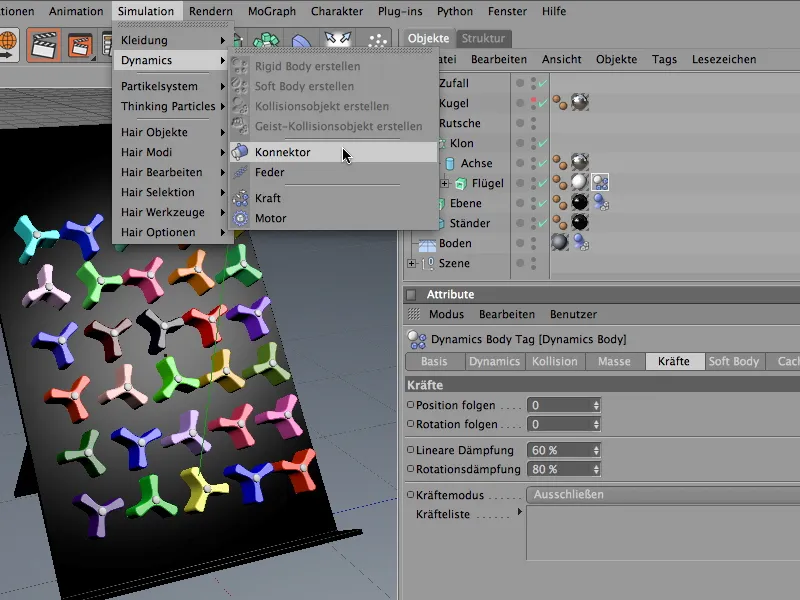
Z principu je konektor lhostejný k tomu, kde se nachází v prvcích nebo hierarchiích v Správci objektů. Pro zachování logiky ve scéně ho však funkčně správně kombinujeme s Objektem válce osy. Pro lepší přehlednost při integraci konektoru dočasně vypneme vytváření klonů přes Správce objektů.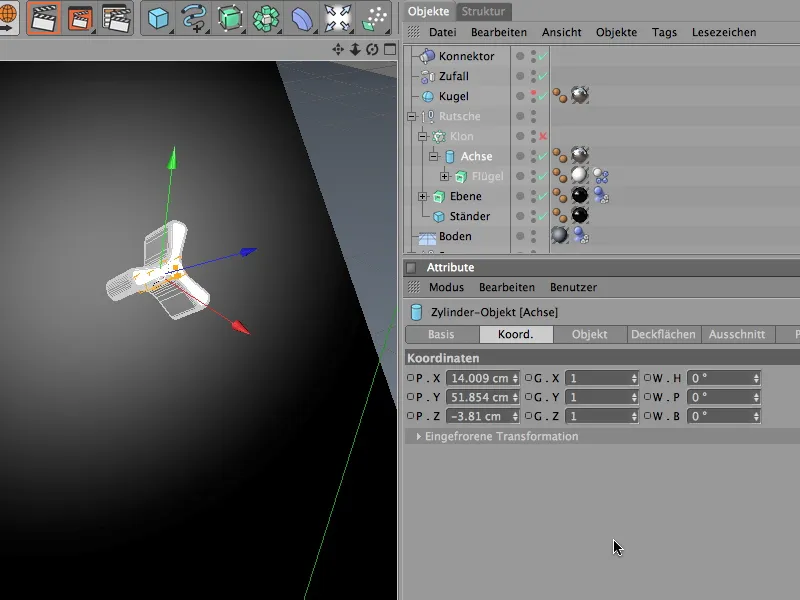
Pokud má konektor přijmout roli točné osy, potřebuje nejprve správnou pozici a orientaci, v našem případě souřadnice a úhly válcové osy. Tento proces nám usnadňuje příkaz Převzít v menu Funkce, který vyvoláme po vybrání konektoru.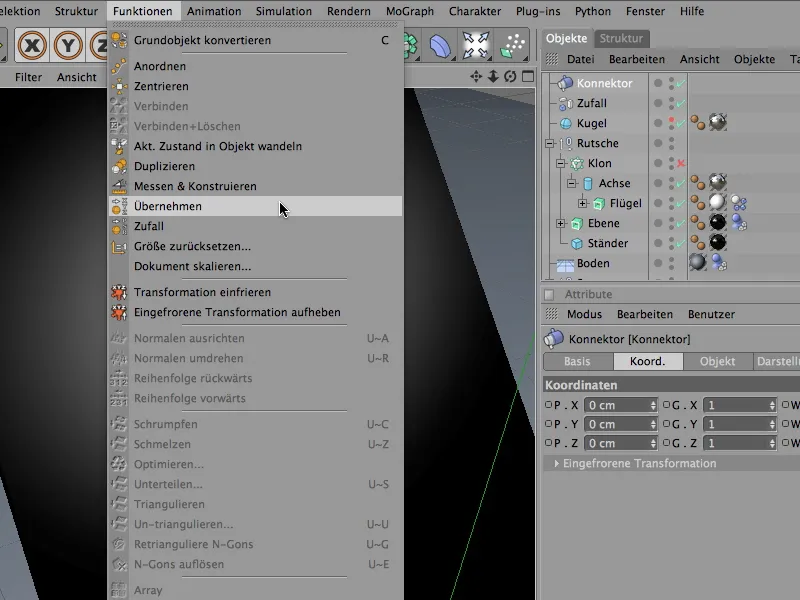
V dialogu nastavení nástroje Převzít nejprve označíme Objekt válce osy jako zdroj dat. Přesuneme ho z Správce objektů do příslušného pole Převzít z. V tomto bodě přeneseme všechny parametry kliknutím na tlačítko Přiřadit, protože fej´nování provedeme přímo u konektoru.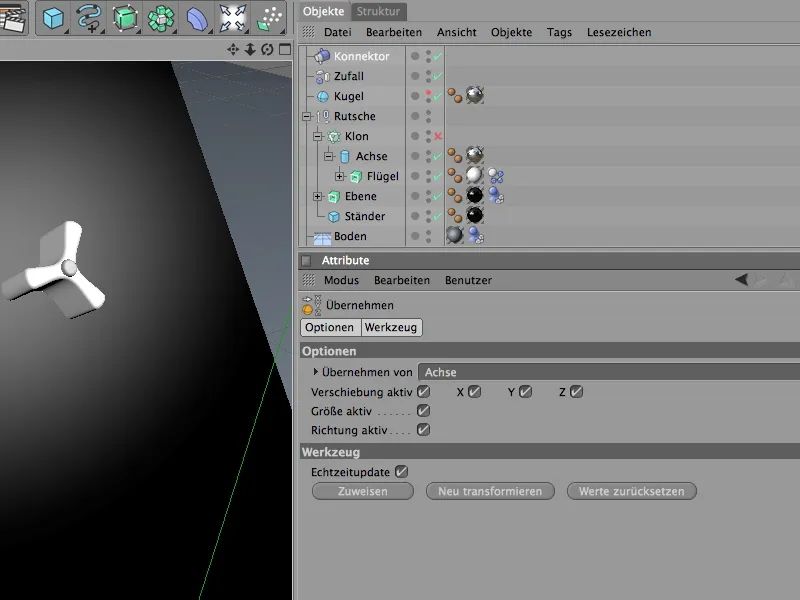
Označíme konektor v Správci objektů a upravíme jeho orientaci podle rotačního kola. Jak je vidět na obrázku níže, úhel otočení je – 90° a svislý úhel (podle šikmé roviny) je nutné otočit o 40°. Na stránce zobrazení můžeme zmenšit velikost konektoru, aby lépe pasoval k rotačnímu kolu.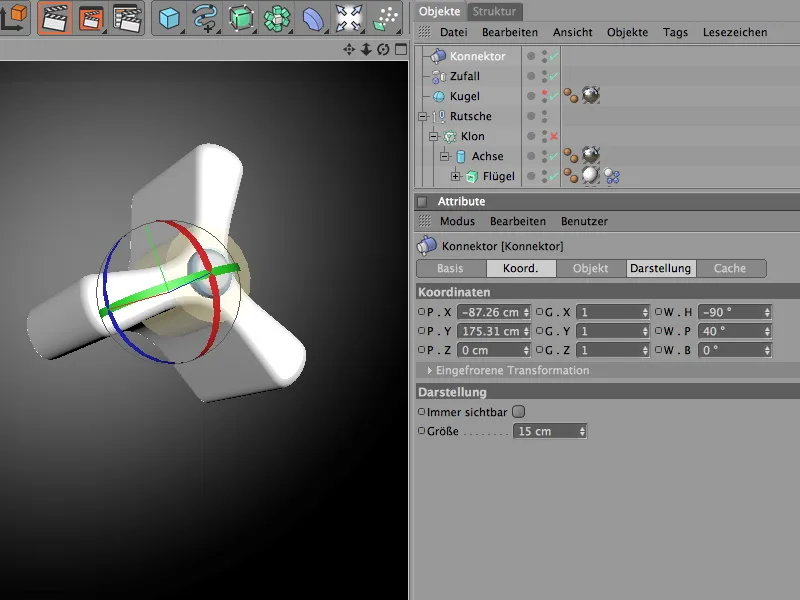
Skutečnou funkčnost konektoru nastavíme na stránce Objektu dialogu nastavení. Typ Pant drží spojené objekty na ose a umožňuje pouze otáčení kolem předem určené referenční osy. V našem případě s otáčivým křídlem a osou jde o identickou osu, mohli bychom být i šetrnější, i přesto však pomáhá při orientaci, zvláště v komplexnějších scénách, pracovat co nejpřesněji, aby bylo možné vše později snáze sledovat.
Jako Objekt A pro spojení přetáhneme objekt osy z Správce objektů do pole určeného pro to. Jelikož má být pohyb kolem osy X, vybereme tuto osu jako referenční osu. Jako Objekt B slouží objekt s křídlem s identickou referenční osou. V tomto bodě není pro konektor třeba dělat nic víc.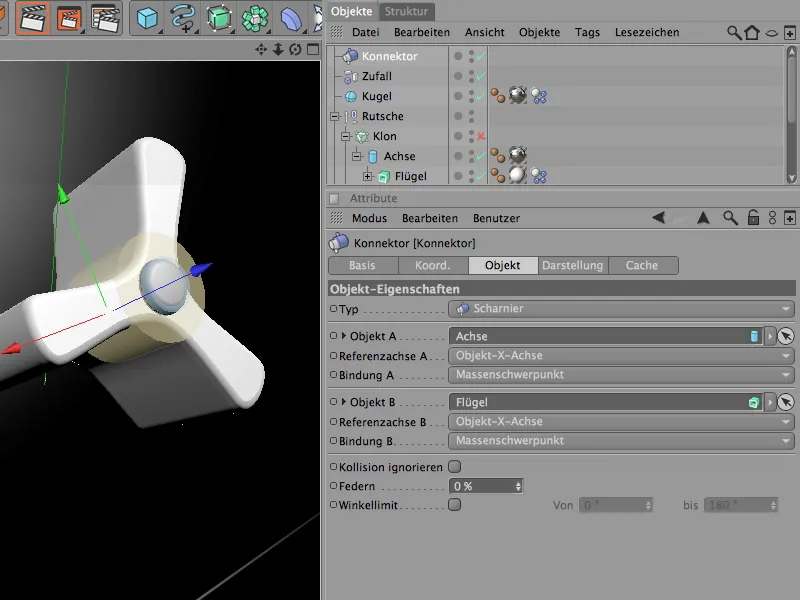
Po zajištění skutečné funkce Konnektor jej zaregistrujeme jako podobjekt Osy otáčecího kola. Protože je osa funkčně spojena s tímto konnktorem s lopatkovým kolem, je Konnektor zde dobře umístěn.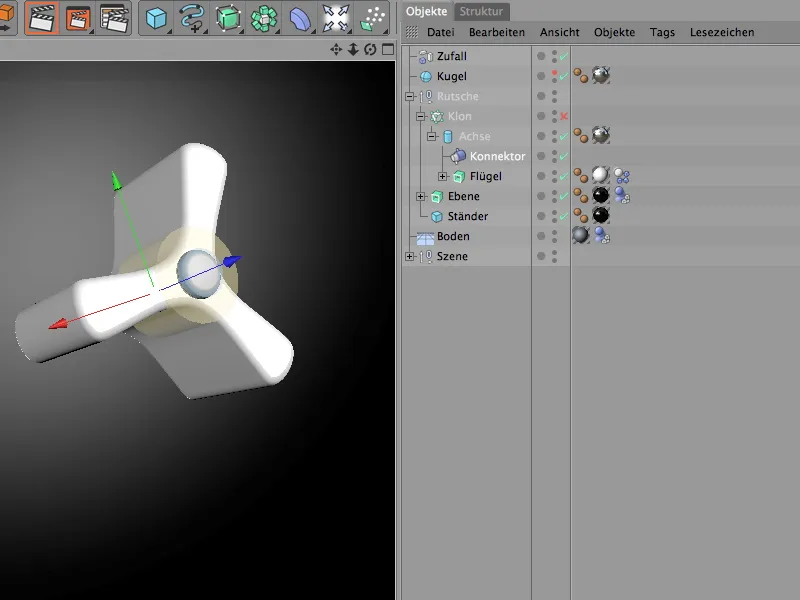
Vytvoření dynamických koulí pomocí částicového systému
Hračka je plně vybavena a funkční, nyní potřebujeme pouze koule s dynamickými vlastnostmi, které můžeme uvolnit. Jednu kouli už máme ve scéně. Aby byla hračka správně spuštěna, necháme další koule vystřelovat z částicového emiteru. Nejprve ale vybavíme kouli požadovanými dynamickými vlastnostmi, aby vůbec mohla být součástí simulace.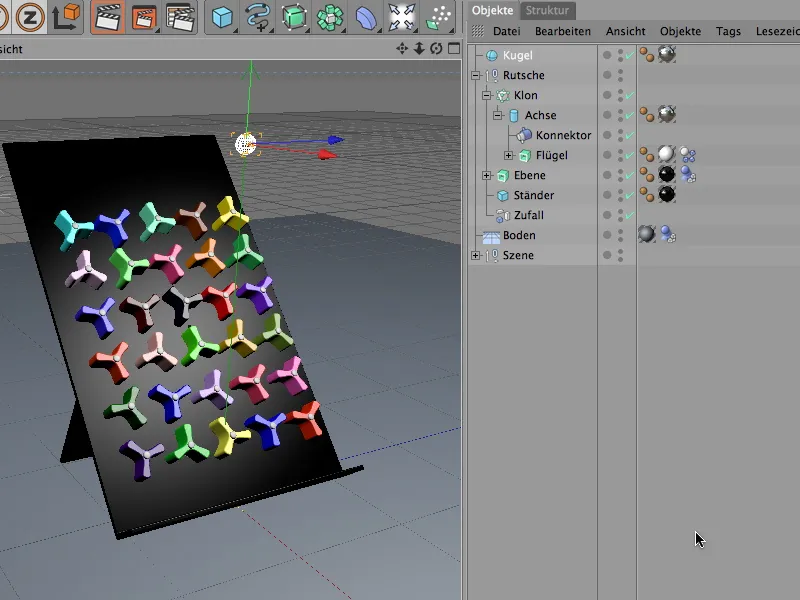
Pro tuto kouli potřebuje Tag Dynamics těla s aktivovanými dynamickými vlastnostmi. Takže koulo objektu udělíme příslušný tag přes příkaz Vytvořit tuhé tělo z menu Simulace> Dynamika.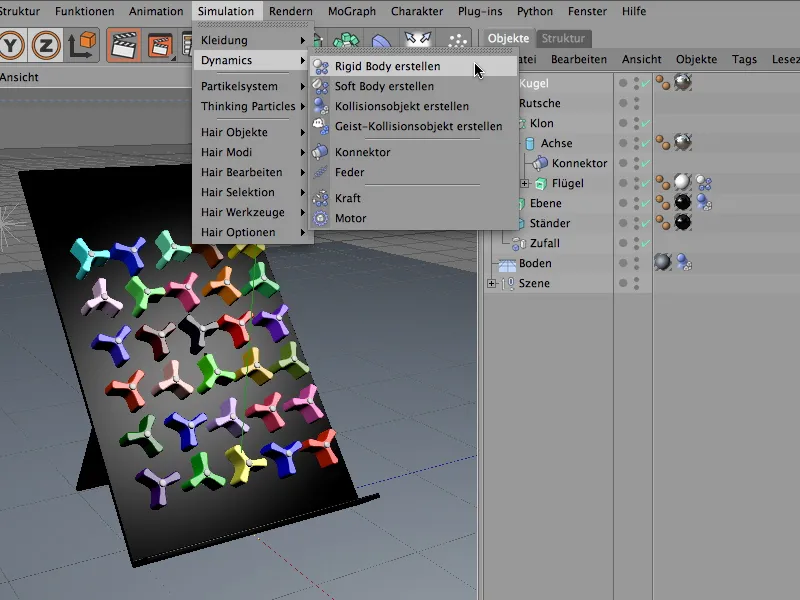
V dialogovém okně Tag Dynamics těla na stránce tělesné dynamiky jsou shromážděny základní vlastnosti. Zde nastavíme rozlišení na Okamžitě, aby koule mohly ihned po svém zjevení v scéně začít jednat.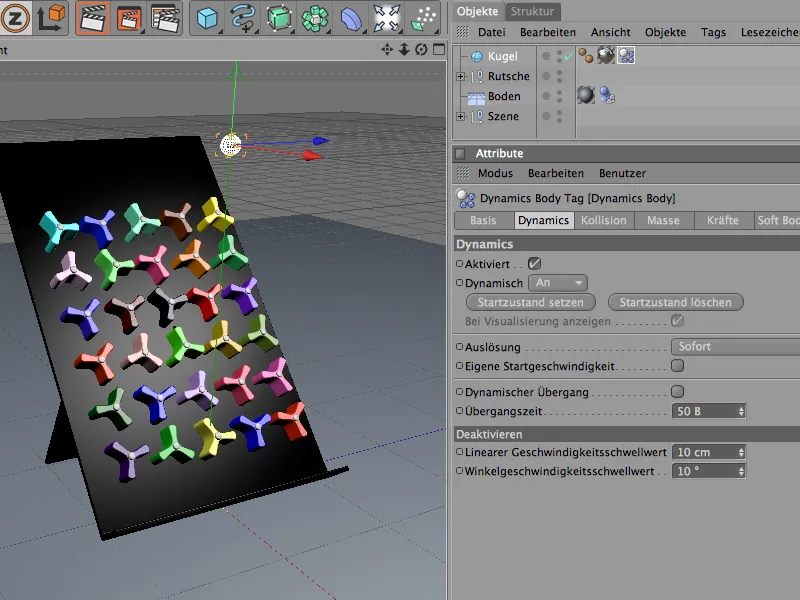
Věnujeme se vlastnostem kolizí na stránce kolizního. Koule je při výpočtu koliví naprosto bezproblémová; zde funguje automatiké rozpoznání. Pružnost a tření koule zůstávají v rámci s průměrnými hodnotami. Pokud se koule později budou vzájemně srazit, tak nebudou odrazovány tak daleko. Nastavení na hmotnostní stránce je v souvislosti s nastavením otáčivého kola zajímavé. Zde jsme měli vlastní hmotnost 8. Aby koule kvůli přílišné hmotnosti nezasáhly příliš agresivně a těžce do otáčivých kol a nerozházely systém, nastavíme hmotnost koule na hodnotu kolem 5.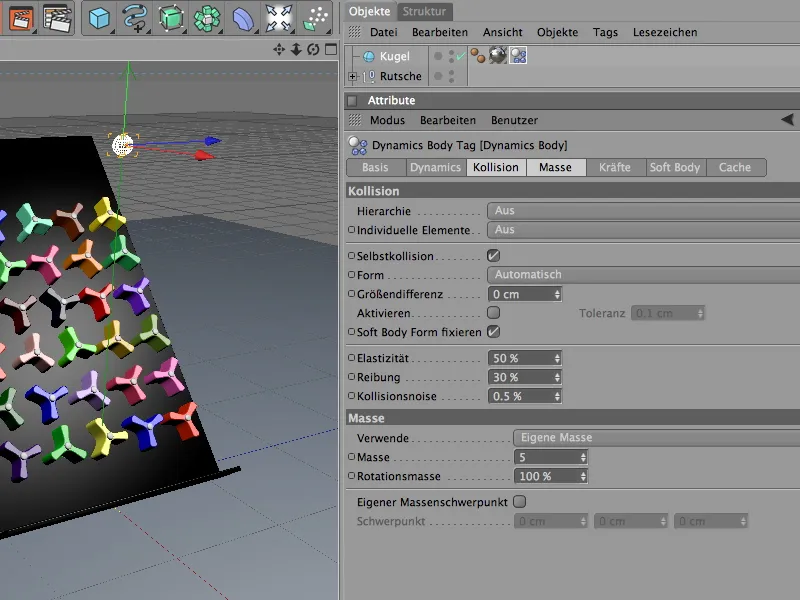
Aby se koule (analogicky k otáčivým kolům) rychleji po průchodu dostaly do klidu, nastavíme na stránce síla tlumení. Pro lineární tlumení a pro otáčivé tlumení postačí hodnota 20%, aby koule nevyjely příliš daleko.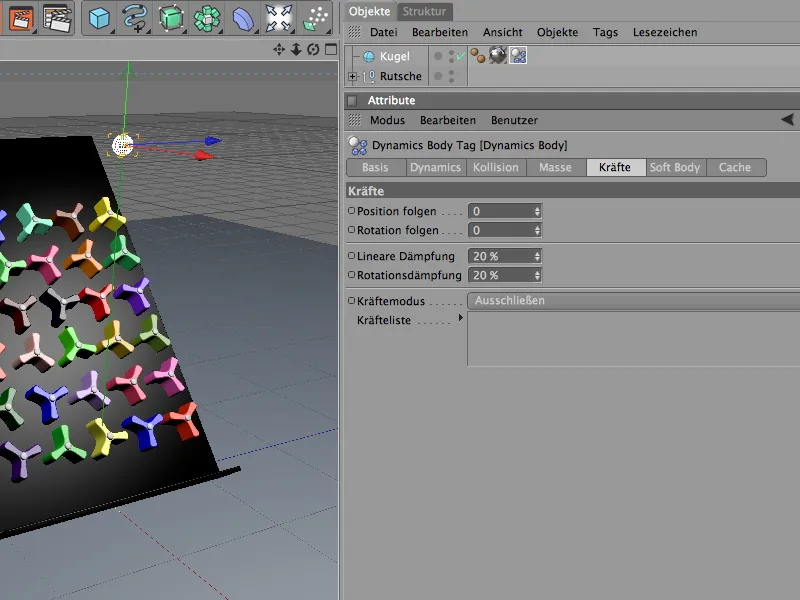
Koule už má své dynamické vlastnosti, ale je stále sama o sobě. Abychom vyprodukovali více koulí stejného typu, použijeme je jako částice v částicovém systému. Pro to potřebujeme Emitor-Objekt, který vytváří a uvolňuje částice koulí. Najdeme jej v paletě Objektů částicového systému.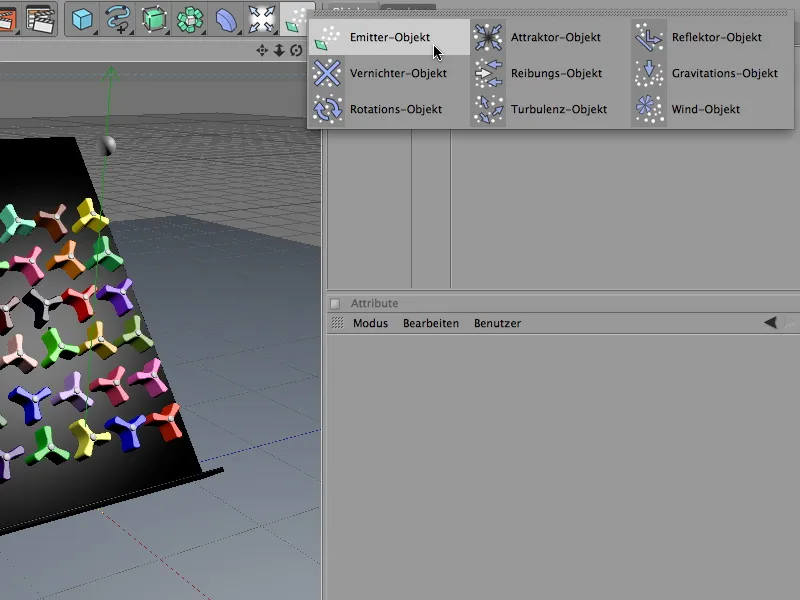
V dialogovém okně částicového emitoru můžeme přesně stanovit, kolik koulí se v jakém čase z jaké pozice vytvoří. Abychom nepřetěžovali hračku, rozhodl jsem se pro frekvenci porodů dvou částic (za sekundu). Emise koulí bude spuštěna okamžitě a skončí po osmi sekundách, tedy u snímku 200. Dostatečně dlouhá životnost částic je důležitá, aby koule nezmizely předčasně z obrazovky.
Na stránce emitoru dialogového okna nastavíme tvar a velikost emitoru. Protože emitované koule by měly využívat téměř celou šířku hračky, použijeme délku X 145 cm. Opatrných 10 cm v osě Y nám zaručují, že koule budou téměř horizontálně uvolněny a nebudou padat z příliš vysokého místa.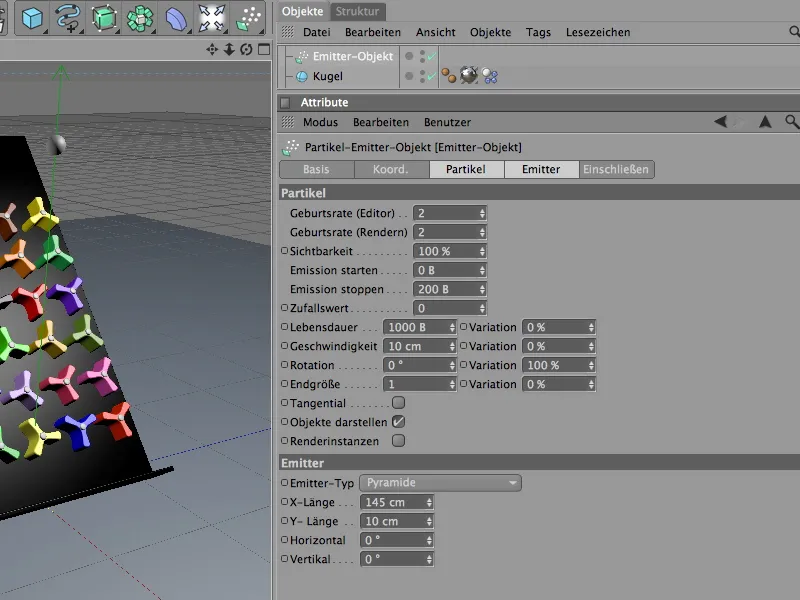
Dokončený částicový emitor nyní umístíme pomocí pohledu editoru nebo manažeru souřadnic na horní hranu hračky. Při zarovnání si vždy pamatujte, že částice jsou uvolněny ve směru Osy Z.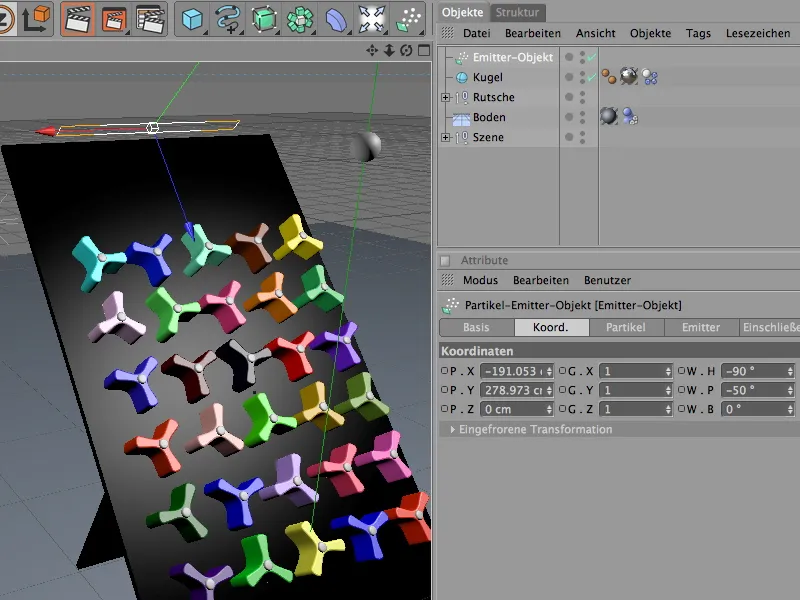
Abychom částicovému emitoru přiřadili kouli jako částici, jednoduše ji přiřadíme pod něj v Manažeru objektů. Samotný objekt koule je nyní ve Pohledu editoru skrytý a je přítomen pouze ve formě uvolněných částic.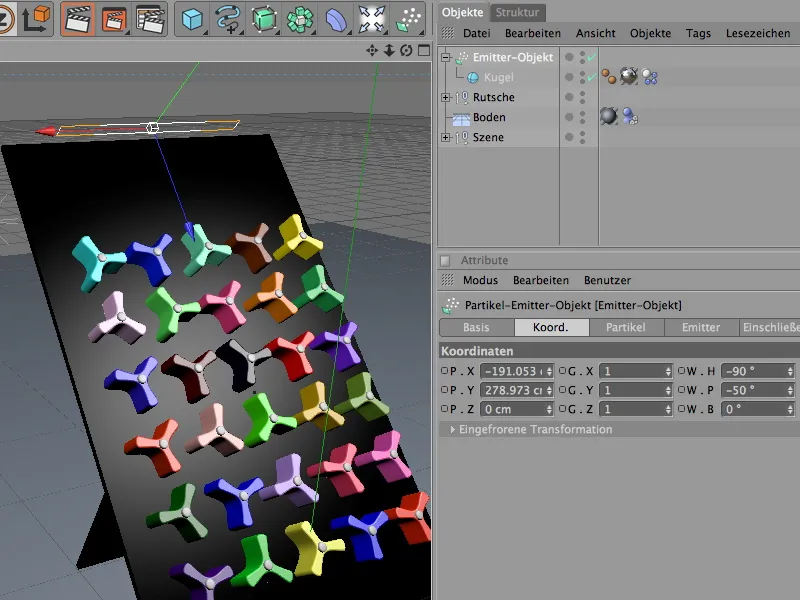
Globální nastavení dynamiky
V CINEMA 4D standardně působí síla podobná gravitaci země. Toto a další nastavení známe v Dokumentovýchpředvolbách na stránce dynamiky.
Na Expertní stránce je také možné změnit některé standardní hodnoty, abychom lépe ladili rozpoznání srážek na elementy zapojené do simulace. V našem případě je vhodné nastavit škálování na 10 cm a udržovat toleranci srážek co nejmenší.
Všechny přípravy a nastavení jsou hotovy, takže můžeme spustit dynamickou simulaci jedním kliknutím na tlačítko přehrání.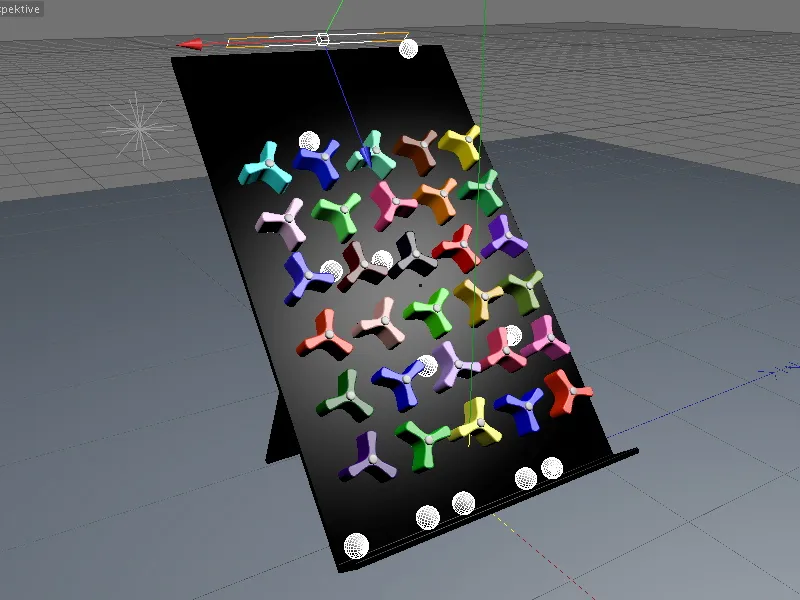
S tímto hotovým příkladem lze velmi dobře studovat účinky dynamických vlastností. S různými hmotnostmi, třeními nebo tlumením v jednotlivých Dynamics Body Tags získají prvky velmi rychle zcela odlišné vlastnosti.
Přeji hodně zábavy při experimentování!


