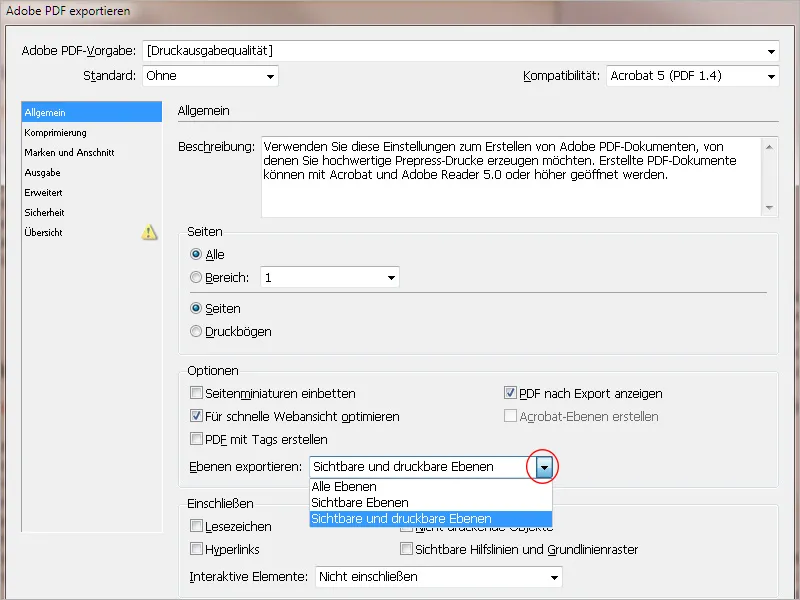Pomocí funkce vrstvy v programu InDesign lze dokumenty strukturovat složitěji a přesto přehledně. Vrstvy lze přirovnat k transparentním fóliím, které se překrývají a jejichž obsah lze libovolně zobrazit nebo skrýt a exportovat.
Tento koncept umožňuje strukturovat prvky rozložení a umístit je tak, aby například různé jazykové verze byly sloučeny v jednom dokumentu, byly vytvořeny alternativní návrhy rozložení nebo dokonce - v nejjednodušším případě – lze kompletně navržený dopisní papír jednou vytisknout jako barevný PDF dokument pro obrazovku a jindy tisknout pouze současný text na předtištěný papír kancelářskou tiskárnou prostřednictvím deaktivace vrstvy s rozložením.
Centrálním bodem pro práci s vrstvami je ovládací panel vrstev (přístupný pomocí nabídky Okno>Vrstvy nebo klávesovou zkratkou F7).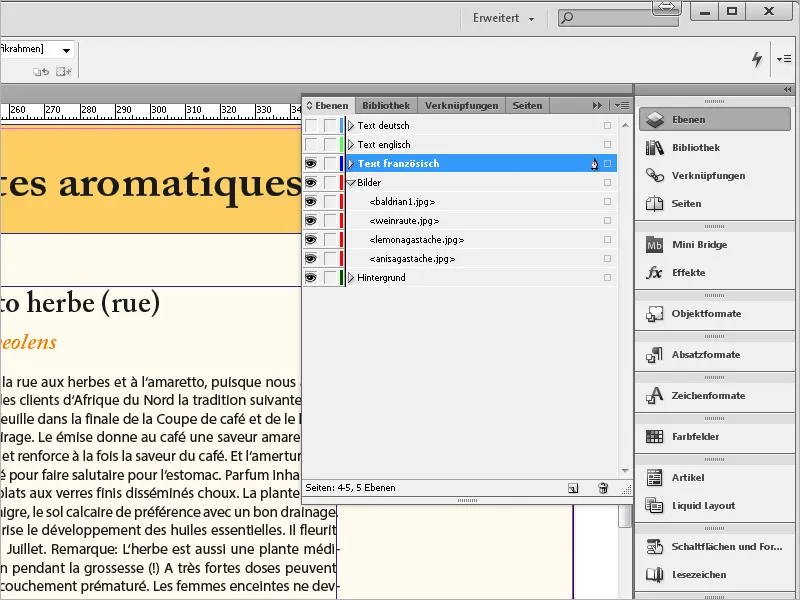
Každý nový dokument zpravidla obsahuje jednu vrstvu (Vrstva 1). Pro snadnou orientaci jsou různé vrstvy v ovládacím panelu a objekty na nich (nebo rámce jejich umístění na stránce) označeny různými barvami (viz předchozí snímek obrazovky).
Vrstva 1 je standardně označena modře. Před názvem vrstvy v ovládacím panelu jsou dvě zaškrtávací políčka, která umožňují zobrazit nebo skrýt a uzamknout k úpravám, čímž se zabrání neúmyslným změnám. Kliknutím na malou šipku před názvem vrstvy můžete rozbalit seznam všech objektů použitých na této vrstvě.
Objekty lze při potřebě pomocí kliknutí a tažení myší v ovládacím panelu uvnitř vrstvy a relativně k ostatním objektům postupně přesunout dopředu nebo dozadu nebo na jinou vrstvu nebo odstranit.
Stejně jako samotné vrstvy lze také objekty na nich deaktivovat nebo uzamknout pomocí zaškrtávacích políček v rozbaleném seznamu v ovládacím panelu.
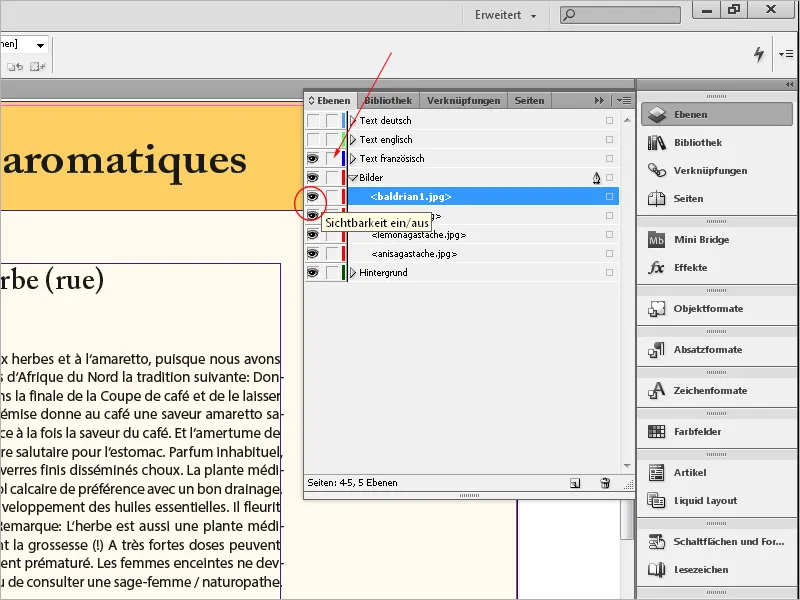
Dvojklikem na název vrstvy je otevřeno dialogové okno Možnosti vrstev. Zde lze kromě názvu a barevného označení upravit různá nastavení pro zobrazení, uzamčení, tisk a oblej textu pomocí zaškrtávacích polí.
Novou vrstvu vytvoříte kliknutím na tlačítko v dolní části ovládacího panelu vrstev. Chcete-li efektivně pracovat s vrstvami, měli byste si předem promyslet, které prvky z jakého důvodu mají být umístěny na různých vrstvách. Pozdější přesunutí na jinou vrstvu však není problém. Pořadí objektů vpředu, vzadu nebo mezi tím nepotřebuje žádné další vrstvy a lze je nastavit pomocí kontextového menu.
Vrstvy jsou zvláště užitečné při tvorbě brožur nebo katalogů, které mají být distribuovány v různých jazykových verzích. Zde může být například na podkladové vrstvě s barevnými plochami, logem, číslem stránky a dalšími pevnými prvky vytvořena vrstva pro obrázky a nade ní textová vrstva.
Samostatná textová vrstva mimo jiné umožňuje, že pro kontrolní tisky nejsou nutné vždy kompletně vytištěné barevné a obrazové prvky, což usnadňuje výměnu.
Textové vrstvy lze nyní vytvářet individuálně pro každý jazykový výstup. Pokud má být text tisknut černě, stačí tiskárně pro různé jazykové varianty jednoduše vyměnit černové plotoviny, což může výrazně snížit tiskové náklady.
Pro export pouze jedné (jazykové) vrstvy jsou nejprve skryty všechny ostatní vrstvy. Při kopírování objektů z dokumentu s více vrstvami do nového nebo jiného dokumentu je třeba věnovat zvláštní pozornost nastavení v paletovém menu: Zde je možnost ponechat vrstvy při vkládání: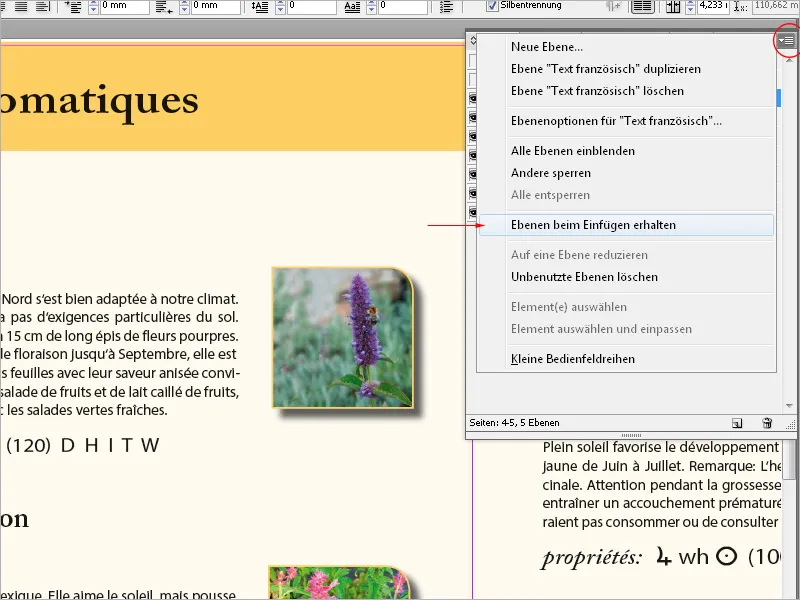
Pokud je tato volba aktivována (je pak označena zaškrtávacím políčkem v paletovém menu), je vrstva (včetně jejího označení) zdrojového dokumentu přidána do cílového dokumentu. Pokud chcete kopírovat pouze objekt bez vrstvy, musí být volba v zdrojovém dokumentu deaktivována.
Vrstvy mohou být v ovládacím panelu ve skupině vrstev s podrženým tlačítkem myši posunuty na jiné místo - tedy nahoru nebo dolů.
Pro kontrolu obsahu vrstvy klikněte při podrženém Alt na zaškrtávací políčko Viditelnost zapnuta/vypnuta Tím se všechny ostatní vrstvy kromě aktuální stanou neviditelnými. Chcete-li sloučit více vrstev nebo všechny vrstvy dokumentu, vyberte je v ovládacím panelu vrstev (vícevýběr pomocí kláves Ctrl- nebo Shift), poté klepnutím určíte cílovou vrstvu, která obdrží malý symbol tužky, a následně v paletovém nebo kontextovém menu vyberte volbu Redukovat na jednu vrstvu.
Pomocí symbolu koše v dolní části ovládacího panelu může být smazána nadbytečná úroveň. Při tom však vždy pamatujte, že rozdělení úrovní se týká celého dokumentu, nikoliv pouze aktuálně viditelného tiskového archu.
Také v dialogu Export- nebo Tisk- mohou být provedeny nastavení týkající se výstupu obsažených úrovní.