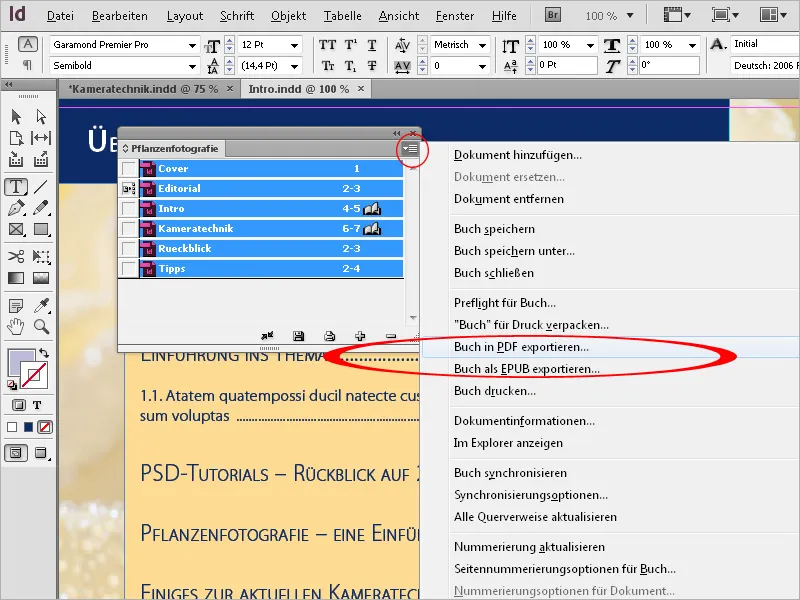Obzvláště při rozsáhlých dokumentech pracuje částečně několik osob na různých kapitolách a jejich pořadí se často odvíjí až během práce.
Tak vznikají nejprve různé jednotlivé dokumenty, které je na konci třeba sloučit dohromady do jednoho celkového dokumentu. Právě pro tento účel poskytuje InDesign funkci pro knihu. Její volání probíhá přes menu Soubor>Nový>Kniha v jinak prázdném programovém rozhraní.
Po běžném pojmenování a výběru požadovaného umístění se vytvoří soubor se suffixem "indb" (pro InDesign Kniha).
Nyní vás čeká volně plující, ještě panna knižní paleta.
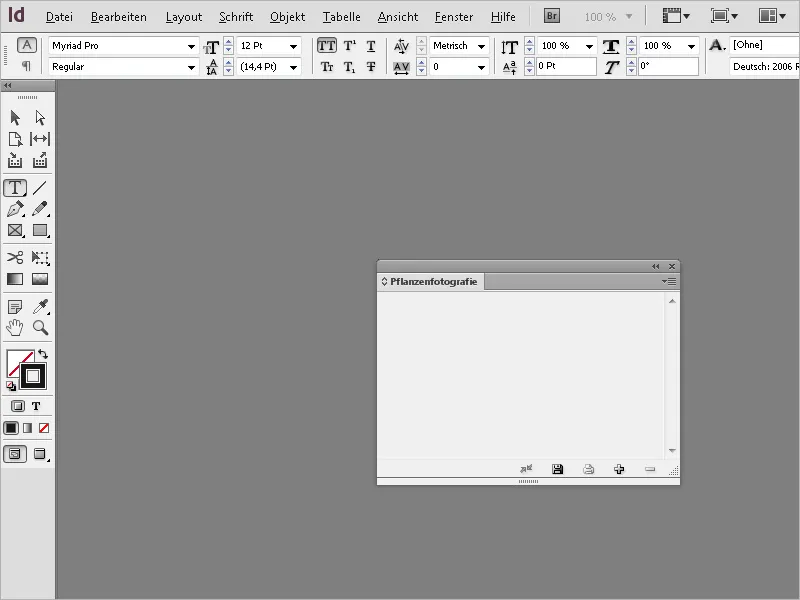
Tuto paletu můžete běžně volně přesouvat nebo připnout k paletové liště. Nyní je třeba importovat soubory, ze kterých bude kniha složena. K tomu klikněte na malý znak plus na spodním okraji knižní palety a vyberte soubory z prohlížeče souborů.
Soubory se pak zobrazí v knižním panelu.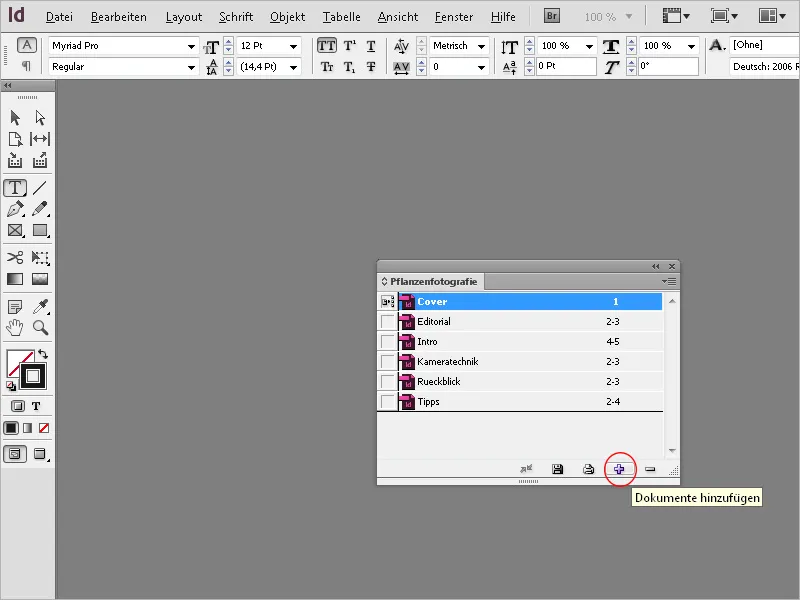
Zde si všimněte, že číslování stránek není nepřetržité. Otevřete proto další dokument dvojitým kliknutím na položku v knižní paletě. Poté z nabídky Rozvržení vyberte Možnosti číslování a oddílů nebo také v menu panelu knihy možnost Možnosti číslování pro dokument.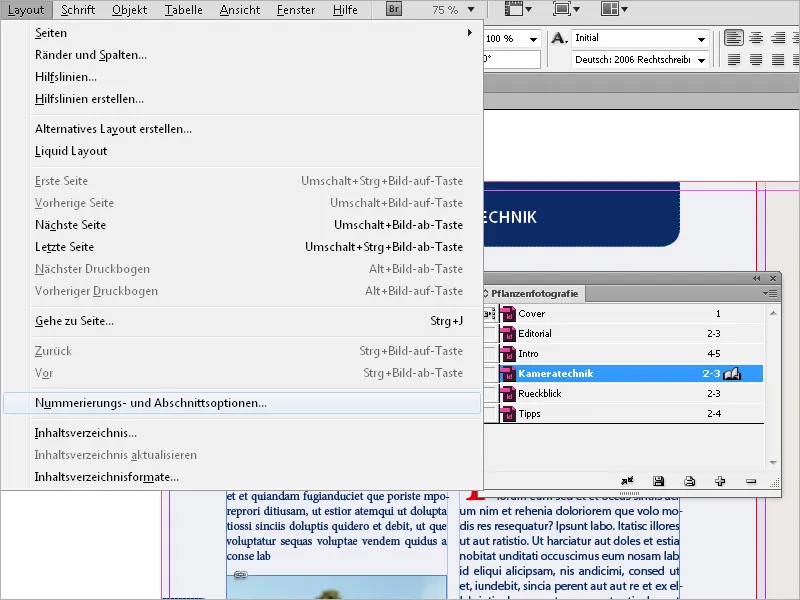
Zde je nyní třeba nastavit Automatické číslování stránek. Po kliknutí na OK InDesign čísluje dokument ve spojení s předchozími dokumenty nepřetržitě. I čísla stránek vytvořených v dokumentu se pak automaticky aktualizují. Tato nastavení je v případě potřeby třeba provést u dalších dokumentů. Nyní budou všechny dokumenty knižního souboru číslovány souvisle.
U číslovaných odstavců se číslování řídí definicí formátu pro číslované seznamy v formátu odstavce.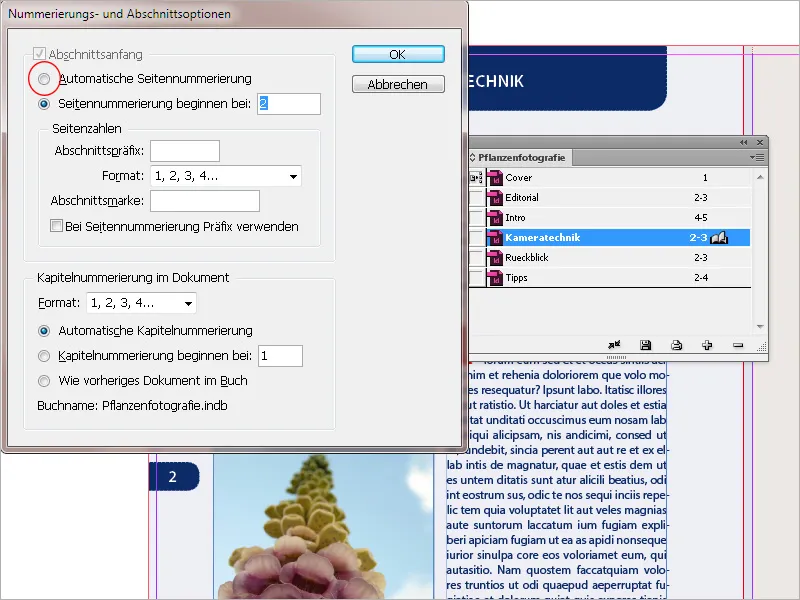
Vedle názvu každého dokumentu v panelu knihy je zobrazena příslušná oblast stránek. Pokud přidáte nebo odeberete stránky v kapitulních dokumentech, InDesign aktualizuje číslování stránek v knižní paletě.
Pokud nechcete, aby čísla stránek začínala na začátku, ale až u druhého nebo třetího dokumentu (např. když chcete vynechat obsah), označte v knižní paletě dokument, kde má být číslování stránek zahájeno, vyberte z paletového menu volbu Možnosti číslování pro dokument.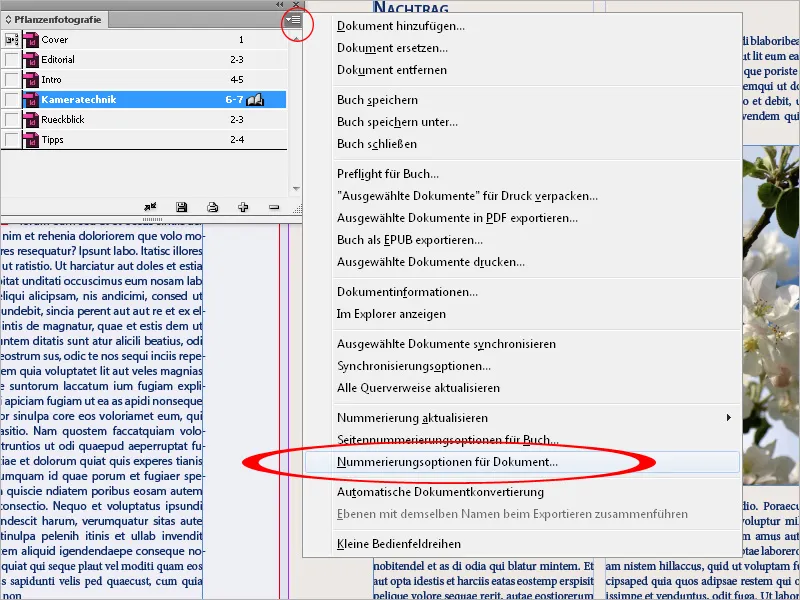
Nyní zadejte u Číslování stránek začíná u: "1".
Po kliknutí na OK to InDesign provede a čísluje znovu všechny následující dokumenty nepřetržitě.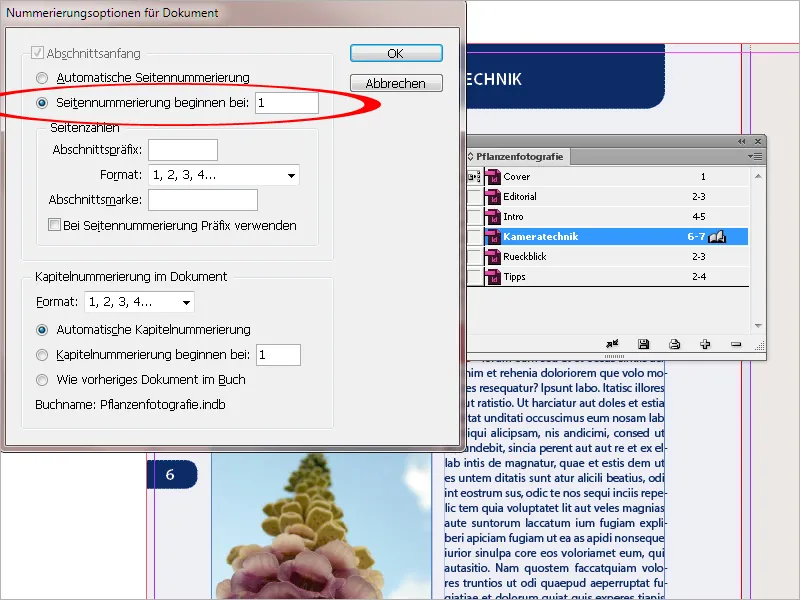
V tištěných knihách nebo brožurách jsou liché stránky vždy na pravé straně a sudé na levé straně. Často se také chce, aby nové kapitoly začínaly vždy na liché, pravé straně. To však vyžaduje, aby poslední stránka předchozích dokumentů měla sudý počet stránek. Je-li to však potřeba, můžete na to nechat InDesign.
V paletovém menu vyberte možnost Možnosti číslování stránek pro knihu.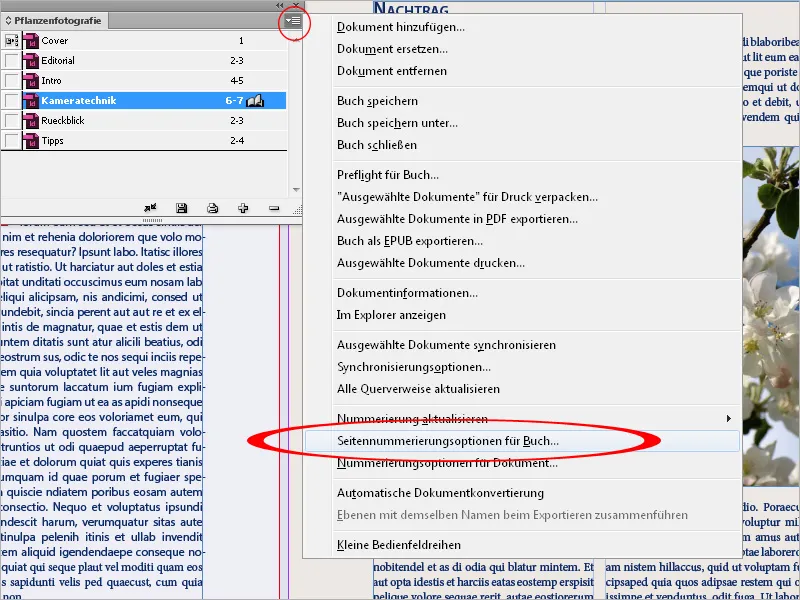
Zde nastavte možnost Pokračovat na další liché stránce. S možností Vložit prázdnou stránku zajistíte, že na konci každého dokumentu, kde je to potřeba, se vloží prázdná stránka, aby následující dokument začínal na liché stránce.
Čísla stránek budou samozřejmě také automaticky aktualizována.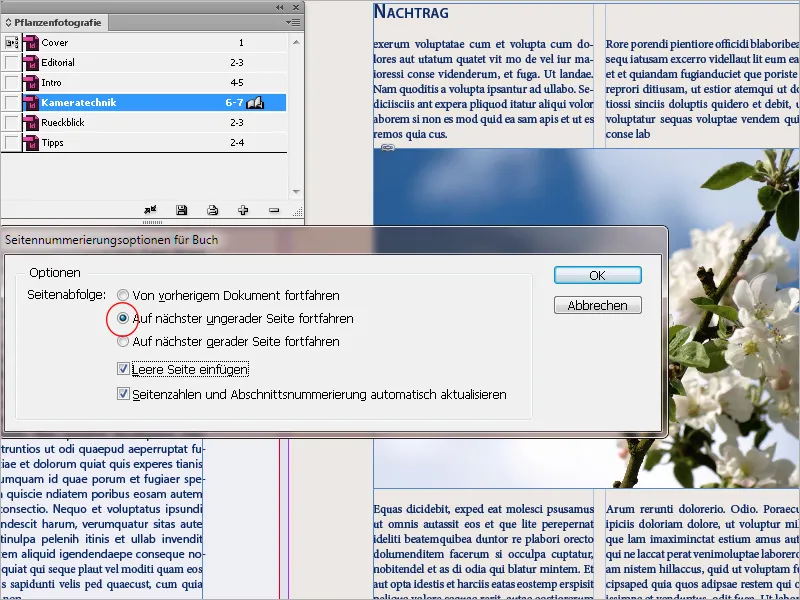
Můžete také vynechat kapitolu - např. část s obrázky - z nepřetržitého číslování stránek. V menu Panel knihy vyberte možnost Možnosti číslování pro knihu a zrušte zaškrtávátko Automaticky aktualizovat čísla stránek a oddílů.
Je třeba pak v následujícím dokumentu v Možnostech číslování pro dokument manuálně nastavit správné číslo stránky, pokud je to nutné.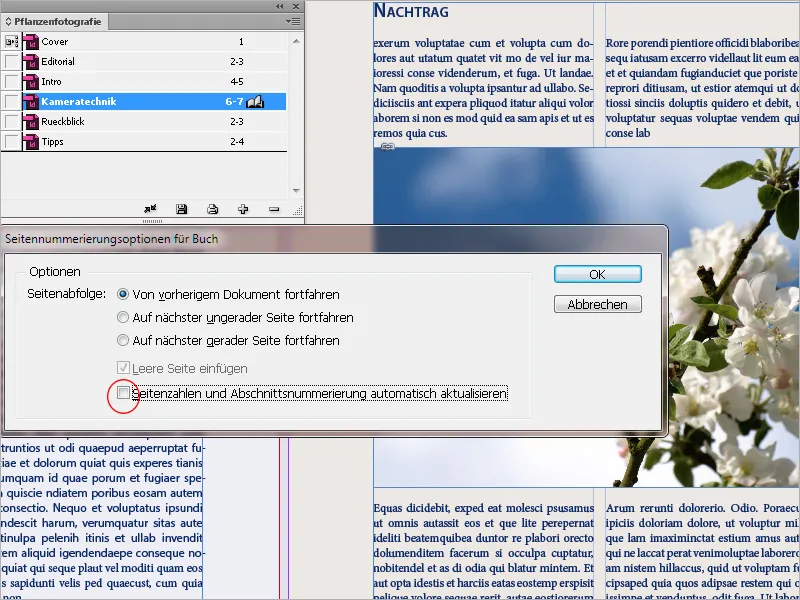
Kapitoly lze v knižní paletě přesunout na jiné místo pomocí stisknutého tlačítka myši, InDesign poté automaticky čísluje všechny stránky znovu. Tak lze snadno změnit pořadí kapitol.
Chcete-li dokumenty ze souboru knihy odebrat, musíte je nejprve označit a poté kliknout na Minustlačítko na spodním okraji Panelu. Tímto se však dokument sám neodstraní, ale pouze se rozpojí spojení se souborem knihy. Ten je relativně malý, protože uchovává pouze informace o spojení.
Standardně získá první přidaný dokument tuto poctu, ale toto lze velmi snadno změnit kliknutím na zaškrtávací políčko před jiným dokumentem. Pouhým označením se ještě nic nezmění. Synchronizace proběhne až po kliknutí na malou dvoušipku na dolním okraji panelu knih. Přitom musí být označen dokument k synchronizaci (může jich samozřejmě být více). Pokud není žádný dokument označen, budou všechny kapitoly knihy synchronizovány s formátovou příponou. 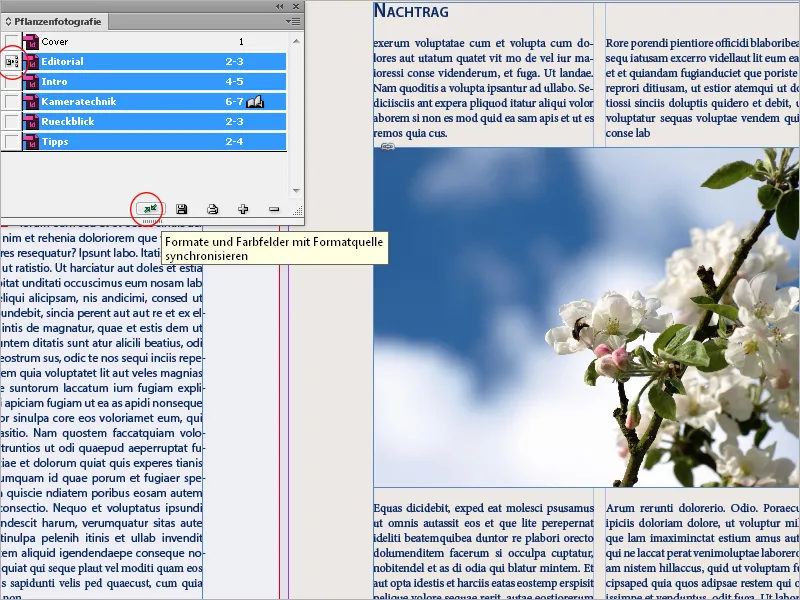
V případě, že si tento krok později rozmyslíte: S Upravit>Zpět se vrací pouze změny v dokumentech, které byly otevřeny v době synchronizace.
Tato funkce je mocným nástrojem a proto je zapotřebí s ní zacházet s extrémní opatrností. Protože případné odchylky mezi stejně pojmenovanými formáty, např. v nastavení formátů odstavců různých dokumentů, mohou způsobit různé řádky a možná také stránkové zlomy atd. pp.
Proto před synchronizací je nezbytné zajistit, že dokument sloužící jako zdroj formátu obsahuje všechny potřebné formáty s správnými nastaveními, jinak může dojít k naprostému zmatku.
Výhoda je samozřejmě nepřekonatelná: Pokud například později chcete změnit barvu nebo písmo, může tato změna být přenesena na všechny ostatní dokumenty v formátovém zdroji jedním kliknutím. Změněné formáty jsou pak v dokumentech uloženy - nezávisle na dokumentu knihy.
Abyste to řekli ještě jednou přesně: Při synchronizaci označených dokumentů s formátovým zdrojem se děje následující:
• U stejně pojmenovaných formátů jsou formáty cílového dokumentu přepsány formáty formátového zdroje.
• Pokud prvky z formátového zdroje v cílových dokumentech nejsou obsaženy, jsou tam přidány.
• Prvky, které v formátovém zdroji nejsou obsaženy, zůstávají v cílovém dokumentu zachovány.
• Jediné, co se nesynchronizuje, jsou Vzorové strany.
To je výchozí nastavení. Toto nastavení však můžete změnit podle potřeby. K tomu otevřete Možnosti synchronizace v paletovém menu. 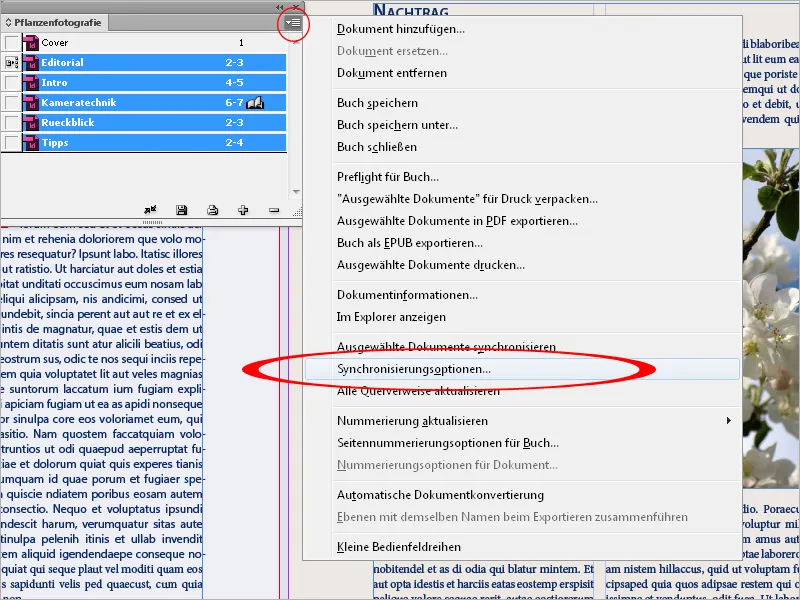
Zde můžete vyloučit jednotlivé formáty ze synchronizace. Všimněte si však, že jsou vybrány všechny formáty, které se vyskytují v definici jiných formátů. Takže například Objektový styl může obsahovat formáty odstavce a znaku, které mohou mít opět Barevné pole.
Pro synchronizaci není třeba mít otevřené jednotlivé knižní dokumenty. InDesign otevírá uzavřené dokumenty, provádí potřebné změny a zase je ukládá a zavírá. Dokumenty, které jsou při synchronizaci otevřeny, jsou sice změněny, ale nejsou uloženy. 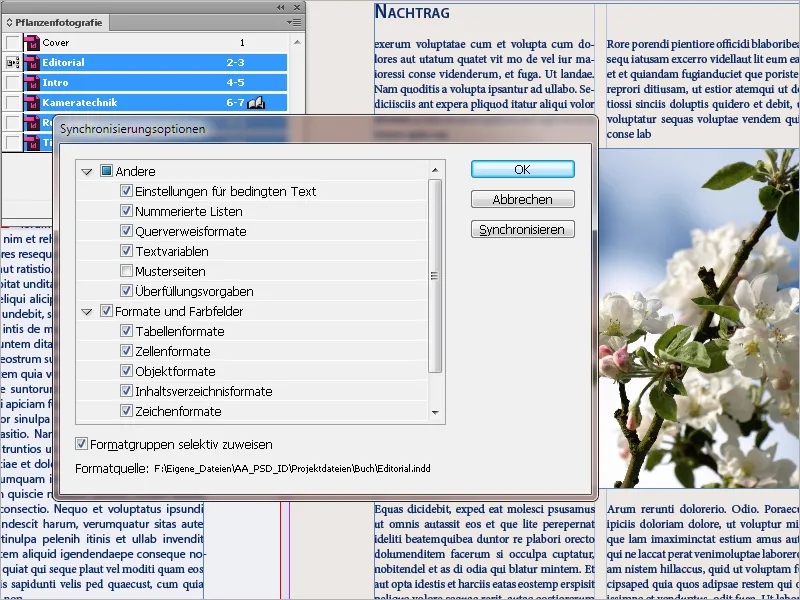
Jednotlivé kapitoly (dokumenty) knihy se otevřou dvojitým klepnutím na záznam v panelu knih. Získají pak jako symbol otevřenou knihu a budou zobrazeny jako karty s jejich názvy souborů v okně InDesign. Změny v dokumentech nejsou uloženy v souboru knihy.
Ten pouze obsahuje rozvržení dokumentů, možnosti číslování a formátový zdroj. Změny těchto parametrů budou uloženy kliknutím na tlačítko diskety v dolní části panelu knih. ve souboru knihy. 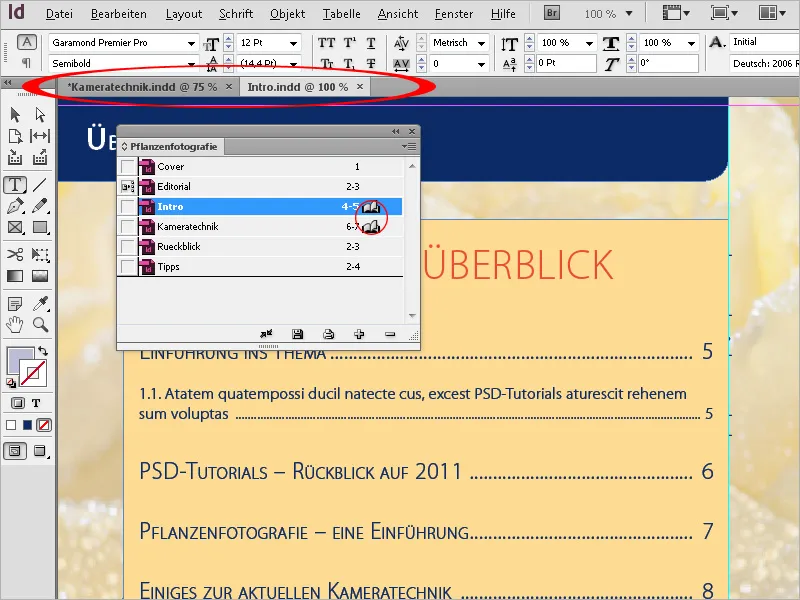
Aby byla celá kniha nakonec vytisknuta jako tiskový soubor, označte nejprve všechny kapitoly v panelu knih a zvolte v paletovém menu možnost Exportovat knihu do PDF. V následném dialogu exportu lze ještě upravit detaily pomocí profilů exportu PDF.
Kromě PDF-exportní možnosti můžete také vybrat EPUB (pro zobrazení na čtečkách elektronických knih) nebo celý knižní dokument včetně všech dokumentů a grafiky zabalit do souboru InDesign pro tisk, aby bylo možné ho uložit pro další úpravy v tiskárně nebo na jiném počítači v novém adresáři.