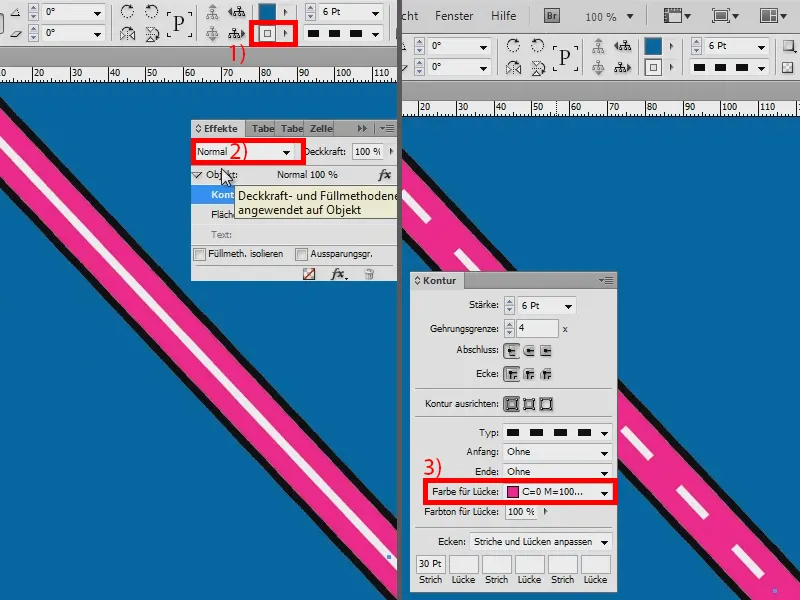V tomto tréninku chci ukázat, jak lze vytvořit takovou ulici. V Illustratoru je to všechno trochu snazší, ale i v InDesignu by to mělo fungovat.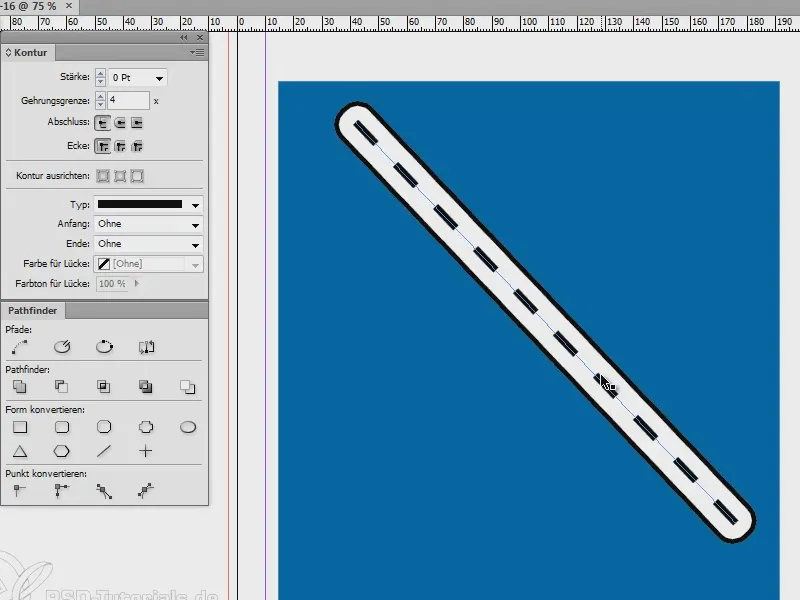
Vytvořím nový dokument a celý ho vybarvím modře (1). Pak nakreslím čáru (2), …
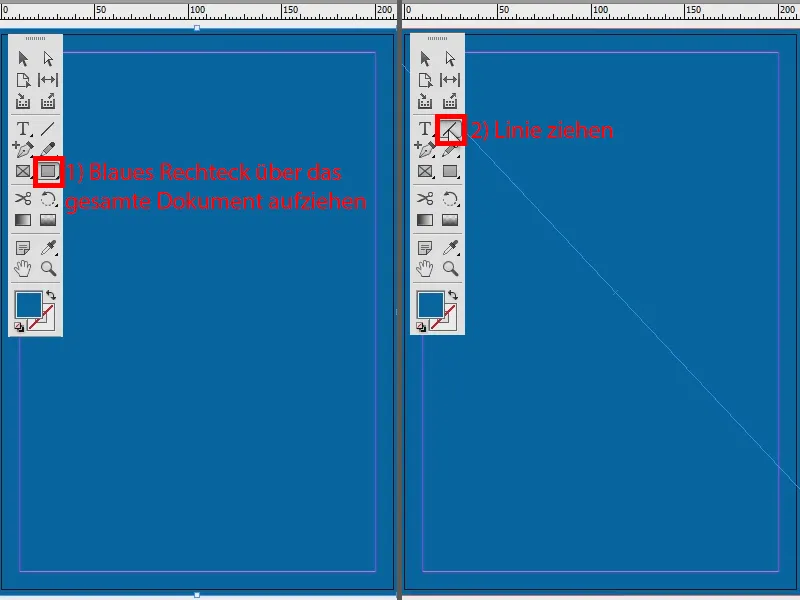
… obrys nastavím na 3 pt (1) a barvu na černou (2). A pak přesunu čáru dopředu: pravé tlačítko myši, Uspořádat>Dopředu. Potom z toho udělám ještě čárkovanou čáru (3).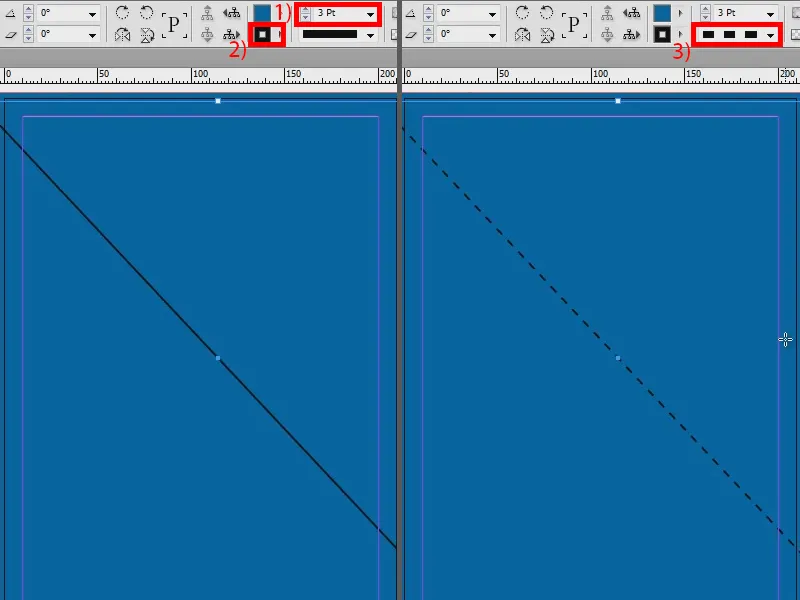
Možná by měla být ještě trochu silnější – 7 pt (1). A aby to bylo trochu méně, nastavím to na čárkované (3 a 2) (2).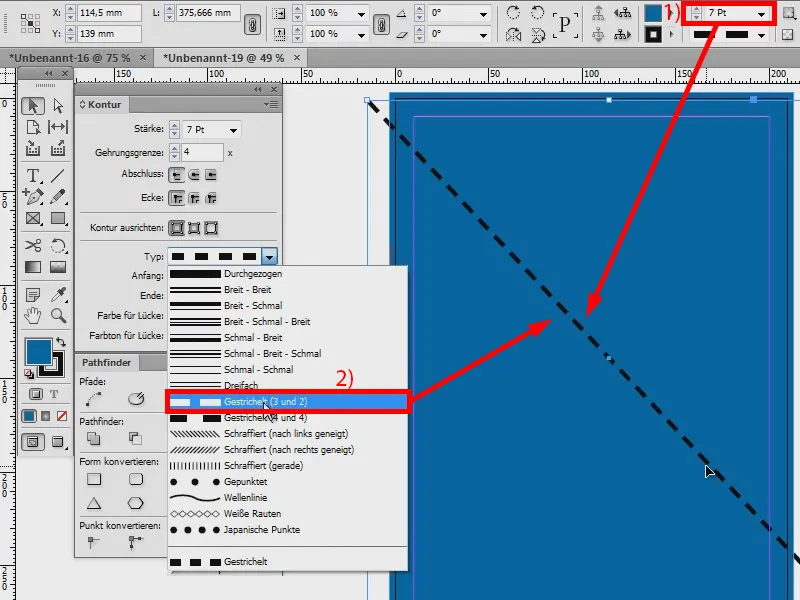
Nyní přejdu do svého panelu pro Efekty a vytvořím stín s následujícími možnostmi: Metoda vyplnění Normální, průhlednost 100 %, posun 0 mm. Velikost nastavím na 2 mm. A aby to bylo vše pevné, nastavím překrytí na 100 %.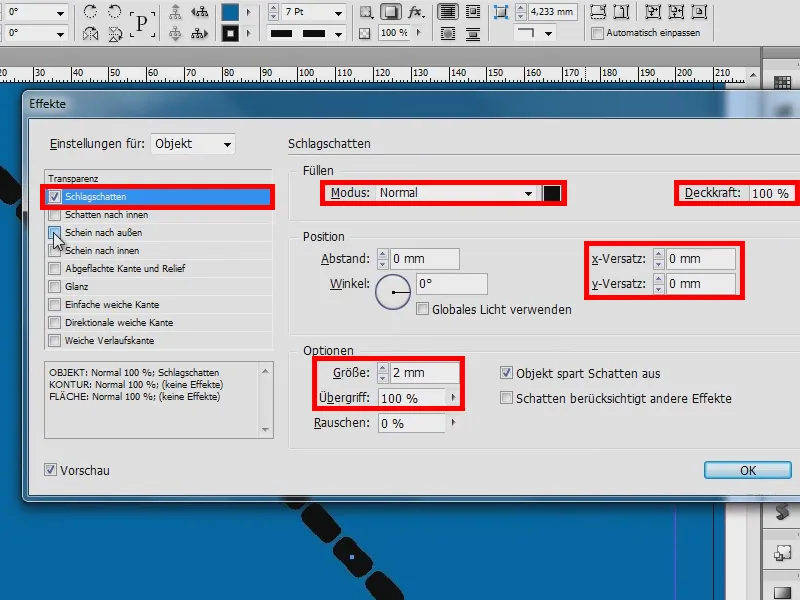
Jako další vezmu Záři ven. I to opět nastavím na Normální, průhlednost 100 % a velikost nastavím na 5 mm. Překrytí nastavím na 100 %. To už vypadá celkem dobře.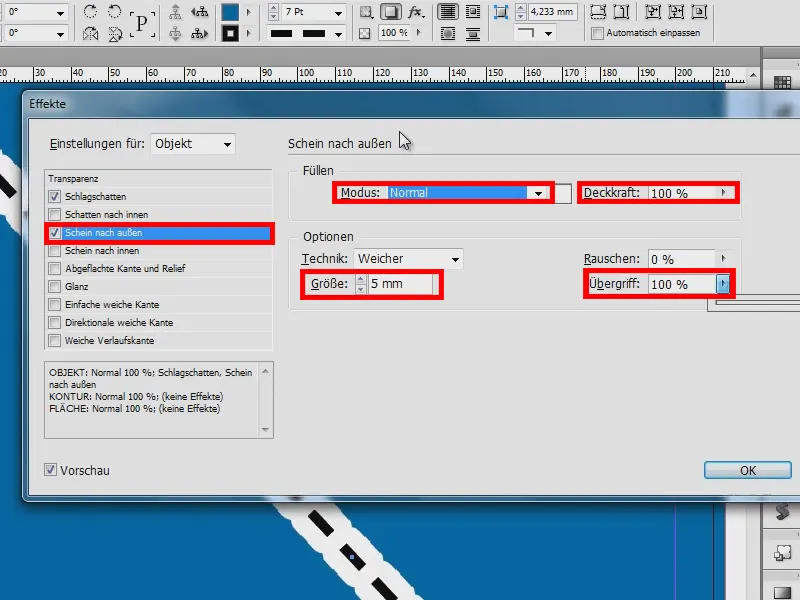
A u Stínu (1) ještě nastavím: Stín se bere v úvahu při dalších efektech (2). Pak už je vidět vnější čára (3). Ještě jednou potvrdím efekty.
Vypadá to teď spíš jako řetěz. Proto bych teď měl zadat Barvu pro mezery [Papír] (4) a již mám rovnou čáru (5). Pro zobrazení toho (6) jsem nastavil výkonnost zobrazení na vysokou kvalitu (Alt + Ctrl + H).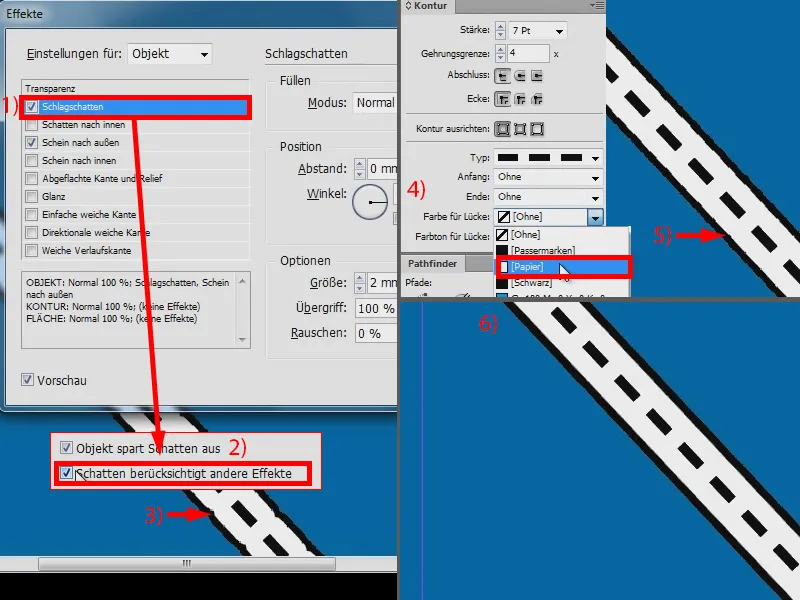
Tohle je tedy moje ulice (1). Jednodušeji to už nejde. Teď mohu ještě změnit tloušťku obrysu (2).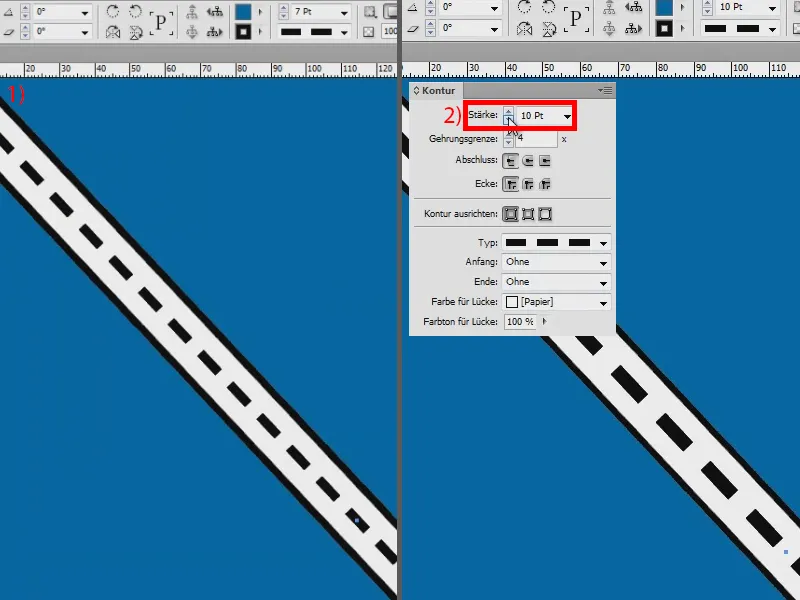
Zase nastavím tloušťku na 6 pt (1). A pokud je těch čar příliš, samozřejmě to lze ještě dodefinovat, když nyní řeknu čárkované (2), mám možnost nastavit (3), že třeba každých 30 pt by měla přijít čára (4). Docela elegantní, myslím si.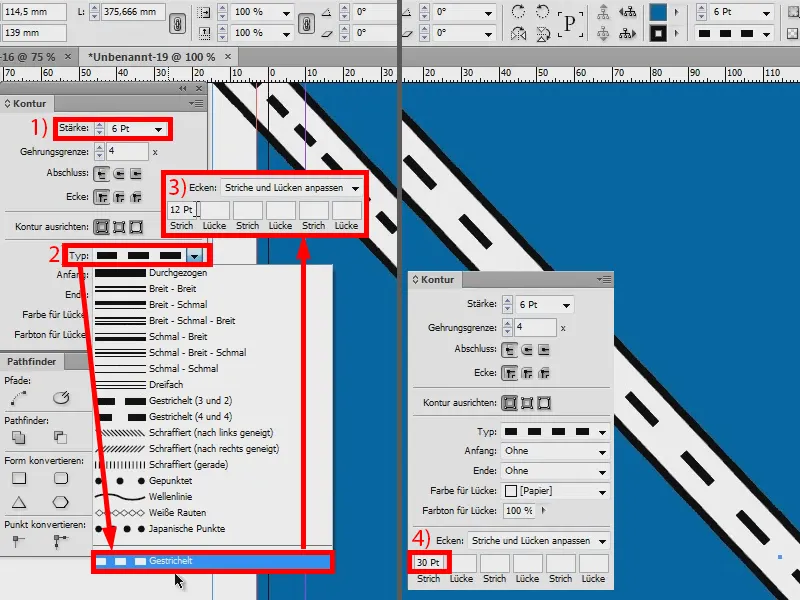
Pokud chcete změnit barvu ulice, stačí jít do Efektů (1) a změnit Zář ven (2) například na růžovou (3 a 4).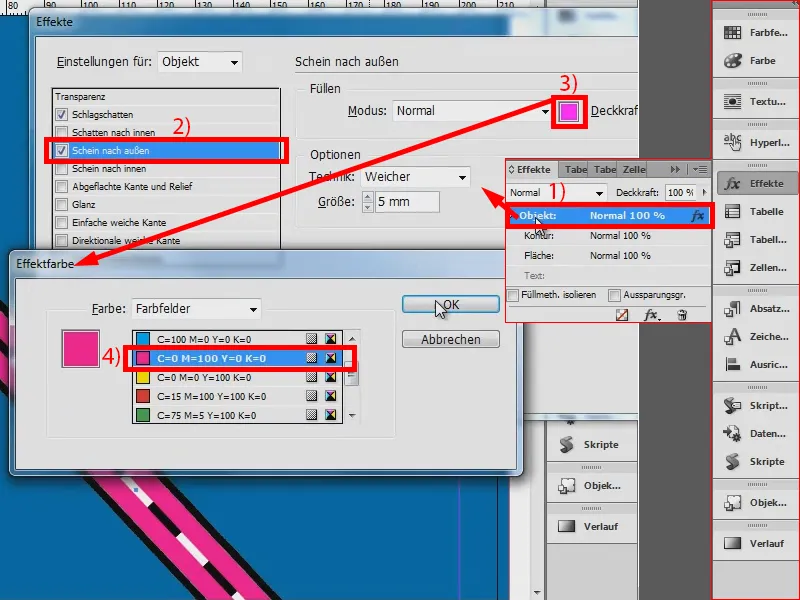
Nyní je zde ještě bílo mezi tím (1). Klikněte na Obrys a jednoduše změňte metodu výplně na Násobit. Hotovo (2).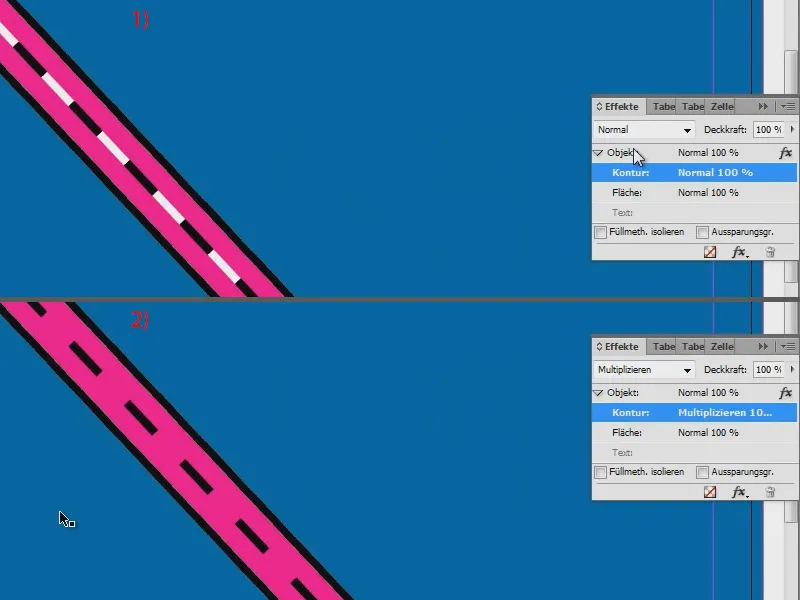
Jak vidíte, není to tak hrozné vytvářet ulice v InDesignu. A pokud chcete ještě změnit barvu čárkované čáry, stačí tady nastavit na bílou (1), ale poté už ne Násobit, ale Normální (2) – a pak použít přesně tento růžový odstín u Barva pro mezery (3).