Co je počáteční písmeno?
Populárním způsobem označování začátků článků v redakčním designu je velké písmeno nazývané jako Initial.
Toto písmeno se obvykle táhne z horní hrany řádku přes tři nebo více řádek dolů. Počáteční písmeno nemusí být obvykle složeno pouze z jednoho znaku, ale může obsahovat celé slovo.
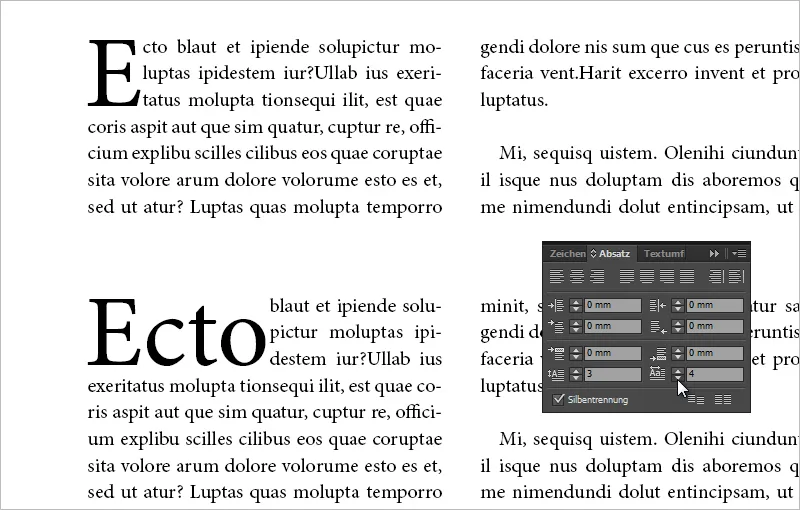
Následující obrázek ukazuje skromné počáteční písmeno s jedním znakem přes tři řádky. Nastavení je možné vidět v Panelu odstavců.
Klasické počáteční písmeno je také nazýváno skromné, protože slouží pouze k označení začátku odstavce. Existují také visící a ozdobné počáteční písmena, přičemž visící písmena jsou často zároveň ozdobná.
Visící počáteční písmeno může být částečně nebo zcela umístěno mimo šířku řádku.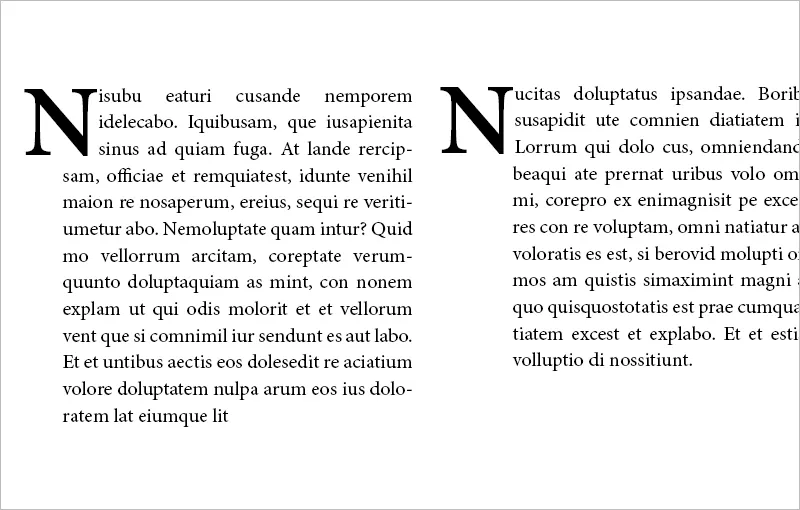
Ozdobná počáteční písmena jsou často visící, přesahují tři řádky a občas jsou zdobena ornamenty apod. Slavná jsou ozdobná počáteční písmena v Gutenberské Bibli. Zde je obrázek pod licencí CC by-nc-sa 3.0 z webové stránky: http://bav.bodleian.ox.ac.uk/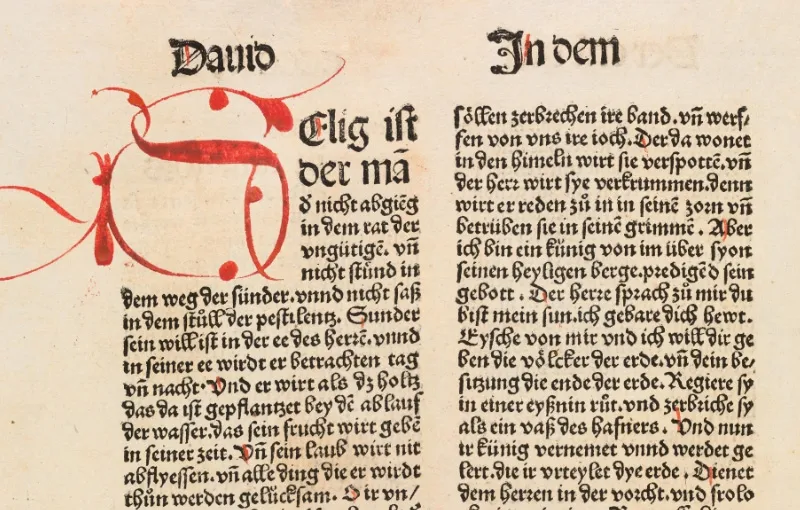
Co je třeba zvážit při použití počátečních písmen?
Typograficky příjemná jsou počáteční písmena pro označení nových článků, ale ne pro každý nový odstavec článku. Počáteční písmeno bude obvykle nastaveno ve stejném písmu - případně tlustším řezu. Existují však kontexty, kde variace písma, řezu a barvy mohou vést k příjemnému efektu.
Odsazení odstavce by mělo být vždy minimálně dvojnásobné než výška počátečního písmene z pohledu rozložení. Účinek počátečního písmene lze zvýšit použitím tlustšího řezu písma.
Počáteční písmena nejsou vhodná pouze pro redakční design, ale mohou být použita také podle příležitosti v letáku nebo pozvánkové kartě. V těchto případech je vhodné písmo počátečního písma ponechat zvlášť, například použitím kaligrafického písma. Také by mělo být počáteční písmeno polovičně visící a daleko přesahující standardizované tři řádky.
Počáteční písmena lze také kombinovat s odsazením. To má smysl zejména u textů s mnoha odstavci. Tak lze označit začátek textu počátečním písmenem, zatímco ostatní začátky odstavců obsahují odsazení.
Jak vytvořit počáteční písmeno
Existuje několik způsobů, jak vytvářet počáteční písmena: 1. pomocí Ovládacího panelu, 2. pomocí Panelu odstavců, 3. pomocí dialogového okna Počáteční písmeno a vnořené formáty. Máš také možnost přistupovat k počátečním písmenům pomocí Formátů odstavců.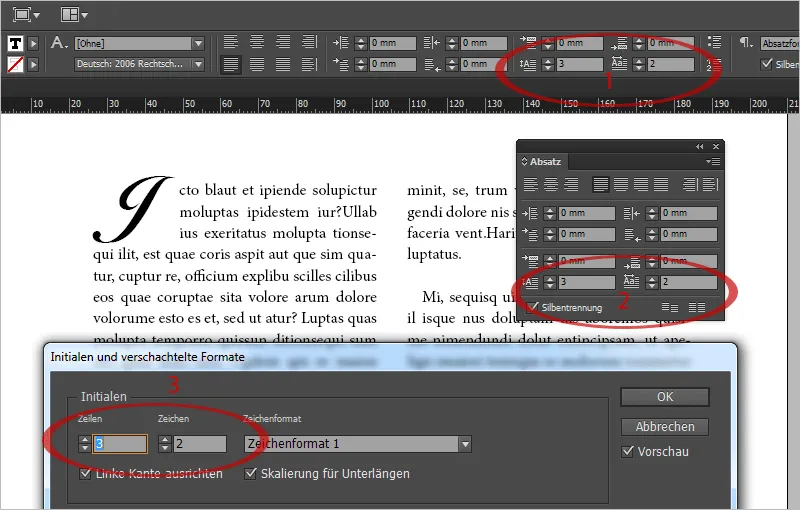
V aplikaci InDesign nalezneš v horní části Ovládacího panelu dvě ikony pro počáteční písmena, pomocí kterých můžeš ovládat jak počet znaků, tak i výšku počátečního písmene nad počtem řádků. Pokud je rozlišení tvé obrazovky malé a ikony nejsou viditelné, můžeš otevřít dialogové okno pro Počáteční písmena a vnořené formáty přes Kontextové menu Ovládacího panelu. Nejrychlejší způsob, jak se dostat k této funkcionalitě je stisknutím klávesové zkratky Ctrl+Alt+R.
Můžeš počátečním písmenům přiřadit Znakový formát, což ti umožní vytvářet počáteční písmena s jedním kliknutím s jiným písmem než zbytek odstavce. Počáteční písmena lze přiřadit také jako Vnořený formát odstavce.
Typograficky příjemné je zarovnání znaku na levý okraj, aby se odstranil nebo minimalizoval bílý prostor na okraji. To je standardně aktivováno. Doporučuje se také škálování pro podélné mezery, aby se znaky nezasahovaly do následujících řádků, což se může stát u některých písem a písmen (J, Q, …).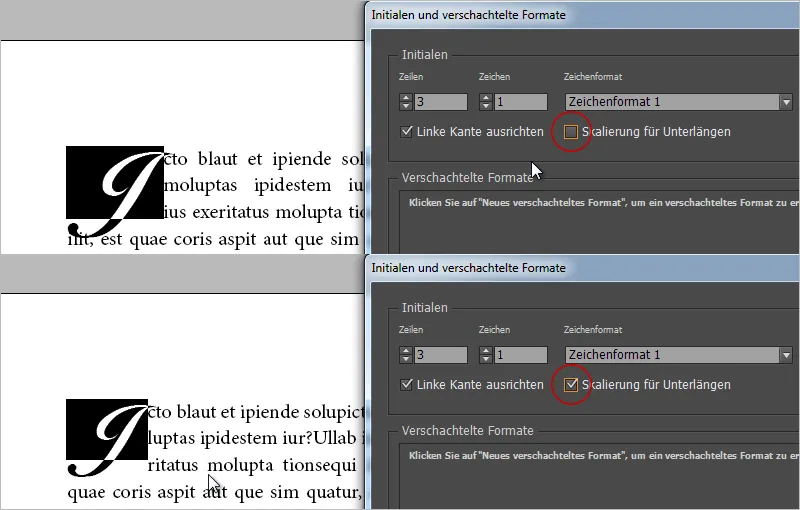
Pokud není bílý prostor dostatečný po zarovnání na levý okraj, můžeš před počátečním písmenem vložit mezeru (např. osminu mezery pomocí Ctrl+Alt+Shift+M). Nyní určíš pro své počáteční písmeno dvě znaky, přičemž jeden z nich bude tvořit tvou mezeru. Dojde k přesahu a s nastavením mezer mezi znaky můžeš jemně doladit zarovnání na okraj.
Stejný postup lze použít, pokud se tvůj znak - jako na horním obrázku písmeno J - příliš vysune doprava a zasahuje do textu. Zadej za počátečním písmenem mezeru (osminu mezery), zvyš počet počátečních znaků na dva a pomocí nastavení mezery u označené mezery posuň text ven, aby opticky zapadal.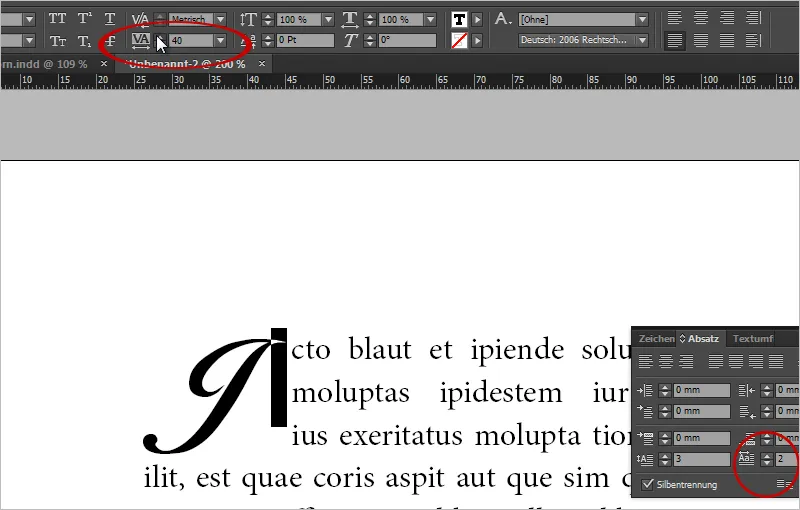
Počáteční písmena lze snadno odebrat. Stačí nastavit počet znaků pro počáteční písmena na 0.
Poloviční hängend Initial před sloupcem
Pro umístění polovičního nebo úplně visícího počátečního písmene před textový sloupec můžeš znovu využít mezeru. Napař například osminu mezeru před prvním znakem, zvyš hodnotu počátečního písmene na 2. Následně vyber mezeru a sniž mezery mezi znaky.
Při hodnotě -500 máš u Minion Pro 12 bodů při počátečním písmenu přes tři řádky počáteční písmeno polovičně visící před sloupcem.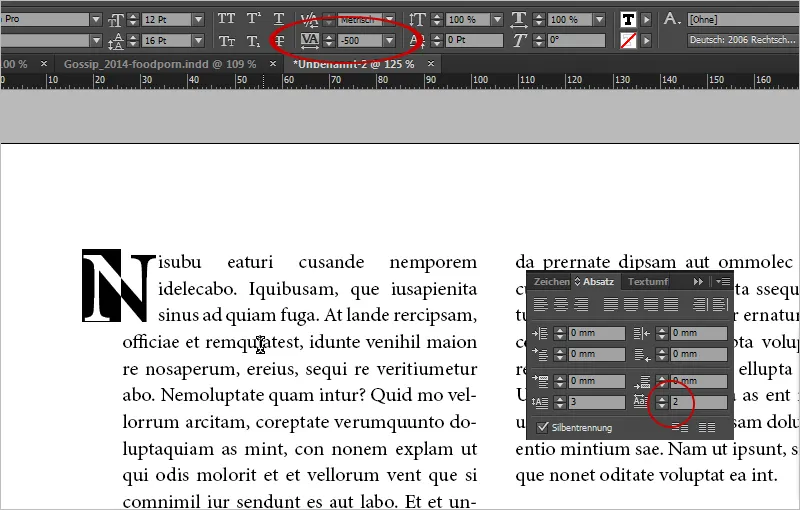
Na -1000 stojí přímo před sloupcem. To může být krásné vyznamenání ve vašem rozvržení.
Vyzdobená initiale s vizualizovaným efektem obtékání textu
Jako ozdobné iniciály se nabízejí typografické ornamenty. Ty si můžete například koupit jako grafiku na Fotolii.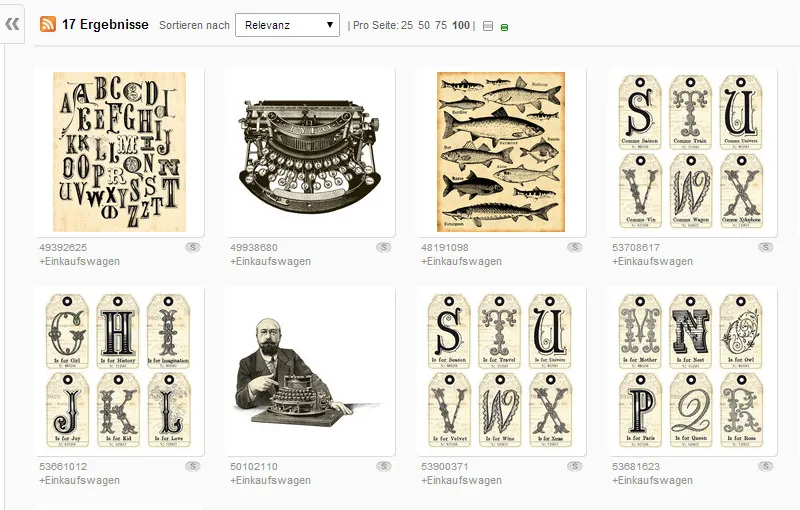
Může se ale také hodit vybrat si písmeno ze krásného písma, převést ho na křivky a umístit jej jako objekt s textovým obtékáním.
V tomto případě vyberu písmeno "D" písma Orphiel Demo, vytáhnu nový textový rám a napíšu do něj "D". Přes menu Písmo>Vyplnit křivkami (Ctrl+Shift+O) můžete převést textový objekt na vektorový objekt.
Následně aktivujete textové obtékání v režimu obtékání tvaru objektu a rozšíříte textové obtékání o 3 mm.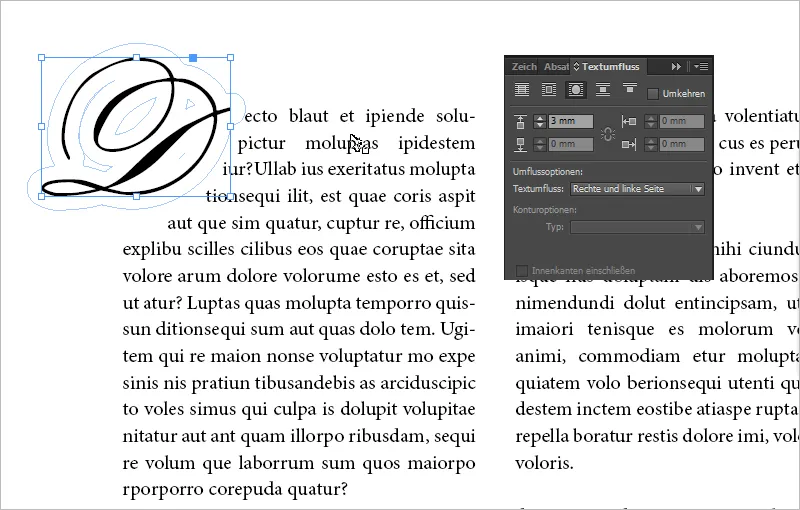
Jedna rada: Detailně můžete ovládat také textové obtékání, pokud kliknete na objekt "D" pomocí přímého výběru. Zobrazí se body textového obtékání. Nyní můžete jednotlivé body textového obtékání posouvat a například zúžit dolní textové obtékání, aby se spodní řádek posunul nahoru.
Grafika jako initiale
Pro tento účel jednoduše vložíte svůj obrázek a ovládáte zobrazení pomocí možností textového obtékání. Jako příklad zde máme naše logo jako obrázkovou initiálu.
Problém tady nastává, pokud se posunou textové bloky, že pak váš obrázek zůstane stát. Je tedy statický.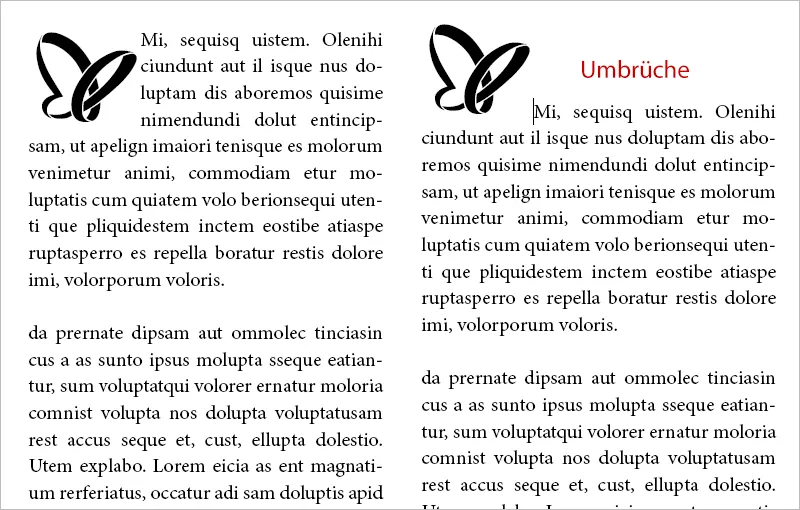
Dynamické to bude, pokud svůj obrázek ukotvíte s textem. Při zalamování textu se tedy váš obrázkový initiál bude pohybovat. Jděte na modře vyplněné pole ve svém rami objektu. Zobrazí se upozornění od InDesignu. Pouze přesuňte svůj objekt na požadované místo v textu, kde má být ukotven.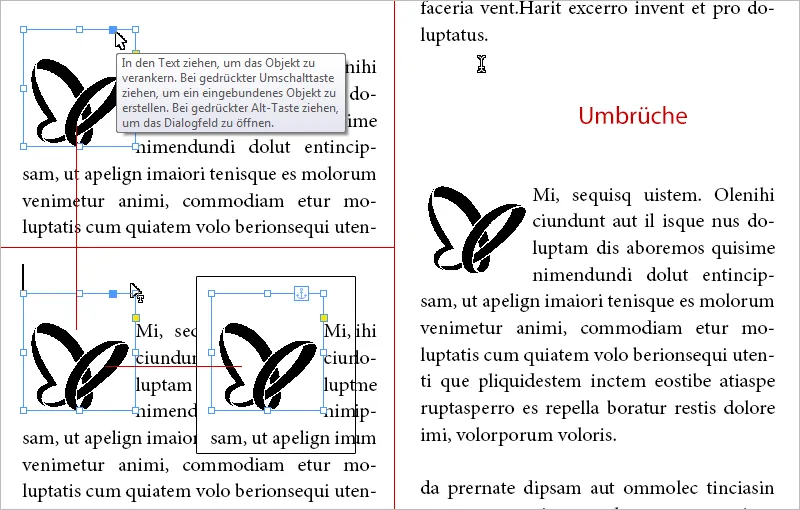
Nyní se váš obrázek bude pohybovat, pokud máte zlomy textu v předchozím textu.
Logo exportované jako font jako initiála díky skriptování
U jednobarevných ilustrací nebo log ale existuje ještě trik, jak skutečně začleňovat objekty jako initiály.
Skript IndyFont konvertuje grafiky do fontového souboru. Znak vygenerovaný s vaší grafikou můžete pak použít jako initiálu prostřednictvím znakových formátů.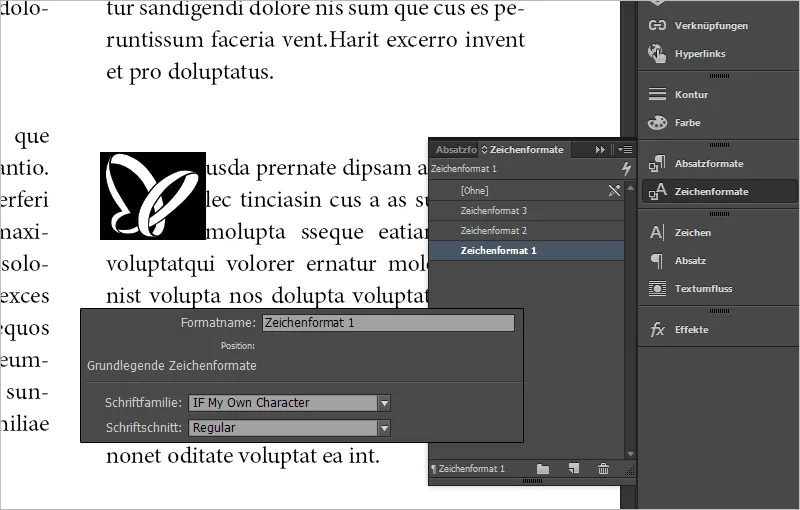
Výhoda tohoto postupu: Výšku řádku můžete velmi snadno ovládat pomocí ikon Initiál místo toho, abyste ručně upravovali rameček objektu.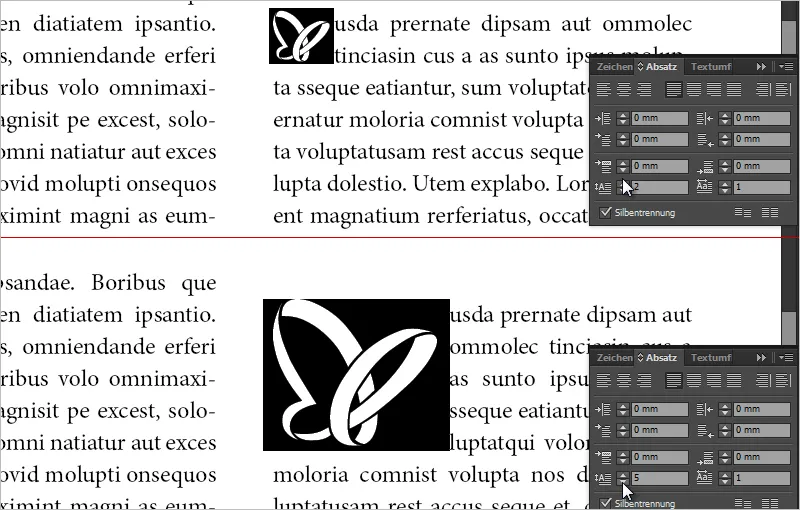
Navíc takto lze také nastavit objekty jako individuální výpisky. Parádní věc.


