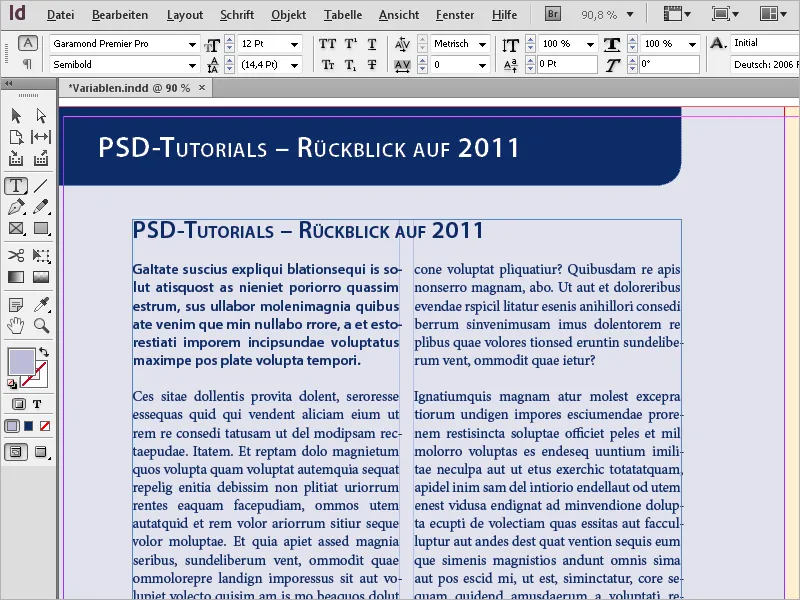Proměnné a živé názvy sloupců v aplikaci Adobe InDesign jsou výkonné nástroje pro vytváření dynamického a automatizovaného obsahu ve vašem rozvržení. Proměnné vám umožní automaticky vložit opakující se informace, jako jsou názvy souborů, čísla stránek nebo nadpisy kapitol. Živé názvy sloupců se automaticky aktualizují na základě formátů odstavců a zajišťují tak jednotné a efektivní designy, zejména v rozsáhlých dokumentech, jako jsou knihy nebo magazíny. V tomto průvodci vám krok za krokem ukážu, jak pracovat s proměnnými a živými názvy sloupců, abyste mohli své rozvržení nastavit profesionálně a flexibilně. Pojďme na to!
Umístění souborů softwaru InDesign
Mimo obrázky, texty a grafiku mohou být v dokumentu umístěny také jiné soubory aplikace InDesign nebo jednotlivé stránky z nich. Možná budete potřebovat jednu nebo dvě stránky z různých souborů, abyste vytvořili nový dokument.
Takže nejprve vytvořte nový dokument s požadovaným počtem stránek. Přes Soubor>Umístit nebo Ctrl+D vyhledáte soubor softwaru InDesign, který chcete umístit. Při tomto nastavení zaškrtněte políčko Zobrazit možnosti importu a klikněte na Otevřít.
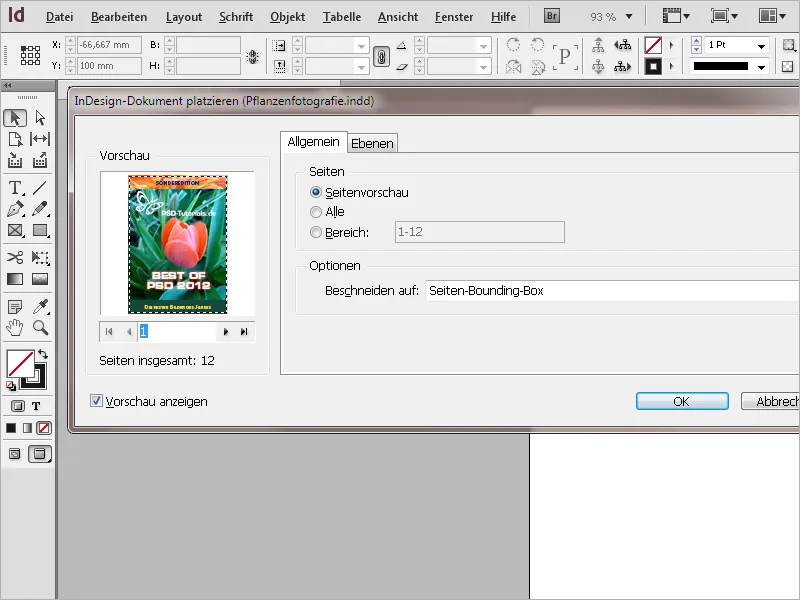
V dalším dialogu importu můžete vybrat stránku z dokumentu, kterou chcete umístit, pomocí malých šipek. V náhledu se můžete orientovat podle obsahu stránky. Místo jedné stránky lze umístit také všechny nebo určitý rozsah stránek. Pomocí pole Obřezat na můžete vybrat, zda chcete umístit stránku(y) s nebo bez zářezu.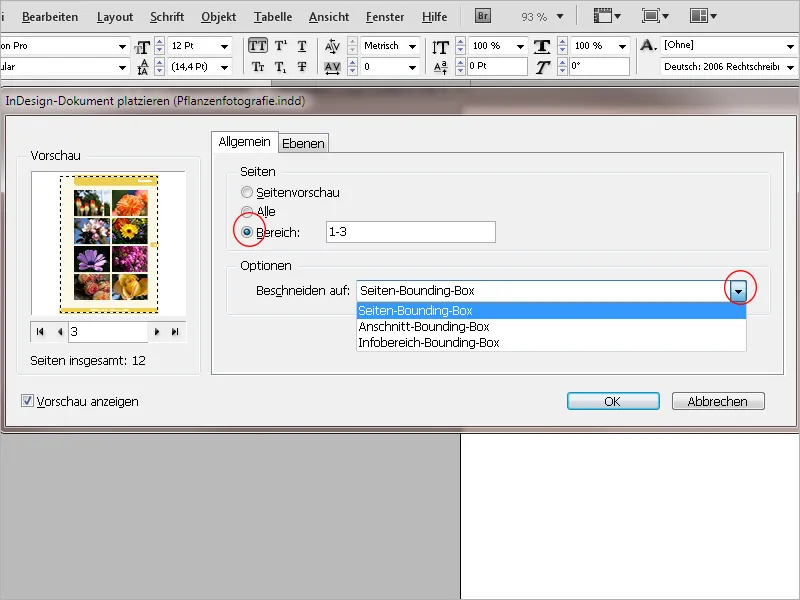
Na kartě VRSTVY jsou vypsané vrstvy obsažené v importovaném dokumentu a mohou být při potřebě deaktivovány a tím vyloučeny z importu. V náhledu se zobrazí účinek této akce.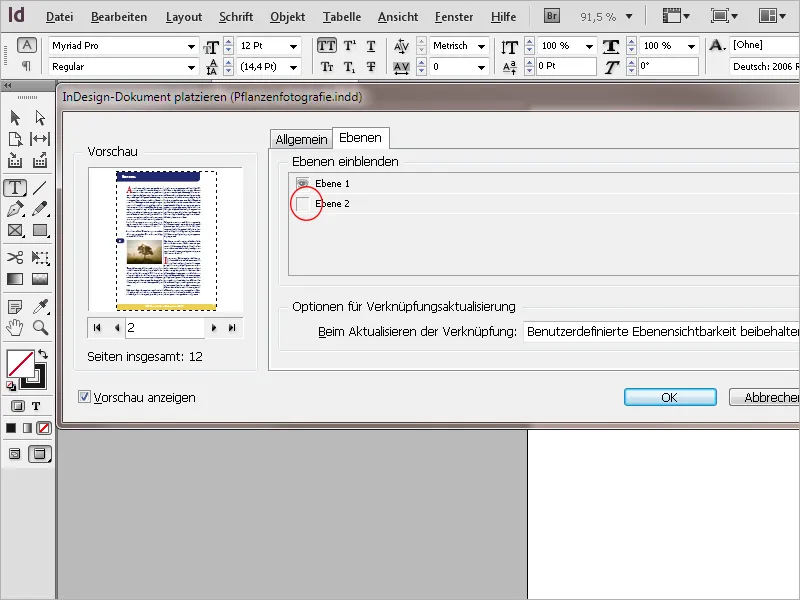
Kliknutím na OK se soubor načte do kurzoru a může být umístěn na celou stranu kliknutím do pravého horního rohu aktuální strany. Můžete také táhnout rámeček myší, který bude proporčně odpovídat rozměrům načtené stránky, a tak umístit stránku. Pokud jste určili více stránek k importu, na špičce kurzoru se objeví miniaturizovaný náhled další stránky, který bude umístěn na jiné místo.
Počáteční zobrazení umístěného souboru je na pohled neuspokojivé kvality. Aktivací možnosti Zobrazení>Prezentace překrytí se soubor zobrazí v plném rozlišení a pixely a schodky zmizí.
Umístěné soubory se chovají jako objekty a nelze je upravovat. Jsou uvedeny v panelu Odkazy spolu s obrázky a soubory s grafikou. Změna zdrojového souboru je signalizována žlutým varovným trojúhelníkem na horním okraji stránky. Navíc je výkon zobrazení snížen na Normální.
Klepnutím nástrojem Výběr na varovný trojúhelník se aktualizuje odkaz a také se zlepší výkon zobrazení.
Propojený soubor lze otevřít k úpravám přes panel Odkazy. Klepnutím pravým tlačítkem myši na záznam a výběrem volby Původní úprava z Kontextového menu lze otevřít soubor, ve kterém jsou použité obrázky. Kliknutím na šipku před propojenou stránkou v panelu Odkazy zobrazíte v obrázku.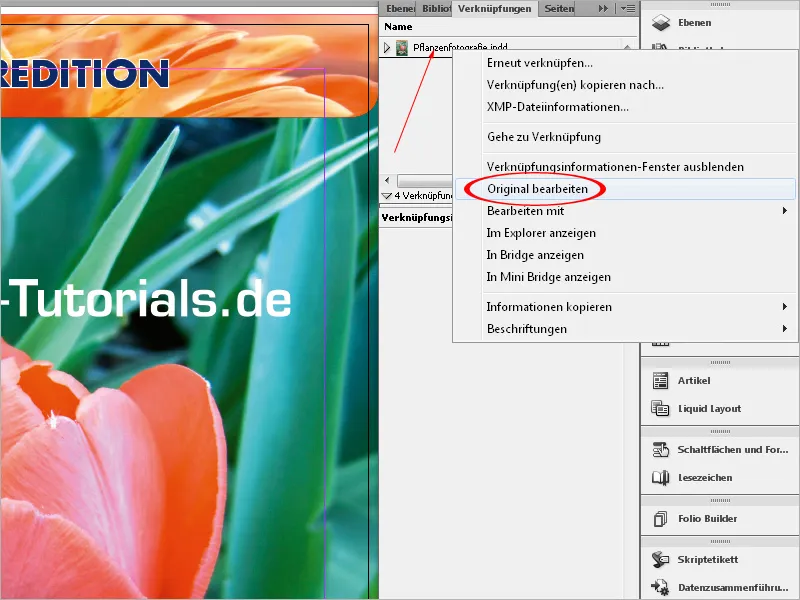
Tímto způsobem můžete pracovat na různých pracovištích na různých dokumentech, které lze spojit v nový dokument připojením k síti. Stejné lze provést i přes internetovou službu Dropbox. Samozřejmě musí být jednotlivé dokumenty uloženy tam.
Při balení souboru pro tisk jsou všechny propojené soubory aplikace InDesign, včetně obrázků a grafiky v nich obsažených, uloženy do vlastní složky. Stejně jako soubory aplikace InDesign lze umístit i soubory PDF.
Práce s proměnnými
Pro vložení určitých prvků, které se opakují v dokumentu, můžete použít Proměnné. Může to být datum, číslo stránky, ale i uživatelsky definovaný text. Pokud například určitý název opakovaně používáte, jednoduše vytvoříte proměnnou s tímto textem a později ji vložíte do textu přes Kontextové menu.
Pro vytvoření vlastní textové proměnné klikněte na menu Text>Proměnné textu>Definovat.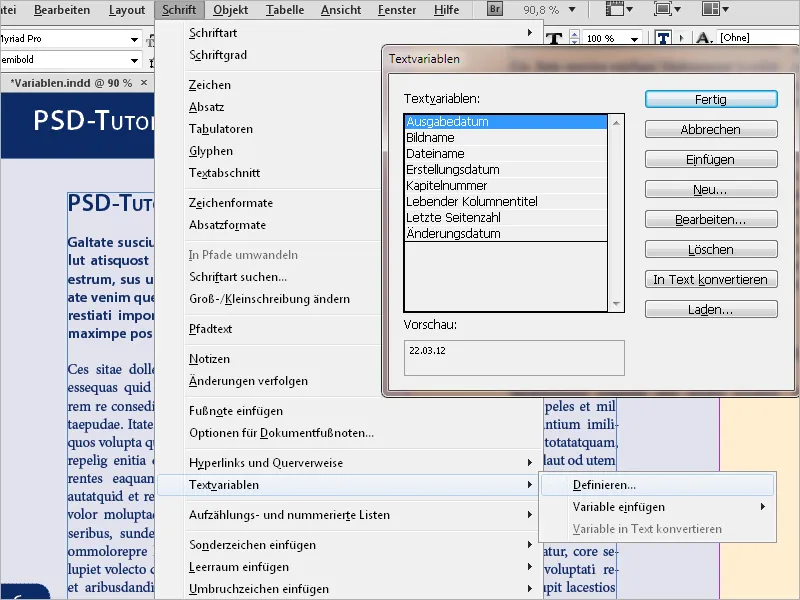
Zde klikněte na tlačítko Nová.
Nejprve zadejte pro ni název a z rozbalovací nabídky Druh vyberte Uživatelsky definovaný text.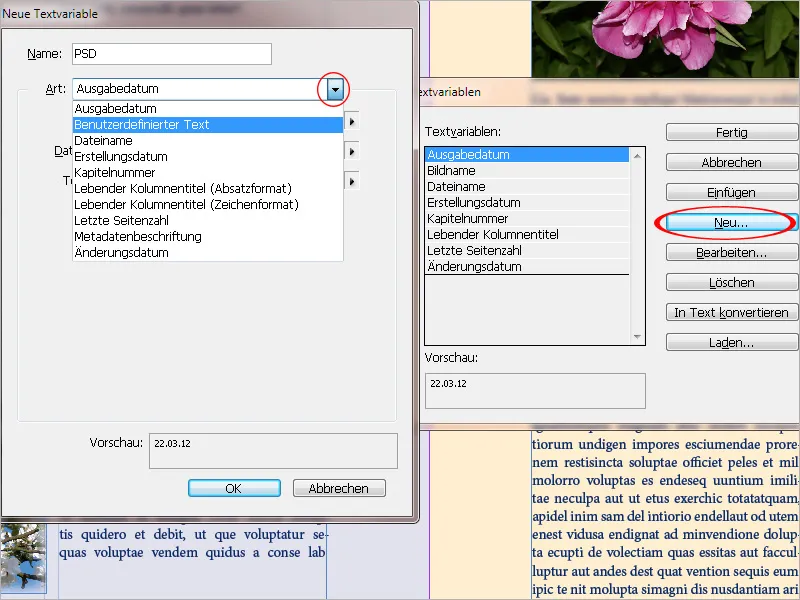
Do pole Text nyní zadejte požadovaný název nebo text nebo cokoli jiného. Pokud má být tento text později v textu vložen mezi dvě slova, můžete hned přidat i mezeru na konec; to vám ušetří pozdější ruční vkládání.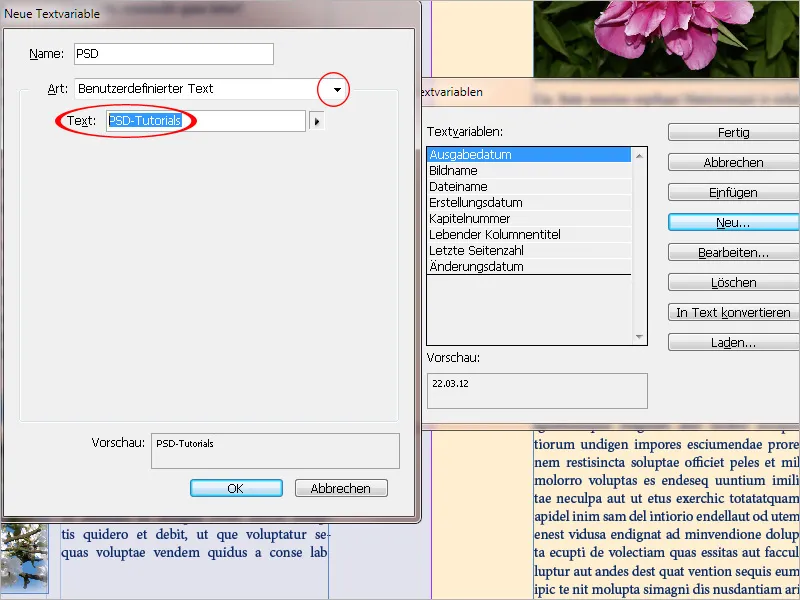
Po stisknutí OK a Dokončeno jsou přípravné práce dokončeny. Proměnnou můžete nyní vložit na libovolné místo textu přes (Vložit proměnnou>Má proměnná) v kontextovém menu. Formátování se upraví podle aktuálního Formátu odstavce. Chcete-li později proměnnou změnit (znovu přes menu Text>Proměnné textu>Definovat vyberte položku a klikněte na Upravit), změny se promítnou i všude v dokumentu.
Živý sloupcový nadpis
Zvláště u časopisů a magazínů je čtenáři na začátku stránky poskytnuta orientace k obsahu v titulkové řádce. K tomu se vynikající hodí zvláštní forma proměnné: živý sloupcový nadpis.
Zde je text vyčten z určitého odstavcového formátu a dynamicky vložen do titulku nebo zápatí. Typicky se zde používá odstavcový formát nadpisů, ale může to být libovolný jiný.
Nejjednodušší je vytvořit proměnné přímo na stránkách vzoru. Pak bude automaticky v každém záhlaví vložen text první (nebo poslední) nadpis na jednotlivých obsahových stránkách. Proměnná se vytváří znovu stejným způsobem jako výše popsaným postupem přes menu Písmo>Textové proměnné>Definovat. Tentokrát ale z rozbalovacího nabídky v poli volby Druh vyber Živý sloupcový nadpis (odstavcový formát).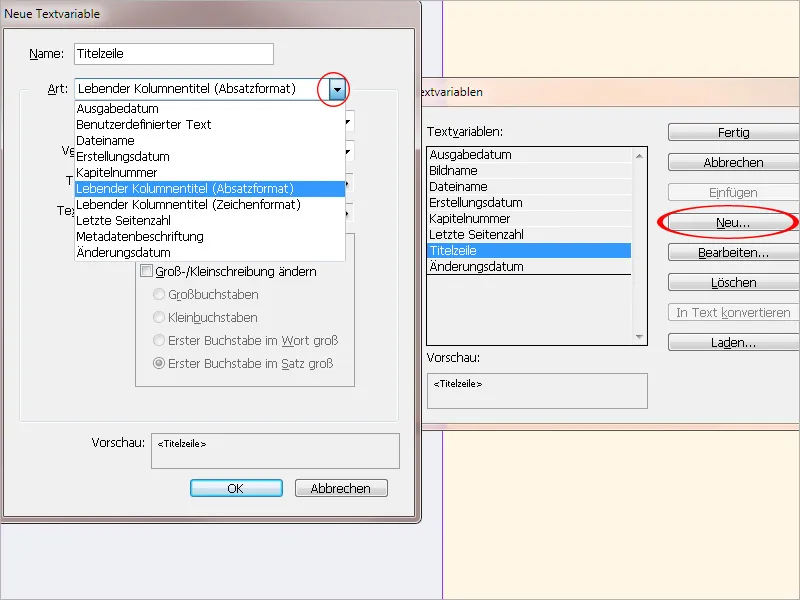
V poli Formát nyní musíš vybrat odstavcový formát nadpisu, který se má číst. U Použití si můžeš vybrat, zda se má použít první nebo poslední odstavec formátovaný na stránce (obvykle první).
Pokud je potřeba, můžeš do toho také vložit text před a za.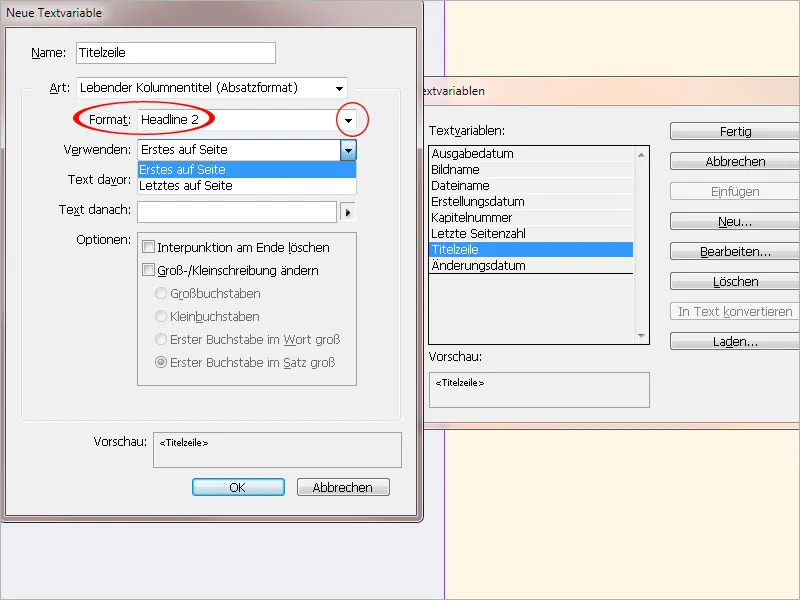
S tím, že s OK a Hotovo jsou nutné přípravy uzavřeny. Nyní můžeš proměnnou přidat do textového rámečku titulku pomocí kontextového menu (Vložit proměnnou>Mé sloupcové nadpisy) – nejlépe přímo na stránkách vzoru. Pokud se změní text nadpisu na stránce, změní se také automaticky titulní řádek – ale musíš na to na chvíli zvětšit náhled.