Ve pracovním souboru "PSD_C4D_R12_Dyn_Motor_Fliessband_Start.c4d" naleznete základní strukturu scény, abychom se mohli okamžitě pustit do práce s MoGraph a Dynamics. Kromě Podlahy a obrysu pásu zahrnuje také první válec pro pozdější pás.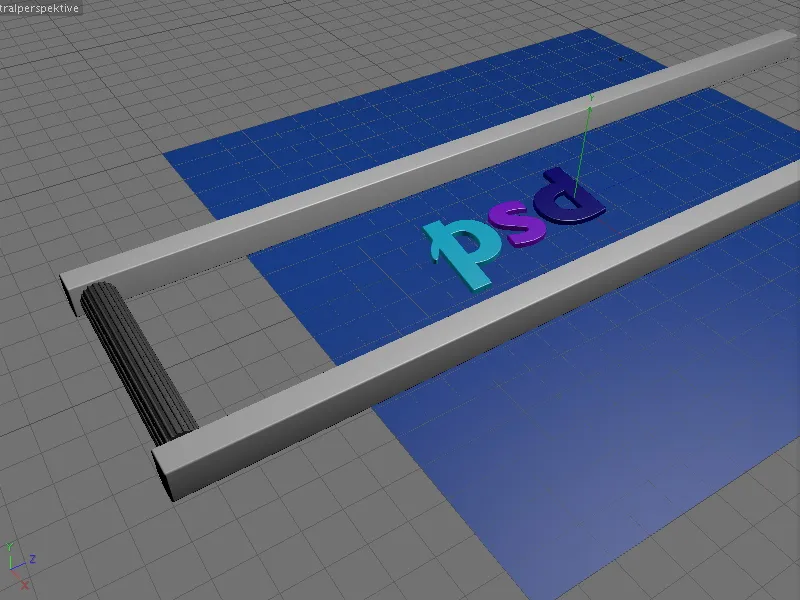
Jako přepravní materiál pro pás slouží ve vzoru tři písmena p, s a d. Samozřejmě můžete použít libovolný jiný objekt - pokud se vejde na pás…
Kromě toho naleznete již nainstalovanou Kameru ve scéně. Během naší práce na scéně je tato kamera deaktivována (černá ikona hledáčku v Objekt-Manageru) a navíc je skrytá, aby nerušila v editoru.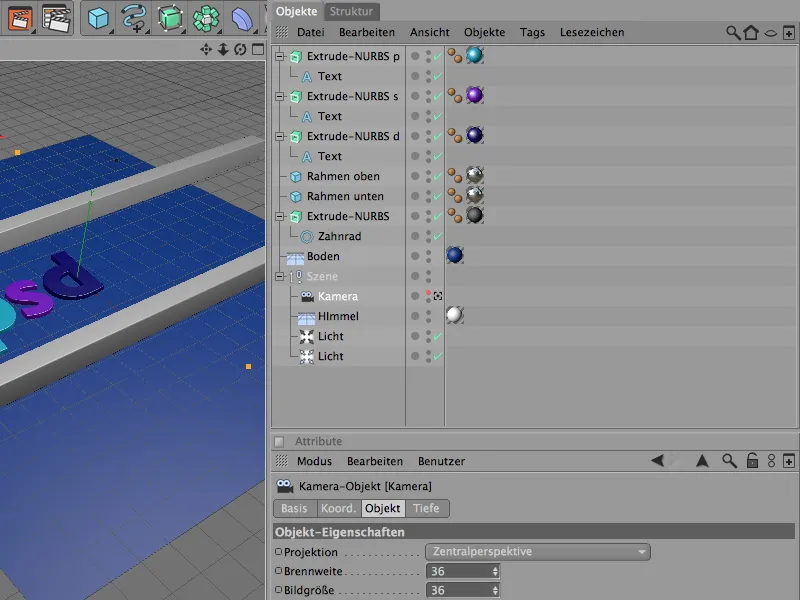
Písmena jsem vytvořil pomocí jednoduchých Textových Splineobjektů, které jsou umístěny v Objektu Extrude-NURBS. Kdo chce jiná písmena nebo symboly, může to snadno změnit prostřednictvím dialogového okna nastavení Textového Objektu nebo pomocí použití jiného Spline-Objektu.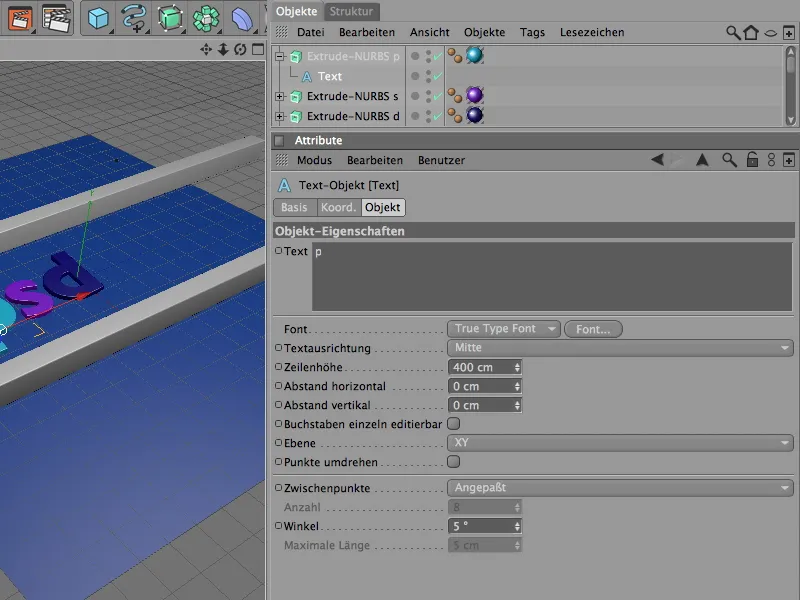
V dialogovém okně Extrude-NURBS-Generátoru je pomocí Stran zajištěno, že kromě horních ploch existuje také mírné Zaoblení.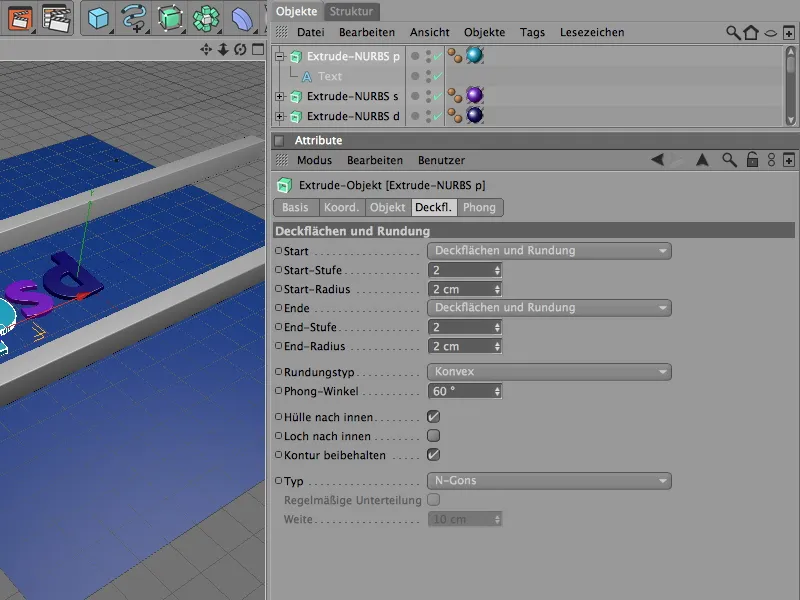
Pro obrys pásu jsou ve scéně umístěny dvě Kostky-Objekty. Kdo potřebuje delší pás, jednoduše zvětší Z-Velikost Kostky-Objektů podle potřeby.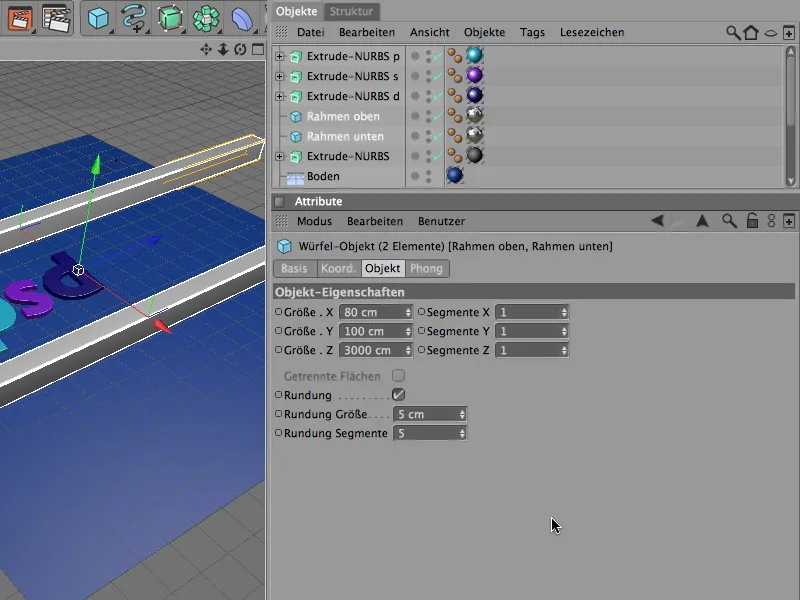
Pro přepravní válce pásu nám jako výchozí bod postačí jediný válec, který později pomocí MoGraphu snadno klonujeme v požadovaném množství. Aby byly přepravní válce snadno ovladatelné, slouží jako obrys pro Extrude-NURBS-Objekt Spline zubů s odpovídajícím malým rozdílem v poloměru a vysokou Fází.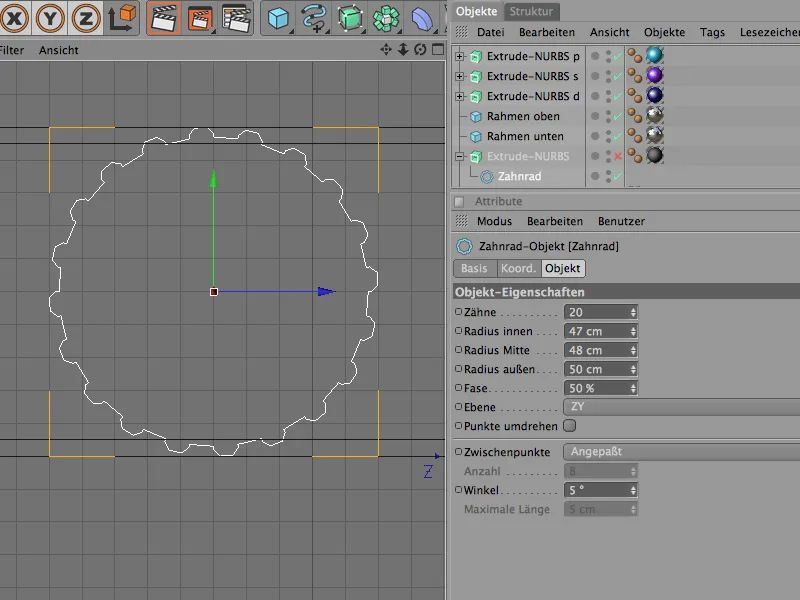
S Posunem o 600 cm ve směru X generuje Extrude-NURBS-Objekt vhodný přepravní válec pro pás. Kvůli jemnému obrysu zubu je poloměr zaoblení odpovídajícím způsobem malý.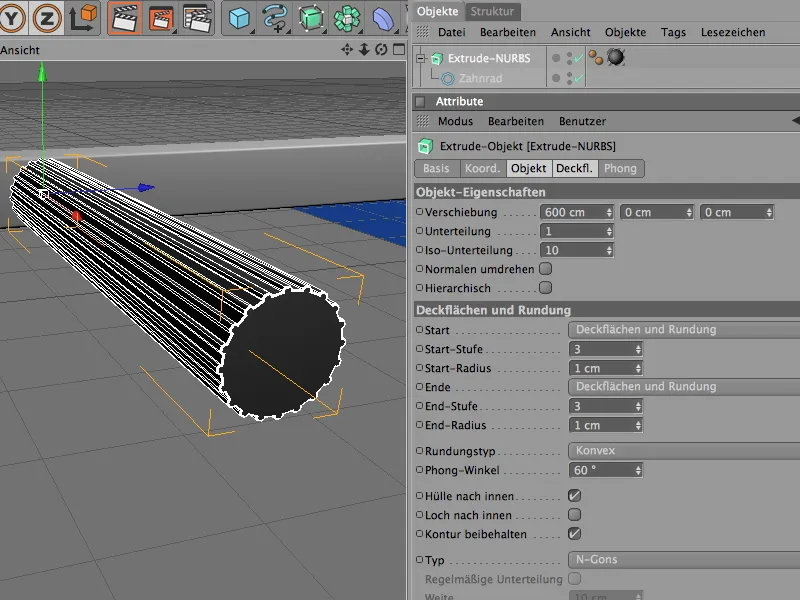
Pohon přepravního válce motorem a konektorem
S přepravním válcem začíná nyní práce v Dynamics. Pro lepší přehlednost dočasně vypneme tři písmena v Objekt-Manageru.
Aby byl modelovaný přepravní válec v Dynamics vůbec akceptován, musíme jej začlenit jako Dynamics Body. Protože se aktivně účastní dění, přidělíme mu pomocí menu Simulace>Dynamics a výběr Dynamics Body-Tag jako Tuhé Těleso.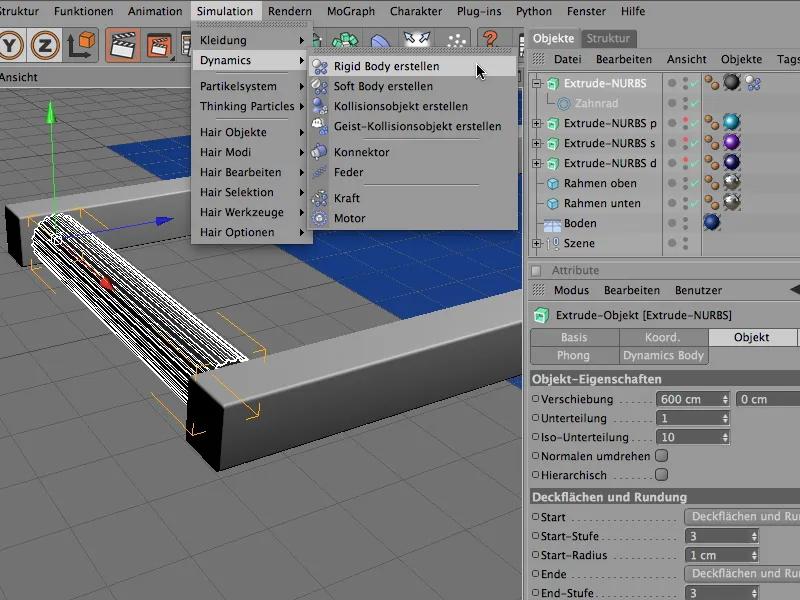
V dialogovém okně Dynamics Body-Tagu změníme také dynamické parametry pro přepravní válec. Protože válce by měly být poháněny pozdějším motorem okamžitě, spustíme vydání ihned.
Přepravní válec je prakticky válcovitý a pro automatické rozpoznání Formy kolize v Dynamics není problém. Hodnota Elasticity 50 % zajišťuje, že odražené klony se nevracejí příliš vysoko, třecí síla 100 % ječí klonům zabraňuje sklouzávání na přepravních válci.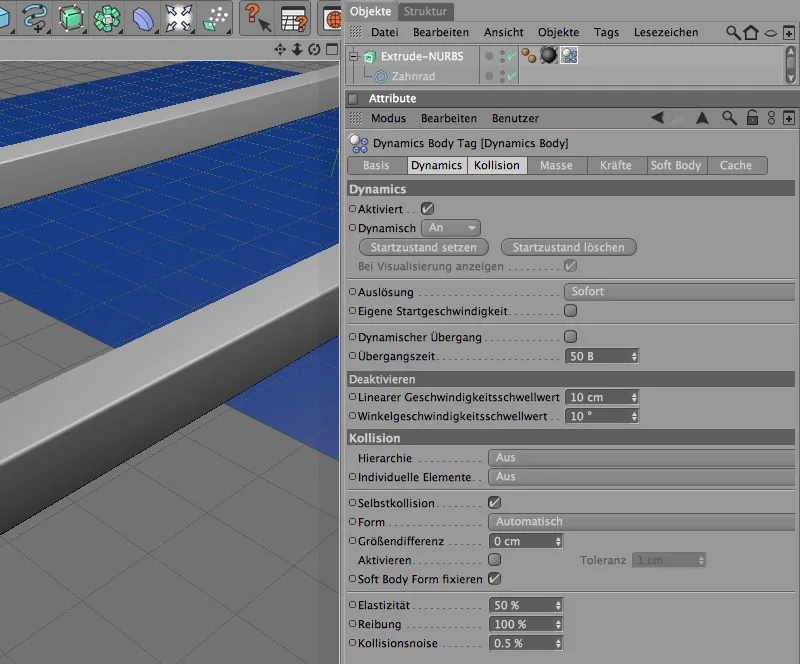
Extrude-NURBS-Objekt přepravního válce je pouze částí funkční jednotky, kterou později zklonujeme na pás. K tomu přidáme také Konektor a Motor, aby pohon válce fungoval, jak má.
Tyto tři části seskupíme do Null-Objektu, který nám zároveň poskytuje jeho osu jako referenční bod. Získáme jej z menu Objekty do naší scény.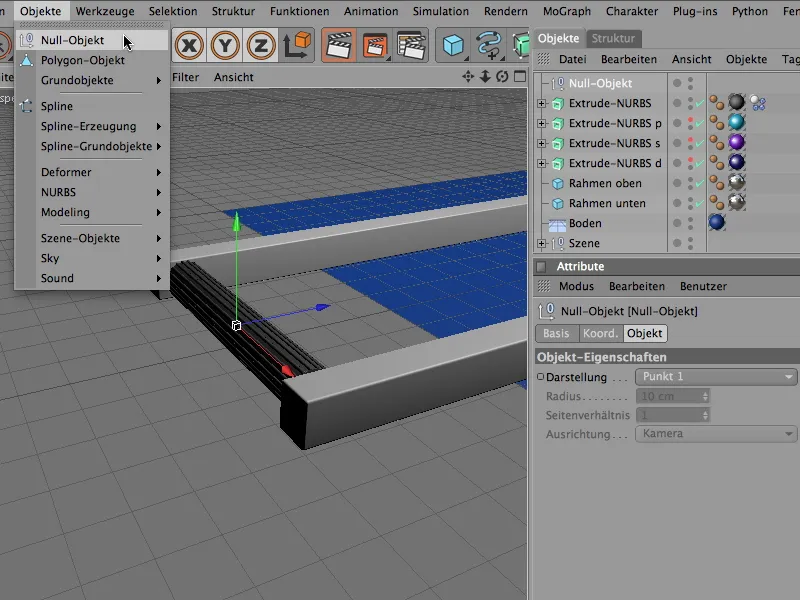
Pozice Null-Objektu leží v Y- a Z-Směru ve výšce středu válce; zároveň je přímo na X-Ose. Tyto hodnoty můžeme nejsnáze přidat Null-Objektu přes Koordinátový Manažer nebo Manažer Atributů.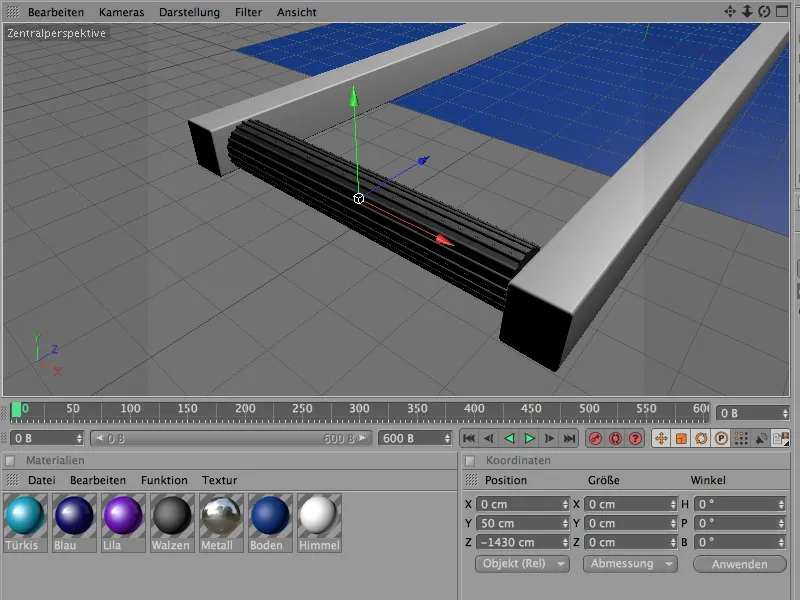
Po umístění Extrude-NURBS-Objektu přepravního válce do Null-Objektu pro funkční jednotku přes Objekt-Manager vytvoříme přes menu Simulace>Dynamics Konnektor. Má sloužit k udržení válce na jeho Pozici a umožnit pouze otáčení kolem jeho X-Osy.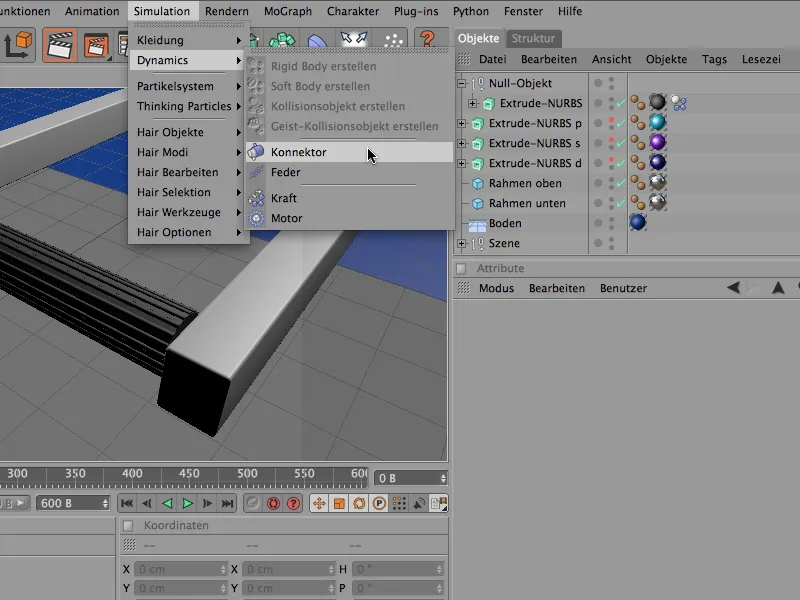
Poněvadž i konektor patří do naší funkční jednotky, umisťujeme ho rovněž jako podobjekt do nulového objektu s rolovacím úkolem. Přesné umístění konektoru nám nyní přijde snadné, protože jako podobjekt nulového objektu stačí nastavit všechny hodnoty pozice na 0, abychom pozici přizpůsobili nulovému objektu.
Aby konektor fungoval ve správném směru, nastavíme jeho úhel Heading v atributovém nebo umožňovači souřadnic na -90°. Na zobrazené stránce dialogu s nastavením nastavíme velikost konektoru na 50 cm, aby lépe zapadl do naší rolovací úložné nádrže.
Jako výchozí typ konektoru používá CINEMA 4D pant - to nemusíme měnit. Na stránce objektu dialogu s nastavením vytvoříme pevné spojení mezi nulovým objektem a rolovací nádrží prostřednictvím obou objektových polí A a B. K tomu přetáhneme příslušné objekty z objektového manažeru do příslušných polí dialogu s nastavením konektoru.
Jako referenční osa nám slouží pro nulový objekt X-osa a pro rolovací válec kvůli orientaci objektu Extrude-NURBS Z-osa.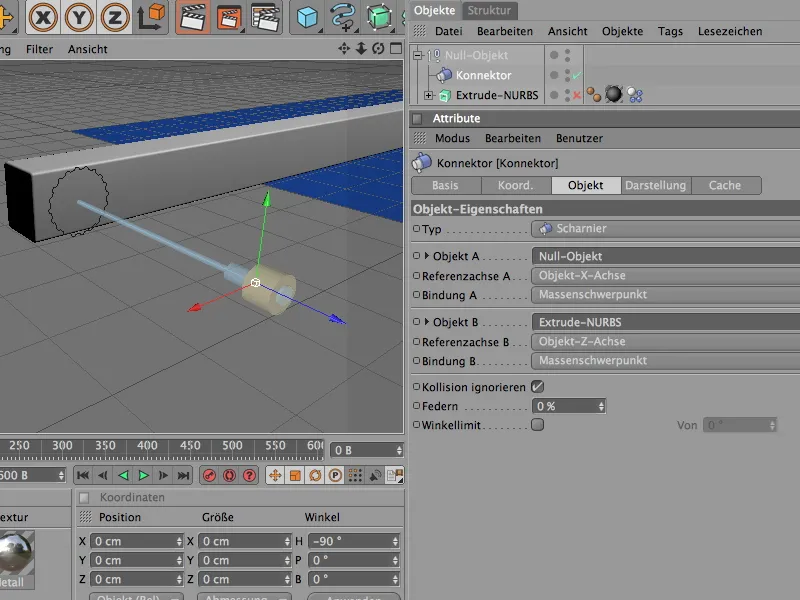
Jako poslední prvek funkční skupiny začleníme samotný pohon, který roztočí rolovací válec. Pro tento účel si vybereme motorový objekt z nabídky Simulace>Dynamika.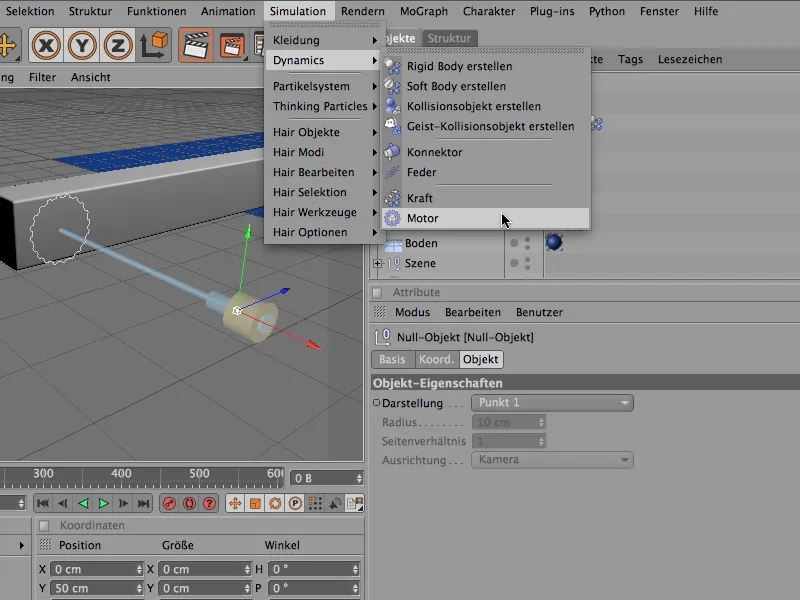
I motorový objekt patří do skupiny prvků rolovacích válců. Zde upravíme také pozici jednoduchým nastavením na souřadnici 0 a otočíme směr pohybu motoru pomocí úhlu Heading o 90° správným směrem. Pro důležité stanovení směru otáčení motoru je mimochodem směrování žlutého šipka, zatímco směrování modré šipky symbolizuje protitah.
V obrázku Typ motoru je již správně nastavena funkce Úhel, jeho pohonový výkon směřujeme pomocí pole Objekt A k objektu Extrude-NURBS rolovací nádrže.
S oběma parametry Cílová úhlová rychlost a Točivý moment regulujeme pohon a následně rychlost rolovací nádrže. Točivý moment je sila, která je k dispozici k dosažení stanovené cílové rychlosti.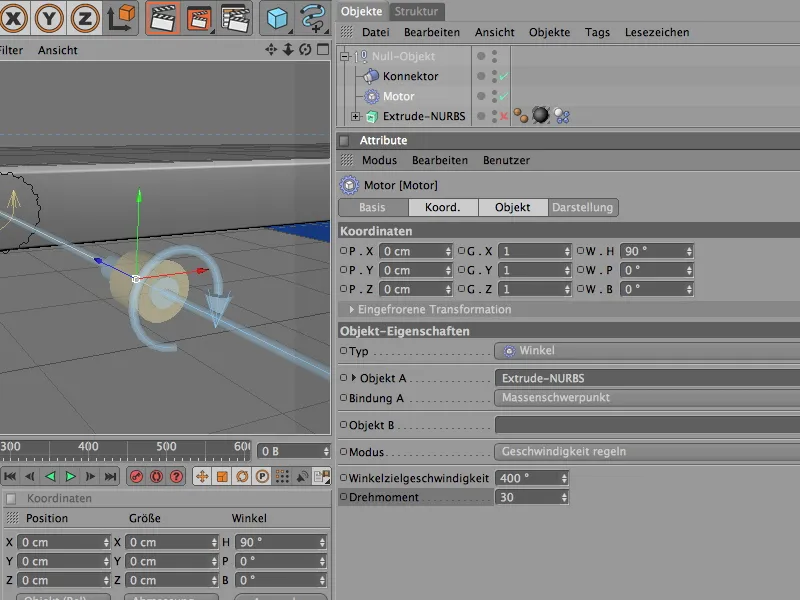
Tím je jednotlivý rolovací válec dokončen. Kliknutím na tlačítko pro spuštění lze válec otestovat na správnou funkci. Tento kompletní celek nyní chceme duplikovat pomocí klonů na celou oblast rolovacích válců.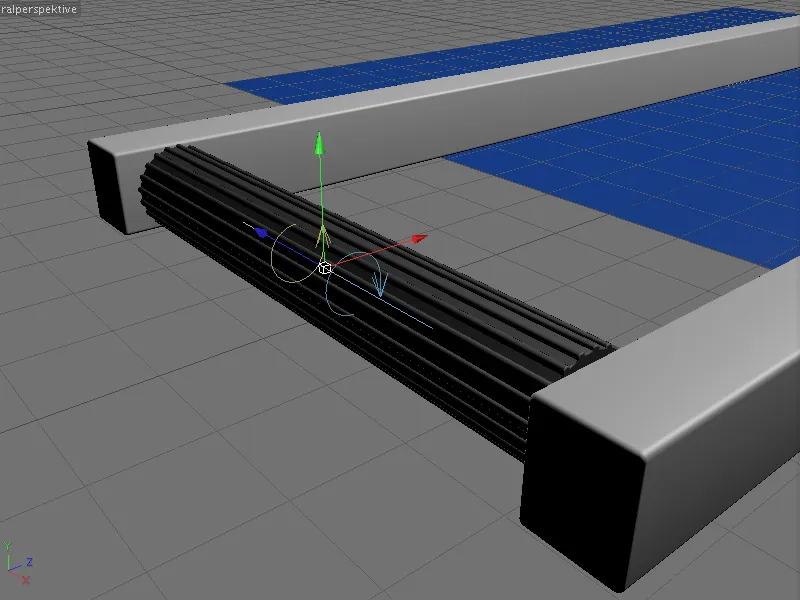
Vytvoření klonů pro rolovací pás
Pokud jde o klony, MoGraph nemůže být daleko. Namísto toho, abychom ručně vytvářeli mnoho kopií prvního rolovacího válce, necháme tuto práci pohodlně provést klonovací objekt. Najdeme ho v nabídce MoGraph.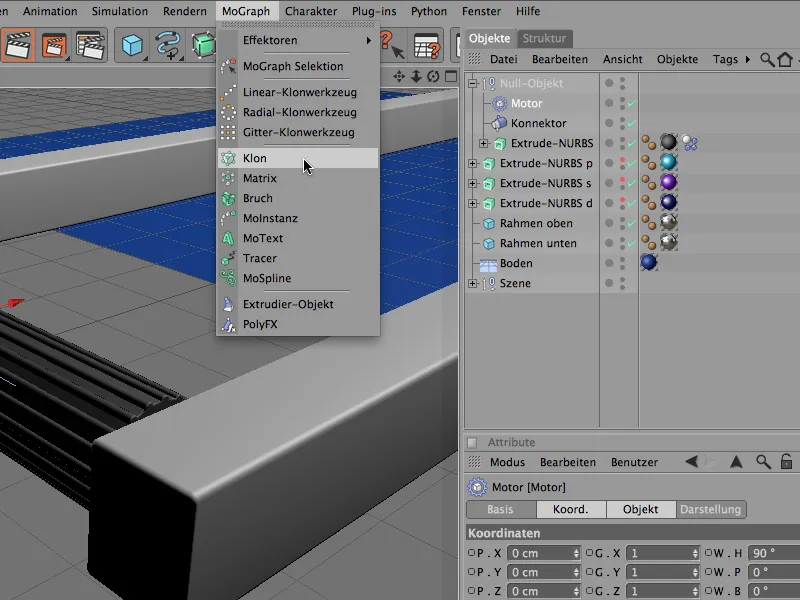
V dialogu s nastavením klonovacího objektu se začneme prvně starat o správné umístění generátoru klonů. Učiníme tak jednoduchým zadáním známých polohových dat prvního rolovacího válce na stránce souřadnic.
Na stránce objektu se nyní zaměříme na samotné vytvoření klonů. Zde potřebujeme lineární vytváření duplikátů. Množství klonů 27, které jsou od sebe umístěny 110 cm, naplní naši rámec dopravního pásu dostatečným množstvím rolovacích válců.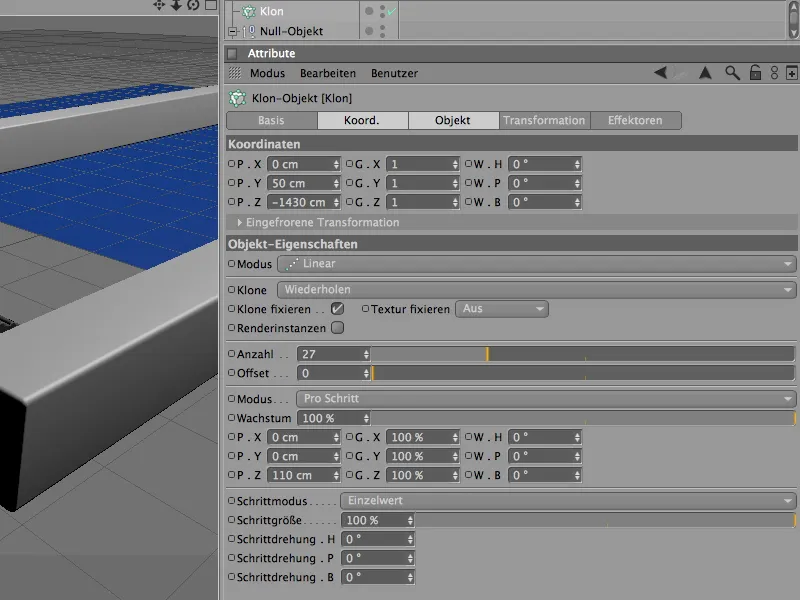
Jakmile klonovací objekt zná všechny potřebné parametry, vytvoříme skupinu funkcí rolovacího válce jako podobjekt klonu přes objektový manažer. Tím máme vyrobený požadovaný rolovací pás v plné délce.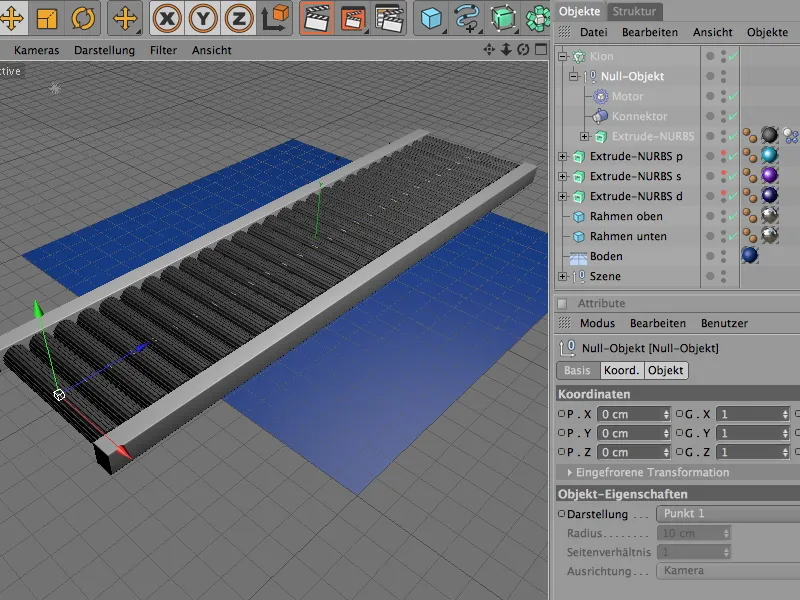
Vytvoření dalších prvků Dynamiky
Každý jednotlivý zklonovaný rolovací válec je již integrován do naší simulační dynamiky. Nyní potřebujeme dodat patřičné dynamické vlastnosti pouze podlaze, rámovým prvkům a písmenům.
Začneme u podlahového objektu, který musí sloužit pouze jako podklad nebo pro kolize. Proto mu pomocí nabídky Simulace>Dynamika přidělíme záložku těla dynamiky jako kolizní objekt.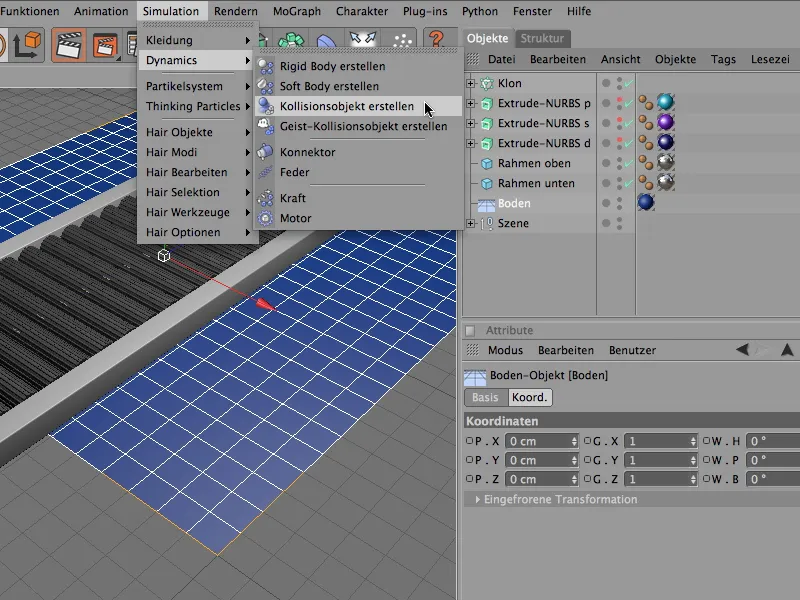
Dialogové okno záložky těla dynamiky podlahového objektu je zde odpovídajícím způsobem zjednodušeno. Na stránce kolize můžeme plynulostí a třením zpomalit padající písmena z dopravního pásu. V podstatě zde postačují standardní hodnoty.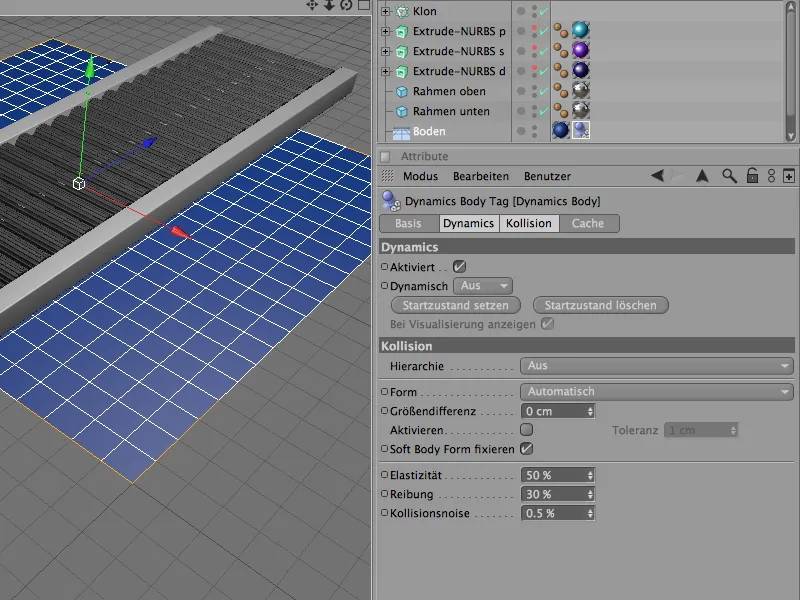
Obe obdě obvykle při kode v ikce vytváření kolizního objektu z menu Simulace> Dynamika, každý z dva kostky-objekty rámce dostanou přiděleny kostie Dynamickej Tělo-Tag, aby sloužily jako kolizní objekt.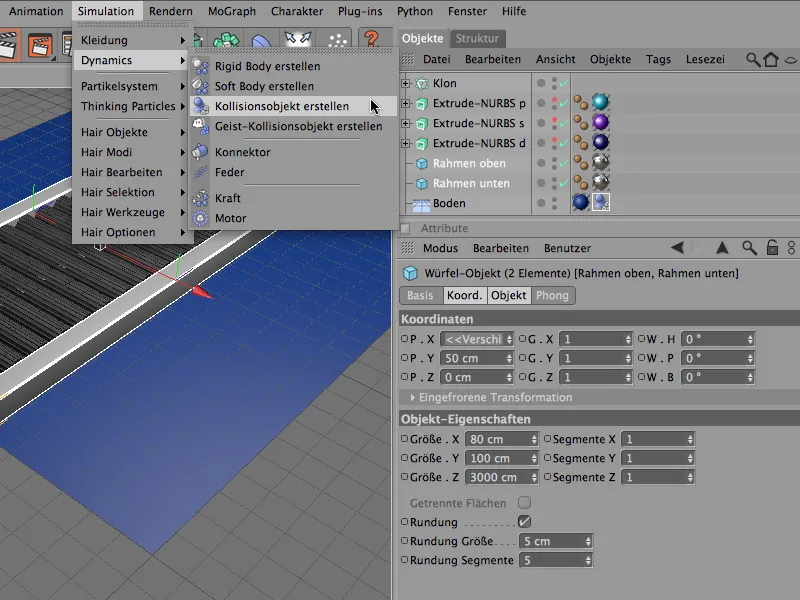
Stejně jako kostie Dynamickej Tělo-Tagu pásového objektu můžeme pro oba rámec-objekty převzít automaticky vytvořené parametry pro kolizní objekt bez dalších změn.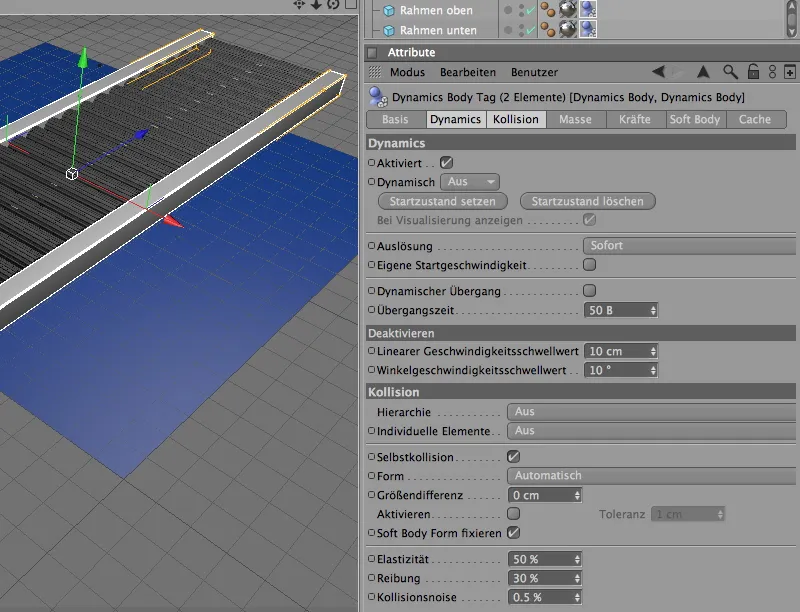
Nyní nám zbývají jen písmena, která momentálně stojí uprostřed pásu, ale měla by být použita jako částice v emitteru. Pro lepší přehled vypneme výrobu válcových klonů v Objektovém Manageru.
Předtím, než budeme definovat tři písmena jako částice, přiřadíme jim potřebné vlastnosti pro dynamickou simulaci.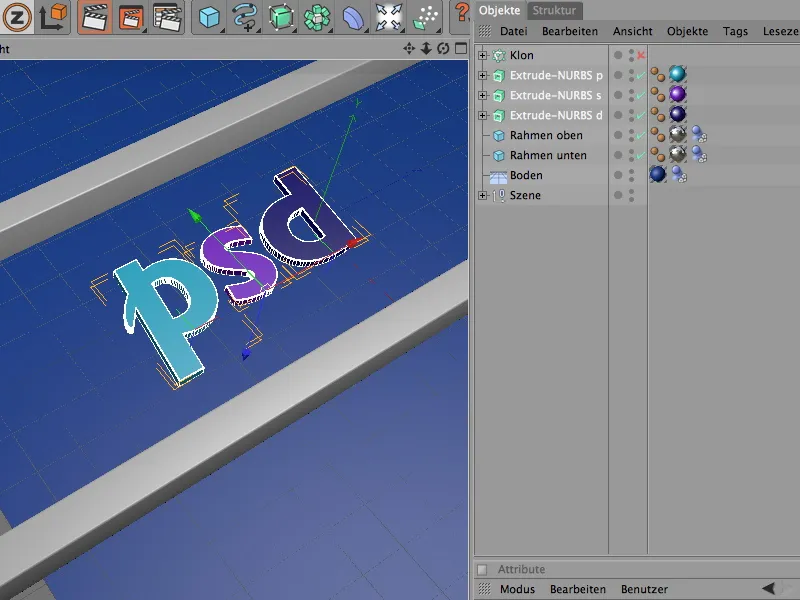
Abychom mohli současně upravit všechna tři písmena, vybereme tři Extrude-NURBS objekty v Objektovém Manageru a nastavíme je pomocí příkazu Vytvořit tuhé tělo v menu Simulace> Dynamika jako tuhé tělo, tedy jako dynamické tuhé tělo.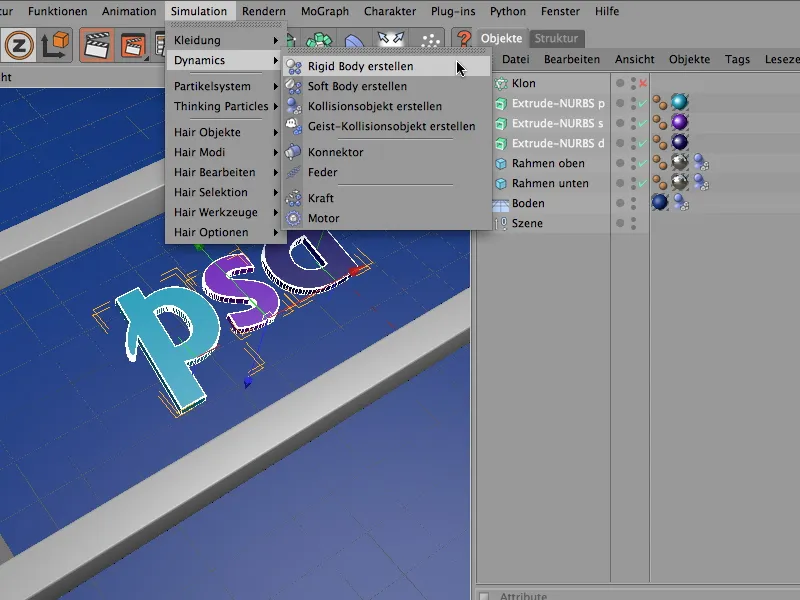
V Dialogovém okně nastavení tří kostie Dynamickej Tělo-Tagy písmen můžeme převzít výchozí hodnoty pro dynamiku, s výjimkou nastavení kolize. Ani zde není nutné ručně nastavovat kolizní tvar.
Hodnota elasticity 50% zajišťuje nízké odrazování písmen, zvýšené tření 80% spolu s vysokou hodnotou tření válců zabezpečí rychlé zpomalení na pásu.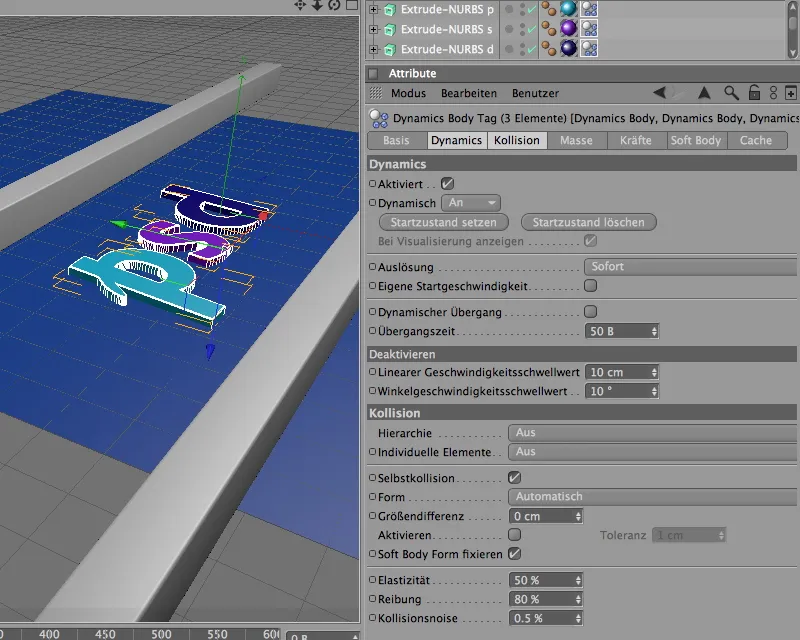
Nastavení písmen jako částic
Po tom, co jsou písmena nyní vybavena dynamickými vlastnostmi a mohou se zapojit do simulace, začleníme je jako částice do částicového systému. Nakonec by neměla zůstat pouze tři písmena na konvejoru - čím více písmen se přepravuje na válcích, tím lépe.
K tomu si vezmeme Emitter objekt z palety objektů částicového systému a přeneseme ho do scény.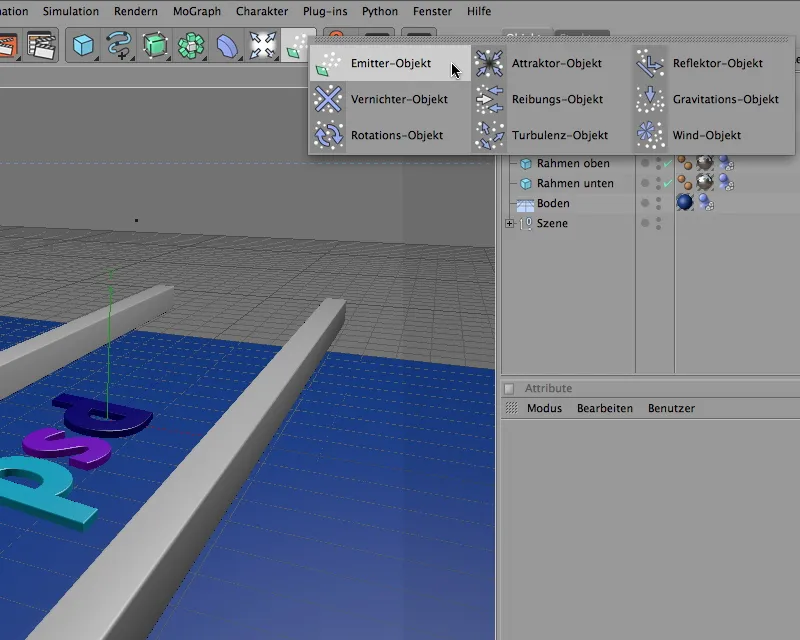
Pomocí dialogového okna Emitter objektu nejprve upravíme pozici a velikost emitéru podle našich potřeb. Jak lze vidět na souřadnicích, emitér je ve směru X trochu níže. Je potřeba trochu experimentovat - podle toho, kde emitér později vypouští písmena, upadnou na válce.
Pitching, tedy -90°, aby se částice vypouštěly ve směru Y. Velikost emitéru nastavíme na straně emitéru dialogového okna prostřednictvím X- a Y-Délky.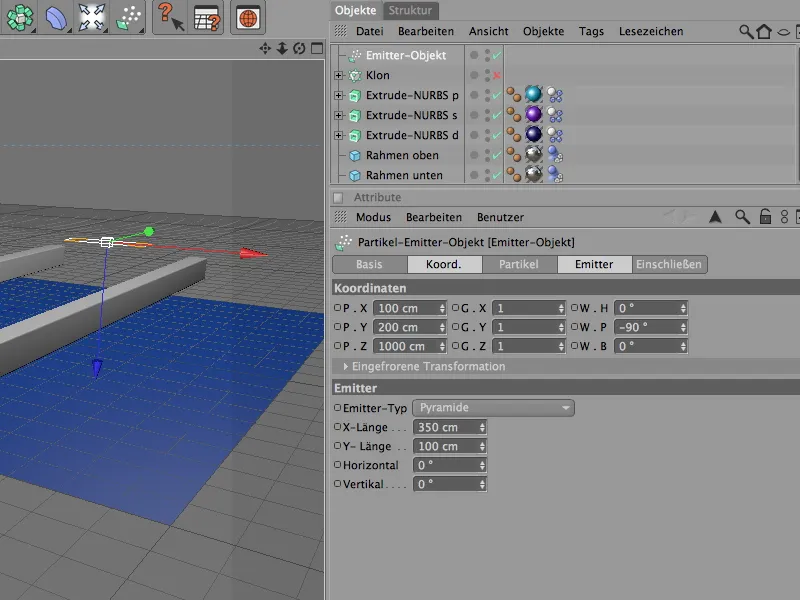
částic emitéru objektu. V závislosti na rychlosti konvejoru může příliš vysoká hodnota narození částic rychle vést k hromadění písmen. Moje nastavení je produkce jednoho písmena za sekundu. Vypouštění částic začíná na snímku 0 a končí na snímku 500.
S pomocí náhodné hodnoty lze mírně ovlivnit vypouštění částic - je zde opět potřeba experimentovat, dokud nenajdeme optimální produkci částic odpovídající šířce pásu.
Abyste byli jisti, že všechny emitované částice zůstanou viditelné po celém průběhu pásu, nastavíme délku života na 150 snímků.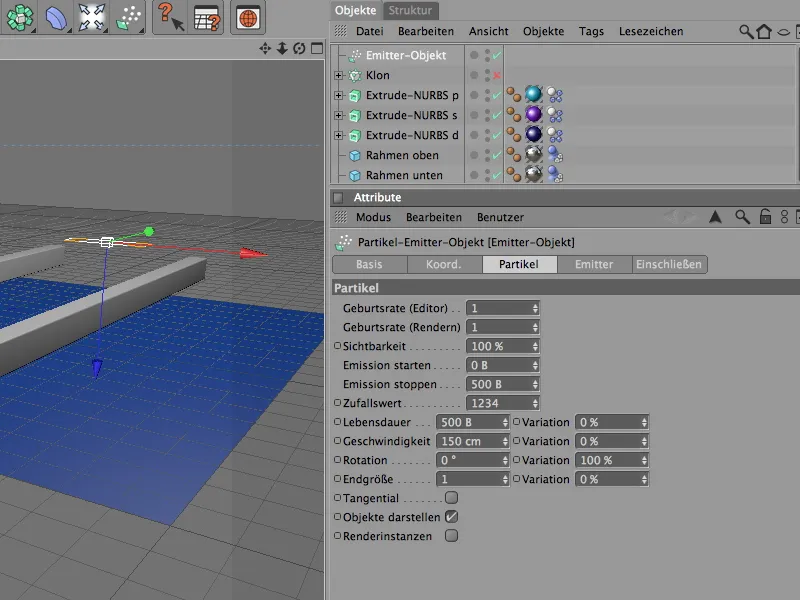
pozici emitéru nad pás. Pokud používáte jiné objekty než částice, měli byste vyzkoušet výstřel částic, aby bylo jasné, že emitér správně zasáhne pás.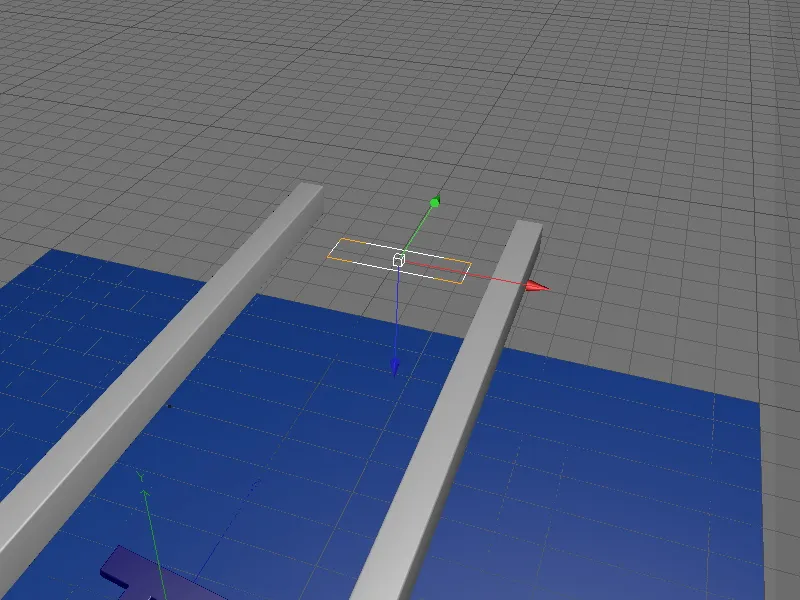
emitér použil tři písmena jako částice, musíme je podřídit třem Extrude-NURBS objektům v Objektovém Manageru.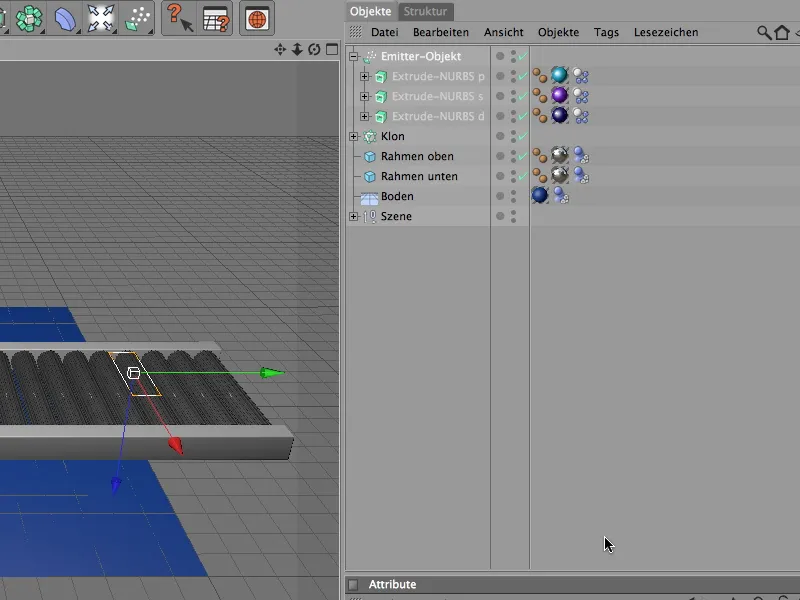
částice ve scéně.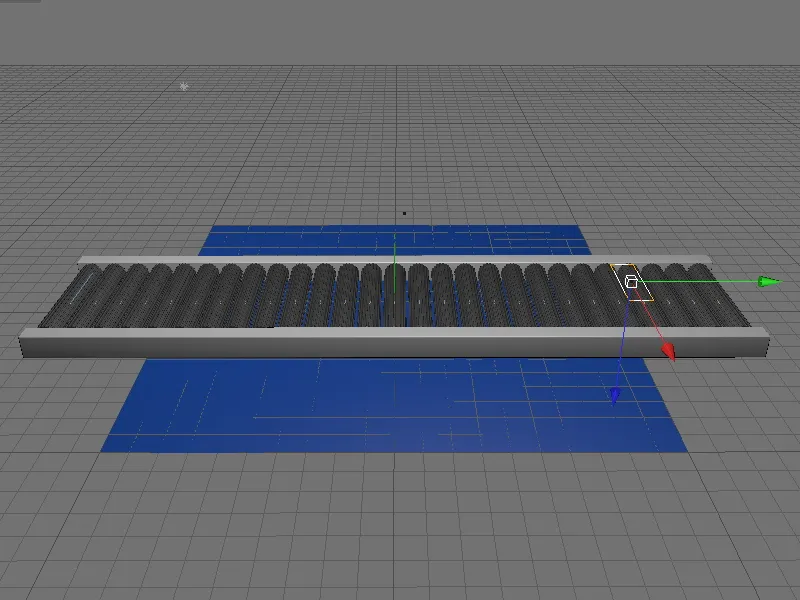
Řízení rychlosti válců
Kdo již vyzkoušel animaci, ihned si všimne, že válcové válečky začnou okamžitě rotovat bez zpoždění. Aby se dopravní válečky začaly plně pohybovat až po krátké době, jednoduše ovládáme rychlost válců - konkrétně rychlost válcového motoru. Díky klonovacímu objektu nemusíme ovládat 27 motorů, ale pouze motorový objekt obsažený ve funkční skupině válečku.
Jak již bylo zmíněno, parametr točivý moment je zodpovědný za přenos síly; je tedy třeba ho animovat. K tomu nejprve nastavíme aktuální čas na snímku 0, zadáme hodnotu 0 pro točivý moment a pomocí kontextového menu s pravým tlačítkem myši na parametr přidáme klíč.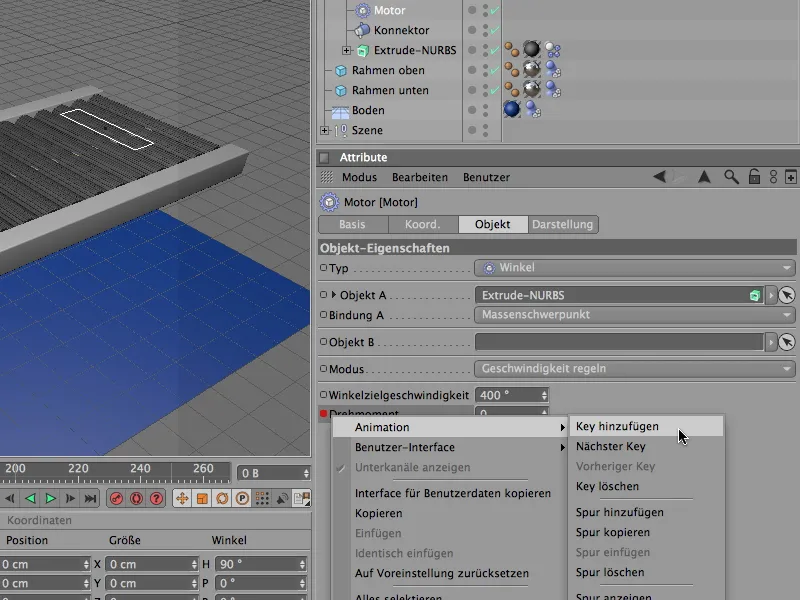
Od snímku 25 by měl být točivý moment 30. K tomu nastavíme aktuální čas na snímek 25, nastavíme hodnotu 30 pro točivý moment a pomocí kontextového menu s pravým tlačítkem myši na parametr znovu přidáme klíč.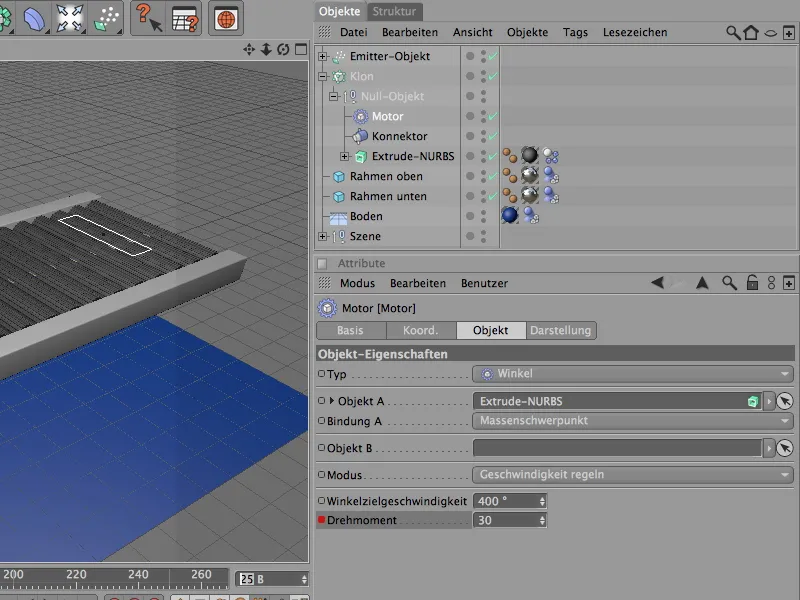
Těsně před koncem naší simulace se mají dopravní válečky opět zpomalit a nakonec zastavit. K tomu nejprve během provozu zapišeme točivý moment do klíče. Nastavíme tedy aktuální čas na snímek 565 a zapišeme jako obvykle klíč pro již existující točivý moment 30.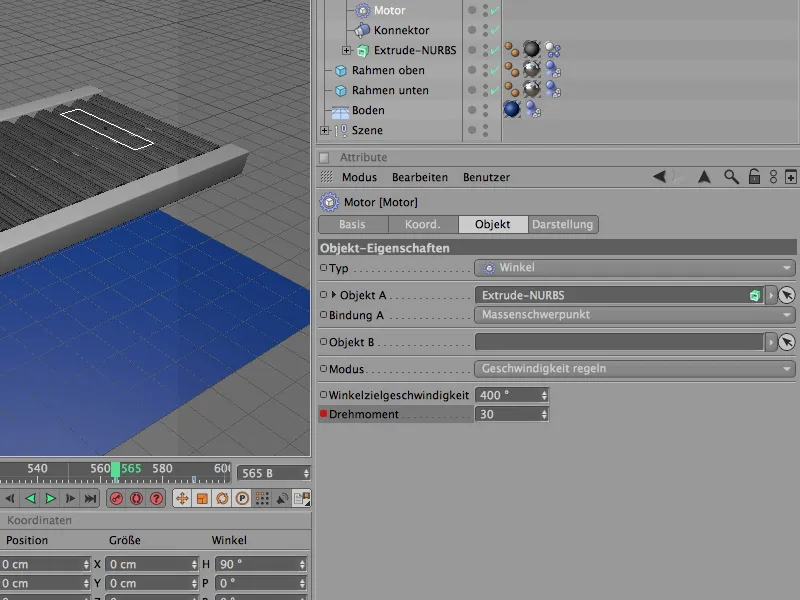
O 25 snímků později, tedy na snímku 590, nastavíme točivý moment na 0, aby se dopravní pás zastavil. Dalším klíčem vypneme točivý moment v tomto okamžiku úplně. Ostatních deset snímků do konce simulace přidělíme písmenným částicím, které jsou na dopravním pásu, aby se mohly trochu zavlnit.
V nastaveních dokumentu na stránce dynamiky jsou důležitá základní nastavení pro dynamickou simulaci. V mé ukázce se zde vycházíme se základními nastaveními; pokud byste měli o několik řádů menší nebo naopak mnohem více částic těles rigorózního těla na dopravním pásu, mohlo by být nutné snížit škálování nebo zvýšit počet kroků provedení.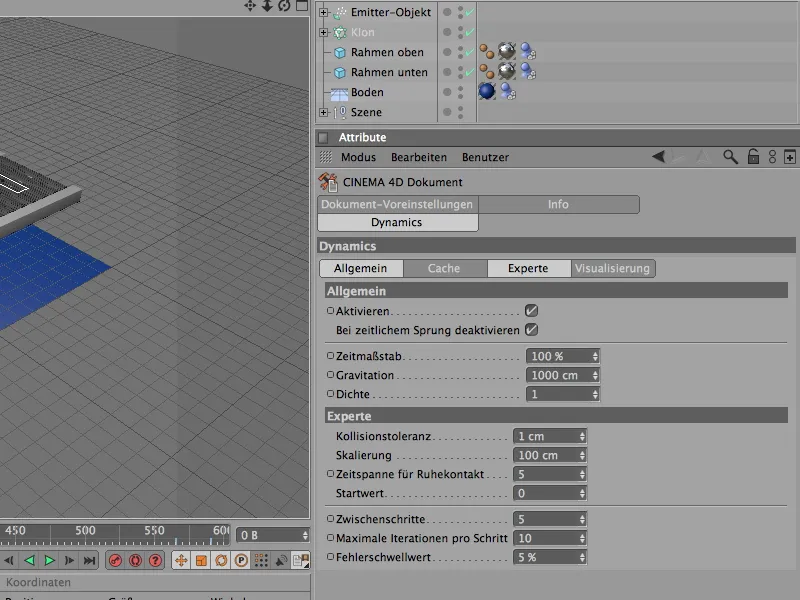
Přepnutí na renderovací kameru
Pokud jste spokojeni s výsledkem simulace, můžeme jako poslední krok přepnout na již dříve zmíněnou renderovací kameru.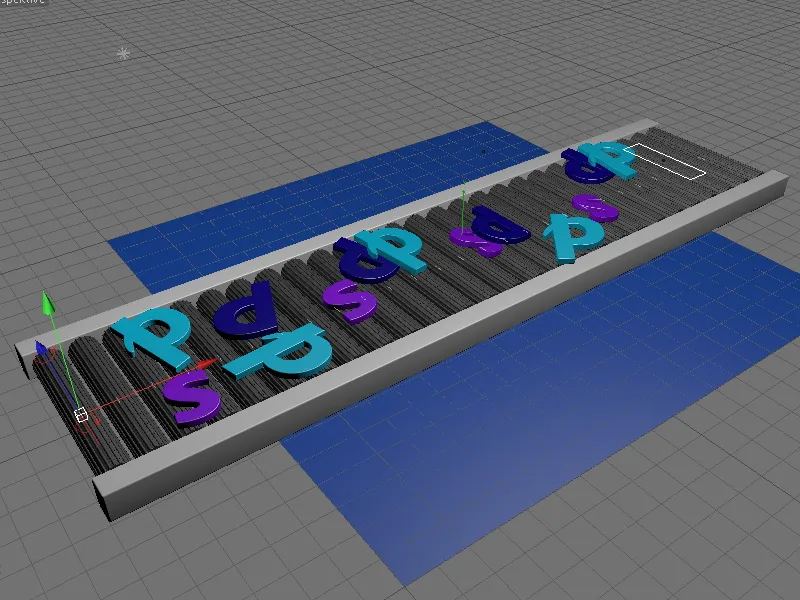
K tomu buď klepneme na symbol hledáčku kamery v objektovém správci, aby se zbarvil do bíla a aktivovala se kamera, nebo ve zobrazení editoru v menu Kamery>Scénické kamery vybereme požadovanou kameru.
Nyní máme správnou perspektivu pro naši dynamickou simulaci. Přejeme hodně zábavy s experimentováním!

