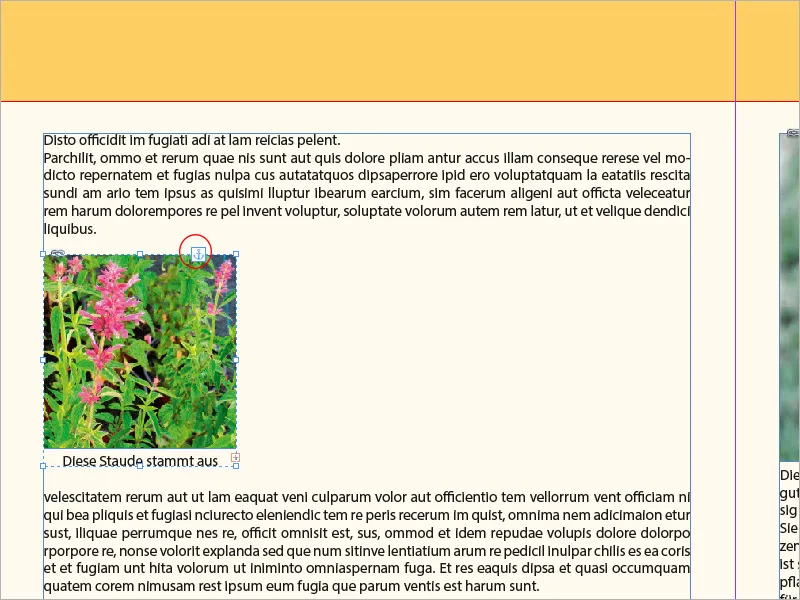Popisky obrázků jsou základním prvkem mnoha layoutů, které doplňují obrázky informativními nebo vysvětlujícími texty. V programu Adobe InDesign můžete popisky obrázků generovat automaticky, ručně vkládat a flexibilně upravovat. S pomocí správných nástrojů a formátování lze popisky snadno integrovat do designu. V tomto průvodci vám ukážu, jak krok za krokem vytvářet, upravovat a profesionálně vylepšovat popisky obrázků, abyste svým layoutům dodali dokonalou kombinaci estetiky a funkčnosti. Pojďme na to!
Obrázky pořízené digitálními fotoaparáty obsahují spoustu metadat, která jsou již fotoaparátem zapsána do souborů. Přehled si můžete zobrazit v programu Adobe Bridge.
Tato metadata lze v případě potřeby použít pro popisky obrázků. Klikněte pravým tlačítkem myši pomocí Selekčního nástroje na umístěný obrázek a vyberte v Kontextovém menu položku Popisek>Nastavit popisek.

Zde si můžete z rozbalovací nabídky Metadaty vybrat požadovanou kategorii. Tato kategorie samozřejmě musí obsahovat informace, aby mohla být zobrazena. Pokud chcete zobrazit informace z více kategorií (např. Velikost, Barevný prostor a ICC profil), klikněte na pravé tlačítko myši vždy na symbol Plus. Vytvoří se nový řádek, kde můžete zadat další požadovanou kategorii.
V sekci Pozice a formát se nastavuje pozice textového rámu nad, pod nebo vedle obrázku a požadovaný odsazení. Vpravo od toho můžete nastavit Formát odstavce, který se má použít pro text popisku, nebo vytvořit nový, pokud je nutné.
Níže pak může být určena přiřazení k určité vrstvě použité v dokumentu. Nakonec lze zaškrtnutím políčka spojit textový rámec popisku s rámcem obrázku, takže se při posunu pohybují společně. Po kliknutí na OK je popisek nastaven.
Pro přidání popisku k obrázku zvolte v Kontextovém menu označeného obrázku položku Popisek>Vytvořit statický popisek.
Kromě těchto statických metadat lze popisky obrázků také vybavit vlastními informacemi v souboru. Cesta k tomu vede zpět přes program Adobe Bridge. Z Kontextového menu označeného obrazového souboru vyberte položku Informace o souboru.
Zde je možné pole jako Název, Autor, Popis, Klíčová slova atd. editovat. Tím je možné komplexní spravování sady obrázkových dat.
Tato data lze nyní využít i pro popisky obrázků. Můžete tak nejen použít titulku k ilustraci, ale dokonce i podrobný popis, přičemž textový rámec se automaticky přizpůsobí obsahu.
Postup je stejný jako výše (tj. Klikněte s Selekčním nástrojem pravým tlačítkem myši na umístěný obrázek a vyberte položku Popisek>Nastavit popisek z Kontextového menu) - tentokrát však z kategorií Metadat najdete titulek nebo popis.
Text statických popisků obrázků lze později v programu InDesign libovolně editovat a upravovat textové rámečky.
Pokud chcete změnit možnosti popisků obrázků, opět použijte dialogové okno Nastavit popisek. Tyto nastavení se však projeví pouze na následně vytvořené popisky, nikoli na již existujících.
Metodu pro vložení popisků obrázků lze také použít k jednoduchému vytvoření rámečku pro textové pole umístěného společně s obrázkem, které je označeno požadovaným formátem odstavce pro ruční vstup vlastního textu.
Místo statického popisku lze také nastavit dynamický. Účinek spočívá v tom, že pozdější změny v obrázku nebo v informacích o souboru jsou v programu InDesign detekovány a zobrazeny jako změněná propojení v panelu Propojení. Po aktualizaci popisek obrázku obsahuje změněný obsah informací o souboru.
Při dynamických popiscích je třeba mít na paměti, že jsou jako proměnná vypsána pouze na jednom řádku. Delší popisy by byly napsány nad sebou na jednom řádku a mohou být proto pouze vloženy jako statické popisky.
Pokud by dynamický popis překročením maximálního počtu znaků pro řádek znesnadnil čtení, můžete pomocí kontextového menu Popisky>Převést na statický popisek opět učinit čitelným.
Klikněte tedy nejprve s Textovým nástrojem do překrývajícího se textu a poté znovu vyberte Selekční nástroj. Nyní je textový rámec označen a uvedený příkaz je k dispozici v Kontextovém menu.
Variable text se tím změní na statický a budou muset být manuálně editovány případné pozdější změny v informacích o souboru.
Dalším omezením při použití popisků obecně je, že objekty zakotvené v textu nemohou být opatřeny popisky obrázků - proč, zůstává tajemstvím Adobe.
Jednou možností, jak toto omezení obejít, je umístit požadovaný obrázek na volném místě v tiskovém archu, opatřit ho odpovídajícím popiskem a poté vyjmout.
Následně umístěte Textový nástroj na požadované místo v textu a vyberte nyní prostřednictvím Kontextového menu položku Vložit.
Obrázek bude nyní vložen na kurzorovou pozici a může být posunut s textem. Rámeček obrázku obdrží malý znak ukotvení textu, který označuje zakotvený objekt v textu.