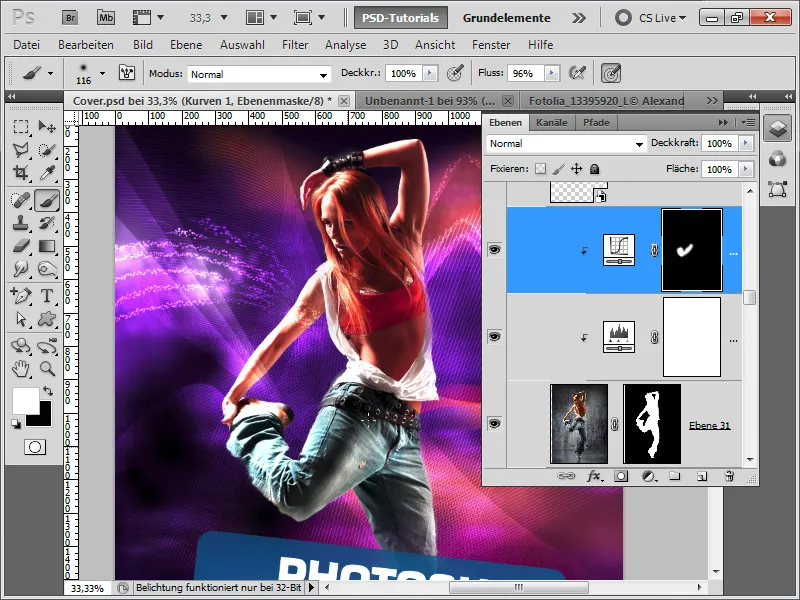Impozantní design obalu vzniká kombinací kreativních prvků, jako jsou dynamické hady, futuristické Sinedots a perfektně vyříznutý model. S Photoshopem můžete tyto prvky rychle a efektivně aplikovat k vytvoření moderního a atraktivního obalu. V tomto tutoriálu vám ukážu, jak vytvořit hady a Sinedots a jak model snadno vyříznout s pár kliknutími pro vytvoření dojímavého designu. Tak pojďme na to a nechme volné uzdu své kreativitě!
Krok 1:
Nyní otevřu hotový obal, schovám svítící čáru a vytvořím nad ní novou vrstvu. Poté vezmu pero a vytvořím novou pracovní cestu. Důležité je, že je v panelu ovládání vybrána možnost Cesty. Poté vytvořím bod úplně doleva dole u nohy. Další kliknutí trochu doprava, přičemž tentokrát neuvolním tlačítko myši. Nyní mohu nastavit křivku tím, že s levým tlačítkem myši, které držím stisknuté, na ni táhnu.
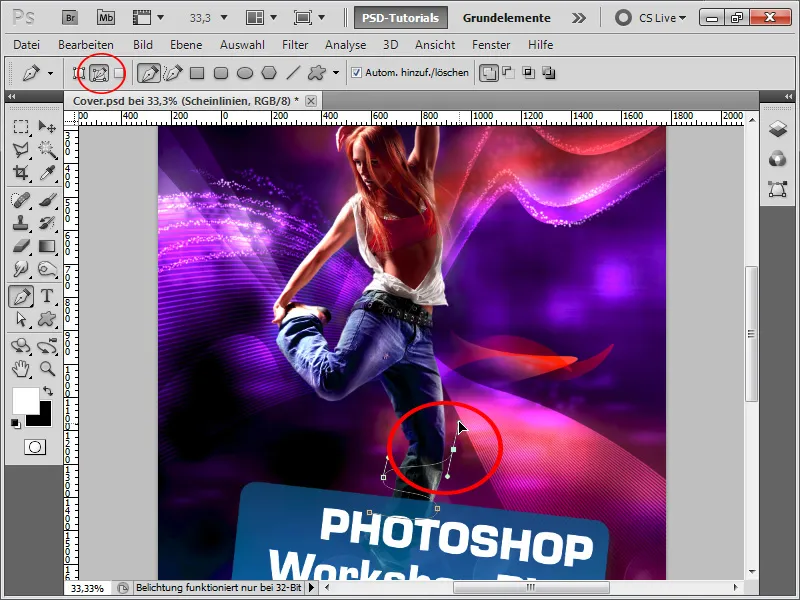
Krok 2:
S Nástrojem pro přímý výběr mohu následně ovlivnit křivky a pozice kotvuových bodů. Také mohu s Nástrojem pro přidání kotvyového bodu vytvořit nové kotvuové body na existující cestě.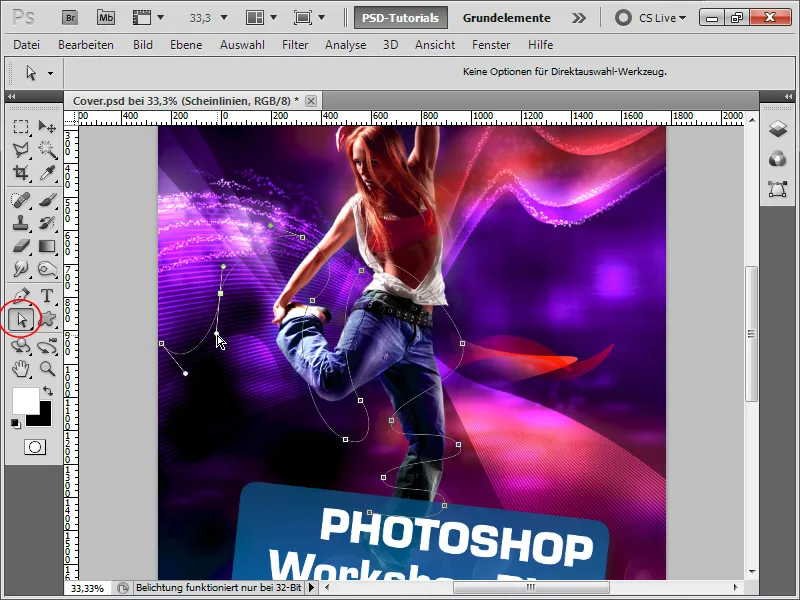
Krok 3:
Poté vezmu kulatý štětec s plnou tvrdostí a bílou barvou. Teď do Panelu cest a nato kliknu pravou tlačítkem myši na svůj Pracovní cestu a vyberu Vyplnit obrys. Je důležité zaškrtnout políčko Simulovat tlak, protože pouze tak bude špička cesty tence vyplněna a střed silně.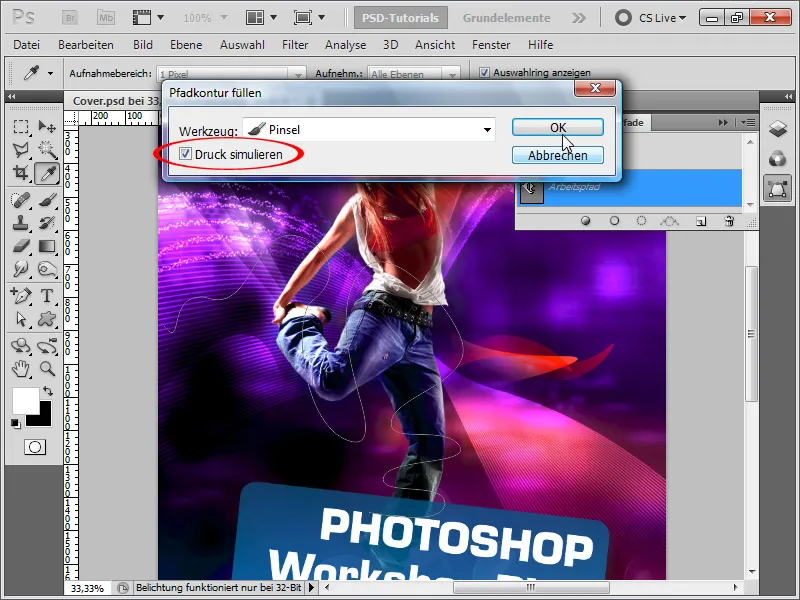
Krok 4:
Poté aktivuji několik Možnosti výplně, aby čára hezky svítila.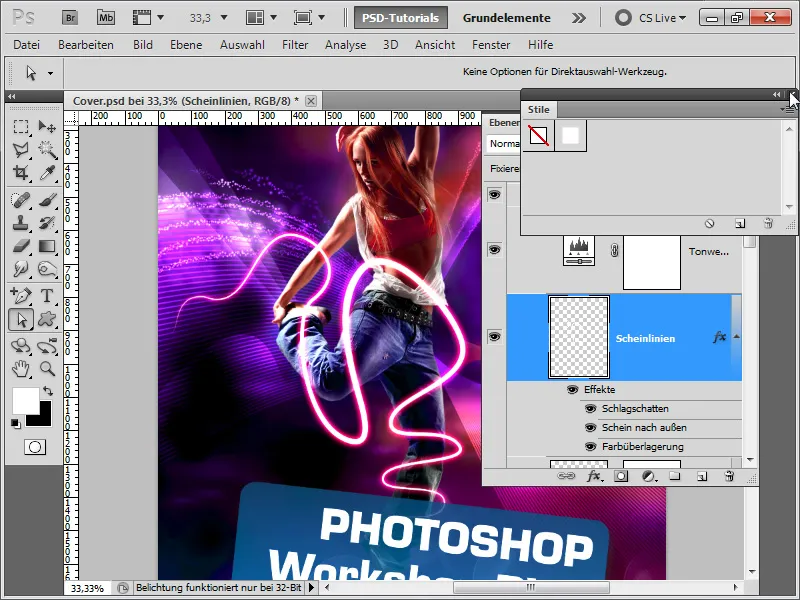
Krok 5:
Důležité je vlastně jen Stín: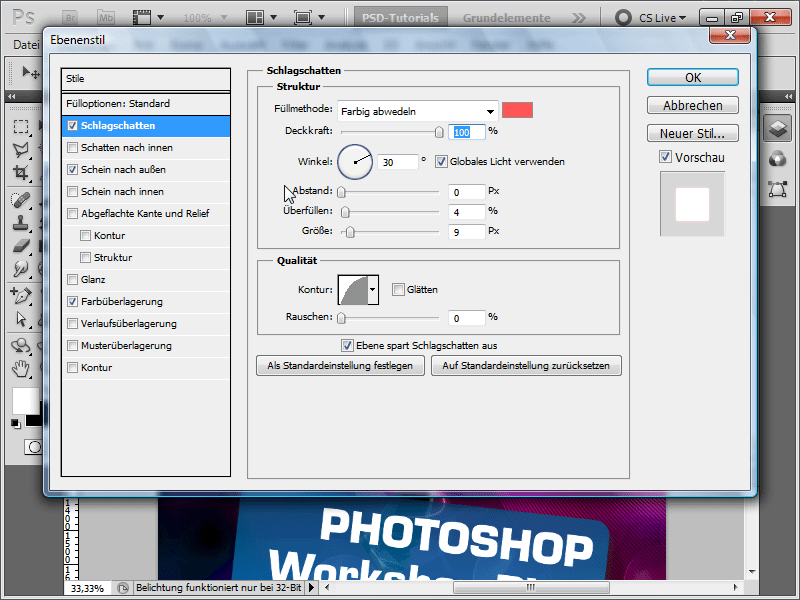
Krok 6:
A Světlo navenek (Překrytí barvou) není důležité, pokud barva čáry nebyla bílá, pak to můžete rychle opravit takto: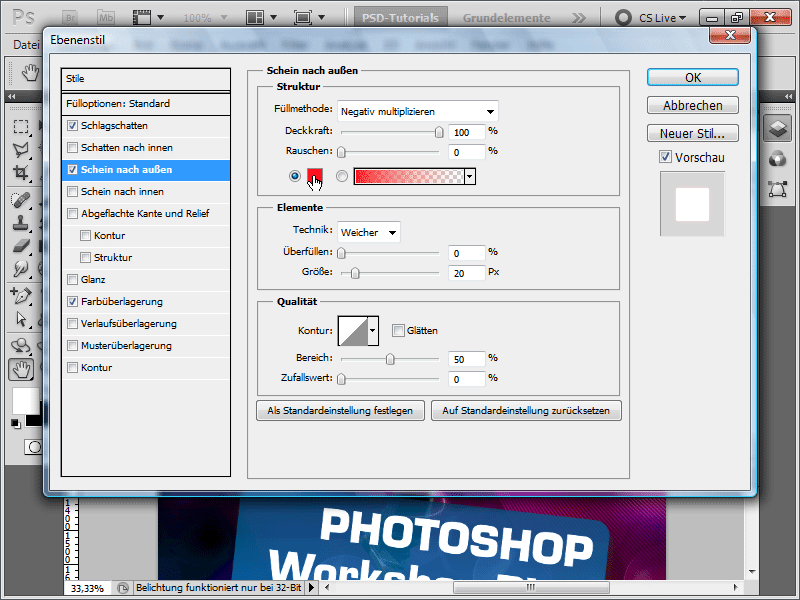
Krok 7:
Nyní přidám k mé vrstvě Výplň masky a pomocí štětce skryju určité části, aby vznikl efekt, že čára obklopuje tělo.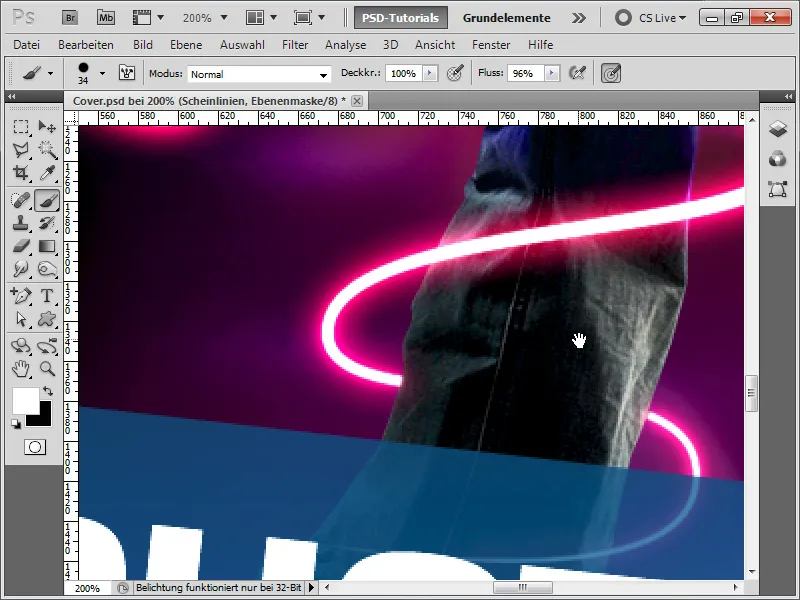
Krok 8:
Geniální je, že musím změnit pouze barvu ve Stínu+Světlo navenek z červené na modrou a výsledek vypadá takto:
Krok 9:
V dalším kroku vám ukážu, jak byly vytvořeny Sinedots (tečkované linie). Pro to vytvořím nový dokument ve velikosti 1x10 pixelů, převedu pozadí na obyčejnou vrstvu a nechám pouze dvě horní pixely vyplněné bíle. Poté stisknu Ctrl+A a uložím to jako Vzor.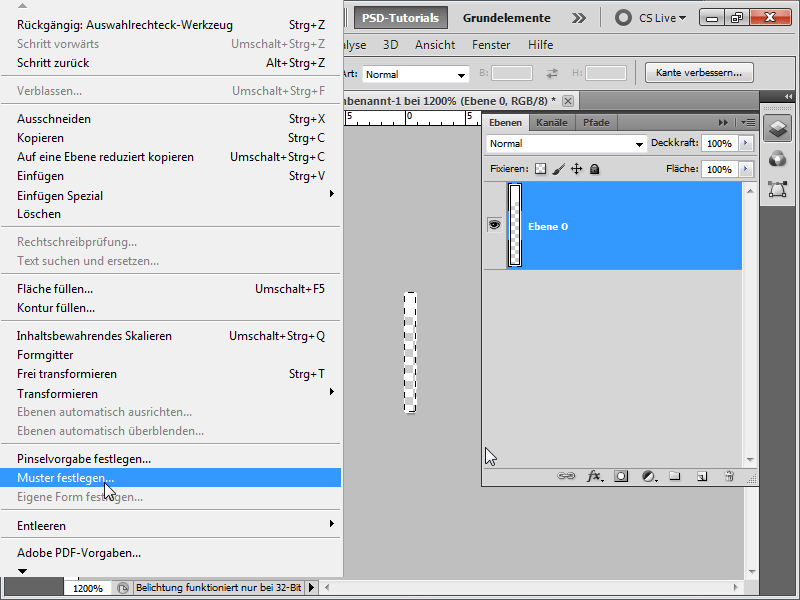
Krok 10:
Nyní se vrátím zpět ke svému dokumentu a v nové vrstvě pomocí Nástroje pro výplň nanesu můj vzor. Vrstvu převedu na Chytrý objekt.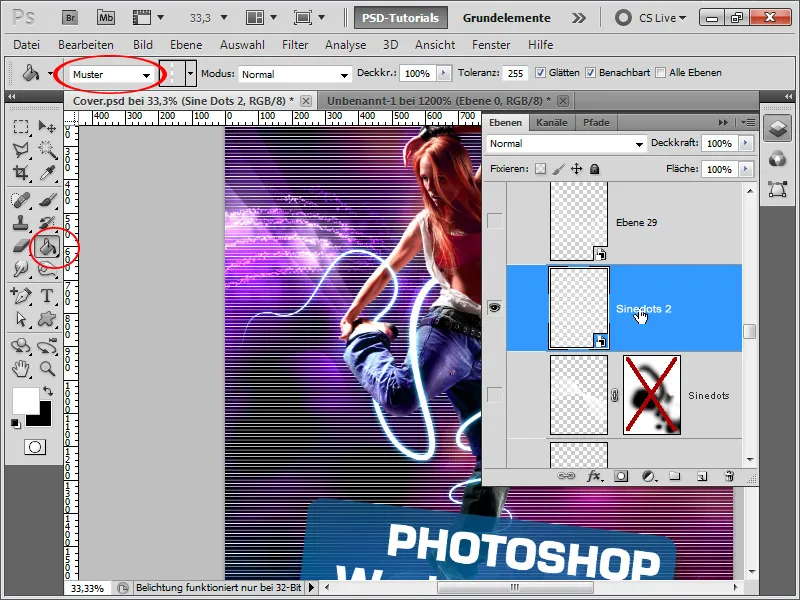
Krok 11:
Nyní stisknu Ctrl+T a pravé tlačítko myši>Kroutit. Potom posunu pravý horní bod do levého dolního rohu a levý dolní roh do pravého horního rohu.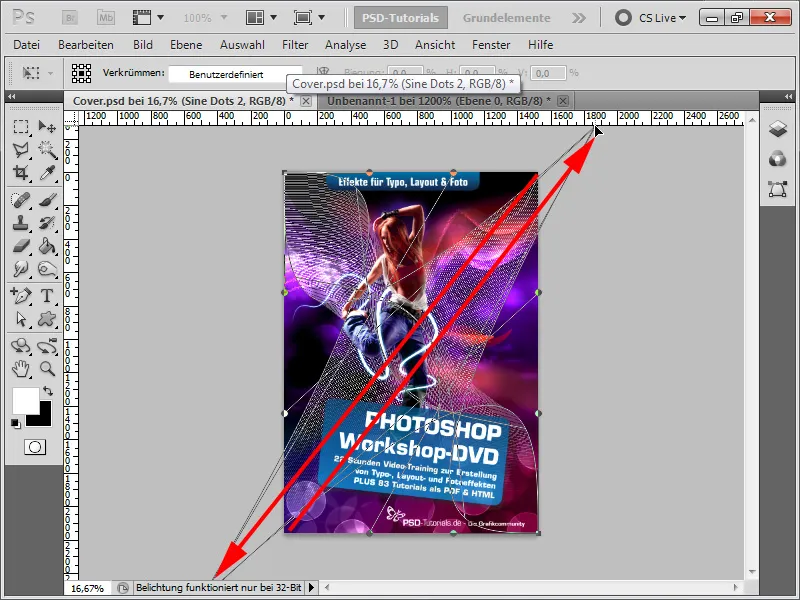
Krok 12:
Výsledek už není špatný.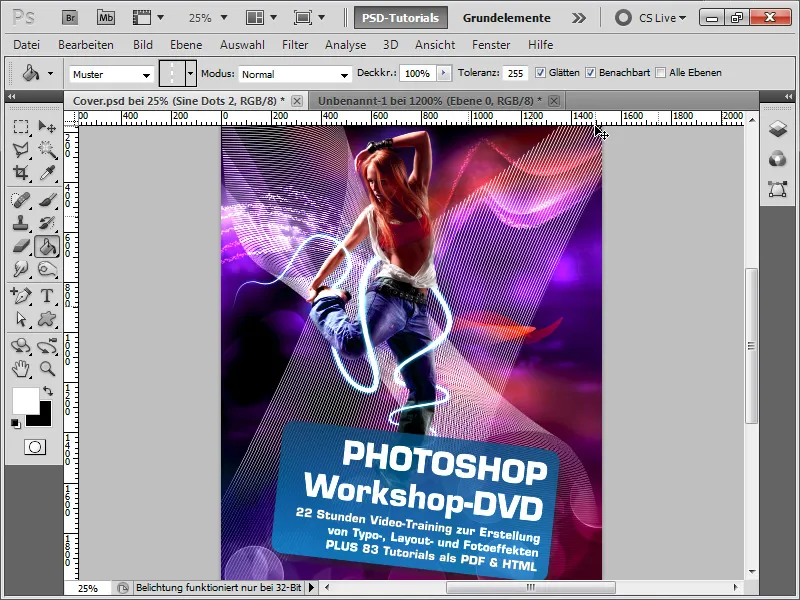
Krok 13:
Ale nastavím Metodu výplně na Sklopu, aby se barvy přizpůsobily pozadí. Navíc zduplikuji vrstvu, trochu ji otočím, snížím Průhlednost, přidám Masku vrstvy a zakryji některé části. Výsledek pak vypadá takto:
Krok 14:
V posledním kroku chci podat několik tipů na výběr modelu: Vyberu ho pomocí Rychlého výběrového nástroje a poté kliknu na Vylepšit hranici.
Krok 15:
Tímto způsobem mohu dokonale dokončit výběr. Mám k dispozici různé posuvníky. Abych lépe vytvořil výběr vlasů, vezmu nástroj Vylepšit poloměr a jednoduše namaluji oblast, ve které jsou vlasy obsaženy. Poté, až skončím, vyberu u Výstup na: Masku vrstvy.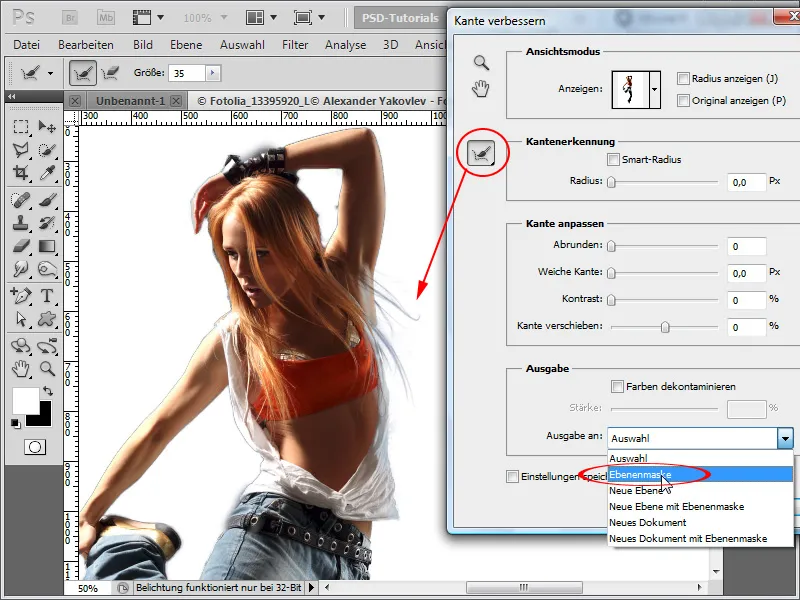
Krok 16:
Výsledek je působivý za několik vteřin, které jsem investoval: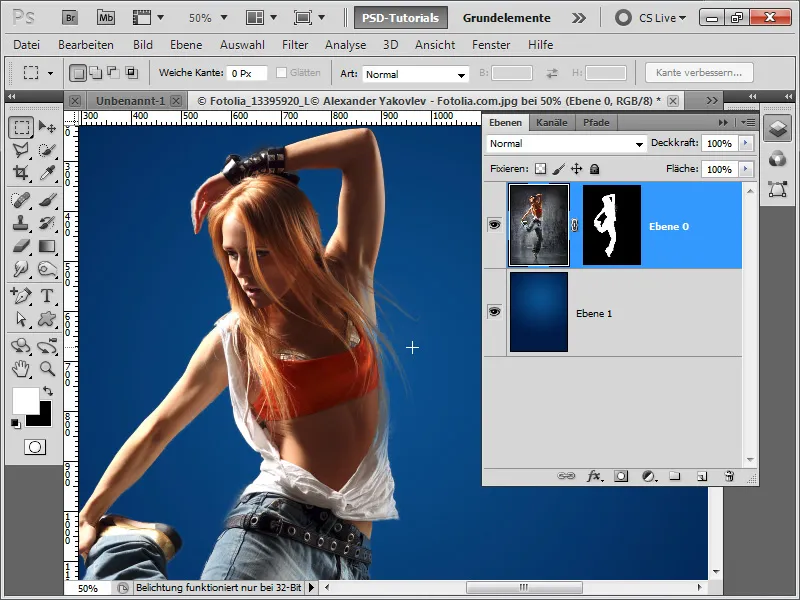
Krok 17:
Můj tip na závěr tutoriálu: Vždy používám Ajustační vrstvy a stisknu Ctrl+Alt+G, abych z nich vytvořil Výběrovou masku, takže se upravovací vrstva aplikuje pouze na vrstvu pod ní. Tak mohu rychle vylepšit svůj obrázek pomocí Korekce tónů jako upravovací vrstvy, aniž by se změnilo pozadí. Také mohu například ve Křivce tónů jako upravovací vrstvě ztmavit/osvětlit pouze určité oblasti tím, že využiji Masku vrstvy, která se automaticky přidá.